Как посмотреть — Недавние документы — в Windows 7
Как посмотреть «Недавние документы» в Windows 7

«Недавние документы» необходимы для сохранения всех шагов, которые совершал пользователь Виндовс 7. Они служат хранилищем ссылок на данные, которые просматривались или редактировались совсем недавно.
Просматриваем «Недавние документы»
Открыть и посмотреть содержимое папки «Recent» («Недавние документы») можно разными способами. Рассмотрим их ниже.
Способ 1: Свойства панели задач и меню «Пуск»
Данный вариант подходит для начинающего пользователя Windows 7. В методе есть возможность добавить нужную папку в меню «Пуск». У вас появится возможность просматривать недавние документы и файлы при помощи пары кликов.
-
Нажимаем ПКМ на меню «Пуск» и выбираем «Свойства».


В открывшемся окошке у вас есть возможность, которая позволит настроить элементы, отображающиеся в меню «Пуск». Ставим галочку напротив значения «Недавние документы».

Cсылка на «Недавние документы» становится доступной в меню «Пуск».
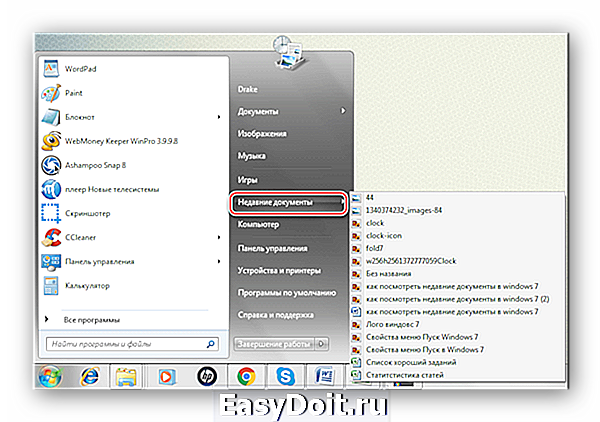
Способ 2: Скрытые файлы и папки
Данный способ несколько сложнее, чем первый. Выполняем следующие действия.
- Переходим по пути:
Панель управленияВсе элементы панели управления
Выбираем объект «Параметры папок».
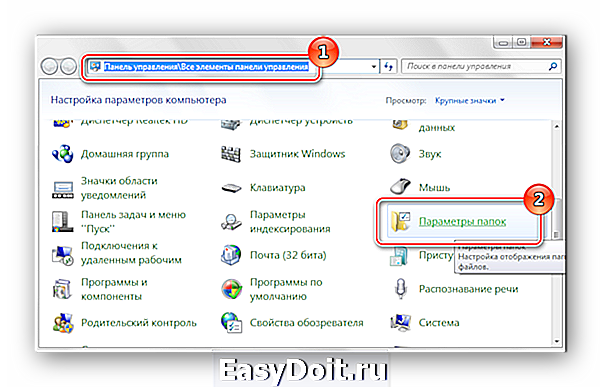
Переходим во вкладку «Вид» и выбираем «Показывать скрытые файлы и папки». Кликаем «ОК» для сохранения параметров.

Совершаем переход по пути:
User – имя вашей учетной записи в системе, в данном примере Drake.

В общем, посмотреть недавние документы и файлы не составляет большого труда. Эта возможность очень сильно упрощает работу в Виндовс 7.
Отблагодарите автора, поделитесь статьей в социальных сетях.
lumpics.ru
Как очистить недавние документы Windows 7
Вот бывает, полазили по чужому компьютеру в поисках компромата на хорошего человека, и ничего не нашли. А теперь в истории последних файлов видно, что и когда вы открывали. Стыдно должно быть… Чтобы не ронять свою честь и не терять доверие, рассмотрим в этой инструкции как очистить папку недавних документов на примере Windows 7.
Конечно же, лазить в чужих компьютерах нельзя ни в коем случае. Но знания из этой статьи должны быть в голове у каждого, потому что не знать это также стыдно, как и копаться в чужих файлах.
Очистить недавние документы Windows 7
На самом деле всё очень просто. Настолько просто, что я даже думал о том, стоит ли писать об этом статью. Но всё таки решил написать.
Во время следующих действий, возможно, будут выскакивать сообщения системы безопасности UAC. Со всеми нужно соглашаться. А вообще, я бы порекомендовал отключить UAC в Windows 7.
Итак, сначала разберёмся, где недавние документы Window 7 хранит. Для этого следует включить отображение скрытых папок. Затем пройти по следующему адресу: C:UsersUserAppDataRoamingMicrosoftWindowsRecent (или С:ПользователиUserAppDataRoamingMicrosoftWindowsНедавние документы).
Если операционная система у вас лежит на другом диске, а не на С, то искать надо на том диске, где она есть.
Из этой папки «Недавние документы» можно удалить все или выборочные последние открытые файлы Windows 7. Причём удалить нужно потом и из корзины тоже.
Очистить недавние документы Windows 7 можно и другим способом. Нажмите «Пуск». Выберите там пункт «Недавние документы», нажмите на эту папку правой кнопкой мышки и выберите пункт «Очистить список недавних документов». После этого так же удалите файлы из корзины.
Второй метод, чтобы очистить недавние документы Windows 7, проще первого, но первый дан для того, если второй не получается.
Выключить недавние документы Windows 7
Если есть необходимость, то можно отключить недавние файлы Windows 7. Делается это тоже очень просто.
Нажимаем правой кнопкой мышки на панель задач, выбираем «Свойства».
Потом переходим во вкладку «Меню Пуск» и снимаем галочку возле «Хранить и отображать список недавно открывшихся элементов в меню «Пуск» и на панели задач».
Затем нажимаем кнопку «Настроить» в этом же окне. В открывшемся окне ищем строчку «Недавние документы» и с неё тоже снимаем галочку. Нажимаем здесь «Ок» и снова «Ок» в предыдущем окне.
Всё. Если нажмёте «Пуск», то не будет там пункта с недавними документами. Файлы, открытые до того, как вы отключили эту функцию, тоже удалятся. Последние открытые документы Windows 7 отключены и не сохраняются.
system-blog.ru
Как найти недавно открытые документы в Windows 7?
Как найти недавние документы в Windows 7?
На кнопке «Пуск» кликните ПКМ (правой кнопкой мыши). В появившемся контекстном меню выберите «Свойства».

В апплете «Свойства панели задач и меню «Пуск»» перейдите на вкладку «Меню «Пуск»» и нажмите кнопку «Настроить. »:

Отыщите в списке опций нужную вам «Недавние документы», установите галочку и нажмите кнопки «ОК» в каждом апплете.
Теперь у вас в меню Пуск, в правой его части появились недавно открытые документы.
Недавно открытые документы в Windows 7 можно найти нажав кнопку Пуск и значок Word

Нажмите «Пуск», наведите курсор на интересующую программу и появится список последних документов, которые этой программой открывались.
Добавление пункта «Недавние документы» в меню «Пуск»
Откройте раздел «Свойства панели задач и меню «Пуск»». Для этого нажмите кнопку ПускИзображение кнопки «Пуск», выберите последовательно компоненты Панель управления, Оформление и персонализация и Панель задач и меню «Пуск».
Перейдите на вкладку Меню «Пуск». В разделе Конфиденциальность установите флажок Хранить и отображать список недавно открывавшихся элементов в меню «Пуск» и на панели задач, если он еще не установлен.
Нажмите кнопку Настроить. В диалоговом окне Настройка меню «Пуск» найдите в списке параметров флажок Недавние документы, установите его, нажмите кнопку ОК и затем нажмите кнопку ОК еще раз. (Чтобы удалить пункт «Недавние документы» из меню «Пуск», снимите флажок Недавние документы, нажмите кнопку ОК и затем нажмите кнопку ОК еще раз.)
www.bolshoyvopros.ru
Как найти недавно открытые документы в Windows 7?
Как найти недавние документы в Windows 7?
На кнопке «Пуск» кликните ПКМ (правой кнопкой мыши). В появившемся контекстном меню выберите «Свойства». В апплете «Свойства панели задач и меню «Пуск»» перейдите на вкладку «Меню «Пуск»» и нажмите кнопку «Настроить. »: Отыщите в списке опций нужную вам «Недавние документы», установите галочку и нажмите кнопки «ОК» в каждом апплете. Теперь у вас в меню Пуск, в правой его части появились недавно открытые документы.
Недавно открытые документы в Windows 7 можно найти нажав кнопку Пуск и значок Word
Добавление пункта «Недавние документы» в меню «Пуск» Откройте раздел «Свойства панели задач и меню «Пуск»». Для этого нажмите кнопку ПускИзображение кнопки «Пуск», выберите последовательно компоненты Панель управления, Оформление и персонализация и Панель задач и меню «Пуск». Перейдите на вкладку Меню «Пуск». В разделе Конфиденциальность установите флажок Хранить и отображать список недавно открывавшихся элементов в меню «Пуск» и на панели задач, если он еще не установлен. Нажмите кнопку Настроить. В диалоговом окне Настройка меню «Пуск» найдите в списке параметров флажок Недавние документы, установите его, нажмите кнопку ОК и затем нажмите кнопку ОК еще раз. (Чтобы удалить пункт «Недавние документы» из меню «Пуск», снимите флажок Недавние документы, нажмите кнопку ОК и затем нажмите кнопку ОК еще раз.)
Нажмите «Пуск», наведите курсор на интересующую программу и появится список последних документов, которые этой программой открывались.
otvet.expert
Как очистить недавние документы Windows 7
Вот бывает, полазили по чужому компьютеру в поисках компромата на хорошего человека, и ничего не нашли. А теперь в истории последних файлов видно, что и когда вы открывали. Стыдно должно быть… Чтобы не ронять свою честь и не терять доверие, рассмотрим в этой инструкции как очистить папку недавних документов на примере Windows 7.
Конечно же, лазить в чужих компьютерах нельзя ни в коем случае. Но знания из этой статьи должны быть в голове у каждого, потому что не знать это также стыдно, как и копаться в чужих файлах.
Очистить недавние документы Windows 7
На самом деле всё очень просто. Настолько просто, что я даже думал о том, стоит ли писать об этом статью. Но всё таки решил написать.
Во время следующих действий, возможно, будут выскакивать сообщения системы безопасности UAC. Со всеми нужно соглашаться. А вообще, я бы порекомендовал отключить UAC в Windows 7.
Итак, сначала разберёмся, где недавние документы Window 7 хранит. Для этого следует включить отображение скрытых папок. Затем пройти по следующему адресу: C:UsersUserAppDataRoamingMicrosoftWindowsRecent (или С:ПользователиUserAppDataRoamingMicrosoftWindowsНедавние документы).
Если операционная система у вас лежит на другом диске, а не на С, то искать надо на том диске, где она есть.
Из этой папки «Недавние документы» можно удалить все или выборочные последние открытые файлы Windows 7. Причём удалить нужно потом и из корзины тоже.
Очистить недавние документы Windows 7 можно и другим способом. Нажмите «Пуск». Выберите там пункт «Недавние документы», нажмите на эту папку правой кнопкой мышки и выберите пункт «Очистить список недавних документов». После этого так же удалите файлы из корзины.
Второй метод, чтобы очистить недавние документы Windows 7, проще первого, но первый дан для того, если второй не получается.
Выключить недавние документы Windows 7
Если есть необходимость, то можно отключить недавние файлы Windows 7. Делается это тоже очень просто.
Нажимаем правой кнопкой мышки на панель задач, выбираем «Свойства».
Потом переходим во вкладку «Меню Пуск» и снимаем галочку возле «Хранить и отображать список недавно открывшихся элементов в меню «Пуск» и на панели задач».
Затем нажимаем кнопку «Настроить» в этом же окне. В открывшемся окне ищем строчку «Недавние документы» и с неё тоже снимаем галочку. Нажимаем здесь «Ок» и снова «Ок» в предыдущем окне.
Всё. Если нажмёте «Пуск», то не будет там пункта с недавними документами. Файлы, открытые до того, как вы отключили эту функцию, тоже удалятся. Последние открытые документы Windows 7 отключены и не сохраняются.
system-blog.ru
Как найти недавно открытые документы в Windows 7?
Как найти недавние документы в Windows 7?
На кнопке «Пуск» кликните ПКМ (правой кнопкой мыши). В появившемся контекстном меню выберите «Свойства».

В апплете «Свойства панели задач и меню «Пуск»» перейдите на вкладку «Меню «Пуск»» и нажмите кнопку «Настроить. »:

Отыщите в списке опций нужную вам «Недавние документы», установите галочку и нажмите кнопки «ОК» в каждом апплете.
Теперь у вас в меню Пуск, в правой его части появились недавно открытые документы.
Недавно открытые документы в Windows 7 можно найти нажав кнопку Пуск и значок Word

Нажмите «Пуск», наведите курсор на интересующую программу и появится список последних документов, которые этой программой открывались.
Добавление пункта «Недавние документы» в меню «Пуск»
Откройте раздел «Свойства панели задач и меню «Пуск»». Для этого нажмите кнопку ПускИзображение кнопки «Пуск», выберите последовательно компоненты Панель управления, Оформление и персонализация и Панель задач и меню «Пуск».
Перейдите на вкладку Меню «Пуск». В разделе Конфиденциальность установите флажок Хранить и отображать список недавно открывавшихся элементов в меню «Пуск» и на панели задач, если он еще не установлен.
Нажмите кнопку Настроить. В диалоговом окне Настройка меню «Пуск» найдите в списке параметров флажок Недавние документы, установите его, нажмите кнопку ОК и затем нажмите кнопку ОК еще раз. (Чтобы удалить пункт «Недавние документы» из меню «Пуск», снимите флажок Недавние документы, нажмите кнопку ОК и затем нажмите кнопку ОК еще раз.)
www.bolshoyvopros.ru
Начинающим пользователям компьютера
Главная » Уроки » «Куда оно пропала?». Папка Recent. Windows XP
«Куда оно пропала?». Папка Recent. Windows XP
 Сегодня мы поговорим с Вами о ситуации, в которую попадает любой пользователь, работающий за компьютером. И не только начинающий. Думаю, что Вы уже с этим сталкивались и столкнетесь еще ни один раз.
Сегодня мы поговорим с Вами о ситуации, в которую попадает любой пользователь, работающий за компьютером. И не только начинающий. Думаю, что Вы уже с этим сталкивались и столкнетесь еще ни один раз.
А ситуация следующая.
Допустим, Вы сделали много фотографий и, не откладывая в долгий ящик, хотите отправить их друзьям.
Быстренько создали папку. Быстренько придумали какое-то имя папке. Скачали фотографии с фотоаппарата на компьютер и начали просматривать, чтобы выбрать фото для отправки.
Вдруг Вас кто-то или что-то отвлекает. Вы откладываете это интересное занятие на 10 минут, на час, на день, на неделю. Обстоятельства бывают разные.
Через некоторое время Вы возвращаетесь к компьютеру. Садитесь за него, включаете, загружаете. И, вдруг понимаете, что Вы совершенно не помните, на каком диске Вы создавали папку или подпапку и как назвали эту папку.
Начинается лихорадочный поиск фотографий, который не всегда приводит к положительному результату.
Или еще очень распространенный пример. Вы редактируете целый день документ. К вечеру уже устали и даже не помните, в каком месте и под каким названием его создавали. Вдруг происходит какой-то сбой в компьютере, и документ пропадает с экрана.
И где теперь его искать?
Состояние не из приятных. В подобные ситуации я попадал в течение первых 10 лет работы на компьютере ни один раз, пока не узнал про папку Recent.
Это папка, в которой хранятся ВСЕ наши ДЕЙСТВИЯ на компьютере. Точнее, все ссылки на документы, которые мы открывали. Будь то фотографии, документы, видео или папки.
И, хотя путь к этой папке выглядит как C:(D:)Documents and SettingsИмя вашей учетной записиRecent, мы не будем искать эту папку по этому пути по двум причинам.
Во-первых, имена папок на английском и русском языке не совпадают, что многих может ввести в заблуждение.
Во-вторых, папка «Recent» «скрытая» (невидимая). Т.е. эту папку просто так не увидишь. Для этого необходимо менять атрибуты папок и подпапок, чтобы были видны «скрытые» файлы и папки. А это начинающим пользователям делать нежелательно, так как можно нанести некий вред компьютеру (на то они и скрытые).
Поэтому мы поступим проще. Мы просто найдем эту папку с помощью встроенной в операционную систему процедуры поиска и «перетащим» на рабочий стол, чтобы всегда была «под рукой».
Слово «Recent» в переводе на русский означает «недавний». А соответствующая папка на русском языке носит название «Недавние документы». Вот ее мы и будем искать.
Для примера я открою несколько разных файлов, чтобы показать Вам, как они потом будут «отражаться» в папке «Recent»
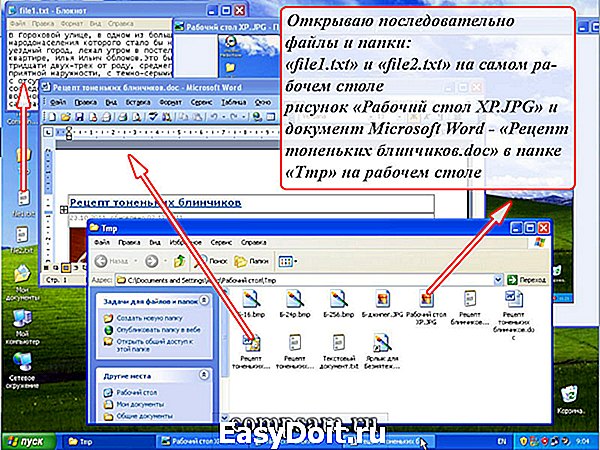
Я открыл последовательно два текстовых файла, которые находятся непосредственно на рабочем столе, файл с изображением и файл Microsoft Word, которые находятся в папке «Tmp» на рабочем столе.
Будем считать, что я «забыл», где эти файлы находятся. Ищем папку «Recent».
Наводим указатель мыши на кнопку «Пуск» и щелкаем по ней левой кнопкой мыши.
В появившемся меню наводим указатель мыши на пункт меню «Поиск» и щелкаем по нему левой кнопкой мыши.
У нас появится окно поиска. В этом окне наводим указатель мыши на пункт меню «Файлы и папки» и щелкаем по нему левой кнопкой мыши.

У нас откроется окно, в котором можно указать различные параметры поиска. Что мы и сделаем.
В поле «Часть имени файла или имя файла целиком:» пишем Недавние документы.
Затем наводим указатель мыши на кнопку, расположенную напротив пункта меню «Дополнительные параметры» и щелкаем по ней левой кнопкой мыши.
Добавляем еще одну «галочку» в «квадратик» (чекбокс) напротив параметра «Поиск в скрытых файлах и папках».
Затем наводим указатель мыши на кнопку «Найти» и щелкаем по ней левой кнопкой мыши.

Через некоторое время в окне результатов поиска и появится папка «Недавние документы».
>Наводим на эту папку указатель мыши и щелкаем по ней правой кнопкой мыши.

Затем последовательно наводим указатель мыши и щелкаем левой кнопкой мыши по пунктам меню «Отправить» и «Рабочий стол (создать ярлык)».
На рабочем столе появится ярлык скрытой папки «Недавние документы».
Теперь щелкаем по этой папке правой кнопкой мыши. В появившемся меню наводим указатель мыши на пункт меню «Открыть» и щелкаем по нему левой кнопкой мыши.

В окне просмотра «Недавние документы» мы и увидим все свои файлы, которые мы открывали. Как видите, самом верху «списка» и находятся файлы и папки, которые я открывал последними.
На этом можно было бы закончить рассказ о папке «Recent», если бы не одно «Но. ».
Все это хорошо и красиво, так как у меня уже настроены вид папок и файлов и параметры сортировки. У Вас, приведенная выше картинка, может отличаться от моей.
Поэтому давайте дополнительно в этом уроке рассмотрим, как настраиваются «Вид папок и файлов» и «Параметры сортировки». Выясним, зачем это нужно и отсортируем папки и файлы по своему вкусу.
Как я уже говорил, в папке «Recent» хранятся ссылки на ВСЕ ваши документы, которые Вы когда-то открывали. Этих ссылок может быть десятки, сотни, тысячи.
Так вот, если таких ссылок тысячи, да еще они находятся «вперемешку» (неотсортированные), то на поиск «потерянного» файла может уйти тоже достаточно много времени.
Я приведу Вам пример простой настройки, которая оправдывает себя, практически в 99% случаев.
Первое, что необходимо сделать (если еще не сделано), это привести просматриваемые файлы и папки к виду «Таблица».
Для этого, наводим указатель мыши на пиктограмму «Вид» и щелкаем по ней левой кнопкой мыши.

Затем наводим указатель мыши на пункт меню «Таблица» и щелкаем по нему левой кнопкой мыши.
Теперь наши папки и файлы представлены в виде таблицы, заголовки столбцов в которой имеют название «Имя», «Размер», «Тип» и «Изменен».
Как правило, для быстрого поиска нужного файла или папки, достаточно двух столбцов — это «Имя» и «Изменен». Поэтому убираем столбцы «Размер» и «Тип».
Для этого наводим указатель мыши на пункт меню «Вид» и щелкаем по нему левой кнопкой мыши.

Затем в выпавшем меню наводим указатель мыши на пункт меню «Выбор столбцов в таблице. » и щелкаем по нему левой кнопкой мыши.
Убираем «галочки» у чекбоксов «Размер» и «Тип», щелкнув по ним левой кнопкой мыши. Галочки в чекбоксах «Имя» и «Изменен» оставляем. Затем наводим указатель мыши на кнопку «OK» и щелкаем по ней левой кнопкой мыши.
У нас остается два, довольно информативных столбца со списком ссылок на папки и файлы, которые мы открывали на этом компьютере.
В данном случае мой список отсортирован по дате последнего изменения. Т.е. на первом месте списка находится ссылка на файл, который я просматривал последним. На втором месте списка находится файл, который я просматривал предпоследним и т.д.
В столбце «Имя» я вижу имя файла, а в столбце «Изменен» дату и время, когда я его открывал (просматривал, редактировал).
И, если теперь навести мышку на заголовок столбца «Изменен» и щелкнуть по нему левой кнопкой мыши, то в самом верху списка будет ссылка на файл, который я открыл самым первым на этом компьютере.

Если еще раз щелкнуть по заголовку столбца, то сортировка опять изменится на противоположную, и в самом начале списка я увижу ссылки на файлы, которые я открывал последними.
Аналогично и со столбцом «Имя». Если навести указатель мыши на заголовок столбца «Имя» и щелкнуть по нему левой кнопкой мыши, то список будет отсортирован в алфавитном порядке. Т.е. на первом месте будет стоять ссылка на файл, имя которого начинается на букву «а», а последним в списке будет находиться ссылка на файл, имя которого начинается на букву «я».
Если еще раз щелкнуть по заголовку «Имя», то список будет отсортирован в обратном порядке. Т.е. на первом месте будет ссылка на файл, имя которого начинается на букву «я», а последнем на букву «а».
Таким образом, зная примерное время, когда вы открывали файл или, хотя бы первую букву имени файла, на поиск нужного вам документа или фото у Вас уйдет не больше минуты.
Ну а у пользователей WIndows 7 и Windows 8 папки и файлы «Недавние документы» выглядят немного иначе. Поэтому я расскажу о них в следующих уроках.
На этом на сегодня все. Всем удачи и творческих успехов.
Подписывайтесь на обновления блога Начинающим пользователям компьютера и первыми узнавайте о новых статьях и уроках.
С уважением ко Всем моим читателям и подписчикам
compsam.ru
