Как посмотреть какая стоит Windows: 32 или 64 битная
Как посмотреть какая стоит Windows: 32 или 64 битная
При установке любых драйверов, а также многих программ, нужно знать разрядность своей операционной системы. Это нужно для того, чтобы установить оптимальную версию ПО для Вашей Windows 7/8/10. Как правило, если есть разные версии программы или драйвера, то перед их скачиванием предлагается выбрать: 32-х или 64-х битную версию. Если ничего выбирать не нужно, то значит это 32-х битная программа и работать она будет на любой системе.
32-х битные Windows содержат в названии пометку x86 или x32 , а 64-х битные – x64 . Код x86 не имеет ничего общего с 86 битами, просто так повелось ещё с первых версий Windows, которые работали на компьютерах с x86-совместимой платформой (386, 486, 586 кто помнит :))
В любой версии Windows разрядность можно посмотреть в окне свойств системы. Я покажу как оптимальнее всего туда войти.
Вы можете посмотреть видео или читать статью:
Windows 7, Компьютер -> Свойства
Кликаем правой кнопкой мышки на рабочем столе по значку «Компьютер» и выбираем «Свойства»
Свойства» src=»https://it-like.ru/wp-content/uploads/2014/12/kompyuter_svoystva.jpg» alt=»Свойства компьютера через контекстное меню» w />
Перед вами откроется окно свойств системы, где нужно найти запись о типе вашей Windows

Как видно по картинке у меня 64-разрядная система. Всё так просто.
Windows 8, меню «Пуск»
Можно так же, щелчком правой кнопки по иконке «Компьютер» на рабочем столе. Или зайти в плиточное меню «Пуск» восьмёрки, найти там кнопку «Компьютер», кликнуть правой кнопкой и выбрать «Свойства»
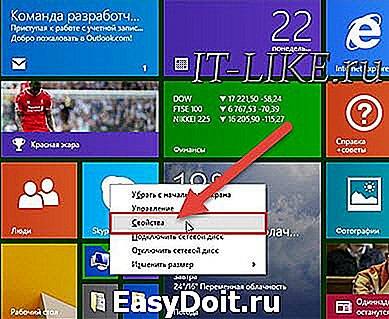
В окошке свойств системы смотрим разрядность своей Windows 8

Разрядность Windows 10
Всё так же, а чтобы открыть окно «Система» достаточно кликнуть правой кнопкой по «Пуск» и выбрать «Система»
 Система»» w />
Система»» w />
Windows XP
Пара слов на счёт Windows XP. Так как эта ОС использовалась в основном на стареньких компьютерах, то x64 версия почти не пользовалась спросом. Поэтому в окне свойств системы даже не указывается что установлена x86 версия, т.е. это по умолчанию. А вот если стоит x64, то это будет указано.
Другие способы, если не получилось
Если по каким-то причинам вышеуказанные способы не работают, то будем действовать по-другому. Если на рабочем столе нет значка «Компьютер», то идём в меню «Пуск» и пишем в строке поиска «система»

В результатах поиска выбираем «Система», смотрим.
Второй способ: идём в «Пуск -> Панель управления -> Система»

Эти два варианта подходят для всех операционных систем: Windows 7 и Windows 8/10. Они позволяют показать всё то же окошко свойств системы.
Следующий способ также универсальный, но открывает уже другое окошко. Итак, в строке поиска меню «Пуск» пишем «сведения» и открываем ссылку «Сведения о системе»

В главном окне программы ищем строчку «Тип»
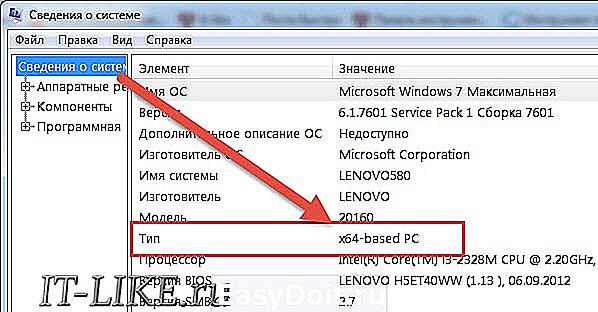
Для 64-битных ОС будет написано «x64-based PC», а для 32х «x86-based PC».
Какая система лучше: 32 или 64-х битная?
Многие задаются этим вопросом перед установкой Windows, и не зря, ведь от этого зависит многое. Вообще, разрядность системы определяет способ взаимодействия ОС с процессором и оперативной памятью компьютера или ноутбука. Тридцатидвух битная система может за один такт процессора обработать 32 бита (4 байта) информации, а шестидесятичетырёх битная может в два раза больше.
Теперь во-первых, возможность работы x64 версии на конкретном компьютере напрямую зависит от разрядности установленного процессора. К счастью, все современные процессоры поддерживают 64-х разрядные инструкции.
Во-вторых, x86 системы поддерживают только 3,25-3,75 ГБ оперативной памяти (зависит от конфигурации железа). Следовательно, если у вас установлено 4 и больше гигабайт оперативки, то выбирайте 64-х разрядную операционную систему.
А вот если x64 ОС поставить на компьютер с 2-3 ГБ памяти, то работать она будет, но ввиду большей прожорливости этой самой оперативки, чем x32, производительность будет хуже, даже несмотря на более быструю работу процессора в такой ОС.
Если у вас x64 Windows, то при скачивании программ и драйверов всегда выбирайте их 64-битную версию. Для драйверов это правило является обязательным. Программы будут работать и той, и той версии. Для 32х программ существует отдельная папка на диске «Program Files (x86)» и они запускаются в режиме эмуляции x86 операционки. А вот запустить 64х программу в 32х системе не удастся.
it-like.ru
Как узнать разрядность операционной системы и процессора в Windows

Существует два вида процессоров: 32-битные и 64-битные. Эти цифры обозначают разрядность процессора. От того, какой процессор вы используете, будет зависеть, какой версией операционной системы пользоваться, как выбирать программы и игры, какое количество ОЗУ можно поставить на свой компьютер. Также можно встретить обозначение x86, которое часто ошибочно принимают за отдельную разрядность процессора. Но прежде всего определим, операционная система какого типа установлена на вашем компьютере.
Как узнать разрядность установленной Windows
Есть несколько способов, позволяющих узнать, сколько бит использует ваша операционная система Windows. Ищите значения x32 или x64, так как они являются основными показателями разрядности системы, а x86 может относиться как к одноядерной, так и к двухъядерной системе. Сначала рассмотрим самый простой и быстрый вариант.
Через свойства компьютера
- Откройте свойства вашего компьютера, кликнув правой кнопкой мыши по разделу «Мой компьютер» или «Этот компьютер» в «Проводнике».
Через сведения о системе
- Используя поисковую строку Windows, найдите приложение «Сведения о системе».
Различия и преимущества разного количества ядер
Итак, существует два вида процессоров: одноядерные (x32) и двухъядерные (x64). Иногда можно встретить обозначение x86 — это не отдельный вид процессоров, а обозначение архитектуры микропроцессора. Чаще всего цифра x86 свидетельствует о том, что процессор одноядерный, но она также может использоваться и для 64-битного процессора. Поэтому не стоит ориентироваться на неё, всегда ищите обозначение в формате x36 или x64.
Производительность и скорость работы, соответственно, выше у 64-битных процессоров, так как работают сразу два ядра, а не одно. Если вы используете 32-битный процессор, то можете установить на свой компьютер сколько угодно оперативной памяти (ОЗУ), но при этом система будет использовать только 4 ГБ из всей памяти. При наличии 64-битного процессора можно использовать до 32 ГБ оперативной памяти.
Требования для 64-разрядной системы
Главное преимущество процессоров x64 заключается в том, что они поддерживают программы, игры и операционные системы, написанные не только для 64-битных процессоров, но и для 32-битных. То есть, если у вас процессор x32, то вы можете установить только 32-битную операционную систему Windows, но не 64-битную.
Какая разрядность лучше
Из всего вышеописанного можно сделать вывод, что если вы выбираете между одним и двумя ядрами, то предпочтительнее второй вариант, так как большинство современных программ и игр требуют 64 бита. Не исключено, что в будущем от 32-битной системы полностью откажутся, так как её мощности мало на что хватает.
Как перейти на Windows 7 x64
Если вы хотите увеличить производительность системы и объёмы доступной оперативной памяти, а также расширить количество поддерживаемых приложений и игр, то необходимо перейти на 64-битную операционную систему. Сделать это можно единственным способом — стереть старую 32-битную систему и установить новую.
Учтите, что все файлы, находящиеся на компьютере, при выполнении этой операции будут безвозвратно утеряны, так что заранее скопируйте их на сторонний носитель, чтобы не потерять ничего важного. Итак, после того как вы начнёте установку новой операционной системы, вам будет предложено выбрать язык и подтвердить начало операции, а также выбрать версию системы. Выберите ту, которая имеет разряд x64, и пройдите процесс установки.
Почему не устанавливается 64-битная Windows
Если установка не удалась — значит, ваш процессор не поддерживает 64-битную систему и рассчитан только на x32. Выход из этой ситуации один — приобрести новый процессор, который будет соответствовать вашим требованиям.
Как определить разрядность процессора
Есть несколько способов, позволяющих определить, какое количество ядер содержит и использует процессор, установленный в вашем компьютере.
Через командную строку
- Используя поиск Windows, откройте командную строку.
Через свойства компьютера
- Откройте свойства компьютера, кликнув правой кнопкой мыши по разделу «Мой компьютер» или «Этот компьютер» в «Проводнике».
Через BIOS
Этот способ подойдёт для тех случаев, когда нет возможности войти в систему по какой-либо причине.
Итак, если у вас есть процессор 64x, то вы можете использовать операционную систему, игры и приложения как для 64x, так и для x32. Но наоборот делать нельзя: Windows не будет устанавливаться, а игры и приложения будут работать некорректно, перегружать компьютер или вовсе не станут запускаться. Поэтому стоит всегда использовать продукт, предназначенный для разрядности именно вашего процессора.
skesov.ru
Совет 1: Как узнать разрядность Windows 7

- Как узнать разрядность Windows 7
- Как узнать архитектуру своего процессора
- Как установить windows 7 64 bit
- — Компьютер с ОС Windows 7;
- — приложение TuneUp Utilities.
- как узнать какая у меня разрядность
Совет 2 : Как узнать тип системы

- Компьютер с установленной операционной системой Windows (XP, Vista, Windows 7), минимальные навыки по работе с компьютером.
- Какая версия операционной системы Windows запущена на компьютере?
- как узнать операционную систему на компьютере
Совет 3 : Как определить тип системы

- Компьютер под управлением операционной системы Windows (XP, Vista, Windows 7) или Server 2003
- как изменить 64 в системе
Совет 4 : Как узнать разрядность операционной системы в 2017 году

Совет 5 : Как проверить разрядность системы

- — компьютер;
- — права администратора.
- какой разрядности у меня система
Совет 6 : Как определить битность процессора

- — Компьютер с ОС Windows;
- — программа TuneUp Utilities;
- — программа CPU-Z.
- разрядность процессора определяет в 2018
Совет 7 : Как узнать версию Висты

- — Компьютер с ОС Windows Vista;
- — программа Aida64.
Совет 8 : Как узнать скольки битная система
Все современные операционные системы Windows, Mac и Linux делятся по разрядности на 32-битные (x86) и 64-битные (x64).
Основное отличие 64-битных программ на 64-битных системах заключается в том, что они могут обращаться к памяти размером 2 в 64 степени. 32-битные ОС ограничены обращением к ОЗУ в 2 в 32 степени. Поэтому 32-битные операционные системы не поддерживают оперативную память, превышающую 4 Гб.
www.kakprosto.ru
Как узнать скольки битная система Windows 7
Перед установкой программ, драйверов оборудования, а также увеличением ОЗУ компьютера необходимо обязательно выяснить разрядность ОС «Виндовс 7». Ниже описаны методы, как быстро и точно узнать битность операционной системы Windows 7 с помощью встроенных и сторонних инструментов. 
Важность знания разрядности функционирующей в ПК «Семерки»
Многие функциональные возможности 64-разрядной «Виндовс 7» просто недоступны в 32-битной. Уже разработано множество приложений, которые «заточены» для работы лишь под ОС в 64 бит. И они в 32-ке просто даже не установятся.
Также одним из главных преимуществ 64-ки является поддержка ОЗУ более 4 гигабайт, в то время как 32-битная система способна видеть лишь менее 3,5 Gb оперативки.
Поэтому при желании пользователя нарастить ОЗУ крайне необходимо учесть этот важный параметр системы. Также крайне необходимо во время ручного скачивания для последующей инсталляции драйверов правильно указывать, система во сколько бит функционирует в ПК.
 Нужно отметить, что под 64-кой успешно работают большинство 32-разрядных программ, однако если дело касается инсталляции драйверов, то для комплектующего оборудования ПК на 64-разрядной «Виндовс 7», обязательно требуется установка только соответствующих 64-ых.
Нужно отметить, что под 64-кой успешно работают большинство 32-разрядных программ, однако если дело касается инсталляции драйверов, то для комплектующего оборудования ПК на 64-разрядной «Виндовс 7», обязательно требуется установка только соответствующих 64-ых.
Инструкция
Выяснить в «Seven» битность очень просто, с этой целью потребуется исполнить лишь пару следующих действий:
- Вызвать контекстное меню от «Компьютер»;
 После этого кликнуть «Свойства»;
После этого кликнуть «Свойства»;- Готово. В графе «Тип системы» указана искомая информация.

Дополнительные методы выяснения битности «Семерки»
Если по некоторым причинам не удается добыть нужные сведения вышеуказанным способом, то можно это сделать через «всемогущую» консоль.
Необходимо выполнить следующие действия:
- Кликнуть «Пуск» и в поисковой графе напечатать «командная строка»;
- В результатах поиска щелкнуть по «КС»;
- Либо одновременно нажать «Win» и «R» и в отобразившееся меню вставить «cmd». Кликнуть «Ok»;
 Далее в «КС» напечатать «systeminfo»;
Далее в «КС» напечатать «systeminfo»;- Щелкнуть «Ввод»;
- Дождаться окончания процесса сканирования;
 Готово. В графе «Тип системы» будет отображена искомая информация.
Готово. В графе «Тип системы» будет отображена искомая информация.
Еще одним универсальным способом, применимым не только в «Семерке», но и в более современных ОС, является анализ инструментом «DirectX».
Алгоритм при этом состоит всего из двух этапов:
- По аналогии с предыдущей инструкцией вызвать окошко «Выполнить» и напечатать «dxdiag»;
- Готово. Посмотреть на графу «Операционная система».
 Если в меню «Выполнить» вставить «msinfo32», то отобразятся все сведения об ОС, где в графе «Тип» будет прописана искомая информация.
Если в меню «Выполнить» вставить «msinfo32», то отобразятся все сведения об ОС, где в графе «Тип» будет прописана искомая информация. 
Косвенный метод определения
Можно быстро узнать разрядность и по некоторым признакам. Для этого надо сделать следующие шаги. Запустить проводник и открыть системный том «C».
Если в этом разделе пользователь обнаружит 2 каталога «Program Files», то можно утверждать, что в компьютере работает 64-ка, потому что 64-битные приложения инсталлируются в отдельный каталог, а во 2-ой одноименный каталог с приставкой «x86» устанавливаются программы, работающие в 32-битном режиме.

Методика определения через «Диспетчер задач»
Потребуется лишь войти в закладку «Процессы», где посмотреть, что работает на данный момент в ПК.
 В случае их наличия с пометкой «32» – однозначно в компьютере 64-битная ОС.
В случае их наличия с пометкой «32» – однозначно в компьютере 64-битная ОС.
Через специальный интернет-ресурс
В Internet понадобится открыть сайт «http://support.microsoft.com/kb/827218/ru». Дождаться завершения анализа системы.
На странице появятся точные сведения о битности работающей в ПК ОС.
windowstune.ru
Как узнать разрядность системы
 Всем привет ;). Не знаете, где посмотреть разрядность системы? В этой заметке расскажем, как узнать разрядность системы Windows. Казалось бы простой вопрос про разрядность операционной системы, а многие пользователи Windows не знают, какая операционная система у них установлена. Для начала, давайте определим, что такое разрядность операционной системы Windows, а уж потом разберёмся, как проверить разрядность системы. Почти все версии операционных систем Windows XP, Windows 7 и Windows 8 (кроме начального уровня) имеют две ветви разрядности: x64 и x32 (или x86, что то же самое).
Всем привет ;). Не знаете, где посмотреть разрядность системы? В этой заметке расскажем, как узнать разрядность системы Windows. Казалось бы простой вопрос про разрядность операционной системы, а многие пользователи Windows не знают, какая операционная система у них установлена. Для начала, давайте определим, что такое разрядность операционной системы Windows, а уж потом разберёмся, как проверить разрядность системы. Почти все версии операционных систем Windows XP, Windows 7 и Windows 8 (кроме начального уровня) имеют две ветви разрядности: x64 и x32 (или x86, что то же самое).
Коротко, разрядность операционной системы можно охарактеризовать так: возможность за один такт процессорного времени обработать команду в 32 или 64 бита. Основные отличия x32 от x64 — возможность использовать больший объём оперативной памяти 64-битной версии Windows. В версиях Windows x32 система не может использовать более 4-х гигабайт оперативной памяти. Давайте разберёмся, как узнать разрядность системы.
Как узнать битность системы
Для начала, пару слов зачем вообще узнавать разрядность Windows. Всё просто. Это знание понадобится при установке программ, драйверов и даже игр. Некоторые «устаревшие» программы не поддерживают 64-битные версии Windows. А при установке драйвером с официальных сайтов производителей комплектующих. Производители оборудования в первую очередь просят указать разрядность операционной системы при скачке драйверов.
Итак, первый, не слишком подробный способ, как определить разрядность операционной системы Windows — это кликнуть правой кнопкой мыши по значку «Компьютер» или «Мой компьютер», выбрать пункт «Cвойства». В появившемся окошке будет указан тип системы. Разберёмся подробнее для всех трёх ОС.
Как узнать разрядность Windows XP
В пору популярности Windows XP, 64-х битные версии этой операционной системы были не так популярны, как их 32-битные собратья. Видимо поэтому разработчики из Microsoft не стали указывать разрядность Windows XP x32. Иными словами, если в вашей системе не указано, что это версия 64-битная, то значит она 32-битная. Вот, как это выяснить. Кликаем правой кнопкой мыши по «Мой компьютер» на рабочем столе, выбираем «Свойства».

Как видите, вкладка демонстрирует, что система 64-разрядная. Если этого не написано, значит у Вас 32-битная Windows XP. Кстати, на официальном сайте Microsoft лёгких путей не ищут и предлагают такие способы узнать разрядность Windows XP:
Через окно «Свойства системы» в «Панели управления»
- В меню «Пуск» выбрать пункт «Выполнить».
- Ввести команду sysdm.cpl и нажать кнопку ОК.
- Далее, открыть вкладку «Общие».
- Если на компьютере установлена 64-разрядная версия операционной системы, в разделе «Система» появится 64-разрядная версия Windows XP Professional .
- Если на компьютере установлена 32-разрядная версия операционной системы, в разделе «Система» появится Windows XP Professional Год выпуска системы > .
Через окно «Информация о системе»
- В меню «Пуск» выбрать пункт «Выполнить».
- Введите команду winmsd.exe и нажмите кнопку ОК.
- Если в области навигации выбран пункт «Сводные сведения о системе», перейти к пункту «Процессор» в элементе области сведений «Элемент». Нужно запомнить указанное значение.
- Если на компьютере установлена 32-разрядная система, значение пункта «Процессор» будет начинаться с x86.
- Если значение, соответствующее процессору начинается с IA-64 или AMD64, то это 64-разрядная версия Windows.
Сложновато для неподготовленного пользователя. Перейдём к Windows 7.
Разрядность операционной системы Windows 7

После этого достаточно просто посмотреть информацию о системе.

Сотрудники Microsoft не сдаются, и идут своим путём в поиске разрядности системы.
Открыть окно «Система» в «Панели управления»
- Нажимаем кнопку «Пуск», вводим слово «cистема» в поле «Начать поиск». Далее нужно выбрать пункт «Система» в списке.
- Если на компьютере используется 64-разрядная версия Windows, то в поле «Тип системы» под пунктом «Система» отображается 64-битная операционная система.
- Если на компьютере используется 32-разрядная версия Windows, то в поле «Тип системы» под пунктом «Система» отображается 32-битная операционная система.
Откройте окно «Информация о системе»
- Нажимаем кнопку «Пуск», вводим слово «cистема» в поле «Начать поиск». Далее нужно выбрать пункт «Сведения о системе» в списке.
- Если в панели навигации выбран пункт «Сводные сведения о системе», то сведения об операционной системе отображаются следующим образом.
- В случае, если на компьютере установлена 64-разрядная версия Windows, значение «x64-based PC» появляется в элементе «Тип системы».
- В случае, если на компьютере установлена 32-разрядная версия Windows, в разделе «Тип системы» появится «x86-based PC».
Как определить разрядность операционной системы Windows 8

Надеемся наша статья помогла посмотреть разрядность системы. Заходите на smartronix.ru!
Комментарии (6)
Как узнать разрядность системы (Windows). 4 способа:
smartronix.ru

 После этого кликнуть «Свойства»;
После этого кликнуть «Свойства»;
 Далее в «КС» напечатать «systeminfo»;
Далее в «КС» напечатать «systeminfo»;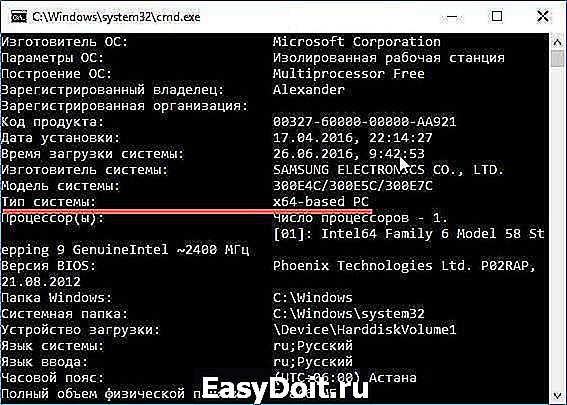 Готово. В графе «Тип системы» будет отображена искомая информация.
Готово. В графе «Тип системы» будет отображена искомая информация.