Как поменять браузер по умолчанию на Windows 7
Ваш IT помощник
Как изменить браузер по умолчанию в Windows 7, 8.1, 10
Если на вашем компьютере установлено больше одного браузера, то вы постоянно будете сталкиваться с уведомлением, спрашивающим, с помощью какого из них вы хотите открыть тот или иной файл. Со временем это может надоесть, и у вас останется два варианта действий — удалить все браузеры, кроме самого удобного, или изменить параметры и выбрать браузер по умолчанию.
Что такое «браузер по умолчанию»?
В основных настройках компьютера можно найти параметр «Браузер по умолчанию». Он обозначает то, с помощью какого из находящихся на вашем компьютере браузеров будут открываться ссылки. То есть, если вы откроете файл, содержащий в себе ссылку на документ или страницу, ты вы не получите сообщение «С помощью какого браузера выполнить эту команду?», а сразу перейдете к желаемой вкладке.
Как установить и настроить браузер по умолчанию
Есть несколько способов, позволяющих изменить браузер, которому будет выдаваться приоритет в выполнении задач.
Универсальный способ
Этот способ подойдет для возведения любого браузера в статус «по умолчанию», так как изменяться параметры будут через настройки самого компьютера. Единственное различие — расположение этих настроек, зависящее от версии Windows.
Как изменить в Windows 10
- Через поиск Windows откройте приложение «Параметры».
Как сменить в Windows 7 и 8
- Чтобы включить нужный браузер по умолчанию, откройте панель управления Windows.
Как назначить вручную
Если по каким-то причинам вы не можете перейти к изменению браузера по умолчанию через настройки компьютера, то можно сделать это через сам браузер. Если вы пользуетесь Windows 8.1, 10, то на экране появятся настройки, в которых необходимо будет подтвердить действие, сменив браузер вручную.
Как выбрать Google Chrome по умолчанию
- Разверните меню браузера.
Как поменять настройки для Оперы
- Разверните главное меню браузера, кликнув по логотипу Opera.
Установка настроек для Мозила Фаерфокс
- Разверните меню браузера.
Какие настройки установить, чтобы использовать Яндекс Браузер
- Разворачиваем меню браузера.
Как сделать Internet Explorer постоянным браузером по умолчанию
- Разверните меню браузера.
Как поставить по умолчанию Microsoft Edge
- Разверните меню браузера.
Подтверждение изменения
Последний способ изменить браузер по умолчанию — это согласиться с уведомлением, которое иногда появляется при запуске браузера, не являющегося основным.
Что делать, если браузер по умолчанию не устанавливается
Есть несколько способов, помогающих устранить ошибку, из-за которой браузер по умолчанию постоянно сбрасывается или не выставляется вовсе.
Перезагрузка компьютера
Первое, что стоит сделать в подобной ситуации — перезагрузить компьютер. Все программы и фоновые процессы будут перезапущены и, возможно, начнут работать корректно.
Переустановка
Полностью сотрите браузер из памяти вашего компьютера, а после скачайте установочный файл с официального сайта разработчика и пройдите процесс установки. Помочь это может тогда, когда файлы, отвечающие за работу браузера, были повреждены вирусом или действиями пользователя.
Изменение способа открытия программ и файлов
Если установить браузер по умолчанию не получается, то можно сделать наоборот: задать всем файлам и программам браузер, через который они будут обязаны открываться при запуске.
-
Через поиск Windows откройте «Параметры».
Итак, если вы пользуетесь несколькими браузерами одновременно, то необходимо выбрать самый удобный из них и изменить настройки компьютера так, чтобы все нужные файлы и программы по умолчанию открывались с помощью него. Сделать это можно через параметры Windows или настройки самого браузера. Если выбранный по умолчанию браузер постоянно сбрасывается, то необходимо устранить эту проблему вручную одним из вышеизложенных способов.
dadaviz.ru
Как изменить браузер по умолчанию
 Здравствуйте Друзья! В этой статье рассмотрим вопрос как изменить браузер по умолчанию. Браузер это программа для просмотра интернет страниц или серфинга в интернете. По умолчанию во всех операционных системах фирмы Microsoft установлен браузер Windows Internet Explorer. Он хорош, и в последних версиях стал еще лучше, но каждый пользователь привык к своему браузеру и хочет что бы именно он открывал все ссылки в документах — был по умолчанию. В этой статье мы научимся устанавливать необходимый браузер по умолчанию.
Здравствуйте Друзья! В этой статье рассмотрим вопрос как изменить браузер по умолчанию. Браузер это программа для просмотра интернет страниц или серфинга в интернете. По умолчанию во всех операционных системах фирмы Microsoft установлен браузер Windows Internet Explorer. Он хорош, и в последних версиях стал еще лучше, но каждый пользователь привык к своему браузеру и хочет что бы именно он открывал все ссылки в документах — был по умолчанию. В этой статье мы научимся устанавливать необходимый браузер по умолчанию.
При первом запуске каждый браузер делает запрос назначить его по умолчанию. Если вы его отклонили или пропустили этот момент, смотрите как быть в этом случае.
Google Chrome — как браузер по умолчанию
Начнем с моего любимого браузера — Google Chrome.
Для назначения по умолчанию необходимо:
- открыть главное меню
- выбрать пункт Настройки
- в поле Браузер по умолчанию нажать кнопку Назначить Google Chrome браузером по умолчанию
Браузер Google Chrome установлен по умолчанию.
Chrome — удобный и быстрый браузер, но и он иногда тормозит. Что делать в этом случае можно прочитать тут.
Mozilla Firefox — по умолчанию
Для того что бы поменять браузер по умолчанию на Mozilla Firefox необходимо:
Браузер Mozilla Firefox установлен по умолчанию.
Opera — в качестве браузера по умолчанию
Для того чтобы заменить браузер по умолчанию на Opera, необходимо:
- открыть меню Opera
- выбрать пункт Настройки
- выбрать Общие настройки… или нажать Ctrl+F12
- перейти на вкладку Расширенные
- выбрать в левом поле Программы
- поставить флажок Проверять, что Opera — браузер по умолчанию
- нажать ОК
- закрыть браузер Opera и заново запустить
- в появившемся окне Использовать Opera как браузер по умолчанию необходимо поставить флажок Не показывать диалог для предотвращения выскакивания этого окна в дальнейшем и нажать Да
Браузер Opera установлен по умолчанию.
Internet Explorer — браузер от microsoft по умолчанию
Для установки в качества браузера по умолчанию Internet Explorer необходимо:
- открыть меню Сервис
- выбрать Свойства обозревателя
- перейти на вкладку Программы
- нажать кнопку Использовать по умолчанию
- нажимаем ОК
Браузер Internet Explorer установлен по умолчанию. Предупреждение о невозможности использовать 64-разрядную версию Internet Explorer в качестве браузера по умолчанию пусть вас не волнует. Вероятно в 64-bit версиях Windows 7 установлены браузеры для обеих разрядностей. В любом случае браузером по умолчанию станет Internet Explorer.
Yandex браузер по умолчанию
При установке, Яндекс браузер, как и любой нормальный браузер предлагает назначить себя по умолчанию.
Если у вас уже установлен браузер от Яндекса, то нажимаем на шестеренку в правом верхнем углу окна и выбираем Настройки.
В разделе Браузер по умолчанию нажимаем кнопку Сделать Yandex браузером по умолчанию.
Теперь все страницы будут открываться с помощью Яндекс браузера.
Браузер mail.ru по умолчанию
Еще одна версия браузера на основе проекта Chromium с открытым исходным кодом. (Первый появился Google Chrome, второй браузер от Яндекса). При установке кроме назначить себя по умолчанию пытается установить еще кучу ненужных дополнений, которые садятся в автозагрузку естественно.
Так как это можно сказать клон Chrome и Браузера от Яндекс, то и назначить его по умолчанию можно так же. Открываем главное меню браузера и выбираем пункт Настройки.
В самом низу в разделе Браузер по умолчанию нажимаем кнопку Назначить Интернет браузером по умолчанию.
Браузер Интернет от маил.ру назначен браузером по умолчанию.
Альтернативный вариант изменения браузера по умолчанию
Альтернативный вариант назначения любой программы по умолчанию. Относится не только к браузерам.
- открываем меню Пуск
- выбираем Панель управления
- переключаем вид отображения на мелкие или крупные значки
- выбираем Программы по умолчанию
- выбираем Задание программ по умолчанию
- в поле Программы выбираем необходимый браузер или любую другую программу
- с права выбираем Использовать эту программу по умолчанию — если хотите что бы она открывала все что можно открыть)
Если же вы хотите задать открытие конкретных типов файлов по расширению, выбирайте второй пункт — Выбрать умолчания для этой программы
В открывшемся окне флажками указывайте необходимые объекты.
Заключение
В этой статье мы разобрались как поменять браузер по умолчанию. Это можно сделать как в настройках самого браузера так и в разделе Программы по умолчанию. Выбор способов остается за вами.
Лучше один раз увидеть, чем много раз услышать (прочитать). Видео — как изменить браузер по умолчанию Благодарю за то, что поделились статьей в социальных сетях. Всего Вам Доброго!
Если вы нашли ошибку, пожалуйста, выделите фрагмент текста и нажмите Ctrl+Enter.
youpk.ru
Простой способ изменить браузер по умолчанию в Windows 10
Сегодня рассмотрим, как заменить браузер по умолчанию Windows 10 из Edge на любой иной, будь это Firefox, Chrome или UC Browser.
Делается это просто, но многие пользователи, только осваивающие новую операционную систему, сталкиваются с проблемами во время замены интернет-обозревателя по умолчанию. И все потому, что для этого создан абсолютно новый алгоритм, по сравнению с заменой используемого в Windows 7 браузера.
Изменить браузер по умолчанию в Windows 10 можно двумя способами, с которыми и ознакомимся в предложенной статье. Один из них является «классическим», а второй подойдет, когда замена браузера через «Параметры» не сработала.
Заменяем интернет-обозреватель в Windows 10 при помощи меню «Параметры»
Его можно изменить так же, как и задаются приложения по умолчанию в среде новой операционной системы, активировав нужный пункт параметров одноимённого меню. Вызывается оно комбинацией клавиш «Win+I» или через контекстное меню Пуска.
Зайдя в параметры конфигурации «десятки», выполняем предложенные ниже шаги.
- Переходим во вкладку «Система».
- Нажимаем по пиктограмме «Программы по умолчанию».
- Опускаемся к категории «Веб-браузер» и щелкаем по наименованию текущего обозревателя (вероятнее всего, это будет Edge).
- Из выпавшего списка выбираем нужный из присутствующих в системе программ и жмём по названию/иконке программы.

На этом первый метод замены обозревателя интернет-страниц и приложения для открытия ссылок и html-документов можно считать исчерпанным.
Правда, нередко бывает, что некоторые файлы (например, mht и htm) и ссылки со сторонних приложений будут открываться в Edge. Далее приведен вариант решения проблемы.
Второй способ назначения браузера по умолчанию
Для исправления неполадки, когда первый метод не сработал, воспользуемся функционалом Панели управления.
1. Вызываем Панель управления.
2. Значение поля «Просмотр» ставим «Значки».
3. Вызываем апплет «Программы по умолчанию».

4. Переходим по ссылке, позволяющей устанавливать приложения по умолчанию.

5. В списке инсталлированных на ПК программ находим браузер, который хотите использовать в качестве обозревателя в системе, и жмем по пиктограмме с текстом о применении выбранной программы по умолчанию.
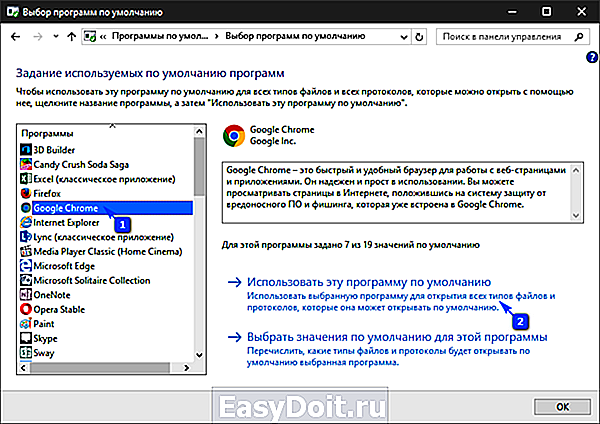
6. Жмем «OK» для внесения изменений в реестр Windows.
Отныне выбранный обозреватель будет открывать ссылки и гипертекстовые документы без нареканий. Если и после этого столкнулись с проблемой открытия ссылок и документов через Edge, в Параметрах, где заменяли браузер, кликните по надписи, отвечающей за определение программ для протоколов. Возле протоколов, где указан старый браузер, заменяем приложения на новое и сохраняем изменения.
Впрочем, в Windows 10 можно легко сделать так, чтобы, например, файлы определенных форматов открывались через один браузер, а программой по умолчанию был другой. Для этого, как еще со времен пика славы Windows XP, вызываем контекстное меню требуемого формата файла и открываем его «Свойства». Затем нажимаем «Изменить» и указываем программу, которая будет открывать выбранный тип текстовых документов, жмём «OK» и «Применить». После этого изменения вступят в силу, а иконка типа документа, вероятнее всего, примет вид браузера, через который тот будет открываться.
windows10i.ru
Как работать постоянно в любимом браузере – установить его по умолчанию

Для чего необходимо устанавливать браузер по умолчанию
Браузер – программа, которая открывает для вас окно в необъятный мир Интернета. Точное название – интернет-обозреватель. В настоящее время существует множество таких программ, созданных различными корпорациями. Самыми популярными являются:
- Google Chrome;
- Internet Explorer;
- Mozilla Firefox;
- Opera.
Каждый из интернет-обозревателей имеет свои отличные от других функции, достоинства и недостатки. Поэтому зачастую на рабочем столе компьютера можно увидеть «иконки» нескольких браузеров. Но даже при наличии выбора, пользователь имеет своего «любимчика» среди проводников в мир Интернета и желает, чтобы при нажатии на ссылку открывалась страничка в нужном обозревателе. Обычно у компьютера и разработчиков свое мнение, поэтому, не мешкая, стоит поставить своего «друга» на место. Для этого необходимо сделать несколько несложных операций, отличных для различных операционных систем и установить браузер по умолчанию.
Совет! Менеджеры компьютерных салонов отправляют неопытных пользователей со всеми вопросами к специалистам, которые за свои услуги требуют немалые деньги. Попробуйте «заякорить» любимый браузер самостоятельно. Процесс несложный, и даже если вы что-то сделаете не так, никакого вреда компьютеру не будет.
Браузер «раз и навсегда» для Windows 7
Чтобы в операционной системе Windows 7 сделать постоянным определенный интернет-проводник необходимо сделать следующее:
- Зайти в меню «Пуск» (внизу экрана с левой стороны).
- Выбрать «Панель управления».
- В открывшемся окошке выбрать «Программы»
- Далее «Программы по умолчанию».
Кликнуть на пункт «Настройка доступа к программам и задание умолчаний».
Через небольшой промежуток времени появится список программ, установленных на компьютере. Выбирайте необходимый браузер и нажимайте «Использовать по умолчанию».
С этой момента, какие бы манипуляции вы не осуществляли, если конечным результатом действий будет выход в интернет, активным будет только выбранный вами браузер.

Также установить интернет-обозреватель по умолчанию можно по-другому.
- «Административный» вариант. Если возникла необходимость смены постоянного браузера, достаточно щелкнуть по иконке нужного обозревателя правой кнопкой мышки. В выпадающем меню смело выбирайте строчку «Запуск от имени администратора». Компьютер тут же предложит установить данный обозреватель по умолчанию. Соглашайтесь. Дело сделано.
- Внесение изменений в самом браузере. Если по каким-то причинам предыдущие способы вам не подходят можно заставить интернет-обозреватель работать постоянно следующим образом. Для этого откройте нужный браузер. В правом верхнем углу (ниже кнопок «Закрыть», «Свернуть» «Восстановить») расположен значок с тремя параллельными полосочками или шестеренкой. Нажимаем на него правой кнопкой мышки. В высветившемся меню выбираем «Параметры». В открывшемся окне в самом низу страницы расположен раздел «Браузер по умолчанию». Нажимает кнопку «Назначить по умолчанию» и наблюдаем, как браузер меняет свой статус.
Как сделать браузер постоянным на Windows 8.1
Обычно, покупая компьютер с уже установленным программным обеспечением, можно обнаружить на рабочем столе как минимум два доступных браузера. Internet Explorer устанавливается в обязательном порядке, и какой-нибудь еще, например Mozilla Firefox в виде альтернативы. Причем в данной операционной системе Эксплорер является обозревателем по умолчанию. Если подобный выбор разработчиков не устраивает пользователя, всегда можно скачать и установить необходимый интернет-обозреватель, а затем назначить его постоянным интернет-работником.
В операционной системе Windows 8.1 способ установки браузера по умолчанию существенно отличается от других версий ОС.

- Войдите в меню «Пуск» в нижнем левом углу экрана.
- Зайдите в раздел «Поиск и программы».
- В конце списка увидите – «По умолчанию». Кликайте мышкой.
- Откроется меню выбора, доступных приложений, в том числе и браузеров.
- Кликайте на нужный обозреватель и наслаждайтесь Интернетом.
Есть еще один вариант самостоятельного выбора нужного браузера. Для этого просто запустите свой любимый интернет-просмотрщик. При первом включении каждый обозреватель задает пользователю вопрос: «Вы хотите использовать браузер по умолчанию?». Можно ответить утвердительно и тем самым решить свою проблему. Если по каким-то причинам вопрос не задан, можно сделать следующее:
- открыть нужный браузер;
- в верхнем правом углу найти специальный значок (полосочки, кружочек и т.д.);
- открыть его с помощью левой кнопки мыши;
- выбрать раздел: «Настройки», «Параметры» и т.д. (у каждого браузера разделы называются по-своему);
- Поставить «галочку» напротив фразы – «Сделать браузером по умолчанию».
Самостоятельный выбор браузера для Windows 10
Прошло чуть больше года, как вышла операционная программа Windows 10. За это время многие пользователи успели опробовать ее, оценить достоинства, а также выявить недостатки и некоторые недоработки. Одним из таких «ляпов» разработчиков является более сложный алгоритм установки браузера по умолчанию, чем в предыдущих вариантах Windows.

Изначально основным браузером является Microsoft Edge, который не так просто «сместить». При процедуре замены интернет-обозревателя открывается системный диалог, из которого не совсем ясно, что нужно делать, какую опцию выбрать дальше и почему «сердиться» операционная система. Бытует мнение что, усложнив процесс смены браузера, корпорация Microsoft желает привлечь как можно больше пользователей к своему обозревателю Edge. И все же можно работать именно в том браузере, к которому вы привыкли. В Windows 10 это можно сделать двумя способами.
Установка через меню «Пуск»:
- в меню «Пуск» откройте вкладку «Настройки»;
- выберите раздел «Система»;
- в левой стороне монитора выберите «Приложения по умолчанию»;
- дойдите до раздела «Браузер»;
- найдите в списке нужный браузер и кликните «По умолчанию».
«Привязка» браузера при его установке:
- скачайте любимый обозреватель;
- установите его на свой компьютер;
- во время процесса будет задан вопрос «Установить браузер по умолчанию?». Соглашайтесь. Нужный обозреватель обосновался на вашем рабочем столе в главенствующей позиции.
В Windows 10 также осталась возможность открытия отдельных файлов в выбранном интернет-обозревателе.
Независимо от используемой операционной системы не стоит полагаться на милость разработчиков. Не думайте, что они обладают экстрасенсорными способностями и смогут угадать ваши предпочтения в выборе удобного интернет-обозревателя. Читайте инструкции, разбирайтесь с интерфейсом собственного компьютера и меняйте постоянный браузер по своему усмотрению. Удачи во всех начинаниях!
kakhack.ru
