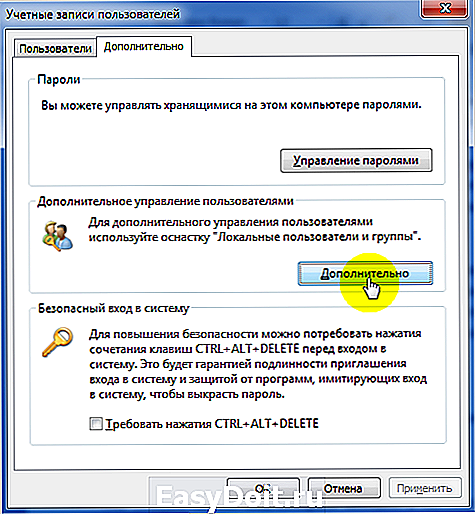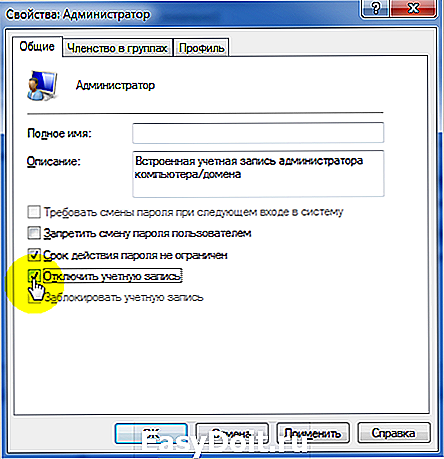Как получить доступ к учетной записи администратора в Windows 7
Как получить доступ к учетной записи администратора в Windows 7
Контроль учетных записей пользователей (User Account Control, UAC) — ключевой компонент системы безопасности MS Windows 7. Он защищает операционную систему от неосторожных поступков и умышленно опасных действий при использовании учетной записи администратора, обеспечивающей полный доступ к системе. Разумеется, выполнять операции с административными привилегиями по-прежнему можно, только их нужно подтверждать в окне контроля учетных записей. Кроме того, этот защитный механизм можно вовсе отключить, выставив опцию «Никогда не уведомлять» (Never Notify) в окне «Параметры управления учетными записями пользователей» (User Account Control Setting).
Но в некоторых ситуациях не помешала бы возможность входить в систему под полноценной учетной записью администратора и свободно управлять системой, не сталкиваясь с контролем учетных записей вовсе. В этой статье я расскажу, как активировать учетную запись администратора в Windows 7.
Учтите, что разработчики Microsoft приложили все усилия, чтобы помешать пользователям работать под учетной записью администратора, и настоятельно не рекомендуют использовать прием, о котором я собираюсь рассказать. Поэтому пользуйтесь административным аккаунтом с осторожностью и ни в коем случае не делайте его учетной записью по умолчанию! И предупреждаю: вы используете описанный в статье прием на свой страх и риск.
Активация учетной записи администратора
Казалось бы, если Microsoft настолько не одобряет использование учетной записи администратора в Windows 7, она должна быть скрыта глубоко в недрах операционной системы. Однако на самом деле далеко за ней ходить не надо: активировать административный аккаунт можно с помощью встроенного средства «Локальные пользователи и группы» (Local Users and Groups).
Чтобы запустить его, откройте меню «Пуск» (Start), нажмите на объекте «Компьютер» (Computer) правой кнопкой мыши и выберите опцию «Управление» (Manage) из контекстного меню. В консоли «Управление компьютером» (Computer Management) разверните в панели навигации раздел «Локальные пользователи и группы», а в нем выделите папку «Пользователи» (Users). В этой папке находится учетная запись «Администратор» (Administrator, рис. A).
Выделите учетную запись «Администратора», откройте меню «Дополнительные действия» (More Actions) в разделе «Администратор» (Administrator) на панели «Действия» (Actions) и выберите опцию «Свойства» (Properties, рис. B).
В диалоговом окне свойств снимите флажок «Отключить учетную запись» (Account Is Disabled) и нажмите «OK» (рис. C).
После активации учетной записи администратора настроить ее можно не только в консоли «Управление компьютером», но и с помощью средства «Учетные записи пользователей» (User Accounts) в Панели управления (Control Panel).
По умолчанию, учетная запись администратора не имеет пароля, так что после активации нужно первым делом его создать. Желательно использовать сложный пароль, состоящий как минимум из восьми букв, включая буквы разного регистра и цифры или специальные символы.
Выбрав в консоли «Управление компьютером» учетную запись «Администратор», снова откройте меню «Дополнительные действия» в разделе «Администратор» на панели «Действия» и выберите опцию «Задать пароль» (Set Password). Появится предупреждение с сообщением о том, что сброс пароля может привести к необратимым потерям информации для данной учетной записи (рис. D).
Поскольку до этого учетная запись администратора не использовалась, потери данных опасаться нечего, так что смело нажимайте кнопку «Продолжить» (Proceed). Появится диалоговое окно «Установка пароля для Администратор» (Password for Administrator, рис. E). Введите новый пароль в обоих полях и нажмите «OK».
Вход в систему под учетной записью администратора
После активации и создания пароля, воспользоваться учетной записью администратора очень просто: достаточно выйти из системы, а затем выбрать соответствующего пользователя при входе (рис. F) и ввести ранее созданный пароль.
Войдя в систему как администратор, вы сможете управлять ею, не подтверждая свои действия в окне контроля учетных записей пользователей. Еще раз обращаю ваше внимание на то, что пользоваться этой возможностью следует с большой осторожностью и ни в коем случае не делать административный аккаунт учетной записью по умолчанию!
А что думаете вы?
Как видите, активировать учетную запись администратора в Windows 7 довольно просто — достаточно знать, что делать. Планируете ли вы пользоваться административным аккаунтом? Отключен ли у вас контроль учетных записей пользователей? Если да, не хотите ли вы его включить и воспользоваться описанным методом для активации учетной записи администратора? Поделитесь своим мнением в комментариях!
www.winblog.ru
Как включить права администратора в Windows 7
Зачем нужно запускать Windows от имени администратора? Например, чтобы настроить системные параметры, установить соответствующие программы и вообще получить полный контроль над компьютером. Если зайти в виндовс как обычный пользователь, то таких возможностей не будет, вы сможете только работать с обычными файлами и папками (не системными), запускать бОльшую часть программ, настраивать только те параметры, которые не касаются других пользователей системы.
Как правило, большинство владельцев ПК являются единственными его пользователями и вход в систему под администратором установлен по умолчанию. В этом есть свой минус – это открывает «дорогу» различным вирусам, которые могут сделать с системой любые действия. Поэтому перед тем, как получить права администратора в Windows 7, задумайтесь, зачем вам это нужно?
Самый простой способ получения прав администратора
Заходим в «Панель управления», открываем «Учётные записи пользователей». Мы увидим логин, под которым заходим в систему. Нажав на иконку, мы можем назначить пароль для выбранной учётной записи, если он прежде не был установлен или произвести его корректировку.

- нажимаем «Изменение типа своей учётной записи»;
- ставим галочку напротив пункта «Администратор»;
- жмём «Изменение типа своей учётной записи».
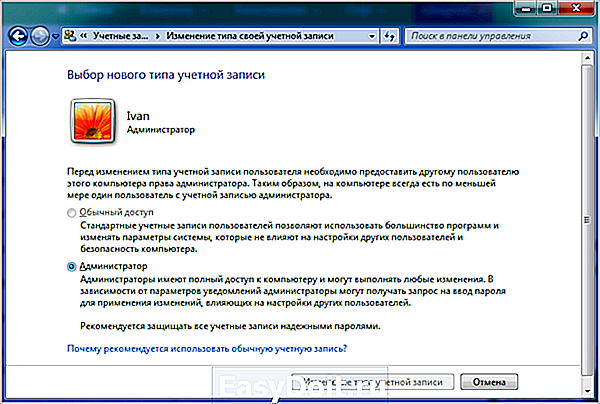
Установка прав администратора для программ
Зачастую программы выполняют определённые функции только тогда, когда у вас есть права администратора. Чтобы программа всегда запускалась от имени администратора, щёлкаем правой кнопкой мыши по её ярлыку и нажимаем на «Свойства».

Далее ставим галочку возле«Выполнять эту программу от имени администратора».
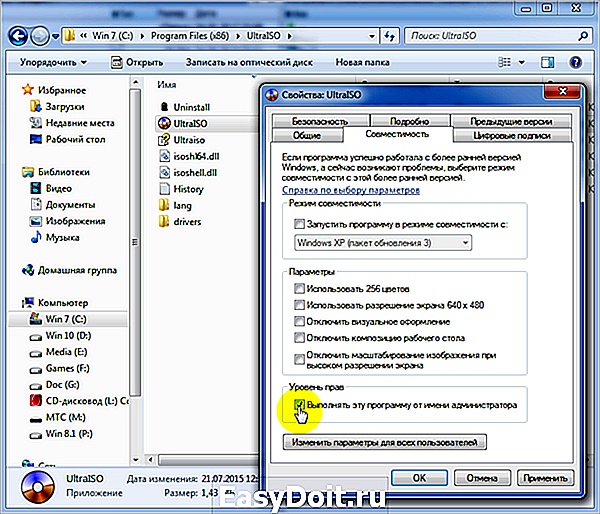
Однако, такие привилегии нужны далеко не всегда и в целях безопасности мы бы не советовали включать права «Администратора» абсолютно для всех приложений.
Аналогично и с некоторыми файлами-папками – они тоже могут требовать права администратора для выполнения некоторых действий. Так, к примеру, простой пользователь не сможет удалить или переименовать папку «system», находящуюся в директории «C/Windows/».
Те же ограничения наложены и на прочие скрытые системные файлы и папки, коих для безопасности системы скрыто предостаточно. Как их отобразить и сделать собственную папку скрытой подробно описано в статье «Как открыть скрытые папки в Windows 7».
Ещё один способ включить права администратора
- Нажимаем Win + R, откроется командная строка.
- Вводим «control userpasswords2».
 Откроется окно учётные записи пользователей.
Откроется окно учётные записи пользователей. 
- Выберите вкладку «Дополнительно» и нажмите на одноимённую кнопку.
- Далее всё зависит от того, какая у вас версия Windows 7. Если «Домашняя базовая», тогда появится предупреждение, что все операции с правами следует делать через «Учётные записи пользователей. Если же у вас расширенная версия (например, Профессиональная), тогда откройте левую верхнюю папку «Пользователи», а в средней колонке – «Администратор».

- Откроется окно настроек, в котором уберите галочку с графы «Отключить учётную запись».

- Жмёте «ОК» и перезагружаете компьютер.
Заключение
Это основная инструкция того, как получить права администратора в Windows 7. Однако, лучше выставлять их для конкретной программы, чтобы какой-либо вирус не заразил файловую систему полностью. В основном обладать правами админа необходимо для утилит, работающих с системой.
canal-it.ru
Как получить доступ к файлу или папке в Windows
 Здравствуйте, Друзья! В этой статье разберемся как получить доступ к файлу или папке в операционной системе Windows 7. Тоже самое можно сделать и в Windows 8, только некоторые кнопки будут в другом месте. Необходимость в доступе может возникнуть для замены системных файлов при установки новой темы например или при нестабильной работе компьютера заменить определенные файлы на исправные.
Здравствуйте, Друзья! В этой статье разберемся как получить доступ к файлу или папке в операционной системе Windows 7. Тоже самое можно сделать и в Windows 8, только некоторые кнопки будут в другом месте. Необходимость в доступе может возникнуть для замены системных файлов при установки новой темы например или при нестабильной работе компьютера заменить определенные файлы на исправные.
Как оказалось учетная запись администратора может не все. И там где она не может нужно дать доступ. Здесь разберемся как это сделать вручную, с помощью программы TakeOwnershipEx и правкой в реестре.
Все действия сводятся к тому, чтобы стать владельцем папки или файла и задать необходимые разрешения для доступа.
Получаем доступ стандартными средствами Windows
Рассмотрим на примере системного файла explorer.exe
По умолчанию ничего с ним мы сделать не можем. Жмем на нем правой кнопкой мышки и выбираем Свойства

Переходим на вкладку Безопасность и жмем Дополнительно

В открывшемся окошке переходим на вкладку Владелец и жмем Изменить…

Сделаем себя владельцем этого файла
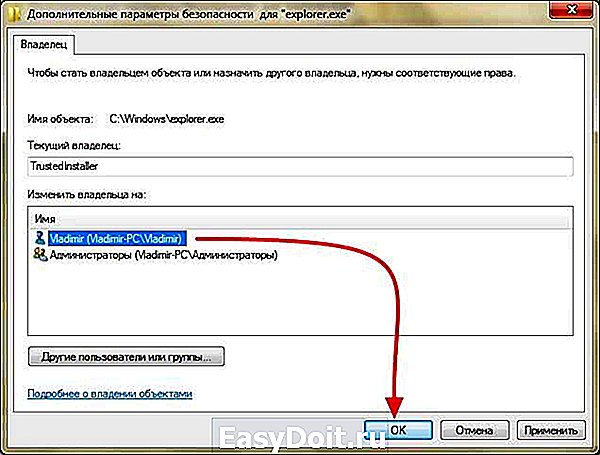
Жмем OK во всех окнах для применения изменений.
Теперь необходимо дать права нашей учетной записи
Снова вызываем контекстное меню на файле explorer.exe (правой кнопкой мышки нажав на файл) и выбираем Свойства
Переходим на вкладку Безопасность жмем Изменить…
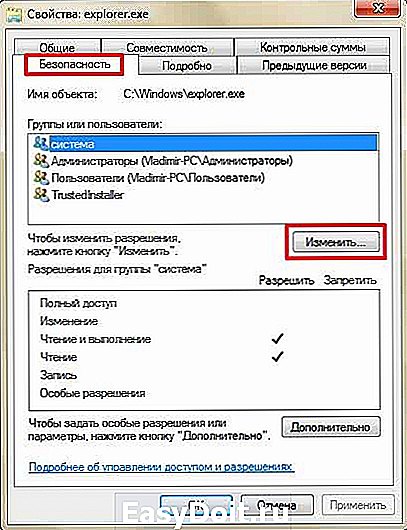
Выбираем пользователя или группу пользователей которой мы хотим дать права. Устанавливаем галочки на нужных разрешениях и жмем ОK.
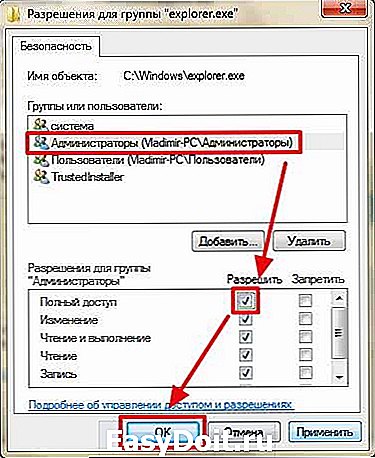
Пробовал давать разрешения для группы Администраторы и Пользователи все работает. Права выдаются.
Если нужного пользователя нет в списке — жмем Добавить

Жмем Дополнительно

Жмем Поиск и внизу выбираем нужного пользователя
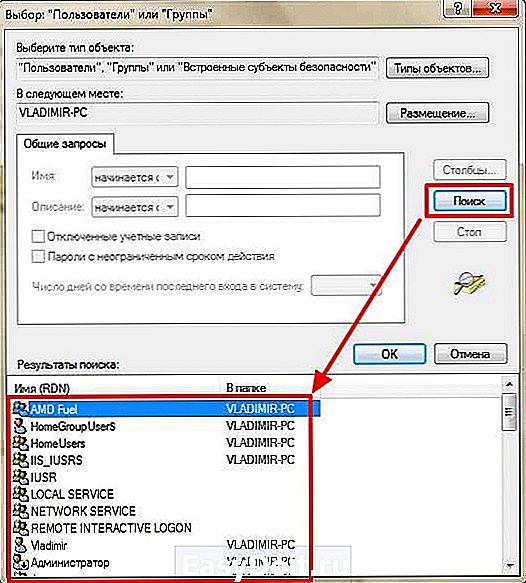
Жмем ОК

и задаем необходимые разрешения добавленному пользователю или группе

Когда вы поработали с системными файлами (например заменили нужные) желательно вернуть права обратно.
Возвращаем права на файл или папку
На вкладке Безопасность жмем Изменить… Выбираем нашего пользователя или группу пользователей которым мы дали расширенные права и возвращаем их обратно сняв галочки которые мы установили
Поставим старого владельца
Вызываем контекстное меню на файле и выбираем Свойства. Переходим на вкладку Безопасность жмем Дополнительно

В открывшемся окошке переходим на вкладку Владелец и жмем Изменить…

В открывшемся окошке жмем Другие пользователи или группы… так как у нас владелец файла explorer.exe был TrustedInstaller и его в списке мы выбрать не можем
В поле «Введите имена выбираемых объектов» вводим
NT SERVICETrustedInstaller
жмем ОК

Выбираем в качестве владельца появившуюся группу TrustedInstaller и жмем ОК
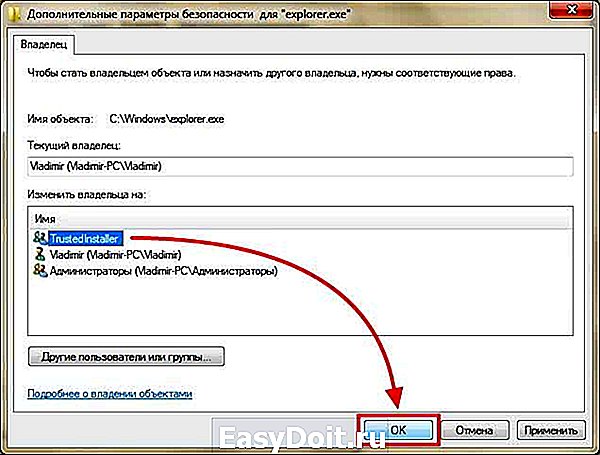
Появляется уже знакомое окошко
Установлен нужный владелец. Жмем ОК
Так же ОК жмем в остальных окнах для применения изменений.
Мы вернули права для системного файла explorer.exe группе TrustedInstaller.
TakeOwnershipEx
Все описанное выше — сложно. С помощью утилиты TakeOwnershipEx можно получить и сдать права для файла или папки проще.
Скачаем и установим TakeOwnershipEx
Переходим на сайт winaero.com и выбираем TakeOwnershipEx

Скачиваем последнюю версию нажав на DOWNLOAD внизу страницы и говорим спасибо Сергею Ткаченко

Открывается еще одно окошко в котором так же жмем DOWNLOAD и скачиваем TakeOwnershipEx

- Windows 7 — запускаете TakeOwnershipEx-1.2.0.1.exe
- Windows 8 — TakeOwnershipEx-1.2.0.1-Win8.exe

В окошке предупреждения системы безопасности жмем Запустить. Если у вас включен UAC (Контроль учетных записей), то необходимо так же дать разрешение на установку программы.

Нам сразу предлагают Русский язык — жмем ОК

Жмем Далее >

Принимаем лицензионное соглашение

Меняем при необходимости папку для установки и жмем Далее >

Мне удобно иметь ярлык на рабочем столе поэтому установил соответствующую галочку. Жмем Установить
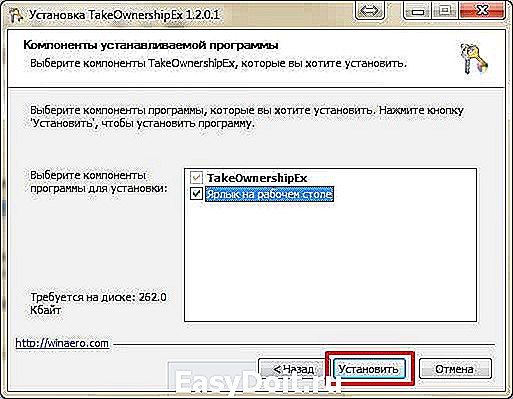
Когда установка будет закончена жмем Готово.
Теперь если нам необходимо получить доступ к файлу или папке мы на этом файле жмем правой кнопкой мышки и выбираем новый пункт в контекстном меню Получить доступ/Восстановить права


Чтобы вернуть все обратно, запускаем утилиту с ярлыка на рабочем столе например. Из выпадающего списка выбираем Русский Язык и жмем Восстановить права доступа

Ставим галочки на нужных файлах и жмем Восстановить права

Права будут успешно восстановлены

При удалении утилиты TakeOwnershipEx вам так же будет предложено вернуть права которые вы получили.
Получение доступа к папке правкой реестра
18_06_2014 Есть еще более простой способ получения доступа. Для этого необходимо зажать клавишу Shift и вызвать контекстное меню на нужной папке (нажать на папке правой кнопкой мышки). Выбираем Стать владельцем и задать полный доступ к объекту
Появится окошко командной строки с кучей непонятных и быстро-меняющихся записей. Это окошко закроется и у вас будет полный доступ к объекту.
Все это нужно делать в учетной записи с правами администратора. Под пользователем у меня ничего не получилось.
Я все вышеописанные действия делал в операционных системах Windows 7 Idimm Edition. В этих системах ничего дополнительно делать ненужно. При нажатии клавиши Shift и вызове контекстного меню появляется пункт Cтать владельцем и задать полный доступ к объект. Если у вас этого нет, то необходимо
- Создать текстовый документ (в контекстном меню Создать > Текстовый документ)

- Скопировать в созданный документ нижеприведенный текст
Windows Registry Editor Version 5.00
- Сохранить текстовый документ с расширением reg
- Запускаем этот файл и соглашаемся с внесением изменений в реестр (больше о том как можно внести изменения в реестр тут)

- Перезагружаемся и получаем доступ к объекту.
Можно просто скачать архив с готовым файлов, распаковать и запустить. Согласиться с изменениями в реестре и перезагрузится.
У меня не получилось стать владельцем файлов. С директориями (папками) — без проблем.
Заключение
Если мне когда-нибудь понадобиться получить права на файл или папку, то я это буду делать с помощью утилиты TakeOwnershipEx. Перед этим естественно нужно 7 раз подумать так как не спроста в Microsoft не дают доступ к некоторым файлам даже группе администраторов компьютера. Преимущество последнего варианта в простоте. Но, появляются проблемы с возвратом доступа и как следствие снижается безопасность системы. Поэтому мне больше интересна утилита TakeOwnershipEx. Быстро и без проблем можно все вернуть назад.
Благодарю, что поделились статьей в социальных сетях. Всего Вам Доброго!
Если вы нашли ошибку, пожалуйста, выделите фрагмент текста и нажмите Ctrl+Enter.
youpk.ru

 Откроется окно учётные записи пользователей.
Откроется окно учётные записи пользователей.