Как полностью удалить Windows 7 с компьютера
Как полностью удалить Windows 7 с компьютера

Кто-то из пользователей души не чает в Виндовс 7 и больше не о какой другой операционной системе и говорить даже не хочет. А кто-то, видимо, одержимый духом консерватизма или по причине недюжих способностей своего ПК отказывается от «семёрки» и возвращается к старенькой XP. И это несмотря на то, что она уже больше не поддерживается Microsoft. Впрочем, с этими товарищами солидарны и любители всего новенького. Они без промедлений и каких-либо сомнений «седьмую винду» удаляют и ставят новоиспечённые дистрибутивы Windows 8.1 и Windows 10.
Все эти рвения, в принципе, понятны и оправданы. И потом, на вкус и цвет, при выборе операционной системы, товарищей нет. Вопрос в другом. Как удалить Windows 7 так, чтобы от неё на винчестере не осталось каких-либо элементов, и чтобы она не мешала установке другой системы?
Решение этой задачи зависит от конкретной ситуации и намерений пользователя. Рассмотрим наиболее распространённые методы удаления с компьютера Windows 7.
Форматирование диска
При данном подходе Windows 7 полностью нейтрализуется в процессе установки другой системы посредством тотального форматирования диска (то есть его содержимое полностью стирается). В установочных дисках, как XP, так и Windows 7/8, есть все необходимые инструменты для реализации этой функции. Давайте научимся ими пользоваться.
Примечание. Если вы не хотите переходить на новую систему, а просто желаете переустановить Windows 7, корректно удалить старый дистрибутив и поставить новый, тоже можете воспользоваться нижеприведённой инструкцией.
1. Вставьте в DVD-привод установочный диск операционной системы, которую вы хотите установить (XP, 7, 8 или 10).
Внимание! Перед выполнением следующего пункта инструкции поинтересуйтесь, какой клавишей в вашем компьютере активируется меню для настройки загрузки дисков и девайсов либо BIOS (оболочка надстроек), в который это меню интегрировано.
2. Кликните «Пуск». В ниспадающем меню (завершение работы) кликните иконку «стрелочка влево» и выберите «Перезагрузка».
3. В процессе перезагрузки удерживайте «F2», или «F8», «F9», «F12» (в зависимости от производителя компьютера! см. примечание).
При появлении окна «Please select boot… »:
- стрелками управления курсором выберите в списке CDROM ;
- нажмите «Enter».
Если очередность загрузки дисков выполняется в БИОСе, выполните следующее:
в меню «BIOS SETUP UTILITY» перейдите на вкладку «Boot»;

откройте подраздел «Boot Device Priority»;

в дополнительном окне «Options» клавишами «вверх» и «вниз» выберите «CDROM».

После выполнения этой настройки в момент перезагрузки ПК в первую очередь обратиться не к системному разделу, а к установочному диску. Что в данном случае и требуется.
4. Далее необходимо действовать в зависимости от того, с каким дистрибутивом вы имеете дело. То есть какую систему устанавливаете.
Windows XP:

- по завершении процедуры подготовки, когда появится меню установки XP, нажмите «Enter» (таким образом, вы выбираете первый пункт — «Приступить к установке»);
- нажмите «F8» для принятия соглашения;
- выберите системный раздел (раздел, на котором в данный момент времени установлена Windows 7) и нажмите «Enter»;
- выберите в списке функцию «Форматировать раздел… NTFS» или эту же функцию с пометкой «Быстрое». И снова нажмите «Enter».

По окончанию форматирования Windows 7 будет полностью удалена и начнётся установка Windows XP.
Windows 7/8:
- дождитесь загрузки компонентов установщика в память ПК;
- выберите язык интерфейса системы;
- в новом окне нажмите «Установить» (появится сообщение «Начало установки»);
- введите лицензионный ключ, нажмите «Далее»;
- примите соглашение;
- в окне «Установка Windows» выделите кликом мышки системный раздел (на котором находится Windows 7);
- в нижней части этого же окна нажмите «Форматировать»;
- по завершении форматирования нажмите «Далее» и продолжайте инсталляцию.

Эти действия позволят вам правильно удалить старую ОС (в данном случае «семёрку») и поставить новую.
Удаление второй системы
Данный способ удаления Windows 7 подходит, если установлено несколько систем (например, XP и 7). Либо «семёрка» была удалена или установлена некорректно и при запуске ПК высвечивает меню с предложением загрузить одну из имеющихся систем, хотя одна из них нерабочая. (Например, в списке отображается копия Windows 7.)
Что убрать ненужный дистрибутив с диска (или нерабочую копию Windows 7), сделайте следующее:
1. Нажмите одновременно клавиши «Win+R». (На дисплее появится окно «Выполнить»).
2. В строке «Открыть» наберите — msconfig.
4. В настроечной панели «Конфигурация системы» перейдите на вкладку «Загрузка».

5. Выберите кликом мышки ОС, которую хотите убрать с компьютера.
6. Нажмите кнопку «Удалить», а затем — «Применить» и «OK».
Всё. Система нейтрализована. Теперь при запуске ПК меню для выбора системы больше появляться не будет.
Как удалить папку Windows.old?
Папка Windows.old автоматически создаётся системой при обновлении или переустановке ОС без форматирования системного раздела. Занимает около 2-15 Гб дискового пространства. В ней хранятся резервные копии важных компонентов системы, которые используются при откате (восстановлении) Windows 7 к прежним настройкам.
Чтобы удалить её с компьютера, выполните следующие действия:
1. Нажмите клавиши «Win+E».
2. Кликните правой кнопкой мышки по системному разделу (диск С).
3. Выберите в контекстном меню «Свойства».
4. На вкладке «Общие», в окне свойств, нажмите «Очистка диска».

5. В окне настроек очистки нажмите «Очистить системные файлы».
6. По завершении процедуры вернитесь к списку элементов и установите флажок возле объекта «Предыдущие установки Windows».
restavracia24.ru
Как полностью удалить iTunes с компьютера на Windows 7 или Windows 10
Все владельцы мобильных устройств от Apple время от времени сталкиваются с проблемами при использовании программы iTunes. Не редко данная программа работает не корректно и выдает разнообразные ошибки. Для решения этой проблемы часто рекомендуют полностью удалить iTunes с компьютера и выполнить ее переустановку с чистого листа.
Но, полное удаление iTunes не такая уж простая задача. Дело в том, что вместе с iTunes устанавливаются и другие программы от Apple и удалять их нужно всех по отдельности. Сейчас мы расскажем, как полностью удалить iTunes компьютера под управлением операционной системы Windows 7 или Windows 10.
Шаг № 1. Завершаем работу процессов iTunes и Apple.
Для того чтобы ничто не мешало удалению iTunes желательно начать эту процедуру с завершения процессов. Для этого нужно открыть «Диспетчер задач» (например, нажав CTRL-SHIFT-ESC) и перейти на вкладку «Процессы» (если у вас Windows 7) или на вкладку «Подробности» (если у вас Windows 10).
Дальше нужно изучить список запущенных процессов и завершить все, что касается программы iTunes или продукции компании Apple. Скорее всего, вы найдете такие процессы как AppleMobileDeviceHelper.exe, AppleMobileDeviceService.exe, ItunesHelper.exe, iPodService. Смело завершайте работу всех этих процессов. Для этого нужно кликнуть правой кнопкой мышки по процессу и выбрать «Завершить» либо «Снять».

Более подробную информацию о процессах, которые принадлежат программному обеспечению компании Apple можно почитать на официальном сайте.
Шаг № 2. Удаляем iTunes через Панель управления Windows.
После завершения процессом можно приступать к удалению iTunes. Для этого вам нужно открыть Панель управления Windows. Если у вас Windows 7, то для этого можно воспользоваться «Пуск».
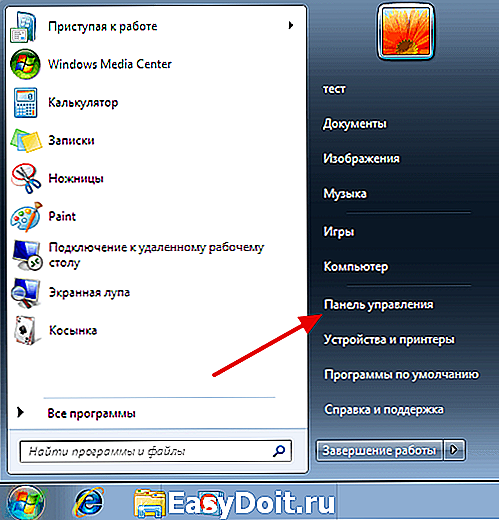
В Windows 10 все уже нет так просто. Здесь нужно будет нажать комбинацию клавиш Windows-R и выполнить команду «control».

После открытия Панели управления нужно перейти в раздел «Удаление программ».

В результате перед вами должен появиться список всех установленных программ. Для того чтобы быстро найти все программы от Apple воспользуйтесь поисковой строкой в правом верхнем углу окна. Введите запрос «Apple» и система покажет программы, которые касаются данной компании. Скорее всего, у вас будет установлено 5 или 6 программ, это: Apple Mobile Device Support, Apple Software Update, iTunes, Bonjour и Поддержка программ Apple (или Apple Application Support).
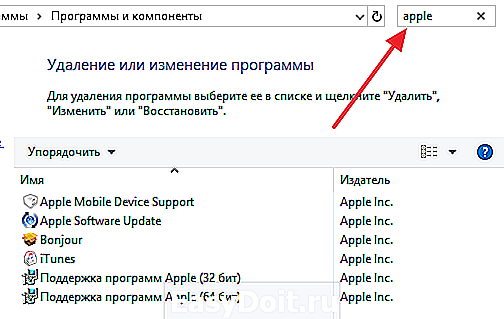
Для того чтобы полностью удалить iTunes с компьютера вам нужно удалить все эти программы. Делается это очень просто, кликаем правой кнопкой мышки по программе, выбираем вариант «Удалить» и следуем инструкциям установщика.

После завершения удаления одной программы переходим к следующей и так пока все не будет удалено.
Шаг № 3. Удаляем оставшиеся после iTunes файлы.
Для того чтобы полностью удалить iTunes с компьютера нужно дополнительно почистить папки от файлов, которые могли там остаться. Для этого вручную откройте следующие папки и проверьте если там какие-то файлы.
- C:Program FilesBonjour
- C:Program FilesCommon FilesAppleMobile Device Support
- C:Program FilesCommon FilesAppleApple Application Support
- C:Program FilesCommon FilesAppleCoreFP
- C:Program FilesiTunes
- C:Program FilesiPod
- C:UsersИмяПользователяAppDataLocalApple
- C:UsersИмяПользователяAppDataLocalApple Computer
- C:UsersИмяПользователяAppDataLocalApple Inc
- C:ПользователиИмя пользователяМузыкаiTunes (папка с медиатекой iTunes, если хотите оставить содержимое медиатеки, то удалять данную папку не нужно)
Если что-то удалось найти – смело удаляем. После завершения перезагрузите компьютер и все готово, вы полностью удалили iTunes с компьютера.
Также рекомендуем посмотреть статью о том, как удалить музыку с iPhone через iTunes.
smartphonus.com
Как правильно удалять программы и игры с компьютера.
Автор: Федор Teropiuty · Опубликовано 09.03.2012 · Обновлено 08.02.2019
У многих новичков, в компьютерном деле очень часто возникает вопрос – как правильно удалять программы и игры с компьютера? И вопрос этот правильный.
Ведь если удалять программы, по правильному называется деинсталляция, неправильным путем, то компьютер может забиться шлаками. О том, какими я расскажу в конце статьи. А сейчас, я вам расскажу о трех правильных способах удаления программ и игр, именно одним из них и надо пользоваться.
Удаляем с помощью uninst.exe
В каждой программе или игре присутствует данный файл – uninst.exe, это файл для удаления чего-либо. Иногда он может называться unins000.exe, иногда чуть по-другому, но практически везде первые три буквы это uni. Его можно найти по такому пути Пуск -> Компьютер -> Диск С(системный диск) -> Program Files -> Папка с прораммой -> uninst.exe. Правда иногда, очень редко, бывает так, что он запрятан еще в какой-нибудь папке, но найти его не составит особого труда, а может быть и составит, ибо иногда он находиться в очень не обычных местах :). Внизу на картинке показано, как все это примерно выглядит.
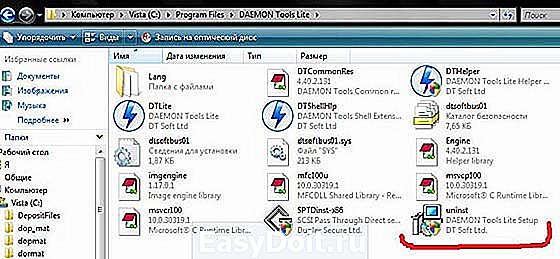
После того как вы кликните два раза мышью по этому файлу, вам либо сразу предложится деинсталлировать программу (может быть на английском), либо выскочит окно для уточнения, как показано ниже, и вам уже нужно будет точно решить, что делать.

Ну а что делать дальше понятно, я думаю тут вопросов возникать не должно, нажимаете «Удалить» и т.д. и т.п.
Удаляем через панель управления.
Еще один способ «сноса» это через пункт «Программы и компоненты» в windows 7, а в windows xp «Установка и удаление программ». Находится все это по такому пути Пуск -> Панель управления -> Программы и компонент.
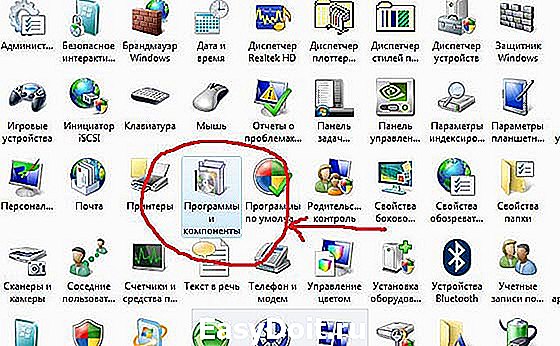
После двойного щелчка мыши по нему, откроется такое окно.

На изображении выше вы могли увидеть «Удалить/Изменить». Это обозначает, что у данной программы есть функция восстановления после сбоя, либо в нее можно установить какие-либо дополнительные компоненты. Если же написано просто «Удалить», то можно только провести процесс деинсталляции.
Если смотреть правде в глаза, то этот пункт, в Панели управления, просто напросто ищет файл uninst.exe. Все дело и удобство в том, что это процесс здесь автоматизирован. Как я и говорил файл деинсталляции не всегда легко найти, так вот с помощью пункта «Программы и компоненты» windows сама ищет этот файл.
Деинсталляция с помощью посторенних программ.
Да да, процесс «снесения» чего-либо с вашего ПК можно делать с помощь посторонних утилит. Например, с помощью CCleaner. Открываете её, переходите во вкладку «Сервис», кликаете один раз левой кнопкой мыши на то, что хотите «снести» и нажимаете «Деинсталляция», ну а дальше процесс идентичен, тому, что я описывал выше. Как пользоваться этой утилитой, я рассказывал в видео уроке Углубленная чистка компьютера.
Один не правильный способ
Есть еще один способ, он не совсем правильный, точнее было бы сказать, совсем не правильный, но порой без него ни как.
Бывает так, что при деинсталляции выскакивает ошибка «Файл uninstall.exe не найден» или что-то подобное. Бывает, вылетает какая-нибудь другая ошибка и вся загвоздка в том, что не одним из трех предложенных выше способов, снести программу не получается! Ведь все те способы основаны на том, что сначала ищется файл uninstall.exe и после чего с помощью него производится удаление. Но что делать, если его, по каким-либо причинам нет?!
Придется все делать вручную. Заходите в папку Program Files нажимаете по папке с названием данной программы один раз левой кнопкой мыши и нажимаете на клавиатуре Delete (или Del). И после чего ждете, если программа тяжелая, то удаляться может очень долго, я однажды полчаса ждал.
Мы провели «грязную» деинсталляцию. В начале статьи я говорил, что скажу, почему так делать не правильно, так вот сейчас поясню.
Почти каждая программа, при установке, заносит нужные для её работы записи в реестр, в различные базы данных windows и так же в другие программы, отношение к которым она имеет. Так вот, удаляя «грязным» способом, мы избавляемся лишь от файлов программы, а все записи остаются в windows. Со временем компьютер забивается и это начинает влиять на его работоспособность – скорость работы, производительность и т.д.
Вот почему после «грязных» удалений надо сразу же проводить очистку диска С и реестра. Ну а как это делается, я, опять таки, рассказывал в данном уроке – Углубленная чистка компьютера, так что проблем возникнуть не должно.
Попытался изъяснить все как можно проще. Надеюсь, получилось.
www.teryra.com
Правила удаления игры с компьютера
Есть несколько способов, при помощи которых можно удалить игру с компьютера. При этом возможны некоторые нюансы, с которыми могут столкнуться неподготовленные пользователи. Итак, далее вы узнаете, как удалить игру, и как устранить возможные проблемы.
Удаление игры встроенными средствами
Добросовестные разработчики обычно внедряют в установщик деинсталлятор, с помощью которого можно удалить игру без каких-либо затруднений. В зависимости от разработчика, ярлык такого деинсталлятора может быть помещен в стандартное меню «Пуск», а может и отсутствовать.
Использование деинсталлятора, расположенного в меню «Пуск»
Нажимаем кнопку «Пуск» в левом нижнем углу или нажимаем кнопку с «окошком» на клавиатуре:

Выбираем «Все программы», в списке программ находим игру, которую собираемся удалить. В качестве примера, я буду удалять игру Far Cry 3.

Открываем папку с игрой в меню «Пуск», находим деинсталлятор по его названию и запускаем. Откроется следующее окно либо аналогичное:

Кликаем по «Да». Конкретно данный повторно уточняет, удалить ли игры:

Поскольку мы рассматриваем сегодня сценарий, при котором нам нужно удалить игру полностью с компьютера, то нажатием на «Да», дожидаемся завершения работы программы-деинсталлятора и получаем следующее уведомление:

На этом всё. Встроенный в саму игру деинсталлятор позаботился о том, чтобы удалить не только файлы игры, а профиль игрока с сохраненными играми.
Запуск деинсталлятора через «Панель управления»
Во встроенную в ОС Windows «Панель управления» попасть можно несколькими способами. Рассмотрим один из наиболее очевидных на примере Windows 7. Открываем «Компьютер» (в Windows 8-10 это может быть «Этот компьютер») и под адресной строкой находим прямой переход в подменю «Панели управления», которое отвечает за удаление приложений (и игр):

В открывшемся списке теперь ищем игру, которую хотим удалить (данном примере я буду удалять игру Angry Birds), выделяем её и нажимаем на кнопку «Удалить» в верхней панели:
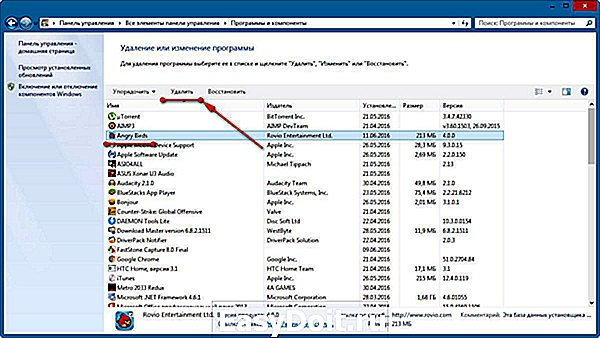
Система вас может переспросить, точно ли вы хотите удалить указанную игру – подтверждаем:

Ждём работу деинсталлятора:

После завершения работы вам может показаться окно с отчётом о завершении удаления игры. Мне же, в данном случае, такого окна система не вывела, а просто вернулась в меню со списком программ:

Как видим, игра полностью удалена.
Эти способы помогут вам удалить игру правильно, в случае, если её производитель разработал корректную программу деинсталляции. Но что делать, если не получается удалить игру вышеуказанными методами, либо же после удаления вы можете наблюдать «остатки» файлов игры и/или сохранения? Тогда обратите ваше внимание на другие методы удаления.
- Как полностью удалить программу с компьютера и что делать, если она не удаляется: http://masterservis24.ru/50-kak-polnostyu-udalit-programmu-s-kompyutera.html
- Как удалить вирус с компьютера правильно и навсегда? Ответ найдёте в этой статье.
- Как удалить антивирусник с компьютера полностью? Подробная инструкция для новичков.
Удаление игры с помощью специальных утилит
Для того чтоб процедура удаления игры прошла на все 100% корректно и полноценно, можно воспользоваться одной из специальных утилит для удаления игр и приложений. Она найдет все файлы и ключи игры и полностью удалит их. Мы рассмотрим несколько популярных программ-деинсталляторов.
Revo Uninstaller
Данная программа является одним из самых популярных решений для необходимых нам задач. Этот софт полностью удаляет все папки и файлы игры, а также уже ненужные после удаления игры ветки и значения в реестре Windows. Помимо прочего, в этой программе есть функция «принудительной» деинсталляции, которая с помощью специального фильтра поможет удалить особо назойливые игры, избавиться от которых по каким-то причинам не удалось обычными способами.
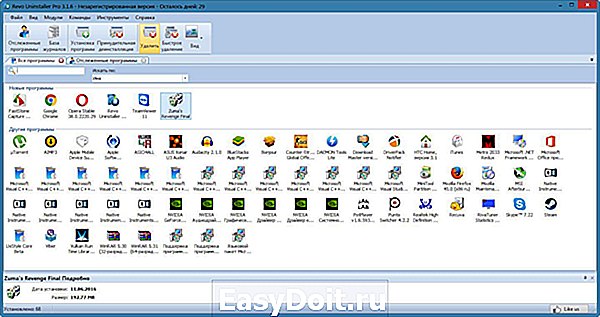
Стоит сказать, что Revo Uninstaller перед стартом процесса создаст резервную копию реестра и точку восстановления Windows, что позволит, в случае необходимости, откатиться обратно до состояния системы до удаления игры буквально в пару кликов.
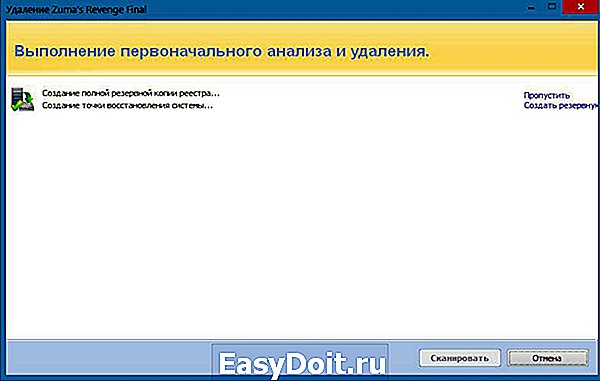
После запускается встроенная в игру программа деинсталляции, если она есть, и уже после завершения процесса Revo Uninstaller предложит вам просканировать систему на «остатки» от игры:

Если же процесс прошёл безупречно, то программа выдаст вам следующее:
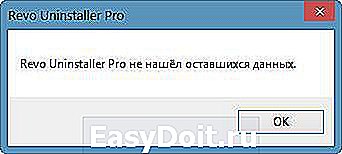
Uninstall Tool
Данная программа, согласно заявлению разработчиков, удаляет игры и приложения быстрее примерно в 3 раза, чем системная утилита.

Схожий интерфейс с предыдущей программой. Сейчас выполним удаление игры Angry Birds снова, но уже с помощью утилиты:

Опять же, изначально запускается встроенный деинсталлятор:

И после завершения его работы утилита спросит у вас, искать ли остатки игры. Отвечает программе утвердительно:

После проведения поиска утилита, в случае нахождения каких-либо остатков, сообщит об этом и предложит удалить. Если их не будет найдено, вы получите сообщение о том, что игра удалена полностью:

Иногда бывает и такое, что встроенный деинсталлятор полностью отсутствует, либо по тем или иным причинам повреждён, и игру не получается удалить даже с помощью специализированных утилит. Это усложняет удаление, и вам придется воспользоваться 3 методом.
Удаление игры вручную
Для того чтобы удалить игру самостоятельно и «принудительно», нужно выполнить следующие действия:
- Перезагрузить компьютер в безопасном режиме.Выполните обычную перезагрузку Windows и зажмите клавишу F8 на клавиатуре до появления логотипа загрузки Windows. С помощью клавиши Enter подтвердите вход в безопасный режим.
- Завершить активные процессы игры. Нажмите правой клавишей мыши на пустом месте панели задач и выберите «Диспетчер задач»:
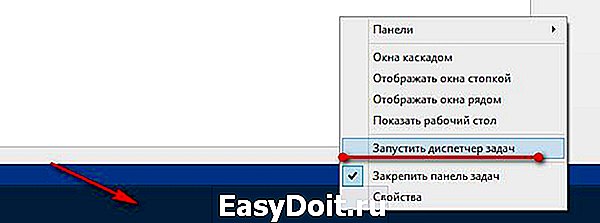
Далее нужно перейти во вкладку «Процессы», найти процесс с названием игры и нажать правую клавишу мыши и выбрать «Завершить процесс». В случае, если запущенных процессов игры не найдено, то можно переходить к следующему этапу.
Найти месторасположение файлов игры. Кликните правой клавишей мыши по ярлыку игры и нажмите «Свойства», после обратите внимание на значение в поле «Рабочая папка»:

Выполнить удаление файлов игры. Скопируйте это значение (без кавычек), введите в адресную строку в Проводнике и перейдите по данному пути:


В самом редакторе необходимо нажать комбинацию Ctrl + F, затем в строке поиска ввести название игры и нажать «Найти далее». Найденный ключ нужно удалить и повторить, пока редактор не сообщит об отсутствии результатов поиска.
Видео, как удалить игру
Наглядно можно увидеть на следующем ролике, как удалить игру первым методом:
masterservis24.ru
