Как полностью удалить Java с компьютера
Как полностью удалить Java с компьютера

Java — платформа, созданная компанией Sun Microsystems. Устанавливается в операционную систему Windows для поддержки апплетов, программ и веб-приложений, написанных на языке программирования Java.
Разработчики настоятельно рекомендуют полностью убирать из системы старую версию пакета Java перед установкой новой. Инсталляция «начисто» гарантирует безопасный запуск и стабильную работу приложений на базе платформы. А в элементах предыдущих дистрибутивов Джавы могу присутствовать уязвимости, которые хакеры довольно часто используют для атаки компьютера пользователя.
Деинсталляция
Удалить Java из ОС Windows можно двумя способами. Рассмотрим их пошаговое выполнение.
Способ №1: при помощи функций системы
1. Щёлкните по кнопке «Пуск».

2. В выехавшей панели нажмите «Панель управления».
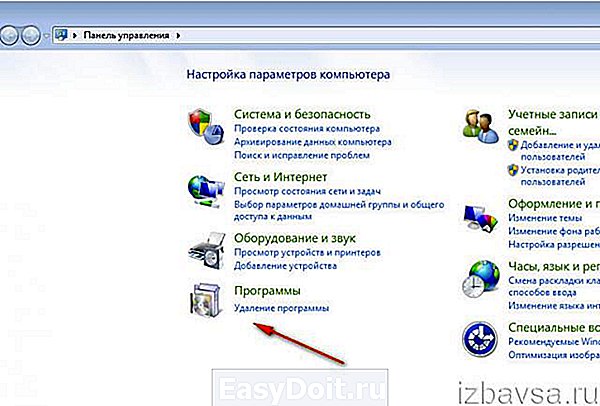
3. Кликните левой кнопкой «Удаление программы» в блоке «Программы».
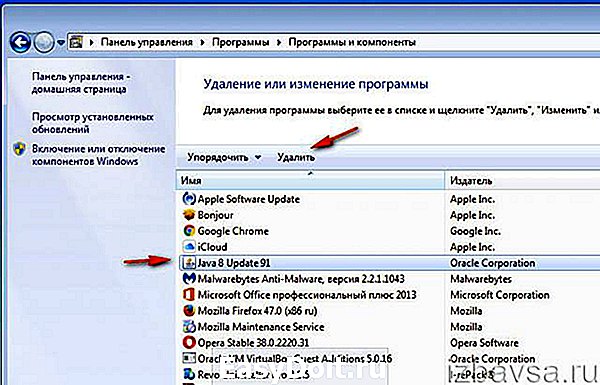
4. Щелчком мышки выделите Java.
5. Клацните над списком команду «Удалить».
6. В окне с вопросом «Вы действительно хотите удалить… ?» кликните «Да».

7. Дождитесь завершения очистки и приступайте к инсталляции новой версии платформы.
Способ №2: очистка утилитой Revo Uninstaller
Примечание. Бесплатную версию программы Revo Uninstaller можно скачать на официальном сайте — http://www.revouninstaller.com/revo_uninstaller_free_download.html.
1. В окне утилиты кликните вкладку «Все программы».
2. Клацните 1 раз левой кнопкой по значку Java.
Совет! Если не можете в списке проинсталлированного ПО отыскать платформу, поменяйте настройку отображения элементов в разделе «Вид».
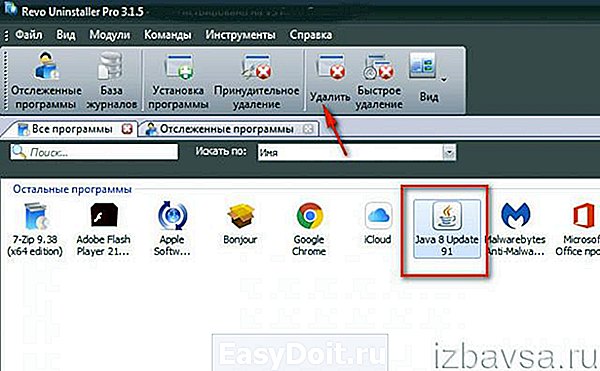
3. Нажмите в верхней панели директиву «Удалить».
4. Выполните стандартную деинсталляцию (предусмотренную модулем платформы Uninstall).
5. Выберите алгоритм поиска оставшихся элементов — «Расширенный».

6. Клацните «Поиск».
7. Уберите найденные файлы и ключи реестра: Удалить → Готово.
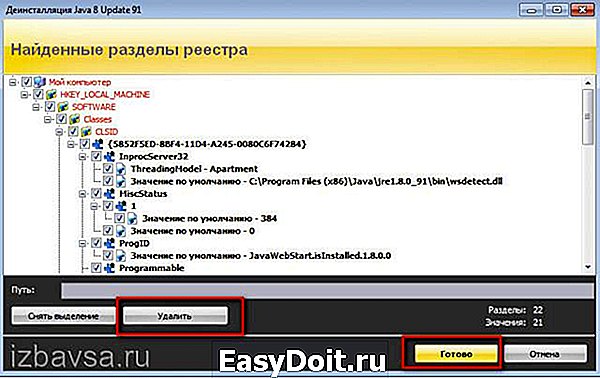
Настройка и отключение Java в Firefox
Если вы активно пользуетесь браузером Firefox, в целях соблюдения мер безопасности обязательно настройте в нём запуск апплетов Джава:
1. Клацните в меню: Инструменты → Дополнения → Плагины.
2. В поле инструмента «… Deployment Toolkit… », под надписью «Подробная информация», в ниспадающем меню выберите «Никогда не включать». Если же вы периодически запускаете данный плагин, тогда установите настройку «Включать по запросу».

Расширение «Java(TM) Platform» рекомендуется подключать в режиме «Включать по запросу». То есть оно будет запускаться в браузере с разрешения пользователя. Для полной его деактивации также выберите «Никогда не включать».
Управление платформой в Windows
Чтобы перейти в настройки пакета:
- нажмите: Пуск → Панель управления;
- в опции «Просмотр» выставьте «Крупные значки»;
- кликните в меню значок «Java».

Для удаления временных файлов (очистки кэша приложения):
на вкладке «General» щёлкните «Settings» (Настройки);

в новом окне «Temporary File… » нажмите «Delete Files… »;
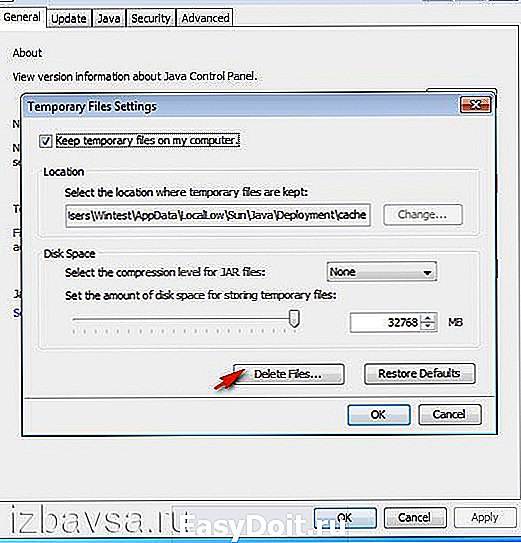
в панели «Delete the following files?» укажите, какие элементы необходимо убрать, а затем нажмите «OK»;
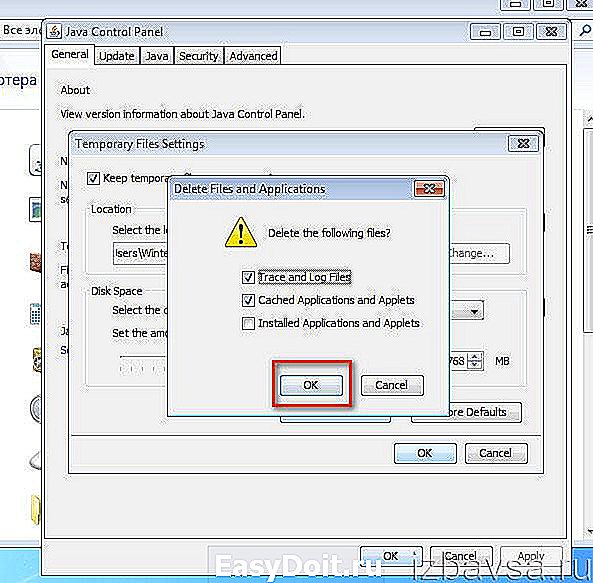
Чтобы отключить автоматическое обновление Джава:
- на вкладке «Update» щелчком мышки снимите «галочку» в надстройке «Check for Updates»;
- в предупреждающем сообщении «… Update — Warning» клацните кнопку «Do Not Check».

Как проверить версию Java?
Примечание. Воспользоваться сервисом можно в браузерах Internet Explorer, Firefox и Opera. В Google Chrome платформа не поддерживается.
1. Откройте страницу — http://java.com/ru/download/installed8.jsp (оф. сайт разработчика).

2. Клацните кнопку «Проверьте версию… ». Через 20-30 сек. появится информация о версии дистрибутива, установленного в систему вашего ПК.

Если выполнить проверку не удаётся, проверьте подключение расширения в браузере.
restavracia24.ru
Как удалить полностью java с компьютера Windows 7
Как удалить Java с компьютера Windows?
Удаление вручную
Предыдущие версии Java можно удалить вручную так же, как любые другие программы с компьютера Windows.
Предыдущие версии Java могут отображаться в списке программ как J2SE, Java 2, Java SE или Java Runtime Environment.
Windows 10 — удаление программ
- Откройте меню Пуск.
- Выберите Настройки
- Выберите Система
- Выберите Элементы и приложения
- Выберите программу для удаления и нажмите ее кнопку Удалить.
- Ответьте на запросы, чтобы завершить удаление
Windows 8 — удаление программ
- В меню «Пуск» введите Панель управления в окне поиска. Выберите панель управления.
- При отображении панели управления выберите Удаление программы из категории программ.
- Выберите программу для удаления, затем нажмите правой кнопкой мыши и выберите Удалить или нажмите на кнопку «Удалить» в верхней части списка программ.
- Нажмите Да для подтверждения удаления программы.
Windows 7 и Vista — Удаление программы
- Откройте меню Пуск.
- Выберите Панель управления.
- Выберите Программы.
- Выберите Программы и компоненты.
- Выделите программу, которую требуется удалить, и нажмите кнопку Remove (Удалить).
Для удаления программ могут потребоваться права администратора.
Windows XP — удаление программ
- Откройте меню Пуск.
- Выберите Панель управления.
- На панели управления щелкните значок Установка и удаление программ.
- В окне ‘Add/Remove Programs’ (Установка и удаление программ) отображается список всех программных продуктов, установленных в системе, включая программное обеспечение Java. Выделите программный продукт, который требуется удалить, и нажмите кнопку Remove (Удалить).
Устранение неполадок
Если у вас возникли проблемы при удалении Java, запустите утилиту Microsoft для восстановления поврежденных файлов и ключей реестра, которые не позволяют полностью удалить программы или блокируют установку и обновление программ.
java.com
Как удалить Java с компьютера Windows 7
Платформа Java является средой № 1 среди разработчиков программного обеспечения для компьютера и портативных устройств ввиду несложной архитектуры одноименного языка программирования и трансляции исполняемого кода в специализированный байт-код. Благодаря такой возможности разработанное посредством Java программное обеспечение способно функционировать фактически на любом устройстве или виртуальной машине. Вследствие этого библиотека, обеспечивающая поддержку технологии должна быть установлена на компьютере любого пользователя, управляемом посредством Windows 7.
Ввиду постоянного усовершенствования технологии ее разработчики из месяца в месяц выпускают свежие версии среды, модуля исполнения и подключаемых дополнений. В их состав входят как совсем новые компоненты, так и обновленные. Под обновлением чаще всего подразумевается повышение безопасности и быстродействия, исправление обнаруженных неполадок, оптимизация исполняемого кода.
Перед обновлением Java разработчики рекомендуют удалить старую версию продукта с Windows 7, дабы избежать конфликтов или невозможности выполнить замену одного из файлов ввиду его использования сторонним программным обеспечением (браузером) и гарантировать работу программ с использованием полностью обновленной среды.
Что примечательно, начиная с редакции под номером 45, Google Chrome прекратил поддержку NPAPI для Java-апплетов.
Рассмотрим, как удалить Java с персонального компьютера, работающего под Windows 7, с целью обновить продукт или после неудачного завершения последней попытки обновления среды.
Удаление интегрированными в Виндовс средствами
Дабы удалить Java, которая не имеет ярлыка деинсталляции в меню «Пуск», необходимо воспользоваться специальным компонентом панели управления, отвечающим за деинсталляцию приложений.
- Заходим в «Панель управления», где вызываем «Удаление программы» при варианте визуализации ее иконок по категориям или «Программы и компоненты», если пиктограммы отображаются в виде значков.

- Затем отыскиваем «Java» в списке инсталлированных на Windows 7 приложений и через контекстное меню элемента вызываем команду «Удалить / Изменить».

- Подтверждаем деинсталляцию Java с компьютера.
- Ждем несколько десятков секунд, пока инсталлятор выполнит подготовку к внесению изменений в установленную программу.
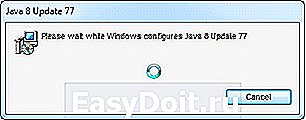
Вследствие выполнения приведенных выше действий классический msi инсталлятор позволит быстро удалить программную среду со всеми компонентами.
Удаляем вручную
В Windows 7, как и любой иной операционной системе, практически каждую программу можно удалить методом, которым пользуется значительное количество новичков — посредством удаления каталога с приложением.
- Для этого переходим в каталог «Program Files (x86)», если используете 64-хразрядную операционку, или посещаем директорию «Program Files» в 32-хбитной Windows 7.
- Затем отыскиваем все папки, имя которых начинается на «J». В их списке обязательно будет числиться «Java».

- Вызываем команду «Удалить» через контекстное меню или посредством аппаратной клавиши «Del» и подтверждаем деинсталляцию каталога.
При возникновении ошибки о том, что объект используется какой-либо программой, выгрузите проблемное приложение с оперативной памяти или воспользуйтесь утилитой Unlocker.
Чистим хвосты посредством JavaMSIFix
Когда после удаления старой редакции Java возникают проблемы, рекомендуется воспользоваться утилитой JavaMSIFix. Ее разработала компания Oracle специально для устранения подобного рода неполадок.
- Загрузите приложение для Windows 7 с официального сайта разработчика.
- Запустите исполняемый файл (программа не требует инсталляции) и нажмите «I Agree» в знак того, что соглашаетесь с условиями использования предоставленного продукта.

- Затем щелкаем по кнопке «Click to Fix» для исполнения алгоритма выявления и исправления ошибок.

- По окончании процедуры закрываем окошко.
Вследствие выполнения таких несложных действий вы гарантировано сможете удалить Java со своего компьютера и исправить проблемы, возникающие с обновлением среды. Теперь можно смело загружать обновленную Java для Windows 7 с повышенной степенью безопасности и расширенным функционалом.
windowsprofi.ru
Как полностью удалить Windows 7 с компьютера

Кто-то из пользователей души не чает в Виндовс 7 и больше не о какой другой операционной системе и говорить даже не хочет. А кто-то, видимо, одержимый духом консерватизма или по причине недюжих способностей своего ПК отказывается от «семёрки» и возвращается к старенькой XP. И это несмотря на то, что она уже больше не поддерживается Microsoft. Впрочем, с этими товарищами солидарны и любители всего новенького. Они без промедлений и каких-либо сомнений «седьмую винду» удаляют и ставят новоиспечённые дистрибутивы Windows 8.1 и Windows 10.
Все эти рвения, в принципе, понятны и оправданы. И потом, на вкус и цвет, при выборе операционной системы, товарищей нет. Вопрос в другом. Как удалить Windows 7 так, чтобы от неё на винчестере не осталось каких-либо элементов, и чтобы она не мешала установке другой системы?
Решение этой задачи зависит от конкретной ситуации и намерений пользователя. Рассмотрим наиболее распространённые методы удаления с компьютера Windows 7.
Форматирование диска
При данном подходе Windows 7 полностью нейтрализуется в процессе установки другой системы посредством тотального форматирования диска (то есть его содержимое полностью стирается). В установочных дисках, как XP, так и Windows 7/8, есть все необходимые инструменты для реализации этой функции. Давайте научимся ими пользоваться.
Примечание. Если вы не хотите переходить на новую систему, а просто желаете переустановить Windows 7, корректно удалить старый дистрибутив и поставить новый, тоже можете воспользоваться нижеприведённой инструкцией.
1. Вставьте в DVD-привод установочный диск операционной системы, которую вы хотите установить (XP, 7, 8 или 10).
Внимание! Перед выполнением следующего пункта инструкции поинтересуйтесь, какой клавишей в вашем компьютере активируется меню для настройки загрузки дисков и девайсов либо BIOS (оболочка надстроек), в который это меню интегрировано.
2. Кликните «Пуск». В ниспадающем меню (завершение работы) кликните иконку «стрелочка влево» и выберите «Перезагрузка».
3. В процессе перезагрузки удерживайте «F2», или «F8», «F9», «F12» (в зависимости от производителя компьютера! см. примечание).
При появлении окна «Please select boot… »:
- стрелками управления курсором выберите в списке CDROM ;
- нажмите «Enter».
Если очередность загрузки дисков выполняется в БИОСе, выполните следующее:
в меню «BIOS SETUP UTILITY» перейдите на вкладку «Boot»;

откройте подраздел «Boot Device Priority»;

в дополнительном окне «Options» клавишами «вверх» и «вниз» выберите «CDROM».

После выполнения этой настройки в момент перезагрузки ПК в первую очередь обратиться не к системному разделу, а к установочному диску. Что в данном случае и требуется.
4. Далее необходимо действовать в зависимости от того, с каким дистрибутивом вы имеете дело. То есть какую систему устанавливаете.
Windows XP:

- по завершении процедуры подготовки, когда появится меню установки XP, нажмите «Enter» (таким образом, вы выбираете первый пункт — «Приступить к установке»);
- нажмите «F8» для принятия соглашения;
- выберите системный раздел (раздел, на котором в данный момент времени установлена Windows 7) и нажмите «Enter»;
- выберите в списке функцию «Форматировать раздел… NTFS» или эту же функцию с пометкой «Быстрое». И снова нажмите «Enter».

По окончанию форматирования Windows 7 будет полностью удалена и начнётся установка Windows XP.
Windows 7/8:
- дождитесь загрузки компонентов установщика в память ПК;
- выберите язык интерфейса системы;
- в новом окне нажмите «Установить» (появится сообщение «Начало установки»);
- введите лицензионный ключ, нажмите «Далее»;
- примите соглашение;
- в окне «Установка Windows» выделите кликом мышки системный раздел (на котором находится Windows 7);
- в нижней части этого же окна нажмите «Форматировать»;
- по завершении форматирования нажмите «Далее» и продолжайте инсталляцию.

Эти действия позволят вам правильно удалить старую ОС (в данном случае «семёрку») и поставить новую.
Удаление второй системы
Данный способ удаления Windows 7 подходит, если установлено несколько систем (например, XP и 7). Либо «семёрка» была удалена или установлена некорректно и при запуске ПК высвечивает меню с предложением загрузить одну из имеющихся систем, хотя одна из них нерабочая. (Например, в списке отображается копия Windows 7.)
Что убрать ненужный дистрибутив с диска (или нерабочую копию Windows 7), сделайте следующее:
1. Нажмите одновременно клавиши «Win+R». (На дисплее появится окно «Выполнить»).
2. В строке «Открыть» наберите — msconfig.
4. В настроечной панели «Конфигурация системы» перейдите на вкладку «Загрузка».

5. Выберите кликом мышки ОС, которую хотите убрать с компьютера.
6. Нажмите кнопку «Удалить», а затем — «Применить» и «OK».
Всё. Система нейтрализована. Теперь при запуске ПК меню для выбора системы больше появляться не будет.
Как удалить папку Windows.old?
Папка Windows.old автоматически создаётся системой при обновлении или переустановке ОС без форматирования системного раздела. Занимает около 2-15 Гб дискового пространства. В ней хранятся резервные копии важных компонентов системы, которые используются при откате (восстановлении) Windows 7 к прежним настройкам.
Чтобы удалить её с компьютера, выполните следующие действия:
1. Нажмите клавиши «Win+E».
2. Кликните правой кнопкой мышки по системному разделу (диск С).
3. Выберите в контекстном меню «Свойства».
4. На вкладке «Общие», в окне свойств, нажмите «Очистка диска».

5. В окне настроек очистки нажмите «Очистить системные файлы».
6. По завершении процедуры вернитесь к списку элементов и установите флажок возле объекта «Предыдущие установки Windows».
restavracia24.ru
