Как полностью удалить iTunes с компьютера на Windows 7 или Windows 10
Как полностью удалить iTunes с компьютера на Windows 7 или Windows 10
Все владельцы мобильных устройств от Apple время от времени сталкиваются с проблемами при использовании программы iTunes. Не редко данная программа работает не корректно и выдает разнообразные ошибки. Для решения этой проблемы часто рекомендуют полностью удалить iTunes с компьютера и выполнить ее переустановку с чистого листа.
Но, полное удаление iTunes не такая уж простая задача. Дело в том, что вместе с iTunes устанавливаются и другие программы от Apple и удалять их нужно всех по отдельности. Сейчас мы расскажем, как полностью удалить iTunes компьютера под управлением операционной системы Windows 7 или Windows 10.
Шаг № 1. Завершаем работу процессов iTunes и Apple.
Для того чтобы ничто не мешало удалению iTunes желательно начать эту процедуру с завершения процессов. Для этого нужно открыть «Диспетчер задач» (например, нажав CTRL-SHIFT-ESC) и перейти на вкладку «Процессы» (если у вас Windows 7) или на вкладку «Подробности» (если у вас Windows 10).
Дальше нужно изучить список запущенных процессов и завершить все, что касается программы iTunes или продукции компании Apple. Скорее всего, вы найдете такие процессы как AppleMobileDeviceHelper.exe, AppleMobileDeviceService.exe, ItunesHelper.exe, iPodService. Смело завершайте работу всех этих процессов. Для этого нужно кликнуть правой кнопкой мышки по процессу и выбрать «Завершить» либо «Снять».
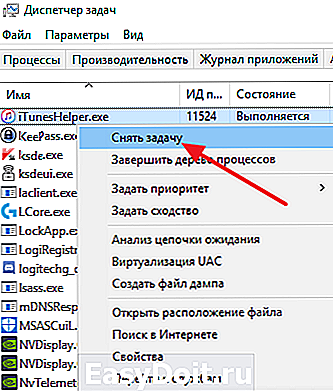
Более подробную информацию о процессах, которые принадлежат программному обеспечению компании Apple можно почитать на официальном сайте.
Шаг № 2. Удаляем iTunes через Панель управления Windows.
После завершения процессом можно приступать к удалению iTunes. Для этого вам нужно открыть Панель управления Windows. Если у вас Windows 7, то для этого можно воспользоваться «Пуск».

В Windows 10 все уже нет так просто. Здесь нужно будет нажать комбинацию клавиш Windows-R и выполнить команду «control».

После открытия Панели управления нужно перейти в раздел «Удаление программ».

В результате перед вами должен появиться список всех установленных программ. Для того чтобы быстро найти все программы от Apple воспользуйтесь поисковой строкой в правом верхнем углу окна. Введите запрос «Apple» и система покажет программы, которые касаются данной компании. Скорее всего, у вас будет установлено 5 или 6 программ, это: Apple Mobile Device Support, Apple Software Update, iTunes, Bonjour и Поддержка программ Apple (или Apple Application Support).
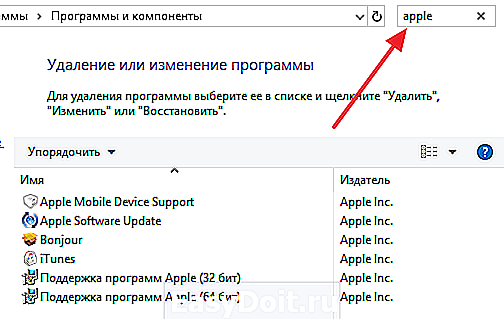
Для того чтобы полностью удалить iTunes с компьютера вам нужно удалить все эти программы. Делается это очень просто, кликаем правой кнопкой мышки по программе, выбираем вариант «Удалить» и следуем инструкциям установщика.

После завершения удаления одной программы переходим к следующей и так пока все не будет удалено.
Шаг № 3. Удаляем оставшиеся после iTunes файлы.
Для того чтобы полностью удалить iTunes с компьютера нужно дополнительно почистить папки от файлов, которые могли там остаться. Для этого вручную откройте следующие папки и проверьте если там какие-то файлы.
- C:Program FilesBonjour
- C:Program FilesCommon FilesAppleMobile Device Support
- C:Program FilesCommon FilesAppleApple Application Support
- C:Program FilesCommon FilesAppleCoreFP
- C:Program FilesiTunes
- C:Program FilesiPod
- C:UsersИмяПользователяAppDataLocalApple
- C:UsersИмяПользователяAppDataLocalApple Computer
- C:UsersИмяПользователяAppDataLocalApple Inc
- C:ПользователиИмя пользователяМузыкаiTunes (папка с медиатекой iTunes, если хотите оставить содержимое медиатеки, то удалять данную папку не нужно)
Если что-то удалось найти – смело удаляем. После завершения перезагрузите компьютер и все готово, вы полностью удалили iTunes с компьютера.
Также рекомендуем посмотреть статью о том, как удалить музыку с iPhone через iTunes.
smartphonus.com
Как правильно удалить программу с компьютера
Не каждый начинающий пользователь компьютера знает, что удалять с компьютера старую, уже не нужную, программу, надо строго «по науке». Иначе можно вызвать сбои в работе компьютера.
Недавно меня удивил один товарищ, который решил удалить программу кнопкой Delete. Он удалил без труда ярлыки с рабочего стола, нашел папку программы в Program Files и также кнопкой Delete хотел эту папку удалить. Но не получилось!
Удаление программ в Windows 7
Итак, приступаем к правильному удалению программы с компьютера. 
Нажимаем кнопку Пуск 1 . На открывшейся вкладке нажимаем кнопку Панель управления 2 . 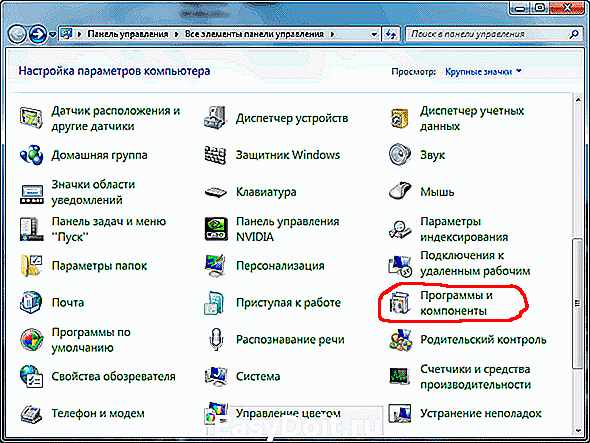
В открывшемся окне, находим кнопку Программы и компоненты и нажимаем ее. 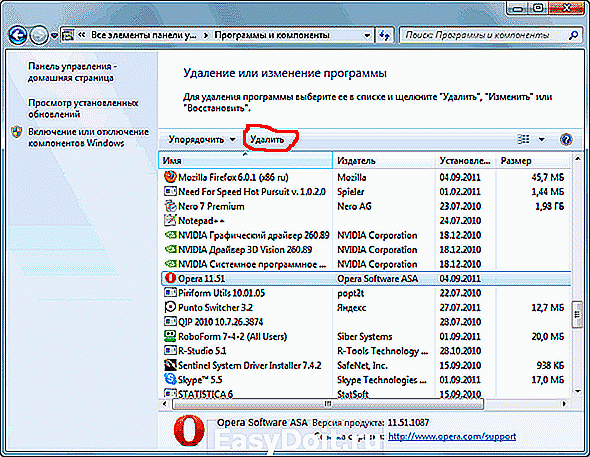
Откроется окно со списком установленных на вашем компьютере программ. Находите программу, которую вы хотите удалить и щелкаете по ней. Программа выделится синим цветом, а, над списком программ появится кнопка Удалить . Щелкните по кнопке Удалить. 
Появится окно, в котором вас еще раз переспросят «Вы действительно хотите удалить . «. Кроме того, здесь есть строка Удалить пользовательские данные. Если вы поставите галочку перед этой строкой, то, вместе с программой будет удалена вся, накопленная за время использования программы, информация.
Если вы больше не собираетесь пользоваться этой программой, то лучше удалить все данные, чтобы они не замусоривали систему. Если же вы, только, хотите переустановить программу, тогда лучше не удалять пользовательские данные. Они вам еще пригодятся.
Удаление программ в Windows XP
Теперь посмотрим, как можно удалить программу в Windows XP. 
Нажимаем кнопку Пуск 1. На открывшейся вкладке нажимаем кнопку Панель управления 2 
На открывшейся вкладке находим кнопку Установка и удаление программ и делаем на ней двойной щелчок кнопкой мыши. 
Откроется окно со списком установленных на вашем компьютере программ. Находите программу, которую вы хотите удалить и щелкаете по ней. Программа выделится синим цветом, а справа появится кнопка Удалить. Щелкните по кнопке Удалить. 
В открывшемся окошке вас переспросят: «Вы действительно хотите удалить . «. Нажимаете кнопку Да и программа будет удалена с компьютера.
www.pc-pensioneru.ru
Удаление и переустановка iTunes и других программных компонентов в ОС Windows 7 или более поздней версии.
В этой статье приведены сведения о том, как полностью удалить программу iTunes и другие связанные с ней программные компоненты с компьютера под управлением ОС Windows 7, Windows 8 или Windows 10.
В некоторых редких случаях может потребоваться удалить программу iTunes и связанные компоненты перед повторной установкой iTunes или перед установкой iTunes из магазина Microsoft Store. Если переустановить iTunes рекомендовали специалисты AppleCare либо об этом сказано в статье базы знаний или в окне служебного оповещения, выполните приведенные ниже действия.
Медиафайлы, приобретенные в iTunes Store, или песни, импортированные с CD-дисков, по умолчанию сохраняются в папке «Моя музыка». Они не будут удалены при удалении iTunes. Хотя вероятность потери какой-либо из медиатек iTunes при выполнении следующих действий крайне мала, рекомендуется регулярно создавать резервные копии медиатеки iTunes.
Если требуется загрузить или установить iTunes из магазина Microsoft Store, обратитесь за помощью в Microsoft. Узнайте, что делать, если не удается обновить или установить iTunes для Windows и вы загрузили программу с веб-сайта Apple.
Удаление программы iTunes и связанных компонентов
Если требуется помощь в удалении этих компонентов, выполните следующие действия:
Удалите программу iTunes и связанные компоненты в следующем порядке:
- iTunes
- Apple Software Update
- Apple Mobile Device Support
- Bonjour
- Apple Application Support (32-разрядная версия)
- Apple Application Support (64-разрядная версия)
В некоторых системах могут отображаться две версии Apple Application Support или iTunes. Это ожидаемое поведение. Если отображаются две версии, удалите обе.
Не удаляйте эти компоненты в другом порядке или не в полном составе. Это может привести к непредвиденным последствиям. После удаления компонента может быть предложено перезагрузить компьютер. Не перезагружайте компьютер до завершения удаления всех компонентов.
Проверьте, что программа iTunes и связанные с ней компоненты полностью удалены
В большинстве случаев удаление программы iTunes и связанных с ней компонентов с панели управления приведет к удалению всех вспомогательных файлов, относящихся к этим программам. Однако в редких случаях такие файлы могут остаться на компьютере. После удаления iTunes и соответствующих компонентов, следуйте указанным ниже действиям для нахождения и удаления всех дополнительных вспомогательных файлов.
- Нажмите клавиши Windows и R, чтобы открыть окно «Выполнить».
- В окне «Выполнить» введите:
%programfiles% - Нажмите кнопку «ОК», чтобы открыть папку Program Files.
- Удалите следующие папки, если они существуют:
iTunes
Bonjour
iPod
Если отображается сообщение «Не удается удалить файл iPodService.exe. Объект используется другим пользователем или программой», выполните дополнительные действия, указанные в конце статьи, перед тем, как перейти к следующим действиям.
Mobile Device Support
Apple Application Support
CoreFP
Если используется 32-разрядная версия Windows, переходите к шагу 13.
Если используется 64-разрядная версия Windows, продолжайте с шага 8.
iTunes
Bonjour
iPod
Mobile Device Support
Apple Application Support
CoreFP
Установите повторно программу iTunes и связанные с ней компоненты.
Убедившись, что программа iTunes удалена полностью, перезагрузите компьютер (если перезагрузка еще не выполнена). Затем загрузите последнюю версию iTunes для ПК с ОС Windows.
Если это не решит проблему, обратитесь за помощью.
- Если вы загрузили iTunes из магазина Microsoft Store, обратитесь в службу поддержки Microsoft.
- Если вы загрузили iTunes с веб-сайта Apple, обратите в службу поддержки Apple.
Если выводится сообщение об ошибке пакета установщика Windows
Выполните эту процедуру, чтобы попробовать восстановить программное обеспечение с помощью панели управления Windows.
Если выводится сообщение об ошибке iPodService.exe
Если при попытке удалить папку iPod выводится сообщение «Не удается удалить iPodService.exe: этот файл используется другим пользователем или приложением», выполните описанные ниже действия.
- Убедитесь, что программа iTunes и программа обновления iPod Updater закрыты.
- Нажмите и удерживайте клавиши Control, Alt и Delete на клавиатуре.
- Выберите «Запустить диспетчер задач».
- Щелкните вкладку «Процессы».
- Найдите в списке iPodService.exe.
- Щелкните iPodService.exe и нажмите кнопку «Завершить процесс».
- Закройте диспетчер задач.
Информация о продуктах, произведенных не компанией Apple, или о независимых веб-сайтах, неподконтрольных и не тестируемых компанией Apple, не носит рекомендательного характера и не рекламируются компанией. Компания Apple не несет никакой ответственности за выбор, функциональность и использование веб-сайтов или продукции сторонних производителей. Компания Apple также не несет ответственности за точность или достоверность данных, размещенных на веб-сайтах сторонних производителей. Помните, что использование любых сведений или продуктов, размещенных в Интернете, сопровождается риском. За дополнительной информацией обращайтесь к поставщику. Другие названия компаний или продуктов могут быть товарными знаками соответствующих владельцев.
support.apple.com
Как удалить все ненужное с компьютера?

Порядок в компьютере — залог пользовательского благополучия — отсутствие глюков, максимальное быстродействие. Да и понятно визуально, где какой файл лежит, какие программы установлены, для чего они.
А вот если наоборот, на дисках ПК царит хаос… – это, определённо, проблема. Но, к счастью, поправимая. Всякое непотребство (файлы и папки, ненужные программы) с компьютера можно удалить вручную и при помощи специальных утилит. О том, как правильно и быстро проводить «уборку» на дисках винчестера, читайте в этой статье.
Всё одним махом с глаз долой…
Перед глобальным удалением всего, что имеется на компьютере, подчистую, конечно, необходимо предварительно ещё разок просмотреть все разделы. Вдруг всё-таки там, где-нибудь в папке, залежалось что-то полезное: фото, видео, текстовые файлы с паролями и логинами, отчёты либо ещё какие ценные документы.
Когда на 100% убедитесь в том, что ничего вам не жаль из имеющихся данных в директориях, приступайте к очистке.
Вариант №1: если диск не системный
Если вам необходимо быстренько «разгрузить» дисковый раздел, на котором нет системы, то есть удалить всё с него полностью, не утруждайте себя кропотливым перетягиванием файлов в корзину, а просто возьмите и выполните форматирование.
1. Клацните правой кнопкой по диску, с которого требуется удалить все файлы.

2. В появившемся системном меню нажмите пункт «Форматировать».
3. В панели настроек форматирования, в опции «Файловая система», установите значение «NTFS», в «Размер кластера» — 4096 байт.
4. Кликните кнопку «Начать».

5. В дополнительном окне «Внимание! … » подтвердите запуск функции форматирования: щёлкните «ok».
Вот и всё! Теперь диск, что называется, с «чистого листа». Файлов нет, папок нет — ничего нет.
Также эту процедуру можно выполнить в командной строке:
1. Откройте консоль.
- Windows 7: откройте меню «Пуск»; наберите в строке cmd и нажмите «Enter».
- Windows 8: кликните правой кнопкой по значку «Windows» (самая первая иконка в панели задач).
2. В командной строке введите команду:
format :
(например, для форматирования диска D нужно ввести — format d:)
3. Нажмите «Enter».

4. В строчке запроса «Приступить к форматированию… » напечатайте букву Y (Да) и снова нажмите «Enter».
Вариант №2: форматирование диска C (системного раздела)
Раздел, на котором хранится Windows, при помощи способа, описанного выше, удалить не получится. Диск C форматируется посредством специальной утилиты с установочного диска операционной системы и затем, соответственно, инсталлируется ОС.
1. Вставьте в DVD-привод установочный диск Windows.
2. В панели «Пуск», в меню «Завершение работы», запустите функцию «Перезагрузка».
3. В процессе перезагрузки компьютера удерживайте клавишу «F8».
4. Выберите в открывшемся меню вариант загрузки с DVD-диска.
Примечание. Настройка загрузки на вашем ПК может активироваться другой клавишей (например, «F2» или «F11»).
5. В окне «Установка Windows» выберите язык интерфейса «Русский». Нажмите «Далее».
6. Выделите кликом мышки в списке диск, на котором установлена система.

7. В панели управления кликните «Настройка диска».
8. Выберите команду «Форматировать».

По завершении операции все файлы, программы и прочие элементы с диска C будут удалены, и можно будет сразу приступать к установке ОС начисто.
Как убрать с диска C всё ненужное?
Выборочная очистка системного раздела должна проводиться регулярно. Это требование прежде всего связанно со спецификой эксплуатации Windows. (В ходе её функционирования ненужные файлы в отдельных директориях накапливаются произвольно, без участия пользователя). И потом, вы меньше рискуете потерять полезный контент и ценные данные (то есть удалить с диска C что-то очень нужное в процессе форматирования).
Способ №1: задействование штатной функции
1. Запустите системную утилиту очистки компьютера.
- Windows 7: откройте «Пуск»; в поисковой строке введите «очистка диска»; в ниспадающем меню выберите диск С; кликните «ok»;
- Windows 8: клацните правой кнопкой по ярлыку «Windows» (в панели задач); нажмите «Найти»; в открывшейся панели наберите «очистка диска»; в меню кликните «Освобождение места на диске… ».
2. Дождитесь завершения анализа директорий (в среднем утилите для выполнения этой задачи требуется 2-3 минуты).

3. В окне настроек, на вкладке «Очистка диска», установите флажки кликом мышки возле элементов, которые необходимо удалить или очистить.

4. В открывшемся окне клацните «Удалить файлы».

Совет! Можно избавиться от контрольных точек восстановления ОС (если вы не планируете их использовать!). Перейдите на вкладку «Дополнительно» и в блоке «Восстановление… » нажмите кнопку «Очистить». В дополнительном окне подтвердите запуск функции.

Способ №2: очистка диска утилитами-уборщиками
Существует огромное количество программ, освобождающих диск С от «цифрового хлама» в автоматическом и полуавтоматическом режиме. В рамках этого краткого пособия мы рассмотрим наиболее популярные решения.
(https://www.piriform.com/ccleaner/download)
1. В вертикальном меню программы кликом мышки активируйте раздел «Очистка».

2. На вкладках «Windows» и «Приложения» обозначьте, какие элементы нужно удалить или очистить.
3. Нажмите кнопку «Анализ».
4. По окончании сканирования кликом запустите команду «Очистка».
Reg Organizer
(http://www.chemtable.com/ru/organizer.htm)
1. В вертикальном меню выберите «Чистка дисков».
2. В соседней панели нажмите кнопку «Сканировать».

3. Подождите немного: утилита проанализирует директории раздела.
4. По завершении процедуры клацните «Выполнить очистку».
Уничтожаем бесполезный медиаконтент
Помните Плюшкина из книги «Мёртвые души» Н.В. Гоголя? Ну так вот, горы, а точнее десятки и сотни гигабайтов, вроде бы полезного, но вроде бы и бесполезного контента на дисках вашего ПК недвусмысленно указывают на то, что вы на этого литературного героя очень даже похожи…
Книги, фильмы, сериалы, громадные дистрибутивы программ, игры, в которых нет особой надобности, занимают драгоценное свободное дисковое пространство. Да и ещё обременяют пользователя необходимостью его постоянно увеличивать, когда нужно что-то ещё загрузить.
Чтобы убрать эту категорию файлов (но только не установленные программы!), используйте штатную опцию Windows:
1. Щёлкните правой кнопкой по файлу или папке, которую требуется уничтожить. А затем в контекстном меню нажмите «Удалить».

2. По завершении очистки не забудьте освободить «Корзину». Также наведите на неё курсор, нажмите правую кнопку и выберите пункт «Очистить корзину».

Избавляемся от ненужных программ
Стандартная деинсталляция
1. Откройте системное меню «Пуск». Перейдите в «Панель управления».
2. Клацните раздел «Удаление программы».
3. В перечне имеющегося в системе программного обеспечения кликните правой кнопкой ненужную программу.
4. Нажмите появившуюся опцию «Удалить».

5. Следуйте инструкциям деинсталлятора.
Удаление ПО специальными утилитами
(инструкция по использованию Soft Organizer)
Если бесполезное приложение по какой-либо причине не удаётся убрать из ПК стандартным способом, либо вы желаете выполнить более тщательную очистку директорий диска, целесообразней использовать программы-деинсталляторы (например, Revo Uninstaller, Uninstall Tool). Они не только удаляют элементы ПО, но и нейтрализуют их остатки в других папках, в системном реестре.
Рассмотрим вариант деинсталляции при помощи утилиты Soft Organizer:
1. Выделите кликом в каталоге ПО приложение, которое нужно убрать.
2. Нажмите кнопку «Удалить программу».

3. Выполните стандартную деинсталляцию, а затем уберите остатки приложения (следуйте подсказкам Soft Organizer).
Удачной вам уборки! Не ленитесь, ваши усердия и старания окупятся сторицей. Компьютер будет работать быстрее, вы будете тратить минимум времени на поиски полезных данных в директориях дисковых разделов.
restavracia24.ru
