Как показать скрытые папки и файлы Windows 7
Как показать скрытые папки и файлы Windows 7
Иногда, для совершения той или иной операции со скрытыми файлами системы, нам необходимо зайти найти их в заданной директории. Но чтобы можно было показать скрытые файлы и папки в windows 7, нужно сделать несколько простых действий.
Рассмотрим самый простой способ:
Все помнят, что в старой доброй винде XP была замечательная вкладочка «Вид», а в ней меню «Свойство папки», в котором и была заветная кнопочка «Показать скрытые файлы и папки». На новенькой для пользователей XP — Windows 7 ситуация обстоит иначе, теперь чтобы попасть в такое меню, необходимо проделать следующие действия:

Откроется окно параметров папок. В этом окошке проделываете действия как на рисунке ниже.

Прокручиваете ползунок до «Скрытые файлы и папки», а в нижнем уровне ставите напротив нужного нам параметра точку, как показано на скриншоте:

Для дополнительного эффекта уберите галочку проделайте действия как на картинке:

После этих манипуляций нажимаем «Ок» и применяем изменения.
Теперь поведаем вам другой способ, как можно показать скрытые файлы в Windows 7.
Есть замечательная «Панель управления», в которой мы выбираем пункт «Оформление и персонализация», а в нём меню: «Свойства папки»:

Далее переход осуществляется в то же самое место, как и в способе, показанном вам выше.

Надеемся, что больше у вас не будет трудностей с вопросом как показать скрытые папки в Windows 7.

Одной из проблем начинающих пользователей является работа с файловой системой. Появляются вопросы о том, как правильно работать с файлами, какой файловый менеджер использоваться и т.д. Самым сложным вопросом остается: «как удалить.

Чтобы компьютер работал нормально нужно не только смотреть за исправностью и чистотой аппаратных составляющих, но и за системой. ОС имеет свойство забиваться файлами с течением времени, поэтому необходимо регулярно её «очищать». Наиболее.

Современному человеку нелегко представить свою жизнь без компьютера и интернета. Учитывая скорость, с которой всеобщая компьютеризация охватывает все сферы нашей деятельности, остаётся только удивляться, как моментально человек.
howwindows.ru
Как показать скрытые файлы и папки в Windows XP, Vista и Windows 7
Иногда бывает нужно просмотреть или найти скрытые файлы или папки в Windows XP, Vista и Windows 7. Сделать это несложно:
Как показать или убрать скрытые папки и файлы в Windows XP
Откройте какую-нибудь папку или «Мой компьютер«. В меню вверху окна пункт «Сервис» и клацните по нему левой клавишей мышки. В выпавшей менюшке вам нужен самый нижний пункт — «Свойства папки«:
 Как показать скрытые файлы и папки в Windows XP. Шаг 1
Как показать скрытые файлы и папки в Windows XP. Шаг 1
Далее, в появившемся окне выберите закладку «Вид«. На этой вкладке установите галочку напротив пункта «Показывать скрытые файлы и папки«.
Также можно снять галочку напротив пункта «Скрывать защищенные системные файлы«.
Всё. Не забудьте нажать кнопку «Ок»
Как показать (открыть) или убрать (скрыть) скрытые папки и файлы в Windows Vista / Windows 7
В Windows 7 всё еще проще. Перейдите в меню «Пуск» «Панель управления» «Оформление и персонализация», и найдите раздел «Показ скрытых файлов и папок».
 Как показать скрытые файлы и папки в Windows 7. Шаг 1
Как показать скрытые файлы и папки в Windows 7. Шаг 1
После нажатия на него откроется то же самое окно, что и в Windows XP.
На вкладке «Вид» установите галочку напротив пункта «Показывать скрытые файлы и папки«.
Также можно снять галочку напротив пункта «Скрывать защищенные системные файлы«.
Всё. Опять таки не забудьте нажать кнопку «Ок«.
www.remnabor.net
Как посмотреть скрытые файлы и папки в Windows 7
 Вас интересует вопрос, как посмотреть скрытые файлы и папки в Windows 7 ?
Вас интересует вопрос, как посмотреть скрытые файлы и папки в Windows 7 ?
Если да, то вы на правильно месте. В этом уроке мы рассмотрим с Вами как увидеть у себя на жестких дисках все скрытые файлы и папки в Windows 7. На самом деле это очень просто, я уже затрагивал эту тему один раз, я писал, как посмотреть скрытые файлы и папки в Windows XP. Ну а сегодня мы будем все это делать в Семёрке.
Итак, поехали. Включаем просмотр скрытых файлов и папок в системе Windows 7.
Заходим в « Пуск – Панель управления ».

В открывшейся папке меняем вид просмотра на « Мелкие значки ».
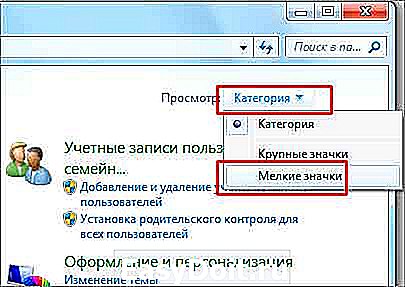
Теперь находим пункт « Параметры папок» и открываем его.

В открывшемся окне переходим на вкладку « Вид », затем спускаемся в самый низ и ставим переключатель на пункт « Показывать скрытые файлы, папки и диски » затем сохраняем, нажав « ОК ».

Теперь проверяем. Я захожу на диск (C:) и уже тут вижу, отображаются скрытые папки.

Вот таким образом несколькими кликами мы в Windows 7 скрытые папки и файлы сделали видимыми. Но, а вообще эту функцию я рекомендую включать только при необходимости .
Если у нас есть какая-то скрытая папка в Windows 7 и нам нужно получить к ней доступ, то включили возможность посмотреть скрытые файлы и папки. Как все свои дела сделали, так и сразу отключили эту возможность.
www.inetkomp.ru
Как показать и открыть скрытые файлы и папки в Windows 7.
Многие пользователи операционных систем Windows, перейдя на новейшую версию данной системы — Windows 7, столкнулись с небольшими различиями в организации настроек её оболочки, по сравнению с более распространённой Windows XP.
Большинство новичков, например, часто задаются вопросом, как включить возможность отображения скрытых файлов и папок в проводнике? Именно данному вопросу и посвящена эта небольшая заметка.
Существует несколько способов включения возможности отображения скрытых файлов и папок в Windows 7.
Рассмотрим каждый из них по очереди.
Первый способ: открываем окно «Мой компьютер«, нажимаем кнопку «Упорядочить«, и в выпадающем меню жмём на пункт «Параметры папок«.

После этого откроется окно «Параметры папок«, в котором необходимо выбрать вкладку «Вид«, в которой отобразится список «Дополнительные параметры«, в котором находим пункт «Скрытые файлы и папки«, переключаем его в режим «Показывать скрытые файлы, папки и диски«,
и жмём на кнопку «OK«.
Второй способ: практически аналогичный, и отличается лишь способом, которым мы открываем окно «Параметры папок«. Итак, жмём «Пуск» и открываем «Панель управления«, затем «Оформление и персонализация«,


после чего откроется окно «Параметры папок«, и, как и в первом способе проделываем те же действия: выбираем вкладку «Вид«, в которой отобразится список «Дополнительные параметры«, в котором находим пункт «Скрытые файлы и папки«, переключаем его в режим «Показывать скрытые файлы, папки и диски«,
techmate.ru
Как показать скрытые файлы и папки в Windows XP, Vista и Windows 7
Иногда бывает нужно просмотреть или найти скрытые файлы или папки в Windows XP, Vista и Windows 7. Сделать это несложно:
Как показать или убрать скрытые папки и файлы в Windows XP
Откройте какую-нибудь папку или «Мой компьютер«. В меню вверху окна пункт «Сервис» и клацните по нему левой клавишей мышки. В выпавшей менюшке вам нужен самый нижний пункт — «Свойства папки«:
 Как показать скрытые файлы и папки в Windows XP. Шаг 1
Как показать скрытые файлы и папки в Windows XP. Шаг 1
Далее, в появившемся окне выберите закладку «Вид«. На этой вкладке установите галочку напротив пункта «Показывать скрытые файлы и папки«.
Также можно снять галочку напротив пункта «Скрывать защищенные системные файлы«.
Всё. Не забудьте нажать кнопку «Ок»
Как показать (открыть) или убрать (скрыть) скрытые папки и файлы в Windows Vista / Windows 7
В Windows 7 всё еще проще. Перейдите в меню «Пуск» «Панель управления» «Оформление и персонализация», и найдите раздел «Показ скрытых файлов и папок».
 Как показать скрытые файлы и папки в Windows 7. Шаг 1
Как показать скрытые файлы и папки в Windows 7. Шаг 1
После нажатия на него откроется то же самое окно, что и в Windows XP.
На вкладке «Вид» установите галочку напротив пункта «Показывать скрытые файлы и папки«.
Также можно снять галочку напротив пункта «Скрывать защищенные системные файлы«.
Всё. Опять таки не забудьте нажать кнопку «Ок«.
www.remnabor.net
Как показать скрытые папки в Windows 7
Скрытые папки это папки, для которых установлен атрибут «Скрытый». Обычно папки с таким атрибутом не отображаются в Проводнике. Для того чтобы скрытые папки начали отображаться нужно внести изменения в настройки операционной системы. В данном материале вы узнаете о том, как показать скрытые папки в Windows 7.
Для того чтобы заставить операционную систему Windows 7 показывать скрытые папки нам нужно открыть любую папку и нажать на кнопку ALT на клавиатуре.

После нажатия на клавишу ALT, под адресной строкой появится ряд выпадающих меню: Файл, Правка, Вид, Сервис и Справка. Здесь нам нужно открыть выпадающее меню «Сервис» и выбрать пункт «Параметры папок».

После этого перед вами откроется небольшое окно под названием «Параметры папок». В этом окне можно настроить все основные параметры, которые касаются отображения папок, файлов и дисков в Проводнике Windows 7.

Нужно отметить, что если у вас не получается открыть окно «Параметры папок» через выпадающее меню, то вы можете воспользоваться поиском в меню Пуск. Для этого откройте меню пуск и введите «Параметры папок». После этого операционная система Windows 7 найдет нужную программу и предложит ее открыть.

Итак, вы открыли окно «Параметры папок», для того чтобы показать скрытые папки в Windows 7 вам нужно перейти на вкладку «Вид» и найти параметры, которые отвечают за отображение скрытых папок.

Вам нужны два параметра:
- «Скрывать защищенные системные файлы» – его нужно отключить;
- «Показывать скрытые файлы, папки и диски» – его нужно включить.
После внесения изменений закройте окно нажатием на кнопку «OK» для того чтобы сохранить изменения. После этого вы сможете видеть скрытые папки и файлы. Теперь, если есть такая необходимость, вы можете снять атрибут «Скрытый» и папка станет обычной. Для этого кликните правой кнопкой мышки по папке и выберите пункт «Свойства». После этого отключите функцию «Скрытый» и закройте окно.

После того как вы сняли атрибут «Скрытый», отображение скрытых папок можно отключить. Дальше данная папка будет отображаться в любом случае.
comp-security.net
Как показать скрытые папки и файлы Windows 7
Иногда, для совершения той или иной операции со скрытыми файлами системы, нам необходимо зайти найти их в заданной директории. Но чтобы можно было показать скрытые файлы и папки в windows 7, нужно сделать несколько простых действий.
Рассмотрим самый простой способ:
Все помнят, что в старой доброй винде XP была замечательная вкладочка «Вид», а в ней меню «Свойство папки», в котором и была заветная кнопочка «Показать скрытые файлы и папки». На новенькой для пользователей XP — Windows 7 ситуация обстоит иначе, теперь чтобы попасть в такое меню, необходимо проделать следующие действия:

Откроется окно параметров папок. В этом окошке проделываете действия как на рисунке ниже.

Прокручиваете ползунок до «Скрытые файлы и папки», а в нижнем уровне ставите напротив нужного нам параметра точку, как показано на скриншоте:

Для дополнительного эффекта уберите галочку проделайте действия как на картинке:

После этих манипуляций нажимаем «Ок» и применяем изменения.
Теперь поведаем вам другой способ, как можно показать скрытые файлы в Windows 7.
Есть замечательная «Панель управления», в которой мы выбираем пункт «Оформление и персонализация», а в нём меню: «Свойства папки»:

Далее переход осуществляется в то же самое место, как и в способе, показанном вам выше.

Надеемся, что больше у вас не будет трудностей с вопросом как показать скрытые папки в Windows 7.

Одной из проблем начинающих пользователей является работа с файловой системой. Появляются вопросы о том, как правильно работать с файлами, какой файловый менеджер использоваться и т.д. Самым сложным вопросом остается: «как удалить.

Чтобы компьютер работал нормально нужно не только смотреть за исправностью и чистотой аппаратных составляющих, но и за системой. ОС имеет свойство забиваться файлами с течением времени, поэтому необходимо регулярно её «очищать». Наиболее.

Современному человеку нелегко представить свою жизнь без компьютера и интернета. Учитывая скорость, с которой всеобщая компьютеризация охватывает все сферы нашей деятельности, остаётся только удивляться, как моментально человек.
howwindows.ru
Как открыть скрытые файлы в Windows 7
Сегодня я расскажу, как открыть скрытые папки в Windows 7, зачем это вам понадобиться я не знаю, но у всех свои причины. Например, я скрывал некоторые данные на своём компьютере, когда у меня была ещё Windows XP, в неё это делалось очень просто, но потом я установил себе семёрку и был в ужасе, когда не смог найти данные настройки.
Я полагаю, вы попали в подобную ситуацию и я вам помогу открыть скрытые файлы.
Скрытые файлы в Windows 7
Первым делом проделайте все действия, которые показаны на рисунке ниже.
- Нажмите кнопку пуск.
- Найдите пункт «Панель управления».
В открывшемся меню, в правом верхнем углу, найдите «Просмотр категория» и замените на «Крупные значки». Среди множества ярлыков вы увидите папочку «Параметры папок», откройте её.


В новом окошке перейдите на вкладку «Вид». Тут вы можете изменить такие настройки.
- Скрывать защищенные системные файлы (можете снять галочку если нужно).
- Скрывать пустые диски в папке «Компьютер» (аналогично на своё усмотрение).
- Скрывать расширение для зарегистрированных типов файлов (советую поставить галочку, если у вас есть маленький ребёнок, чтобы он не смог изменить расширение важных файлов).

Поставьте галочку в пункте «Показывать скрытые файлы и папки», чтобы, наконец то увидеть все скрытые файлы и папки.
Если вам нравиться наш сайт или конкретные страницы, пожалуйста, нажмите на кнопку «Мне нравится» ниже. Вы сможете поделиться с друзьями интересной и полезной информацией, а я буду очень признателен вам.
voprosi4ek.ru
Совет 1: Как в Windows XP увидеть скрытые файлы и папки
Содержание статьи

- Как в Windows XP увидеть скрытые файлы и папки
- Как открыть скрытые файлы на флешке
- Как отключить скрытые файлы
Для чего нужны скрытые файлы и папки
Чаще всего скрытыми являются системные файлы и папки. Операционная система делает скрытыми такие файлы в целях безопасности, ведь пользователь может по неосторожности или незнанию удалить или изменить какой-либо из файлов, необходимых для нормального функционирования системы в целом, что может привести к серьезным последствиям: от возникновения ошибок, до полного краха системы. Скрывая файлы, Windows ограждает себя от того, чтобы у пользователя лишний раз не возникало такого соблазна.
Некоторые приложения и программы по той же причине иногда скрывают свои файлы от пользователей. Скрывают собственные файлы и папки и сами пользователи, когда не хотят, чтобы эти данные мог кто-нибудь найти.
Скрытый файл по внешнему виду отличается от обычного файла. Когда в системе включено отображение скрытых файлов и папок, видно, что иконки скрытых папок или названия скрытых файлов выглядят полупрозрачными.
Как увидеть скрытые файлы и папки в Windows XP
Отобразить скрытые файлы и папки можно двумя способами — через «Панель управления» или через «Проводник Windows».
1. Отображение через «Панель управления». Нужно зайти в «Панель управления», делается это через стандартное меню «Пуск»: «Пуск» — «Панель управления». В открывшемся окне в верхнем меню нажимаем пункт «Сервис», в выпадающем меню кликаем на «Свойства папки». Откроется окно свойств, в котором необходимо выбрать вкладку «Вид». В этой вкладке в окне дополнительных параметров выбираем пункт «Скрытые файлы и папки» и ставим галочку напротив «Показывать скрытые файлы и папки». Сохраняем изменения — нажимаем «Применить» и «Ок».
2. Отображение через «Проводник Windows». Заходим в Проводник: двойным кликом открываем пункт «Мой компьютер», либо одновременно нажимаем клавиши Win и E. В верхнем меню проводника выбираем «Сервис» и далее действуем по аналогии с первым пунктом: выбираем «Свойства папки», затем «Вид», ищем пункт «Скрытые файлы и папки», нажимаем «Показывать скрытые файлы и папки», «Применить», «Ок».
После проведенных манипуляций скрытые до этого момента файлы и папки становятся видны пользователю и с ними можно работать точно так же, как и с обычными файлами. Однако есть способ работать со скрытыми файлами и папками не делая их видимыми в системе. Их можно искать и открывать с помощью любого файлового менеджера, например с помощью популярного Total Commander.
Для этого открываем файловый менеджер, выбираем пункт «Конфигурация», нажимаем раздел «Настройка». Откроется окно настроек, состоящее из двух частей. В левой части окна ищем пункт «Содержимое панели». Кликнув по нему, видим в правой части окна список опций, среди которых ищем «Отображение файлов» и ставим галочку напротив «Показывать скрытые/системные файлы», затем нажимаем «Применить» и «Ок».
www.kakprosto.ru
