Как показать скрытые файлы и папки в Windows 7, Windows 8, Windows 10
Как показать скрытые файлы и папки в Windows 7, Windows 8, Windows 10?
Необходимость в данном действии может возникнуть самая разнообразная. Возможно вам нужно внести изменения в конфигурационные файлы системы или сделать их резервную копию. А может появилась необходимость просмотреть личные скрытые файлы и папки. В любом случае сейчас мы рассмотрим два простых способа отображения скрытых файлов и папок во всех версиях операционной системы windows.
Способ первый — Через «Панель управления»
Для этого переходим в «Панель управления » любым известным способом, например через меню «Пуск».
Далее нажимаем на значок «Параметры папок». В windows 10 этот значок называется «Параметры проводника».
В открывшемся окне переходим на вкладку «Вид» и ставим нижний переключатель в положение «Показывать скрытые файлы, папки и диски», а также снимаем галочку с пункта «Скрывать защищенные системные файлы».
Нажимаем «ОК» внизу окна и теперь мы можем наблюдать все скрытые и системные файлы в проводнике windows.
Способ второй — Через Total Commander
Данный способ еще проще, чем предыдущий. Но необходимо наличие популярного файлового менеджера Total Commander любой версии.
Запускаем его и на главной панели нажимаем на значок файла с восклицательным знаком. В некоторых версиях он может быть обозначен звездочкой. Если подвести к нему указатель мыши, то этот значок будет подписан как «Скрытые элементы» или что то вроде этого.
После нажатия на данный значок вы сможете увидеть все скрытые файлы и папки на компьютере только через сам Total Commander. В стандартном проводнике windows они отображаться не будут.
helpadmins.ru
Как показать скрытые папки в Windows 7
Скрытые папки это папки, для которых установлен атрибут «Скрытый». Обычно папки с таким атрибутом не отображаются в Проводнике. Для того чтобы скрытые папки начали отображаться нужно внести изменения в настройки операционной системы. В данном материале вы узнаете о том, как показать скрытые папки в Windows 7.
Для того чтобы заставить операционную систему Windows 7 показывать скрытые папки нам нужно открыть любую папку и нажать на кнопку ALT на клавиатуре.
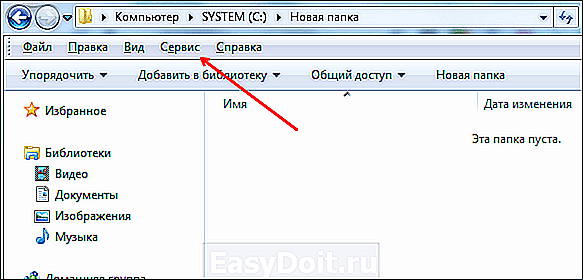
После нажатия на клавишу ALT, под адресной строкой появится ряд выпадающих меню: Файл, Правка, Вид, Сервис и Справка. Здесь нам нужно открыть выпадающее меню «Сервис» и выбрать пункт «Параметры папок».

После этого перед вами откроется небольшое окно под названием «Параметры папок». В этом окне можно настроить все основные параметры, которые касаются отображения папок, файлов и дисков в Проводнике Windows 7.
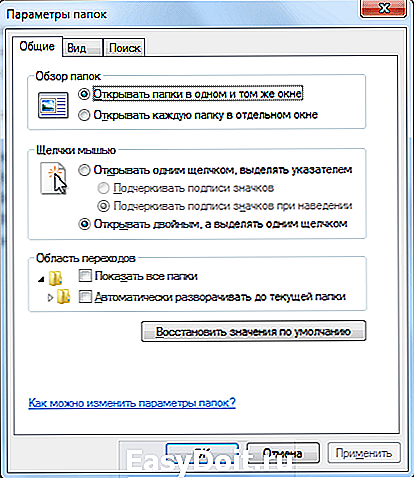
Нужно отметить, что если у вас не получается открыть окно «Параметры папок» через выпадающее меню, то вы можете воспользоваться поиском в меню Пуск. Для этого откройте меню пуск и введите «Параметры папок». После этого операционная система Windows 7 найдет нужную программу и предложит ее открыть.
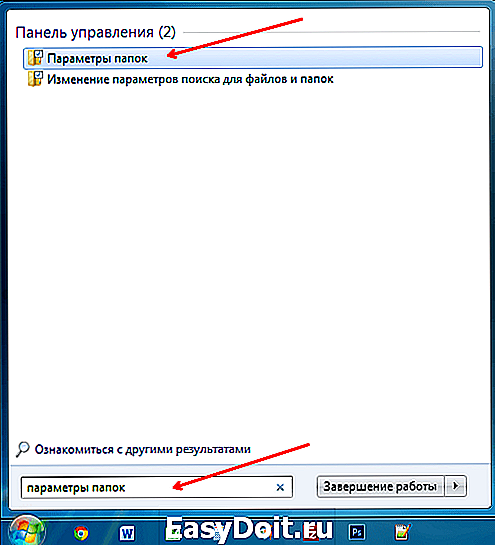
Итак, вы открыли окно «Параметры папок», для того чтобы показать скрытые папки в Windows 7 вам нужно перейти на вкладку «Вид» и найти параметры, которые отвечают за отображение скрытых папок.
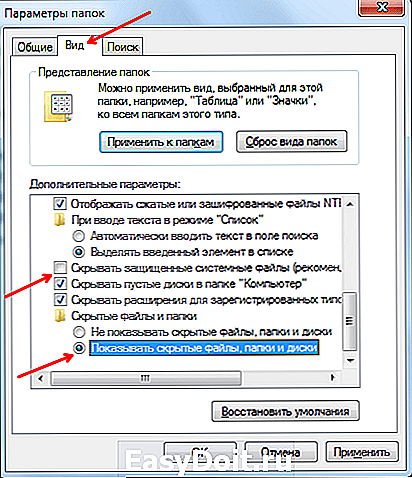
Вам нужны два параметра:
- «Скрывать защищенные системные файлы» – его нужно отключить;
- «Показывать скрытые файлы, папки и диски» – его нужно включить.
После внесения изменений закройте окно нажатием на кнопку «OK» для того чтобы сохранить изменения. После этого вы сможете видеть скрытые папки и файлы. Теперь, если есть такая необходимость, вы можете снять атрибут «Скрытый» и папка станет обычной. Для этого кликните правой кнопкой мышки по папке и выберите пункт «Свойства». После этого отключите функцию «Скрытый» и закройте окно.

После того как вы сняли атрибут «Скрытый», отображение скрытых папок можно отключить. Дальше данная папка будет отображаться в любом случае.
comp-security.net
Как включить скрытые файлы и папки в windows 7
В данной статье хотелось бы Вам показать как увидеть скрытые файлы и папки в windows 7. В windows данная функция по умолчанию отключена. Дело в том, что пользователи могут непреднамеренно изменить содержание файла или даже удалить, то что скрыто, и позволяет ОС работать, в результате чего можно нарушить работоспособность windows.
В целях безопасности системы это полезно, однако данной функцией пользуются злоумышленники, в написании вредоносных программ, наносящих вред вашему компьютеру и не позволяющие их обнаружению. Но об этом мы с Вами поговорим чуть позже. Из этого можно сделать небольшой вывод, что видимость скрытых файлов и папок есть свои преимущества. А тем более если на Вашем компьютере есть Ваша скрытая папка, вам необходимо научиться включать скрытое.
Добраться до настроек папки, где можно включить скрытые файлы и папки в windows 7, можно несколькими способами, давайте их рассмотрим.
Включаем скрытые паки через мой компьютер
Открываем Мой компьютер, нажимаем на выпадающее меню Упорядочить > Параметры папок и поиска


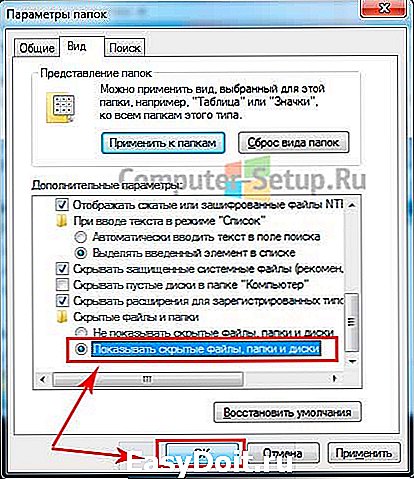
Настройки папки через панель управления
Нажимаем Пуск > Панель управления, далее выбираем Оформление и персонализация, следующее выбираем Показ скрытых файлов и папок

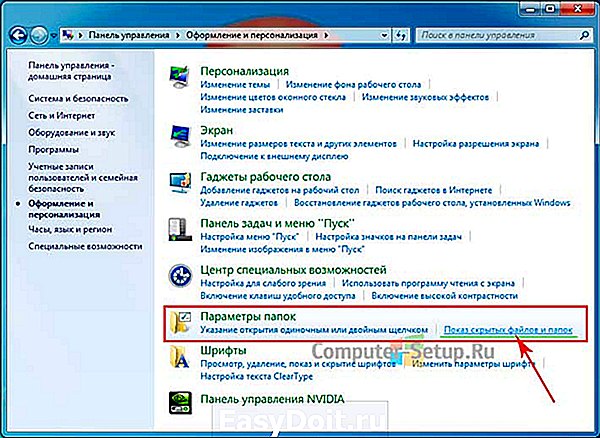
Откроется окно Параметры папок, в этом окне вам также нужно спуститься вниз списка, найти Скрытые файлы и папки, и установить галочку напротив пункта Показывать скрытые файлы, папки и диски и нажимаем ОК.
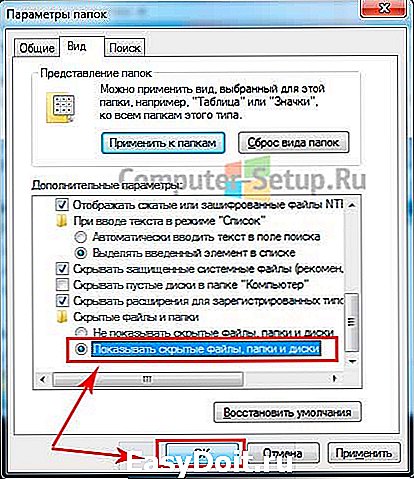
Проделав указанные манипуляции на Вашем компьютере отобразятся скрытые файлы и папки.

показать системные файлы в windows 7
Для того чтобы показать системные файлы Вам необходимо в окне параметры папок убрать галочку напротив пункта Скрывать защищенные системные файлы (рекомендуется).
ПРЕДУПРЕЖДЕНИЕ: Для стабильной работоспособности операционной системы windows 7 данную галочку имеет смысл снимать только опытным пользователям. Иначе Вы рискуете нарушить работоспособность, ненароком удалив системные файлы или папки системы.

После того как Вы попытаетесь снять галочку показать системные файлы, сразу же увидите предупреждение windows. Если Вы все таки решились увидеть скрытые системные файлы, нажимаете ДА в окне предупреждения, иначе НЕТ для отмены. Далее нажмите ОК.

Если у Вас данная галочка снята и вы видите все скрытые файлы ОС, то рекомендуется ее поставить, чтобы windows 7 скрыла системные файлы.
www.computer-setup.ru
Как показать и открыть скрытые файлы и папки в Windows 7.
Многие пользователи операционных систем Windows, перейдя на новейшую версию данной системы — Windows 7, столкнулись с небольшими различиями в организации настроек её оболочки, по сравнению с более распространённой Windows XP.
Большинство новичков, например, часто задаются вопросом, как включить возможность отображения скрытых файлов и папок в проводнике? Именно данному вопросу и посвящена эта небольшая заметка.
Существует несколько способов включения возможности отображения скрытых файлов и папок в Windows 7.
Рассмотрим каждый из них по очереди.
Первый способ: открываем окно «Мой компьютер«, нажимаем кнопку «Упорядочить«, и в выпадающем меню жмём на пункт «Параметры папок«.

После этого откроется окно «Параметры папок«, в котором необходимо выбрать вкладку «Вид«, в которой отобразится список «Дополнительные параметры«, в котором находим пункт «Скрытые файлы и папки«, переключаем его в режим «Показывать скрытые файлы, папки и диски«,
и жмём на кнопку «OK«.
Второй способ: практически аналогичный, и отличается лишь способом, которым мы открываем окно «Параметры папок«. Итак, жмём «Пуск» и открываем «Панель управления«, затем «Оформление и персонализация«,


после чего откроется окно «Параметры папок«, и, как и в первом способе проделываем те же действия: выбираем вкладку «Вид«, в которой отобразится список «Дополнительные параметры«, в котором находим пункт «Скрытые файлы и папки«, переключаем его в режим «Показывать скрытые файлы, папки и диски«,
techmate.ru
Как включить отображение скрытых файлов и папок и открыть скрытые файлы на Windows 7 и Windows 10?

Иногда необходимо включить отображение скрытых файлов и папок, чтобы открыть скрытые файлы в Windows. В операционных системах Windows 7 и Windows 10 имеется много скрытых файлов, которые таким образом делаются недоступными для обычного пользователя. Скрываться могут как отдельные файлы, так и целые папки со всем их содержимым. Таким образом производится примитивная защита системы, скрытием системных файлов, ведь их удаление будет означать неработоспособность Windows в целом.
Но также могут маскироваться вирусы, для удаления которых необходимо сделать видимыми скрытые файлы и папки. Как показать скрытые папки мы будем рассматривать на примере Windows 7 и Windows 10.
3 способа, как включить отображение скрытых файлов и папок на Windows 7
- Отображение скрытых файлов в Windows 7 через панель управления
- Переход в «Параметры папок» через поиск Windows
- Переход в настройки «Параметры папок» через «Проводник»
I способ — Отображение скрытых файлов в Windows 7 через панель управления
И так, чтобы показать скрытые папки в Windows 7, необходимо зайти в настройки «Параметры папок». Чтоб добраться до этой настройки, необходимо зайти в «Пуск / Панель управления / Оформление и персонализация / Параметры папок / Показ скрытых файлов и папок».


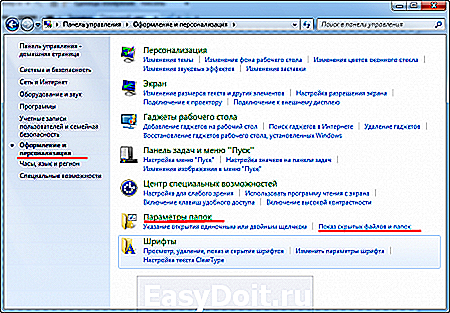

Функция «Показ скрытых файлов и папок» находится во вкладке «Вид» настроек «Параметры папок». Чтобы включить опцию «Показывать скрытые файлы, папки и диски» необходимо прокрутить список в окошке до самого низа и найти графу «Скрытые файлы и папки». Также необходимо отжать галочку «Скрывать защищенные системные файлы», чтобы видеть все имеющиеся файлы.

Убрав галочку с графы «Скрывать защищенные системные файлы» получаем окошко с предупреждением.

II способ — Переход в «Параметры папок» через поиск Windows
Добраться до этих настроек можно и другим способом. Разработчики Windows 7 в меню «Пуск» сделали графу «Поиск», которая может значительно облегчить жизнь пользователей, если знать, как ею пользоваться. В графе поиска необходимо ввести название функции, которую мы ищем. Введем «Параметры папок». Потом достаточно нажать на результат поиска левой кнопкой мыши, чтобы зайти в эти настройки.

III способ — Переход в настройки «Параметры папок» через «Проводник»
И еще один простой способ, как из самого проводника попасть сразу в настройки «Параметры папок». В меню проводника имеется пункт «Упорядочить», в разворачивающемся меню которого есть интересующий нас пункт «Параметры папок и поиска».

3 способа, как открыть скрытые файлы Windows 10
- Настройка через «Панель управления», как и в Windows 7
- Переход в «Параметры папок» через меню проводника
- Открытие (отображение) скрытых файлов с помощью меню проводника
I способ — Открываем скрытые файлы в Виндовс 10 через «Панель управления»
Операционная система Windows 10 хоть на первый взгляд и сильно отличается от Windows 7, некий функционал там остался практически без изменений. Например, «Панель управления», к которой все так привыкли, может быть вызвана и в Windows 10. Проще всего ее найти через поиск Виндовс, введя в поисковой строке «Панель управления».

Дальнейшие действия по открытию скрытых файлов точно такие же, как было описано выше для Windows 7: перейти к описанию настроек.
II способ — Переходим в «Параметры папок» через меню проводника и открываем показ скрытых файлов
В Windows 10 проводник значительно преобразился и там стало доступно гораздо больше настроек. Для включения показа скрытых файлов теперь необходимо делать немного меньше манипуляций.
Открываем проводник Windows 10 и переходим на вкладку «Вид», где находим пункт «Параметры» и выбираем «Изменить параметры папок и поиска».

В настройках «Параметры папок» переходим на вкладку «Вид» и прокручиваем окошко в самый низ, где убираем галочку с пункта «Скрывать защищенные системные файлы» и выбираем вариант «Показывать скрытые файлы, папки и диски». При этом появится окошко с предупреждением.


III способ — Открываем скрытые файлы, включив их показ непосредственно в проводнике
В Windows 10 в самом проводнике есть возможность открывать для просмотра скрытые файлы. Для этого переходим в проводнике на вкладку «Вид», и в разделе «Показать или скрыть» ставим галочку напротив пункта «Скрытые элементы».

Теперь посмотрим на примере. Во время установки Windows 7 для нужд системы выделяется целый диск размером 100 МБ. На первый взгляд может показаться, что на этом диске совершенно нет никаких файлов.

После произведенных нами манипуляций видно, что на этом диске есть не только скрытые файлы, но и скрытые папки.

Скрытые файлы и папки, а также защищенные системные файлы отображаются в проводнике с полупрозрачными логотипами.
Как скрыть любые файлы и папки в Windows
Можно также самостоятельно ставить для файлов и папок статус «скрытые», если их нужно скрыть от глаз неопытных пользователей. Чтобы сделать файл скрытым и ,соответственно, невидимым, необходимо нажать на него правой кнопкой мыши и зайти в «Свойства».

В появившемся окошке необходимо поставить галочку напротив графы «Скрытый».

Сделать папку скрытой можно таким же способом.

Если у вас мало опыта в пользовании компьютером, и вы не знаете назначение скрытых файлов, то лучше их не трогать и скрыть от глаз подальше. Удаление одного такого файла, не любого конечно, может привести к полной неработоспособности Windows.
chajnikam.ru
Как показать скрытые файлы и папки в Windows 7, Windows 8, Windows 10?
Необходимость в данном действии может возникнуть самая разнообразная. Возможно вам нужно внести изменения в конфигурационные файлы системы или сделать их резервную копию. А может появилась необходимость просмотреть личные скрытые файлы и папки. В любом случае сейчас мы рассмотрим два простых способа отображения скрытых файлов и папок во всех версиях операционной системы windows.
Способ первый — Через «Панель управления»
Для этого переходим в «Панель управления » любым известным способом, например через меню «Пуск».
Далее нажимаем на значок «Параметры папок». В windows 10 этот значок называется «Параметры проводника».
В открывшемся окне переходим на вкладку «Вид» и ставим нижний переключатель в положение «Показывать скрытые файлы, папки и диски», а также снимаем галочку с пункта «Скрывать защищенные системные файлы».
Нажимаем «ОК» внизу окна и теперь мы можем наблюдать все скрытые и системные файлы в проводнике windows.
Способ второй — Через Total Commander
Данный способ еще проще, чем предыдущий. Но необходимо наличие популярного файлового менеджера Total Commander любой версии.
Запускаем его и на главной панели нажимаем на значок файла с восклицательным знаком. В некоторых версиях он может быть обозначен звездочкой. Если подвести к нему указатель мыши, то этот значок будет подписан как «Скрытые элементы» или что то вроде этого.
После нажатия на данный значок вы сможете увидеть все скрытые файлы и папки на компьютере только через сам Total Commander. В стандартном проводнике windows они отображаться не будут.
helpadmins.ru
