Как подключить Wi-Fi сеть на ноутбуке с Windows 7
Как подключить Wi-Fi сеть на ноутбуке с Windows 7
Один из наиболее часто задаваемых вопросов на сегодняшний день – как подключить WiFi сеть на ноутбуке с Windows 7? Дело в том, что технология высокоскоростной беспроводной связи уже весьма глубоко вошла в повседневную жизнь. Практически в каждом доме имеется WiFi роутер, к которому подключено сразу несколько устройств.
Это весьма удобно. Так как для подключения ноутбука к сети не нужно тянуть кучу проводов, а сами пользователи не привязаны к одному месту. WiFi позволяет полноценно пользоваться высокоскоростным интернетом и при этом имеют возможность свободно перемещаться в зоне действия роутера. И несмотря на то, что многие знают эту технологию, более того, многие ей пользуются каждый день, все же мало кто знает, как подключиться к wi-fi на ноутбуке c Windows 7. Именно об этом и пойдет речь в данной публикации.
Но прежде чем перейти непосредственно к настройкам системы, следует определить, как работает технология, и что нужно, для того, чтобы создать свою группу.
Как настроить Wi-Fi на ноутбуке Windows 7: Видео
Создание частной сети
В первую очередь для создания сети необходим WiFi роутер. Если вы хотите создать локальную сеть без выхода в интернет, то все предельно просто. Для этого необходимо включить роутер и все.
Но все немного усложняется, когда к роутеру подключается интернет-кабель. В таком случае участники группы получают возможность выхода в глобальную «паутину». Это требует дополнительной настройки маршрутизатора.
Делается это следующим образом. Для входа в меню настроек роутера следует подключиться к нему и в любом браузере в адресной строке прописать 192.168.0.1. Стоит отметить, что адрес может отличаться в зависимости от модели устройства. Нужный адрес указан на коробке из-под маршрутизатора, а также в инструкции. Но в подавляющем большинстве случаев это 192.168.0.1 или 192.168.1.1.
Как легко узнать IP адрес WiFi роутера: Видео
После того как вы попали в меню настроек, следует зайти в «Network» и в пункт «WAN». Здесь вводятся все основные настройки. В появившемся окне необходимо ввести данные, которые предоставляет ваш провайдер. В строке «WAN Connection Type» следует выбрать «Static IP». Это означает, что все данные необходимо ввести вручную.
Стоит отметить, что, как правило, роутер принимает данные автоматически. Для этого можно выбрать «Dinamic IP». Но для того, чтобы сеть работала стабильно, лучше ввести все данные вручную. Как показано на картинке. При этом помните, что данные для заполнения индивидуальны для каждого. Их предоставляет провайдер.
После введения этих данных вы сможете создать сеть и объединить несколько компьютеров в группу. При этом каждый участник будет иметь выход в интернет. Рекомендуется установить пароль на WiFi. Это необходимо для того, чтобы злоумышленники не смогли присоединиться к группе.
Подключение WiFi сети на ноутбуке с Windows 7: Видео
Подключение ноутбука к сети WiFi
Вот мы и подошли к главному вопросу, как подключиться к беспроводной сети WiFi на ноутбуке. В первую очередь для того необходимо установить драйвера на адаптер и включить его.
Само подключение выполняется предельно просто. Дело в том, что операционная система Windows 7 гораздо более удобная. Благодаря этому подключение к сети осуществляется буквально в несколько кликов.
Для этого следует включить WiFi адаптер в Windows 7 при помощи кнопки включения, которая имеется на каждом ноутбуке. Чтобы это сделать зажмите кнопку «FN» и, не отпуская ее, нажмите клавишу включения адаптера беспроводной связи.
После этого модуль включится, и система автоматически начнет поиск доступных WiFi сетей. В нижнем правом углу (так называемый трей) вы увидите значок WiFi, который отображает уровень сигнала. При нажатии на него, вы увидите список сетей, который доступен. Как правило, такие подключения требуют пароль, и если вы его не знаете, вы не сможете подключиться.
Из предложенного списка следует выбрать нужный вариант, как правило, это название вашего роутера, и нажать кнопку «подключить». Если вы устанавливали в настройках маршрутизатора пароль, то следует его ввести и нажать «Подключить». На этом подключение к WiFi сети в Windows 7 на ноутбуке завершено.
Как узнать пароль от своего WiFi подключения в параметрах роутера: Видео
Конечно, при подключении могут возникать различные проблемы. Однако, если все сделано правильно, то трудностей быть не должно. Как правило, самая распространенная ошибка при подключении – это неправильно введенный пароль, потому следует проверить язык, на котором вы вводите и включен ли «Caps Lock».
Кроме этого, если возникают проблемы с подключением, следует ввести некоторые настройки на ноутбуке в самой системе Windows 7. Если ранее компьютер был подключен к интернету при помощи кабеля или USB модема, то система могла запомнить старые настройки. Поэтому их нужно изменить.
Для этого следует зайти в «Центр управления сетями» путем нажатия на значок WiFi в трее. В появившемся окне нужно выбрать «Изменение параметров адаптера». Здесь следует найти ярлык «Беспроводное сетевое соединение», нажать на него правой кнопкой мышки и запустить свойства.
В появившемся окне ищем «протокол Интернета версии 4 (TCP/IPv4)», выбираем его и нажимаем кнопку «Свойства». Во вкладке «Общие» необходимо установить флажок на пункте «Получить IP-адрес автоматически» и «Получить адрес DNS-сервера автоматически». На этом настройки WiFi сети на ноутбуке с Windows 7 закончены.
Стоит отметить, что в некоторых случаях встречаются нестандартные проблемы, решать которые необходимо индивидуально. Однако в подавляющем большинстве случаев описанные выше настройки позволяют без проблем подключиться к беспроводной сети.
Как включить Wi-Fi на ноутбуке Windows 7: Видео

Имею большой опыт в настройке и подключении систем контроля доступа (СКУД) и систем учета рабочего времени. А также занимаюсь настройкой серверов, компьютеров, рабочих мест.
Работаю в инженером в компании «Технооткрытие».
bezprovodoff.com
Как удалить беспроводное сетевое соединение и подключиться заново к Wi-Fi?
Привет, друзья! Очень часто, отвечая на комментарии на этом сайте, мне приходиться объяснять, как удалить беспроводное сетевое соединение на ноутбуке (нетбуке), или на компьютере с Wi-Fi адаптером. А затем заново подключиться к беспроводной сети введя пароль для доступа к ней.

Зачем нужно удалять Wi-Fi сеть и снова подключаться к ней? Очень часто, такая процедура необходима, если Вы сменили пароль на Wi-Fi роутере, или сменили тип безопасности, или шифрования. О том, как сменить пароль на роутере, я писал в статье Как установить (изменить) пароль для Wi-Fi сети на роутере TP-Link TL-WR841N.
Просто после того, как Вы смените пароль, либо тип безопасности (шифрования) , то компьютер скорее всего откажется подключаться к Wi-Fi. Может просто долго идти подключение, а затем появиться какая-то ошибка. Возможно появиться ошибка “Windows не удалось подключится к…” (кстати об этой проблеме я писал тут). Так же возможна проблема идентификации и еще всякие разные ошибки. При проблемах с подключением к Wi-Fi, советую удалить соединение и подключить заново. Сейчас расскажу как это сделать в Windows 7.
Перейдите в Панель управленияСеть и ИнтернетУправление беспроводными сетями. Можно так: нажмите правой кнопкой мыши на статус соединения на панели уведомлений и выберите “Центр управления сетями и общим доступом”.
Смотрите также:
Слева выберите Управление беспроводными сетями.

Нажмите правой кнопкой на нужную сеть и нажмите на пункт Удалить сеть.

Все, сеть удалена. Можно подключится заново и ввести пароль (возможно новый) .
Нажмите на статус соединения в трее. И среди доступных для подключений сетей нажмите на свою сеть. Нажмите Подключение.
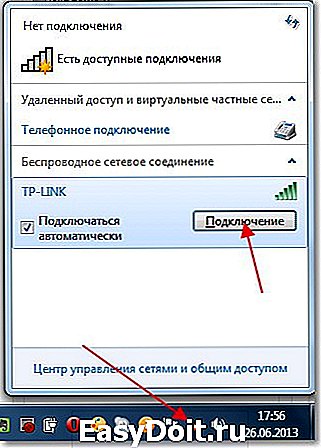
Введите пароль и нажмите Ok.

Все должно подключиться, и я надеюсь, нормально работать :).
f1comp.ru
Как настроить Wi-Fi на ноутбуке с операционной системой Windows 7
WiFi – это современная технология беспроводной связи, которая позволяет создавать частные сети, объединяя компьютеры, смартфоны, планшеты и другие устройства в группы. Это, в свою очередь, позволяет обмениваться файлами и данными между участниками группы без проводного соединения, при помощи радиоволн. На сегодняшний день данная технология плотно вошла в жизнь людей, и каждый знает, что это такое. Однако, далеко не все знают, как настроить вай-фай на ноутбуке Windows 7.
Как работает WiFi
Прежде чем переходить к настройкам беспроводной сети, следует разобрать, как работает технология. Все просто. В ноутбуке, или другом мобильном устройстве, встроен модуль WiFi. Это обычный радиоприёмник, который работает на приём и отдачу информации. Передача данных происходит на широкополосной радиочастоте благодаря чему достигается высокая скорость передачи.
Как вы уже догадались, для подключения к беспроводной сети, вам необходима точка доступа, функции которой выполняет вай-фай роутер. К настройкам сети мы перейдем немного ниже. Роутер (так называемый маршрутизатор) позволяет собрать все компьютеры, ноутбуки, а также устройства, имеющие WiFi адаптер, в одну группу, для обмена информацией и удаленного управления.
Стоит отметить, что для правильной работы модуля, на компьютере или ноутбуке должны быть установлены драйвера. Это специальное программное обеспечение, которое управляет работой адаптера. Без такого ПО настроить вай фай на ноутбуке Виндовс 7 невозможно, так как модуль просто не будет работать.
Подключение и настройка WiFi в Windows 7: Видео
Как установить драйвера на WiFi модуль
Как правило, в комплекте с ноутбуком имеется диск с необходимыми программами, в том числе и с драйверами. Установить их предельно просто. Нужно вставить диск в привод. После этого он автоматически запуститься, и нужно будет всего лишь нажать «Полная установка». На этом установка завершена, после чего нужно перезагрузить устройство.
Не спешите расстраиваться, если такого диска по каким-либо причинам нет. Можно легко скачать драйвер на wi-fi из интернета. Для этого нужно просто зайти на официальный сайт производителя ноутбука и выбрать из списка вашу модель. Все это совершенно бесплатно, а весь предложенный софт проверен на наличие вирусов. Стоит отметить, что при ручной установке драйверов рекомендуется выполнять установку в определенном порядке.
В первую очередь устанавливается драйвер на материнскую плату (chipset) и только после этого на процессор и видеокарту. После этого можно устанавливаться драйвера на все остальные элементы, в том числе и на сетевую карту и адаптер WiFi.
Переустановка драйвера WiFi: Видео
После того, как все программы установлены, следует перезагрузить компьютер и переходить к настройкам сети.
Настройка беспроводного подключения в Windows 7
Итак, вот мы и подошли к главному вопросу, как на ноутбуке включить Wi Fi с Виндовс 7. После установки драйверов необходимо включить WiFi адаптер. Сделать это можно при помощи специально предусмотренной кнопки, которая обозначена соответствующим значком. На некоторых ноутбуках эта кнопка совмещена с другой функцией, и чтобы включить модуль беспроводной связи следует нажать «FN», и, не отпуская ее, нажать кнопку включения адаптера.
После этого, система автоматически начнет поиск доступных подключений и предложит вам список на выбор. Если модуль не включился, и система не начала поиск, то следует зайти в меню «Пуск» и запустить «Панель управления». В появившемся окне стоит нажать «Сеть и Интернет» и пройти в «Центр управления сетями и общим доступом».
В появившемся окне в колонке слева необходимо выбрать «Изменение параметров адаптера». Здесь вы увидите ярлык «Беспроводное сетевое соединение». Если он серого цвета, то следует нажать на него правой кнопкой мышки и нажать «Включить».
После этого в трее Windows 7 (в нижнем правом углу – немного левее часов и даты) появится значок подключения WiFi, отображающий уровень сигнала. При нажатии на него откроется окно, в котором отображается список доступных для подключения сетей. Здесь нужно выбрать название вашего роутера и нажать кнопку «Подключить».
Если в настройках wifi роутера был указан пароль, то необходимо ввести его и нажать «Подключить».
Стоит отметить, что в некоторых случаях может потребоваться дополнительная настройка беспроводной сети WiFi на системе Windows 7. Для этого необходимо пройти в «Центр управления сетями и общим доступом» и пройти в пункт «Изменение параметров адаптера» (как это сделать вы уже знаете).
Здесь нажимаете на ярлык «Беспроводное сетевое соединение» правой кнопкой мышки и выбираете «Свойства». В появившемся окне необходимо найти «Протокол Интернета версии 4 (TCP/IPv4)», выбрать его и нажать «Свойства». Далее следует ввести сетевые данные. Как правила, современные роутеры предоставляют все данные автоматически. Это означает, что изначально все флажки должны быть установлены на «Получить IP-адрес автоматически» и «Получить адрес DNS-сервера автоматически».
Иногда такая функция не поддерживается и поэтому все данные необходимо вводить вручную. Как подключить wi-fi к ноутбуку на Windows 7 вручную? Все просто. Для этого переводим флажки на «Использовать следующий IP-адрес:» и вводим следующие значения:
- IP-адрес – 192.168.0.3;
- Маска подсети – 255.255.255.0;
- Основной шлюз – 192.168.0.1.
После этого выбираем «Использовать следующий адрес DNS-сервера» и вводим следующие значения:
- Предпочитаемый DNS-сервер – 192.168.0.1;
- Альтернативный DNS-сервер – оставляем без изменения.
Нажимаем кнопку «Ок» и закрываем все окна. Вводимые значения могут отличаться. Все зависит от того какие данные вам предоставил провайдер либо от того, как настроен роутер. Но в подавляющем большинстве случаев используются вышеуказанные данные.
На этом настройка WiFi на ноутбуке с Windows 7 закончена. Конечно, невозможно описать универсальный метод настройки беспроводного подключения, который подойдет абсолютно каждому, так как встречаются самые разные проблемы, к решению которых необходим индивидуальный подход. Однако, в большинстве случаев, настройка вай-фай сети на Виндовс 7 ограничивается вышеописанными настройками.
Как настроить Wi-Fi на ноутбуке Windows 7: Видео

Имею большой опыт в настройке и подключении систем контроля доступа (СКУД) и систем учета рабочего времени. А также занимаюсь настройкой серверов, компьютеров, рабочих мест.
Работаю в инженером в компании «Технооткрытие».
bezprovodoff.com
Как правильно настроить WiFi на ноутбуке с Windows 7? Пошаговая инструкция
Приветствую вас, дорогие читатели.
Уже редко можно встретить в использовании ноутбуки, которые не имеют возможности подсоединяться к сети посредством беспроводной связи. В большинстве случаев достаточно просто в системе указать нужное подключение, и все прописывается самостоятельно. Но иногда по разным причинам этого не происходит. Поэтому сегодня я хочу рассказать, как настроить WiFi на ноутбуке Windows 7, а также основные моменты, связанные с этим вопросом.
Содержание статьи
Драйвер ( к содержанию ↑ )
В большинстве случаев вместе с компьютером поставляется пластиковый диск, на котором находятся все необходимые программы, включая драйверы. Последние устанавливаются просто – вставляете переносную память в соответствующий разъем, на мониторе появится автозапуск приложения, в котором нужно выставить полное размещение всего необходимого обеспечения.
Но иногда подобного диска может не быть – расстраиваться не стоит. Отправляетесь на официальный сайт разработчиков, будь то Samsung или Асус, и скачиваете нужные пакеты. Это можно сделать и через другое устройство.
Обычно на таких ресурсах пользователям предлагаются все необходимые программы для работы оборудования. При этом они полностью безопасны, так как на них нет вирусов и даже рекламы. Тем не менее, просканировать скаченные фалы при помощи AVG AntiVirus Free не будет лишним!
В случае если устройство к вам попало без драйверов, ручную установку лучше проводить в определенном порядке. Так, для начала необходимо установить материнскую плату, а только после этого все остальное, включая модуль для беспроводной сети. Для обновления компонентов необходимо перезагрузить компьютер.
Включение ( к содержанию ↑ )
После переустановки всего необходимого обеспечения, стоит запустить адаптер Wi-Fi. Делается это прямо на клавиатуре ноутбука. Для этого нажимается кнопка, на которой нарисована антенна и отходящие от нее волны. Нередко для запуска она срабатывает только в комбинации с клавишей «FN».

После этого система в автоматическом режиме начнет поиск доступных сетей и выдаст список найденных. Выбираем нужную строку и «Подключиться». Указываем пароль и все. Теперь можно без проблем пользоваться сетью.
Пошаговая инструкция ( к содержанию ↑ )
Нередко, когда между собой связаны несколько компьютеров с разными версиями операционных систем, необходимо вручную устанавливать некоторые настройки.
Далее изложена пошаговая инструкция:
Заходим в «Пуск» и «Панель управления». При этом в некоторых версиях Windows 10 нужное меню можно найти через поиск.
Затем отправляемся в «Центр управления сетями…».
Нас интересует «Изменение параметров адаптера».
Находим беспроводное соединение и нажимаем «Подключение/Отключение».
Вводим ключ безопасности.
Теперь на соединении нажимаем ПКМ. Нас интересует строка «Свойства».
На вкладке «Сеть» находим протокол «TCP/IP V4». Нажимаем «Свойства».
В Windows XP, как и всех остальных версиях операционных систем от Microsoft вы увидите несколько строчек, в которых пользователям необходимо указать ряды чисел.
Итак, чтобы была связь компьютера и точки доступа необходимо напротив IP-адреса ввести цифры «192.168.1.2», где последняя отличается у каждого элемента сети.
Далее указываем маску «255.255.255.0».
В следующей строке прописываем «192.168.1.1».
Адреса DNS можно узнать непосредственно у поставщика услуг.
Нажимаем «Применить» и «Ок».
Все сразу должно начать работать.
Если вдруг по каким-то причинам ситуация не меняется, стоит вернуть галочку «Получение в автоматическом режиме».
Раздача Интернета с ноутбука ( к содержанию ↑ )
Существует несколько способов, позволяющих создать из обыкновенного компьютера полноценную точку доступа без роутера. Но мы рассмотрим только самый простой – использование программного обеспечения от сторонних разработчиков. Обратимся к mHotSpot.
Для раздачи Интернета необходимо только установить приложение, запустить его и ввести несколько простейших настроек. Разобраться сможет каждый.
Правда стоит отметить, что для правильной работы устройство обязательно должно быть подсоединено через кабель. Ведь программа не способна одновременно принимать сигнал и тут же его отдавать.
Стоит отметить, что также есть способ сделать это с помощью командной строки, но он долгий и не совсем удобный. А значит и рассматривать его не будем.
Проблемы с сигналом ( к содержанию ↑ )
Некоторые пользователи могут встретиться с ситуацией, когда устройство не может найти сигнал. Во-первых, стоит проверить систему на другом оборудовании. Это может быть планшет, смартфон или даже ноутбук. Если ситуация точно такая же, необходимо обратиться к точке доступа. Возможно, она расположена в месте, которое плохо пропускает волны.
Немаловажным фактором являются другие электрические элементы, которые находятся в зоне раздачи. И это не зависит от провайдера, будь то Ростелеком или Byfly.
Нередко также могут быть установлены неверно настройки самого устройства по приему Интернета от провайдера. Подходящие находятся непосредственно у поставщика услуг или в соответствующей документации, идущей вместе с оборудованием.
Многие провайдеры даже предоставляют видео, в котором все рассказано подробно.
Надеюсь статья поможет вам полноценно насладиться использованием Интернета.
windwix.ru
