Как подключить игровой руль с педалями к компьютеру или ноутбуку с windows 7
Как подключить игровой руль с педалями к компьютеру или ноутбуку с windows 7
Всем привет! В этот раз я бы хотел поговорить с вами о такой замечательной вещи, как игровой руль. Современные автомобильные симуляторы позволяют без риска для жизни поучаствовать в гонках, развивая умопомрачительную скорость, недоступную на реальных дорогах. Я думаю, многие со мной согласятся, что управлять виртуальным автомобилем с клавиатуры не слишком-то удобно, чего не скажешь о руле, поэтому в этой статье речь пойдет о такой теме, как подключение руля к компьютеру с windows 7.

Ведь прежде всего, это касается операционной системы windows, ибо именно ее используют большинство игроков по всему миру в качестве игровой платформы. Про то, как подключить руль к игровым приставкам будет рассказано в отдельной статье. Некоторые еще рассматривают геймпад как альтернативу в гонках, безусловно это лучше чем клавиатура, но все же уступает рулю по части реализма, тем более, если кроме рулевого колеса есть комплект из педалей и ручной коробки передач.
Как быстро подключить руль с педалями к компьютеру
Прежде чем подсоединить руль к компьютеру, необходимо его собрать (речь не о компьютере), ведь из коробки он идет частями — отдельно само рулевое колесо с электроприводом, отдельно педальный узел и возможно отдельно сама кпп, хотя чаще всего кпп и руль совмещают в едином корпусе. Так вот, например, педальный узел соединяется с рулевым механизмом посредством специального разъема, а все вместе подсоединяется к системному блоку компьютера посредством обычного USB. Соответственно, на панели системного блока необходимо наличие хотя бы одного свободного usb порта.

Ну а дальше дело техники, как говорится. Просто втыкаете блок питания руля в розетку и на экране должно появиться уведомление о том, что windows нашла новое оборудование. Если высветилось что-то вроде «оборудование не распознано» — тогда придется установить драйвера, но об этом чуть ниже. Секрет «быстрого» подключения к компу заключается в том, что вам необязательно пользоваться диском с программным обеспечением, которое идет в комплекте с рулем. Какие минусы у данного способа? В некоторых играх сей «девайс» может работать неправильно или не работать вовсе.
Типичный пример — несоответствие начальных положений руля, когда он в самой игре (нарисованный) стоит по центру, а в реальности — повернут на какой-то угол. Либо, другая проблема, когда в каком-нибудь симуляторе про ралли (где руль в кокпите в принципе поворачивается только на пол оборота в каждую сторону) ваш «физический» руль совершает по несколько оборотов в каждую сторону. То есть на экране он уже «уперся» в ограничитель, а вы все еще его крутите.
Вот, чтобы таких проблем не было, необходимо ставить дополнительное ПО. Например, для рулей фирмы Logitech в свободном доступе есть приложение «Logitech Profiler», позволяющее настроить максимальное число оборотов руля, «обратную связь» (усилие поворота) и многие другие настройки, включая ручную настройку определенных кнопок на конкретные действия в играх. И это же приложение позволяет играм корректно определять устройство и задействовать все его возможности.
Подключение руля к ноутбуку
Довольно редкая ситуация, по той простой причине, что мало кто обладает игровыми ноутбуками, способными «потянуть» современные гоночные автосимуляторы на приемлемой графике. Но, надо отметить, что помимо современных игр, за прошедшие года на ПК вышло очень много гонок, поддерживающих рулевое управление, при этом не требующих от вашего ПК больших мощностей. Такие игры легко запустятся даже на ноутбуке. Из примеров вспоминается сразу: «richard burns rally», «Dirt 2», «toca race driver 3», «GTR 2».
А еще, в ноутбуках частенько бывает сложно найти свободный USB порт, просто потому, что они все бывают банально заняты. Так что, будьте готовы к тому, что придется отключить какое-то устройство, будь то флешка или мышь, чтобы освободить разъем. Но это еще пол беды, скорее всего придется поднять ноутбук несколько выше уровня стола, чтобы руль не закрывал обзор при игре, ведь диагональ экрана и так не велика. Другое дело, если ноутбук подключить к большому монитору или телевизору при помощи HDMI кабеля, например.
В остальном — все тоже самое, что и при подключении к обычному (стационарному) ПК. Соответственно и возможные проблемы — все те же.
Возможные проблемы
Одна из самых частых проблем заключается в том, что система не распознает устройство. В таком случае необходимо установить драйвер и ПО, которые содержатся на прилагаемом к рулю компакт диске. Если так случилось, что диска в комплекте нет, либо вы его потеряли (и такое бывает), можно скачать драйвера на сайте производителя. Обычно, после этого устройство должно сразу же определиться системой, однако вы можете сделать это и вручную, открыв «Пуск» — «Устройства и принтеры», если речь идет о Windows 7.
Откроется список всех доступных устройств, если руля там не оказалось, тогда необходимо нажать кнопку «Добавление устройства» и следовать дальнейшим указаниям на экране.
Процедура калибровки
Теперь перейдем к «калибровке», помните я говорил про то, что положения руля в игре и в реальности могут не совпадать? Так вот, чтобы устранить это неприятное явление необходимо пройти процедуру калибровки. Запустить ее можно как из специального приложения (доп ПО в комплекте), типа «Logitech Profiler», так и из самой системы. Откалибровать можно также и педали (силу нажатия, линейность хода), если они есть.

Для начала нажмите комбинацию клавиш «Win+R» и в строке поиска впишите «joy.cpl» (без кавычек), в открывшемся окне выберите руль и кликните «Свойства». Конкретно для руля «Logitech Driving Force GT» необходимо нажать на верхние боковые клавиши поочередно для успешной калибровки. Тут же, можно задать и максимальный угол поворота, нажав на кнопку «Settings».

Необходимо подключать руль к компьютеру до запуска игры, если сделать наоборот — он просто не определится игрой.
pc-information-guide.ru
Как установить руль на компьютер?

Для того чтобы игры автосимуляторы доставляли игрокам еще больше удовольствия и позволяли сделать процесс более реалистичным, производители предлагают к ним игровые контролеры в виде руля. Такие приспособления являются очень удобными и функциональными, но перед тем, как оценить их преимущества, пользователь должен их поставить и настроить. Сделать это не так сложно, главное перед тем, как установить руль на компьютер, обязательно ознакомьтесь с нижеприведенными рекомендациями.
Установка руля на компьютер
Для начала вам нужно будет закрепить руль на столе в удобном для вас месте. Это возможно будет сделать при помощи винта струбцины, который уже входит в комплект игрового контролера. Далее расположите педали под вашим столом, так, чтобы во время сидения за ПК вы смогли до них дотянуться.
Поскольку современные игровые рули подсоединяются через USB интерфейс, то вам перед тем, как подключить руль к компьютеру, нужно будет найти соответствующий кабель. Как правило, он идет в комплекте с игровым контролером, но если его не окажется, подойдет и любой другой провод USB. Его нужно будет сначала подсоединить к порту руля, а потом к соответствующему разъему, расположенному на процессоре вашего ПК. После этого, потребуется подождать несколько минут для того чтобы ОС распознала новое оборудование и начала автоматический поиск драйверов устройств. Как только этой будет осуществлено, система сообщит вам о том, что устройство успешно подключено.
Стоит отметить, что в некоторых случаях Windows может не найти подходящих драйверов и здесь, нужно будет сделать следующее. Сначала потребуется зайти в «Диспетчер устройств». Для этого кликните на рабочем столе правой кнопкой мыши по ярлыку «Мой компьютер». После этого, перед вами откроется список установленного оборудования, в нем нужно будет выбрать игровой руль и щелкнуть по нему правой кнопкой мыши. В появившемся меню потребуется выбрать пункт «Обновить драйверы». Как только эта команда будет выполнена, ОС самостоятельно найдет все необходимые драйвера. И вам лишь останется осуществить настройку вашего игрового оборудования.
Настраиваем руль на компьютере
Перед тем, как настроить руль на компьютере, вам нужно будет инсталлировать игру, которой вы будете управлять при помощи контролера. После этого, ее потребуется запустить. Затем необходимо будет открыть раздел «Опции» и зайти в «Настройки управления». Сделав это, перед вами появиться новое окно в нем будет три раздела, вам нужно будет открыть «Альтернативное управление».
В нем сначала потребуется выбрать вкладку «Газ» и произвести регулировку нажима этой педали посредствам изменения параметров под свои потребности. Выбрав один режим скорости, вы можете, нажав на педаль газа понять, подходит ли она вам или нет. Если она слабовата, то нужно будет попробовать подобрать оптимальную и сохранить изменения. Таким же образом и задаются параметры для руля в одноименной вкладке, только проверку его маневренности нужно будет делать не педалью, а рулевым колесом.
elhow.ru
Совет 1: Как подключить руль для игр

- Как подключить руль для игр
- Как подключить джойстик к компьютеру
- Как установить джойстик
Чтобы подключить руль правильно, нужно внимательно изучить прилагаемую инструкцию, особенно в части его подсоединения к компьютеру. Большинство производителей игровых устройств снабжает их компакт-дисками с необходимым дистрибутивом. Его необходимо установить в привод CD-ROM компьютера и следовать подсказкам по установке. Но и сама операционная система Windows умеет с помощью специальной утилиты подключать игровые устройства. Чтобы воспользоваться таким способом, необходимо с помощью прилагаемых соединительных проводов подключить руль к соответствующему порту компьютера. Затем последовательно, с помощью мышки выполнить следующие команды: «Пуск» — «Панель управления» — «Принтеры и другое оборудование» — «Игровые устройства». На экране появится диалоговое окно «Игровые устройства». Поле «Установленные игровые устройства» по умолчанию будет пустым. Нажимаем кнопку «Добавить». В новом окне «Добавление игрового устройства» будет представлен большой список известных производителей и их игровых устройств. При подключении гоночного руля для автомобильных симуляторов, зачастую в комплекте идут педали. В такой ситуации нужно выбрать производителя и дополнительно активировать функцию «Подключить руль и педали». Если в перечне нет устанавливаемой модели, то предстоит подключить руль самостоятельно. Внизу окна есть кнопка «Другой». Нажимаем ее, и открывается окно, в котором нужно указать особенности игрового оборудования: джойстик, игровой планшет, штурвал или управление гоночной автомашиной. Также потребуется указать количество кнопок на руле и «Степень свободы» — это количество направлений, в которых может перемещаться руль или джойстик. Для современных автомобильных симуляторов и гоночных аркад будет полезной настраиваемая на руле функция переключения вида игрока — «вид из кабины», «вид сверху и сзади», «вид сверху» и «общий вид». Для этого нужно установить флажок напротив переключателя POV. Для окончания процедуры подключения руля, необходимо ввести в поле «Контроллер» его название, чтобы оно отображалось в списке подключенного оборудования. После этого активируйте кнопку ОК, а в диалоговом окне «Игровые устройства» также нажмите ОК. Windows автоматически закончит установку игрового устройства.
www.kakprosto.ru
Подключаем руль с педалями к компьютеру

Сейчас на рынке существует множество самых разнообразных игровых девайсов, заточенных под определенные жанры игр. Для гонок лучше всего подойдет руль с педалями, такое устройство поможет придать реалистичности игровому процессу. После приобретения руля пользователю останется только подключить его к компьютеру, настроить и запустить игру. Далее мы подробно рассмотрим процесс подключения руля с педалями к компьютеру.
Подключение руля с педалями к компьютеру
В соединении и настройки игрового девайса нет ничего сложного, от пользователя требуется выполнить всего несколько простых действий, чтобы устройство было готово к работе. Обратить внимание следует и на инструкцию, идущую в комплекте. Там вы найдете подробное объяснение принципа подключения. Давайте разберем весь процесс пошагово.
Шаг 1: Подключение проводов
В первую очередь ознакомьтесь со всеми деталями и проводами, идущими в коробке с рулем и педалями. Обычно здесь присутствует два кабеля, один из них подключается к рулю и компьютеру, а другой к рулю и педалям. Соедините их и вставьте в любой свободный USB-разъем на вашем компьютере.
В некоторых случаях, когда в комплекте идет коробка передач, она соединяется с рулем по отдельному кабелю. С правильным подключением вы можете ознакомиться в инструкции к устройству. Если присутствует дополнительное питание, то также не забудьте его подключить перед началом настройки.
Шаг 2: Установка драйверов
Простые устройства определяются компьютером автоматически и сразу готовы к работе, однако в большинстве случаев потребуется установка драйверов или дополнительного программного обеспечения от разработчика. В комплекте должен идти DVD со всеми необходимыми программами и файлами, однако если его нет или у вас отсутствует дисковод, то достаточно просто перейти на официальный сайт, выбрать модель вашего руля и скачать все, что нужно.
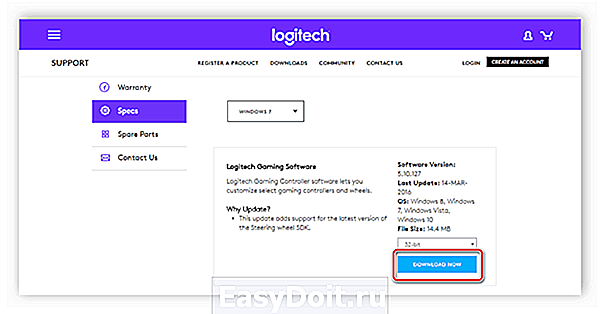
Кроме этого существуют специализированные программы по поиску и установке драйверов. Вы можете использовать такой софт, чтобы он нашел в сети необходимые драйвера для руля и автоматически установил их. Давайте рассмотрим этот процесс на примере Driver Pack Solution:
-
Запустите программу и перейдите в режим эксперта, нажав на соответствующую кнопку.
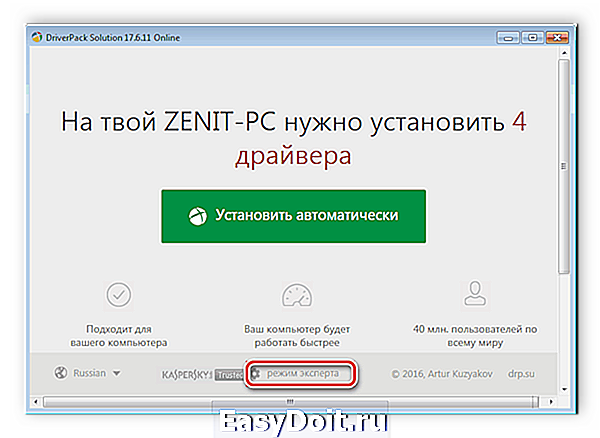
Перейдите в раздел «Драйверы».

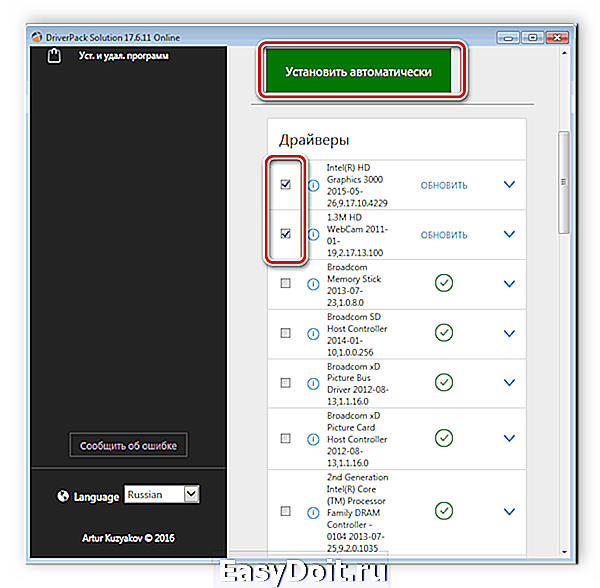
Принцип установки драйверов с помощью других примерно одинаков и не вызывает сложностей у пользователей. С другими представителями данного софта вы можете ознакомиться в статье по ссылке ниже.
Шаг 3: Добавление устройства стандартными средствами Windows
Иногда простой установки драйверов недостаточно для того, чтобы система позволяла использовать устройство. Кроме этого некоторые ошибки при подключении новых устройств выдает и центр обновления Windows. Поэтому рекомендуется выполнить ручное добавление девайса к компьютеру. Осуществляется это следующим образом:
-
Откройте «Пуск» и перейдите в «Устройства и принтеры».

Нажмите на «Добавление устройства».

Пройдет автоматический поиск новых устройств, игровой руль должен отобразиться в данном окне. Необходимо выбрать его и нажать «Далее».
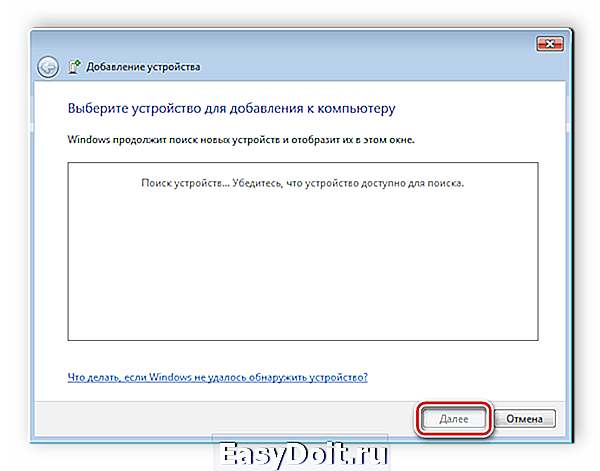
После этого уже можно пользоваться девайсом, однако, скорее всего, он будет не настроен. Поэтому потребуется выполнить ручную калибровку.
Шаг 4: Калибровка устройства
Перед запуском игр необходимо убедиться в том, что компьютер распознает нажатия на кнопки, педали и правильно воспринимает повороты руля. Проверить и настроить данные параметры поможет встроенная функция калибровки устройства. Вас требуется выполнить всего несколько простых действий:
-
Зажмите комбинацию клавиш Win + R и введите туда команду, указанную ниже, и нажмите «OK».

Выберите активное игровое устройство и перейдите в «Свойства».

Во вкладке «Параметры» нажмите «Откалибровать».

Откроется окно мастера калибровки. Для начала процесса нажмите «Далее».

Сначала выполняется поиск центра. Следуйте указанной в окне инструкции, и произойдет автоматический переход к следующему шагу.

За калибровкой осей вы можете наблюдать сами, все ваши действия отобразятся в области «Ось X/Ось Y».
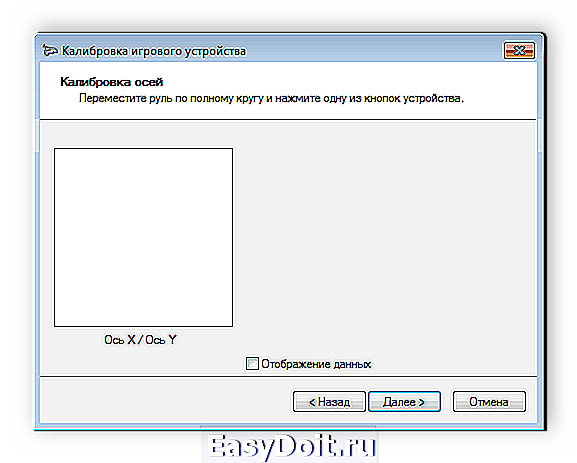
Осталось только откалибровать «Ось Z». Следуйте инструкции и дождитесь автоматического перехода к следующему шагу.

На этом процесс калибровки окончен, он будет сохранен после того, как вы нажмете «Готово».

Шаг 5: Проверка работоспособности
Иногда пользователи после запуска игры обнаруживают, что некоторые кнопки не работают или руль крутится не так, как нужно. Чтобы этого не произошло, необходимо выполнить проверку стандартными средствами Windows. Осуществляется это следующим образом:
-
Нажмите комбинацию клавиш Win + R и снова перейдите к настройкам через команду, указанную в предыдущем шаге.

В окне укажите ваш руль и нажмите «Свойства».

Во вкладке «Проверка» отображаются все активные кнопки оси руля, педали и переключатели вида.
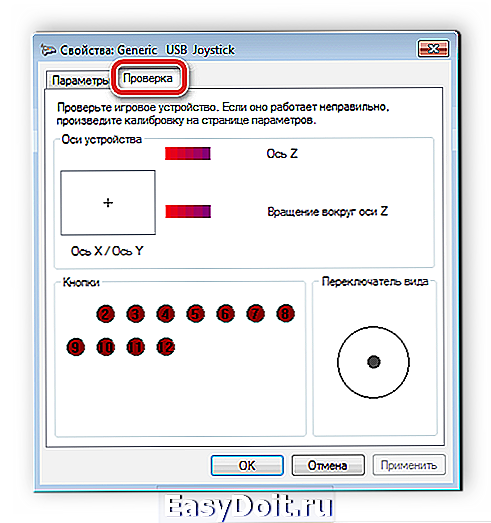
На этом весь процесс подключения и настройки руля с педалями окончен. Вы можете запускать свою любимую игру, выполнить настройки управления и переходить к игровому процессу. Обязательно зайдите в раздел «Настройки управления», в большинстве случаев там присутствует множество разнообразных параметров для руля.
Отблагодарите автора, поделитесь статьей в социальных сетях.
lumpics.ru
