Как подключить и инициализировать новый жесткий диск в Windows 7
Как подключить и инициализировать новый жесткий диск в Windows 7
Вы купили в магазине новый жесткий диск и хотите использовать его в своей Windows 7, но после подключения диск не видно в «Мой компьютер«.
Чтобы он там появился необходимо провести процесс инициализации нового жесткого диска в вашей системе.
Если у вас панель управления по категориям: Пуск-Панель управления-Система и безопасность-Администрирование-Управление компьютером
И если не по категориям: Пуск-Панель управления-Администрирование-Управление компьютером
Откроется окно, где необходимо выбрать пункт Управление дисками
Далее видим примерно вот это

Выбираем MBR, если у вас диск менее 2TБ,
либо GPT, если у вас диск более 2ТБ.
Далее на новом диске (на котором написано «не распределен«)нажимаем правой кнопкой мыши и выбираем «создать простой том»

Откроется Мастер создания простого тома

Оставляем все по умолчанию, чтобы использовать все пространство диска, и нажимаем Далее
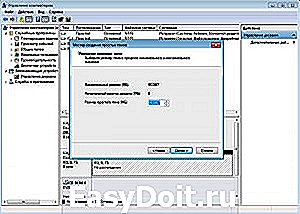
Выбираем букву для диска и нажимаем Далее

Выбираем форматировать в NTFS, можно вписать название тома (это не обязательно) и ставим галочку быстрое форматирование

Проверяем данные и нажимаем Готово

После проделанных действий можем увидеть, что новый жесткий диск инициализирован
itfound.ru
Создание виртуального жесткого диска в Windows 10, 8.1 и Windows 7
 Windows 10, 8.1 и Windows 7 позволяют создать виртуальный жесткий диск встроенными средствами системы и использовать его практически как обычный HDD, что может пригодиться для самых разных целей, начиная с удобной организации документов и файлов на компьютере и заканчивая установкой операционной системы. В следующих статьях я подробно опишу несколько вариантов использования.
Windows 10, 8.1 и Windows 7 позволяют создать виртуальный жесткий диск встроенными средствами системы и использовать его практически как обычный HDD, что может пригодиться для самых разных целей, начиная с удобной организации документов и файлов на компьютере и заканчивая установкой операционной системы. В следующих статьях я подробно опишу несколько вариантов использования.
Виртуальный жесткий диск представляет собой файл с расширением VHD или VHDX, который при монтировании в системе (для этого не требуются дополнительные программы) виден в проводнике как обычный дополнительный диск. В чем-то это схоже со смонтированными файлами ISO, но с возможностью записи и иных вариантов использования: например, вы можете установить шифрование BitLocker на виртуальный диск, получив таким образом зашифрованный файловый контейнер. Еще одна возможность — установка Windows на виртуальный жесткий диск и загрузка компьютера с данного диска. Учитывая, что виртуальный диск доступен и в виде отдельного файла, вы с легкостью можете перенести его на другой компьютер и использовать там.
Как создать виртуальный жесткий диск
Создание виртуального жесткого диска ничем не отличается в последних версиях ОС, разве что в Windows 10 и 8.1 имеется возможность смонтировать файл VHD и VHDX в системе просто дважды кликнув по нему: он тут же будет подключен как HDD и ему будет назначена буква.
Для создания виртуального жесткого диска, выполните следующие простые шаги
- Нажмите клавиши Win+R, введите diskmgmt.msc и нажмите Enter. В Windows 10 и 8.1 можно также нажать правой кнопкой мыши по кнопке Пуск и выбрать пункт «Управление дисками».

- В утилите управления дисками в меню выберите «Действие» — «Создать виртуальный жесткий диск» (кстати, тут же имеется и пункт «Присоединить виртуальный жесткий диск», он пригодится в Windows 7, если требуется перенести VHD с одного компьютера на другой и подключить его).

- Запустится мастер создания виртуальных жестких дисков, в котором необходимо выбрать расположение файла диска, тип диска — VHD или VHDX, размер (не менее 3 Мб), а также один из доступных форматов: динамически расширяемый или с фиксированным размером.

- После того, как вы задали настройки и нажали «Ок», в управлении дисками появится новый, не инициализированный диск, также при необходимости будет установлен драйвер адаптера шины виртуального жесткого диска Microsoft.
- Следующим шагом, кликните правой кнопкой мыши по новому диску (по его заголовку слева) и выберите пункт «Инициализировать диск».

- При инициализации нового виртуального жесткого диска потребуется указать стиль разделов — MBR или GPT (GU >По завершении операции вы получите новый диск, который будет отображаться в проводнике и с которым можно работать точно также, как с любым другим HDD. Однако помните, где в действительности хранится файл виртуального жесткого диска VHD, так как физически все данные хранятся именно в нем.

В дальнейшем, если вам потребуется отключить виртуальный диск, просто нажмите по нему правой кнопкой мыши и выберите пункт «Извлечь».
А вдруг и это будет интересно:
Почему бы не подписаться?
Рассылка новых, иногда интересных и полезных, материалов сайта remontka.pro. Никакой рекламы и бесплатная компьютерная помощь подписчикам от автора. Другие способы подписки (ВК, Одноклассники, Телеграм, Facebook, Twitter, Youtube, Яндекс.Дзен)
07.03.2015 в 02:53
А теперь, внимание, вопрос: почему этот диск автоматически не монтируется при перезагрузке?
08.03.2015 в 10:56
Потому что так задумано. Но с помощью diskpart и планировщика заданий можно сделать, чтобы монтировался (инструкции легко ищутся, если не найдете, сообщите, я опишу процесс).
14.10.2015 в 21:33
Очень прошу, ответьте пожалуйста — При сбое или переустановке системы файлы на вирт.диске пострадают? И ещё — Как его удалить? Нет действий «отсоединить» и «удалить». Пробовала «удалить том» и вручную удалить файл vhd, но он не удаляется — открыт в системе? Может подскажете что делать?
15.10.2015 в 08:34
Здравствуйте. Если вы при переустановке не будете форматировать жесткий диск, а сбой не будет сбоем жесткого диска, то не пострадают. А вот пункт «извлечь» по правому клику вообще-то должен быть. В крайнем случае, попробуйте через Управление дисками Windows (в нижней правой части, там где написано Диск N, кликните правой кнопкой — извлечь).
13.11.2018 в 20:45
Нет действий «отсоединить» и «удалить»» — недостаточно прав (как в Безопасности, так и Админа), используется в данный момент системой, какая-то программа блокирует действие, так как сейчас выполняет какое-то действие, связаное именно с этим диском — причин много…
23.01.2016 в 21:04
Дмитрий, вы издеваетесь? Нужны простые рекомендации, как сделать так, чтобы смонтированные виртуальные диски не исчезали при перезагрузке. Или хотя бы как их искать-то!! Это для вас пару пустяков. Я залез в Руководство по Ubuntu для новичков, и просто офигел!
Конечно спасибо, виртуальные диски я теперь с вашей помощью смонтировал! НО ОНИ ИСЧЕЗЛИ! При это они где-то там на диске остались и съедают теперь 25 Гигов! Наверное вам сейчас смешно это читать. Но для меня это биг проблем. Я уже половину суток потратил моего времени, чтобы отыскать созданные мною виртуальные диски!
Помогите, пожалуйста.
24.01.2016 в 09:12
Ну как я издеваюсь? Просто в комменатрии описать не смогу. Т.е. писать отдельную статью.
Суть которой в том, чтобы через планировщик заданий при входе запускать diskpart со следующими параметрами:
select vdisk file = «C:виртульныйдиск.vhd»
attach vdisk
exit
По идее, также должен сработать отложенный (через планировщик заданий, опять же) запуск bat-файла с содержанием:
diskpart
select vdisk file = «C:виртульныйдиск.vhd»
attach vdisk
exit
28.02.2016 в 08:08
Зачем он нужен если занимает столько же места если бы помещали бы файлы на реальный диск? а? или я чего то не пойму?
29.02.2016 в 09:21
Для разных целей: на него можно устанавливать ОС как на отдельный диск, не разбивая HDD (а разбивка жесткого диска на разделы во многих случаях = потеря производительности). Можно удобно организовывать хранение файлов: ползуешься, например, как обычным диском, на котором тысячи файлов, а чтобы сохранить в архивное хранилище — просто сохраняешь один файл виртуального жесткого диска, где в качестве имени — дата. Также на виртуальные диски можно применять шифрование BitLocker. В общем, сценариев много.
Ну и как диски для виртуальных машин они используются.
22.07.2016 в 19:55
А в W 10 можно создать вирт. жёстк. диск? Google ничего не подсказывает, а ваша эта, как и все, отличная статья, в Google на запрос о W 10- на первой позиции, но. она о W 7 и 8.
23.07.2016 в 08:29
Здравствуйте. В Windows 10 все то же самое в плане создания виртуальных жестких дисков. И да, можно.
Правда, я не проверял в домашней для одного языка (если вдруг такая версия), вдруг там нет такой опции — тут точно не знаю.
03.12.2016 в 16:10
Почему то моя инструкция от том как сделать так , чтобы виртуальный hdd не пропадал при перезагрузки не прошла модерацию? Хотя половина комментариев к статье именно про то как сделать , чтобы виртуальный hdd не пропадал после перезагрузки. Поэтому пишу инструкцию ещё раз.
Для автоматического монтирования виртуального диска при перезагрузке Windows можно сделать следующее.
1. Cоздать в блокноте файл с содержанием
Где C: путь имя_образа.vhd — путь к файлу образа, и его имя соответственно
Cохраните его с именем mount.cmd, для этого нажмите «файл» — «сохранить как» — «все файлы» (в тип файлов), в поле имя файла введите mount.cmd и нажмите сохранить.
алее
Нажать Win+R на клавиатуре и ввести Taskschd.msc (или найти планировщик заданий через поиск на панели задач).
В планировщике заданий нажимаем «Создать задачу» — В поле «Общие» указываем Имя для новой задачи и ставим флажок «Выполнять с наивысшими правами» — переходим на вкладку «Тригеры» — Создать — в открывшемся окне «Начать задачу» выбираем в списке «При входе в систему» — OK — затем на вкладке «Действия» — «Создать» — в открывшемся окне в поле «Программа или сценарий» вводим
где
C: — буква системного диска, а «C:путьmount.cmd» — путь к файлу, который мы создали на предыдущем шаге.
После этих действий при входе в систему будет автоматически монтироваться C:путь_к_образу.vhd
04.12.2016 в 09:52
Здравствуйте. Прежде всего потому, что текст вашей инструкции почти полностью, за исключением подробного описания создания текстового файла, повторяет текст (где-то слово в слово вплоть до знаков препинания) инструкций на других сайтах (т.е. скопирован с чужого сайта с незначительным редактированием, причем на другом сайте автором указан другой человек). Такое я либо переписываю полностью (если очень важно, вот сейчас сильно поправил ваш комментарий), либо не пропускаю.
Т.е. спасибо, но поймите меня правильно, я не могу публиковать чужой контент на сайте, даже если он пришел от комментатора.
04.09.2017 в 10:48
Здравствуйте! Хочу спросить, если мы установим систему на этот виртуальный диск. причем, как я понимаю получится это сделать только уже из установленной другой системы, запустив установку или накатить образ, на этот наш виртуальный диск… Например поставили систему, перезагружаемся….! В качестве загрузки в биосе у нас только диск, который реально физический в компе установлен.. с него и будет происходить загрузка. а каким образом сделать загрузку с виртуального диска?
05.09.2017 в 09:16
Здравствуйте. Существуют способы добавить загрузку с виртуального диска в меню загрузки
Вот, например, официальное описание от майкрософта technet.microsoft.com/en-us/library/hh825691.aspx
25.09.2017 в 15:10
А существует ли простой способ перенести уже созданный виртуальный диск с уже установленной ОС на другой диск без переустановки виртуальной ОС? Надо просто с одного диска перенести и сохранить загрузку обоих ОС, как было до этого
26.09.2017 в 06:57
Можно, да. Просто файл виртуального жесткого диска переносим и переписываем загрузку.
06.10.2018 в 13:26
Здравствуйте!
Возможно ли как-то уменьшить «пустой» раздел на сд карте (в ней образ системы)? Спасибо!
06.10.2018 в 13:50
Здравствуйте.
Если там образ системы, то, пожалуй, я бы не стал его трогать, особенно если речь о каком-то планшете или подобном устройстве.
11.11.2018 в 21:01
Здравствуйте, Dmitry. Попытался я установить себе виртуальный диск по Вашим рекомендациям. Окно «Создать и присоединить виртуальный жесткий диск» отличается от представленного в этой статье третьего скрина тем, что после строки «Размер виртуального жесткого диска:» идет строка «Тип виртуального жесткого диска». То есть, «Формат…» настроить нельзя. Компьютер отправился было в сеть за драйвером, но ничего не нашел. Хотел свой скрин показать, но, видимо, это здесь не поддерживается. И как быть? Спасибо.
12.11.2018 в 15:31
Здравствуйте. Это нормально, на предыдущих версиях Windows формат не выбирался, т.к. поддерживался только VHD.
Далее в статье описывается (4-й пункт) что при необходимости (отсутствии) устанавливается драйвер, автоматически. А вот почему он у вас не нашел его… не отключены случайно обновления Windows? (для драйверов используется центр обновления).
17.11.2018 в 22:24
Спасибо за ответ.
Да, действительно дня 3-4 назад обнаружил, что Центр обновлений перестал работать. Пока пытаюсь найти неисправность.
17.11.2018 в 15:49
Здравствуйте! Скажите, пожалуйста, а как вернуть теперь обратно память, выделенную под виртуальный диск? В управлении дисками я удалил новый том, теперь есть свободная память, ей можно присоединить обратно к другому тому?
18.11.2018 в 10:49
Здравствуйте.
Виртуальный диск, это как бы просто файл на имеющемся физическом диске. Т.е. если вам нужно вернуть это пространство, то действия такие: извлечь виртуальный диск (можно в проводнике правым кликом), а потом удалить файл vhd с компьютера.
18.11.2018 в 05:23
Здравствуйте. У меня такая ситуация в ноуте acer убрали жёсткий диск и загружаюсь временно с флешки . Но в одной программе Hard disk sentinel обнаружила что загрузочная часть X:Boot определилось как не съёмный диск NTFS. Это как во первых он не должен что ли быть на диске С, и он у меня снят его нет в ноуте. Объясните пожалуйста что это
18.11.2018 в 10:55
Здравствуйте.
Это скорее всего виртуальный диск, который создается вашей загрузочной флешкой при загрузке с неё для работы. Т.е. это не что-то физическое и на свойства его особо внимания не обращайте.
18.04.2019 в 15:15
Вопрос? Можно выбрать место виртуального диска на Usb или допустим на Sd карте (чтобы не использовать сторонний софт),
и где в таком случае сохраняется драйвер виртуального диска.
19.04.2019 в 12:32
Да, вы можете сохранить виртуальный диск на любом накопителе (с учетом файловой системы, конечно, т.е. на FAT32 больше 4 Гб не поместится). А вот второй вопрос не совсем понял: драйвер в любом случае в ОС находится.
20.04.2019 в 23:51
Ещё один вопрос. Подключить виртуальный диск на флешке можно будет только в Виндовс 7 и новее, для других опероционных систем нужно будет использовать специальный софт чтобы открыть виртуальный диск (подключить)?
21.04.2019 в 14:37
Да, только в Windows. Но инструкции для Linux и Mac OS в сети есть, софт, конечно, потребуется.
Примечание: после отправки комментария он не появляется на странице сразу. Всё в порядке — ваше сообщение получено. Ответы на комментарии и их публикация выполняются ежедневно днём, иногда чаще. Возвращайтесь.
remontka.pro
Добавление жесткого диска в Windows 7

Сейчас на компьютерах у пользователей накапливается все больше информации. Часто происходит ситуация, когда объема одного жесткого диска недостаточно для хранения всех данных, поэтому принимается решение приобрести новый накопитель. После покупки остается только подсоединить его к компьютеру и добавить в операционной системе. Именно об этом и пойдет речь далее, а руководство будет описано на примере Windows 7.
Добавляем жесткий диск в Windows 7
Условно весь процесс можно разделить на три этапа, во время каждого из которых от пользователя требуется провести определенные действия. Ниже мы детально разберем каждый шаг, чтобы даже у неопытного пользователя не возникло проблем с инициализацией.
Шаг 1: Подключение жесткого диска
В первую очередь накопитель подсоединяется к питанию и материнской плате, только после этого он будет обнаружен ПК. Детальные инструкции о том, как самостоятельно установить еще один HDD вы найдете в другой нашей статье по следующей ссылке.
На ноутбуках чаще всего присутствует только один разъем под накопитель, поэтому добавление второго (если речь не идет о внешнем HDD, подключаемом по USB) осуществляется путем замены дисковода. Этой процедуре также посвящен наш отдельный материал, с которым вы можете ознакомиться ниже.
После успешного подключения и запуска можно переходить непосредственно к работе в самой операционной системе Виндовс 7.
Шаг 2: Инициализация жесткого диска
Приступим к настройке нового HDD в ОС Windows 7. Перед тем, как взаимодействовать со свободным пространством, необходимо инициализировать накопитель. Осуществляется это с помощью встроенного инструмента и выглядит следующим образом:
- Откройте меню «Пуск» и перейдите в «Панель управления».

Выберите категорию «Администрирование».

Перейдите в раздел «Управление компьютером».

Разверните «Запоминающие устройства» и кликните на пункт «Управление дисками». Из списка накопителей снизу выберите нужный винчестер, имеющий статус «Не проинициализирован», и отметьте маркером отмечен подходящий стиль разделов. Обычно используется основная загрузочная запись (MBR).

Теперь диспетчер локальных дисков может совершать управление подключенным накопителем информации, поэтому самое время перейти к созданию новых логических разделов.
Шаг 3: Создание нового тома
Чаще всего HDD делится на несколько томов, в которых пользователь сохраняет требуемую информацию. Можно самостоятельно добавить один или больше таких разделов, определив для каждого желаемый размер. Вам необходимо проделать такие действия:
- Выполните первые три шага из предыдущей инструкции, чтобы оказаться в разделе «Управление компьютером». Здесь вас интересует «Управление дисками».
- Кликните ПКМ на нераспределенном месте диска и выберите «Создать простой том».

Откроется Мастер создания простого тома. Для начала работы в нем нажмите на «Далее».

Задайте подходящий размер данного раздела и переходите дальше.

Теперь выбирается произвольная буква, которая будет присвоена тому. Укажите любую удобную свободную и кликните на «Далее».
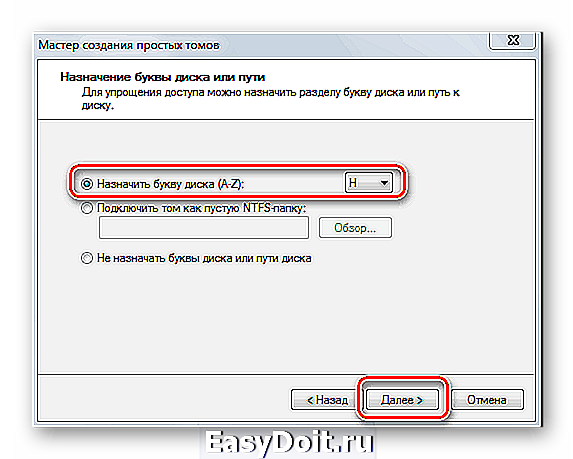
Использоваться будет файловая система NTFS, поэтому во всплывающем меню задайте ее и перемещайтесь к заключительному этапу.

Останется только убедиться в том, что все прошло успешно, и на этом процесс добавления нового тома завершен. Ничто не мешает вам создать еще несколько разделов, если объем памяти на накопителе позволяет это сделать.
Приведенные выше инструкции, разбитые по этапам, должны помочь разобраться с темой инициализации жесткого диска в операционной системе Windows 7. Как вы могли заметить, в этом нет ничего сложного, нужно лишь правильно следовать руководству, тогда все обязательно получится.
Отблагодарите автора, поделитесь статьей в социальных сетях.
lumpics.ru




