Как подключить и инициализировать новый жесткий диск в Windows 7
Как подключить и инициализировать новый жесткий диск в Windows 7
Вы купили в магазине новый жесткий диск и хотите использовать его в своей Windows 7, но после подключения диск не видно в «Мой компьютер«.
Чтобы он там появился необходимо провести процесс инициализации нового жесткого диска в вашей системе.
Если у вас панель управления по категориям: Пуск-Панель управления-Система и безопасность-Администрирование-Управление компьютером
И если не по категориям: Пуск-Панель управления-Администрирование-Управление компьютером
Откроется окно, где необходимо выбрать пункт Управление дисками
Далее видим примерно вот это

Выбираем MBR, если у вас диск менее 2TБ,
либо GPT, если у вас диск более 2ТБ.
Далее на новом диске (на котором написано «не распределен«)нажимаем правой кнопкой мыши и выбираем «создать простой том»

Откроется Мастер создания простого тома
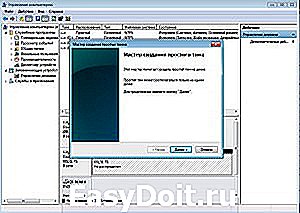
Оставляем все по умолчанию, чтобы использовать все пространство диска, и нажимаем Далее

Выбираем букву для диска и нажимаем Далее

Выбираем форматировать в NTFS, можно вписать название тома (это не обязательно) и ставим галочку быстрое форматирование

Проверяем данные и нажимаем Готово

После проделанных действий можем увидеть, что новый жесткий диск инициализирован
itfound.ru
Как подключить второй жесткий диск к компьютеру
С каждым годом количество хранящейся на компьютере информации увеличивается. В результате компьютер начинает долго загружаться и периодически подвисает. И это естественно, ведь все данные хранятся на жестком диске, память которого ограничена.
Пользователи решают эту проблему по-разному. Кто-то перекидывает информацию на различные носители, кто-то обращается к мастеру, и просит увеличить память компьютера, а кто-то решает подключить к компьютеру второй жесткий диск. Поэтому давайте разбираться, как без помощи специалиста – самостоятельно – подключить второй жесткий диск к компьютеру.
Для начала необходимо полностью обесточить системный блок : отключаем все кабели и кабель питания. Теперь необходимо открутить боковые крышки системника. Разворачиваем его задней частью к себе и откручиваем четыре винта по бокам. Слегка надавив на боковые части, сдвигаем их по направлению стрелки и снимаем.
Жесткие диски в системном блоке устанавливаются в специальные отсеки или ячейки. Такие отсеки могут находиться в задней части системного блока внизу или посередине, некоторые жесткие диски устанавливаются повернутыми на бок. Если в Вашем системном блоке несколько ячеек для жестких дисков, установите второй не впритык к первому – это улучшит его охлаждение.
В зависимости от способа подключения к материнской плате внутренние жесткие диски делятся на два типа: с IDE и SATA-интерфейсом. IDE является более старым стандартом, сейчас все системные блоки рассчитаны на подключение жестких дисков с SATA-интерфейсом. Различить их не сложно: у IDE широкие порты для подключения жесткого диска и питания и широкий шлейф, у SATA и порты, и шлейф значительно уже.
Подключение жесткого диска через SATA-интерфейс
Если в Вашем системном блоке установлен жесткий диск с SATA-интерфейсом, то подключить второй не составит особого труда.
Вставляем второй жесткий диск в свободную ячейку и прикрепляем его к корпусу винтами.
Теперь берем SATA-кабель , по которому будут передаваться данные, и подключаем его к жесткому диску любой стороной. Второй штекер кабеля подключаем к SATA-разъему на материнской плате.
Во всех системных блоках имеется как минимум два SATA-разъема, выглядят они так, как показано на картинке ниже.
Для подключения к блоку питания используется кабель, штекер которого немного шире, чем у SATA-кабеля. Если от блока питания отходит только один штекер, необходимо купить разветвитель . Если блок питания не оснащен узким штекером, потребуется купить переходник .
Подключите кабель питания к жесткому диску.
Второй жесткий диск на компьютер установлен. Поставьте боковые крышки системного блока на место и закрепите их винтами.
Подключение жесткого диска через >Хоть стандарт IDE и устаревший, но жесткие диски с IDE-интерфейсом все еще встречаются. Поэтому дальше рассмотрим, как подключить второй жесткий диск через IDE-интерфейс.
Для начала необходимо установить перемычку на контактах жесткого диска в нужное положение. Это позволит определить, в каком режиме будет работать жесткий диск: ведущем (Master) или ведомом (Slave). Обычно в режиме Master работает жесткий диск, который уже установлен на компьютере. Именно он является основным и с него загружается операционная система. Для второго жесткого диска, который мы собираемся установить, нужно выбрать режим Slave. На корпусе жесткого диска контакты обычно подписаны, поэтому просто поставьте перемычку в нужное положение.
IDE-шлейф, по которому передаются данные, имеет три штекера. Один расположен на конце длинного отрезка, синего цвета, подключается к материнской плате. Еще один – посредине, белого цвета, подключается к ведомому диску (Slave). Третий, на конце короткого отрезка, черный, подключается к ведущему диску (Master).
Вставьте жесткий диск в свободную ячейку. Затем закрепите его с помощью винтиков.
Выберите свободный штекер от блока питания и вставьте его в соответствующий порт на жестком диске.
Теперь вставьте штекер , который расположен посередине шлейфа , в порт жесткого диска для передачи данных. При этом один конец шлейфа уже подсоединен к материнской плате, другой – к ранее установленному жесткому диску.
Подключение второго жесткого диска через IDE-интерфейс на этом завершено.
Как видите, ничего сложного мы не сделали. Просто будьте внимательны, и тогда у Вас точно получится подключить второй жесткий диск к компьютеру.
comp-profi.com
Способы подключения второго жесткого диска к компьютеру

Настало время, когда одного жесткого диска в компьютере уже недостаточно. Все больше пользователей решает подключить второй HDD к своему ПК, но далеко не все знают, как сделать это правильно самому, чтобы не допустить ошибок. На самом деле, процедура добавления второго диска несложная и не требует специальных умений. Необязательно даже монтировать винчестер — его можно подключить как внешнее устройство, если есть свободный USB-порт.
Подключение второго HDD к ПК или ноутбуку
Варианты подключения второго жесткого диска максимально просты:
- Подключение HDD к системному блоку компьютера.
Подойдет владельцам обычных стационарных ПК, не желающих иметь внешних подключенных устройств. - Подключение жесткого диска как внешний накопитель.
Самый простой способ подключения HDD, и единственный возможный для владельца ноутбука.
Вариант 1. Установка в системный блок
Определение типа HDD
Перед подключением вам нужно определить вид интерфейса, с которым работает винчестер — SATA или IDE. Практически все современные компьютеры оснащены интерфейсом SATA, соответственно, лучше всего, если и жесткий диск будет этого же типа. Шина IDE считается устаревшей, и может попросту отсутствовать на материнской плате. Поэтому с подключением такого диска могут возникнуть некоторые сложности.
Распознать стандарт проще всего по контактам. Вот так они выглядят у SATA-дисков:

И вот так у IDE:

Подключение второго SATA-диска в системном блоке
Сам процесс подключения диска очень легкий и проходит в несколько этапов:
- Выключите и обесточьте системный блок.
- Снимите крышку блока.
- Найдите отсек, куда устанавливается дополнительный винчестер. В зависимости от того, как расположен отсек внутри вашего системного блока, и будет располагаться сам жесткий диск. По возможности не устанавливайте второй жесткий диск впритык к первому — это позволит каждому из HDD лучше охлаждаться.


Второй кабель также необходимо подключить. Одну сторону подключите к жесткому диску, а вторую — к блоку питания. На фото ниже видно, как группа проводов разного цвета уходит к блоку питания.

Если у блока питания есть только один штекер, то вам потребуется разветвитель.

В случае несоответствия порта в блоке питания с вашим диском, понадобится кабель-переходник питания.

Приоритетность загрузки SATA-дисков
На материнской плате обычно есть 4 разъема для подключения SATA-дисков. Они обозначаются как SATA0 — первый, SATA1 — второй и т. д. Приоритет винчестера напрямую связан с нумерацией разъема. Если вам нужно вручную задать приоритет, то потребуется зайти в BIOS. В зависимости от типа BIOS, интерфейс и управление будут разными.
В старых версиях заходите в раздел Advanced BIOS Features и работайте с параметрами First Boot Device и Second Boot Device. В новых версиях BIOS ищите раздел Boot или Boot Sequence и параметр 1st/2nd Boot Priority.
Подключение второго IDE-диска
В редких случаях есть необходимость в установке диска с устаревшим IDE-интерфейсом. В этом случае процесс подключения будет немного отличаться.
- Проделайте шаги 1-3 из инструкции выше.
- На контактах самого HDD установите перемычку в нужное положение. У IDE-дисков есть два режима: Master и Slave. Как правило, в режиме Master работает основной жесткий диск, который уже установлен на ПК, и с которого идет загрузка ОС. Поэтому для второго диска необходимо выставить режим Slave при помощи перемычки.

Инструкцию по настройке перемычки (джампера) ищите на наклейке вашего жесткого диска. На фото — пример инструкции по переключению перемычки.


Если на шлейфе штекеры других цветов, то ориентируйтесь на длину ленты между ними. Штекеры, которые ближе друг к другу, предназначены для режимов диска. Тот штекер, который находится в середине ленты, всегда Slave, самый близкий крайний штекер — Master. Второй крайний штекер, который находится дальше от серединного, подсоединяется к материнской плате.
Подключение второго IDE-диска к первому SATA-диску
Когда нужно подсоединить IDE-диск к уже работающему SATA HDD, используйте специальный переходник IDE-SATA.

Схема подключения следующая:
- Перемычка на переходнике устанавливается на режим Master.
- Штекер IDE подключается в сам винчестер.
- Красный кабель SATA подсоединяется одной стороной к переходнику, второй — к материнской плате.
- Кабель питания подключается одной стороной к переходнику, а другой — к блоку питания.
Возможно, вам потребуется приобрести переходник с 4-контактного (4 pin) разъема питания на SATA.
Инициализация диска в ОС
В обоих случаях после подключения система может не видеть подсоединенный диск. Это не значит, что вы сделали что-то неправильно, наоборот, это нормально, когда новый HDD не виден в системе. Чтобы им можно было пользоваться, требуется инициализация жесткого диска. О том, как это делается, читайте в другой нашей статье.
Вариант 2. Подключение внешнего жесткого диска
Нередко пользователи выбирают подключение внешнего HDD. Это гораздо проще и удобнее, если некоторые файлы, хранящиеся на диске, иногда нужны и вне дома. А в ситуации с ноутбуками этот способ окажется особенно актуальным, поскольку отдельного слота для второго HDD там не предусмотрено.
Внешний жесткий диск подключается посредством USB ровно так же, как и другое устройство с этим же интерфейсом (флешка, мышь, клавиатура).

Жесткий диск, предназначенный для установки в системный блок, также можно подключить по USB. Для этого нужно использовать либо адаптер/переходник, либо специальный внешний корпус для винчестера. Суть работы таких устройств схожа — через адаптер на HDD подается нужное напряжение, а соединение с ПК осуществляется через USB. Для винчестеров разных форм-факторов есть свои кабели, поэтому при покупке всегда нужно обращать внимание на стандарт, задающий габаритные размеры вашего HDD.


Если вы решили подсоединить диск вторым методом, то соблюдайте буквально 2 правила: не пренебрегайте безопасным извлечением устройства и не отсоединяйте диск во время работы с ПК во избежание ошибок.
Мы рассказали о способах подключения второго жесткого диска к компьютеру или ноутбуку. Как видите, в этой процедуре нет ничего сложного и совершенно необязательно пользоваться услугами компьютерных мастеров.
Отблагодарите автора, поделитесь статьей в социальных сетях.
lumpics.ru
Как установить Windows 7
- Просмотров: 406 786
- Автор: admin
- Дата: 26-07-2011
Как подключить второй жесткий диск
Как подключить второй жесткий диск на компьютер, когда дискового пространства для ваших игр, фильмов, музыки и всего другого очень нужного, явно не хватает. И вот вы в магазине, сообщаете продавцу своё желание купить жёсткий диск, продавец спрашивает у вас на незнакомом языке, вроде на японском — «сата?» Вы делаете умное лицо, потом понимая что можете купить не то, сознаётесь в плохой осведомлённости по данному вопросу. «Ну компьютер у вас старый или новый?» — задают вам вопрос, компьютер у вас конечно новый и вам объясняют, что эта самая сата, стоит в основном на новых компьютерах и дают вам новый, в хрустящей упаковке жёсткий диск.
Как подключить второй жесткий диск
И вот вы дома и у вас твёрдое решение, установить жёсткий диск самому, вы снимаете боковую стенку системного блока и начинаете немного сомневаться в себе, глядя на все эти провода и вентиляторы. И вот вы в интернете в поисках нужной информации о том, как подключить второй жесткий диск на компьютер, возможно даже читаете эти строки. Ну если вы серьёзно настроены разобраться в этом вопросе, начнём.
Давайте для примера возьмём мой компьютер, я тоже хочу подключить второй жёсткий диск.
Снимем боковую стенку системного блока и смотрим что у нас внутри, а там может быть разное.
Возьмём первую иллюстрацию, мы видим материнскую плату с двумя разъёмами SATA и одним разъёмом IDE, к которому подключен CD/DVD привод, материнская плата купленная явно не сегодня и на новых материнских платах таких контроллеров SATA может быть только больше, например шесть, а разъёма IDE не будет совсем.
Кроме жёсткого диска в магазине нам нужно купить информационный шлейф SATA, увидеть его вы можете так же на иллюстрации, нужен он для подсоединения вашего жёсткого диска к компьютеру и обмена данными с ним.
Ещё обратите внимание, присутствуют ли на вашем блоке питания, свободные разъёмы питания SATA, для подключения жёстких дисков нового образца.
Если на вашем блоке питания нет разъёмов питания SATA, не беда, не нужно покупать новый блок питания, а нужно купить переходник питания SATA-устройств и всё.
Подведём итоги, допустим я хочу подключить второй жесткий диск на компьютер и вы наблюдаете за моими действиями.
Итак я приобретаю жёсткий диск интерфейса SATA, предварительно убедившись в наличии на моей материнской плате свободных контроллеров SATA.

Далее я покупаю информационный шлейф SATA и переходник питания IDE – SATA, ну нет у меня на блоке питания разъёмов SATA.

Собираем всё приобретённое, сначала вставляем в специальную корзину жёсткий диск подальше от другого, чтобы не перегревались и крепим на четырех винтах, винты для крепления жёстких дисков крупнее чем винты для крепления CD/DVD приводов и их очень часто путают.

Прикрепили, так как на нашем блоке питания нет разъема SATA, но есть разъём питания IDE, подсоединяем к нему наш переходник. IDE – SATA

Подключаем его к разъёму питания SATA на нашем новом жёстком диске.

Настала очередь информационного шлейфа SATA, подсоединяем его одним концом, всё равно каким, к разъёму SATA на жёстком диске, другим к контроллеру SATA на материнской плате.
remontcompa.ru
