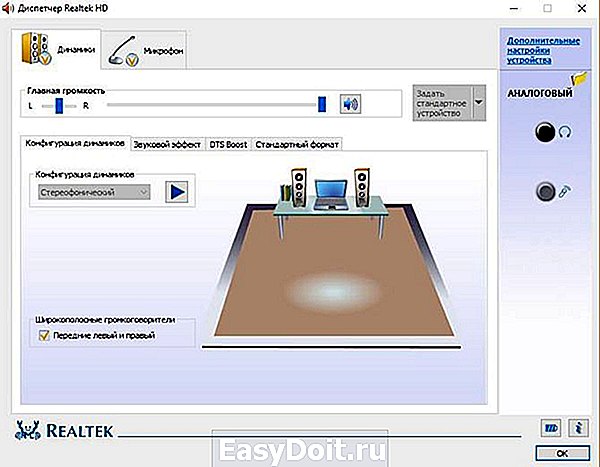Как подключить беспроводные Bluetooth наушники к ноутбуку
Как подключить беспроводные Bluetooth наушники к ноутбуку
Многие в наше время задаются вопросом, как подключить беспроводные наушники к ноутбуку. И это не странно. Беспроводные технологии постоянно развиваются, совершенствуются и все глубже входят в быт людей. Это объясняется высоким удобством. Ведь согласитесь, гораздо приятнее слушать музыку или разговаривать с людьми, к примеру, по скайпу и при этом иметь полную свободу действий, зная, как подключить Bluetooth наушники к ноутбуку.
Как правило, подключение Блютуз наушников к ноутбуку не вызывает трудностей и каких-либо проблем. Здесь все очень просто. Более того, к наушникам обычно прилагается инструкция, в которой подробно описывается процесс соединения с ПК. Но, часто пользователи ее теряют. Кроме этого, могут возникать определенные сложности не только с установкой, но и с использованием беспроводной гарнитуры.
Как подключить Bluetooth наушники к ноутбуку: Видео
Процесс подключения беспроводной гарнитуры к ноутбуку
Сразу же стоит отметить, что не каждый ноутбук оснащен встроенным модулем беспроводной связи. Если у вас именно такая модель лэптопа, то сперва следует подключить внешний Bluetooth модуль и установить на него драйвера. Проверить установлен ли драйвер можно в диспетчере оборудования. Для тех, кто еще только собирается приобрести внешний Блютуз модуль, мы подготовили материал о том, как правильно выбрать Блютуз-адаптер.
А теперь подробно разберем шаги, как подключить беспроводные наушники к ноутбуку:
- Запускается этот инструмент следующим образом: нажмите комбинацию клавиш Windows+R. В появившемся окне напишите devmgmt.msc и нажмите «Ок». Если все работает нормально, то вы найдете Bluetooth адаптер. После этого можно переходить к вопросу, как подключить блютус наушники к ноутбуку.
- Нажмите кнопку питания на наушниках и удерживайте ее до тех пор, пока индикатор не начнет мигать красным и синим цветами (в зависимости от модели цвета могут отличаться, к примеру, зеленый и красный).
- Найдите на ноутбуке значок Блютуза в системном трее (в нижнем правом углу рабочего стола). Нажмите на него правой кнопкой мышки.
- Выберите пункт «Добавить устройство». После этого, появится окно, в котором компьютер предложит список доступных соединений. Выберите название ваших наушников и нажмите «Далее».
- Теперь просто следуйте подсказкам на экране. Если система попросит код подтверждения, то введите 0000. Это стандартный пароль для подобного оборудования.
Теперь вы знаете, как подключить блютуз гарнитуру к ноутбуку. Как видите, нет ничего сложного. Если вам нужно подключить беспроводную гарнитуру к телефону или планшету, читайте эту статью. Стоит заметить, что иногда могут возникать ошибки и сложности.
Возможные ошибки при подключении
В первую очередь следует уделить внимание драйверу. Так как именно он управляет работой беспроводного модуля. Другими словами, если он будет работать не корректно, то и подключение будет нестабильным либо вы вообще не сможете соединить устройства.
Кроме этого, встроенные средства Windows также иногда могут работать неправильно, особенно если вы используете пиратскую версию. В таком случае рекомендуется установить программу Bluesoleil. Она предоставляет пользователям несколько важных преимуществ:
- Интуитивно понятный интерфейс (работа с адаптером теперь стала еще проще).
- Стабильная связь без обрывов.
- Одновременное управление множеством соединений.
Помимо подключения, возможно, придется немного настроить систему. Для этого нажмите на значок динамика в трее правой кнопкой мыши и выберите пункт «Устройство воспроизведения». Здесь нужно просто включить «Аудио Bluetooth». Однако, обычно, все настраивается автоматически.
Теперь вы знаете не только, как подключить наушники к ноутбуку через Bluetooth, но и как устранить наиболее распространенные ошибки. С этим справится абсолютно каждый, так как данная технология является наиболее простой и удобной в использовании.
Почему телефон не видит Bluetooth гарнитуру: Видео

Имею опыт работы в ИТ сфере более 10 лет. Занимаюсь проектированием и настройкой пуско-наладочных работ. Так же имеется большой опыт в построении сетей, системном администрировании и работе с системами СКУД и видеонаблюдения.
Работаю специалистом в компании «Техно-Мастер».
Рекомендуем почитать:




Поделитесь материалом в соц сетях:
Ага, кнопочкой подключения на наушниках, как же. Этой кнопочкой он подключается непонятно куда, и ловит звук, который не от моего компьютера
Спасибо, всё получилось с первого раза!
Здравствуйте. К вашим наушникам прилагается инструкция. Вот в этой инструкции все подробно изложено, куда нажимать, сколько удерживать и так далее. Если инструкции нет на руках, то ее можно найти (по модели наушников). Я же не знаю модели ваших наушников, поэтому не могу описать детальный алгоритм действий. Дело в том, что на разных моделях от разных производителей есть свои нюансы, тонкости и секреты.
ну да а если они определились как гарнитура бт, и в “устройства воспроизведения” они не отображаются, как заставить их работать как наушники, а не как гарнитуру?
проблема такая же как у вас на последнем скрине. пишет соединение прервано жму подключить но ничего не происходит. что делать?
Здравствуйте. А в чем отличие наушников от гарнитуры? Процесс подключения не отличается и все остальное не отличается. Разница лишь в том, что в гарнитуре есть микрофон. Но, изначально, гарнитура – это и есть наушники. Если все работает, то вам какая разница, как назвать устройство, главное, что бы звук поступал в динамики. Я не пойму, что у вас не получается? В чем проблема? При подключении наушников, компьютер (телефон или планшет) автоматически определяют тип подключаемого оборудования, и сразу же использует это оборудование по назначению. То есть, если это наушники, то компьютер сразу после выполнения сопряжения и подключения воспроизводит звук именно в наушниках. Другое дело, что в некоторых программах может потребоваться дополнительная настройка. То есть, например, скайп сам не определяет, куда направлять звук. Даже при подключенных наушниках в разъем Jack 3,5″ при звонке звук может идти во встроенные динамики ноутбука, а музыка при этом будет играть в подключенных колонках. Что бы назначить требуемое устройство воспроизведения нужно войти в настройки скайпа, перейти в раздел “Звук” и там уже назначать микрофон и динамики для воспроизведения (при подключенных наушниках список доступных устройств будет шире). И это касается не только скайпа. Многие игры и программы для связи нуждаются в ручной настройке. А по поводу подключения, к наушникам прилагается инструкция. В ней подробно описано, как из подключить к компьютеру или телефону (планшету) и как их использовать. Поэтому читайте инструкцию. Там есть вся необходимая вам информация.
Здравствуйте. Это говорит о том, что у вас не установлены драйверы для Блютуза или наушников. Некоторые устройства, подключаемые по Блютузу, требуют установки дополнительных драйверов, а иногда и программ для управления. Вообще, все устройства требуют драйверы, но большинство драйверов есть в само операционной системе и при подключении WIndows сама обнаруживает нужный софт. Но, случается и такое, то нужного софта в системе нет и она просто не может определить, что делать при подключении. В таком случае происходит автоматический разрыв связи. Решение для вас – попробуйте установить драйверы для Блютуза, а также проверьте, есть ли в комплекте с наушниками диск с драйверами (на диске будут драйверы, содержащие все необходимые протоколы для потоковой передачи данных). Если диска нет, то опять же в интернете можно почитать описание наушников и найти инструкцию, конкретно под вашу модель наушников. В инструкции будет сказано, нужно ли устанавливать какие-то драйверы. Если не нужно, то драйверы для Блютуз просто установите подходящие. В таких драйверах должны быть все необходимые протоколы, для поддержки всех функций Bluetooth связи. Я же по вашему случаю не могу конкретно описать инструкцию, так как не знаю модели ваших наушников.
bezprovodoff.com
Способы подключения наушников с микрофоном или телефонной гарнитуры к компьютеру
Наушники с микрофоном – это аксессуар, который позволяет слышать и передавать звук одним устройством. Можно связываться с партнером, слышать, что говорит собеседник и передавать ему свою информацию по микрофону. Наушники с микрофоном крепятся на голове и особенно популярны среди геймеров, которые играют в онлайн-игры, где связь является необходимым элементом игры. Также подобная гарнитура используется и в повседневной жизни. Во время ходьбы, если руки заняты, такая гарнитура будет идеальным устройством для связи, если кто-нибудь позвонит на сотовый.
Разъемы для подключения
Подобные разъемы называются TRS (Tip, Ring, Sleeve – кончик, кольцо, гильза), но чаще их называют «Джек» (jack). Существуют несколько типов подобных разъемов, которые делятся по размеру:
- Разъем мини-джек имеет стандартный размер 3,5 миллиметра и используется повсеместно.

- Стандартный джек — 6,5 миллиметров. Используется в основном на студийной аппаратуре и для мониторных наушников.

- Микро-джек, имеет размер – 2,5 миллиметра. Такой микроразъем использовался на старых сотовых телефонах.

Также подобные разъемы на компьютере подразделяются по цвету: зеленый – это вход для наушников, розовый – микрофонный вход, остальные цвета используются для подключения линейного выхода, дополнительных колонок и т.п.
На ноутбуках иногда используется комбинированный разъем. То есть устанавливается всего один вход, который включает в себя сразу подключение и наушников, и микрофона.
На ноутбуках такой разъем обычно не выделяется цветом. Возле него нарисован значок, изображающий гарнитуру.
На компьютере аудиовход находится и на передней и на задней панели (передние разъемы иногда необходимо предварительно подключать к материнской плате). Обычно слева располагается гнездо зеленого цвета для наушников, справа – гнездо розового цвета для микрофона.
Как устроен штекер
Комбинированный штекер оснащен четырьмя контактами. Каждый отвечает за отдельный канал. Первый отвечает за микрофон, второй – общий, третий – за правый звуковой канал, а четвертый — за левый. Чаще всего такая технология изготовления используется в телефонах. Для ее использования на компьютере необходим специальный разъем.
Двухполюсные штекера с двумя окружностями по коннектору штекера относятся к монофоническим устройствам или микрофону.
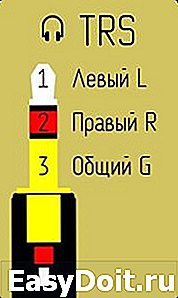

Все виды штекеров можно изменять с использованием переходников, при этом при наличии качественного переходника качество сигнала не теряется.
Как подключить наушники с микрофоном к задней панели компьютера
На материнской плате существует панель для подключения наушников и микрофона. Она состоит из трех выходов (это минимум, выходов может быть намного больше). Один из них зеленого цвета отвечает за наушники, розового – за микрофонный вход, а синего – за любое подключаемое аудиоустройство, с которого будет происходить запись.
Если гарнитура имеет на выходе один штекер, то лучше всего приобрести специальный переходник, который разделит каналы. В этом случае можно будет подключить наушники в зеленый вход, а микрофон в розовый. Драйверов при этом не требуется.
Второй способ подразумевает приобретение дополнительной внешней звуковой карты. Она поможет улучшить звуковые качества при прослушивании и займет совсем немного места – одна флешка. В нее можно подключить свою аудиогарнитуру. В этом случае потребуется установить драйвера, которые идут в комплекте.
Способ ничем не отличается от подключения к ноутбуку – те же два входа разделенные по цветам.
Подключение гарнитуры через передний разъем
Через передний разъем наушники подключаются, как и через задний. Только здесь все намного понятней, поскольку всегда расположено только два выхода – зеленый и красный. Для наушников и микрофона. В такой же последовательности, как написано и подключаем гарнитуру.
В случае с комбинированным штекером последовательность также идентична.
Если гнезда для наушников и микрофона на передней панели не работает, то скорее всего ее необходимо подключить. Как это сделать можно посмотреть в нашей статье.
Настройки гарнитуры
При подключении наушников к компьютеру или ноутбуку Windows 7, если все правильно настроено, звук автоматически пропадет с динамиков и появится в гарнитуре, в случае подключения последних в передние разъемы. Если такого не происходит или звук отсутствует вообще, то сделайте следующее:
- кликните правой кнопкой мыши по значку динамика возле часов на панели задач;

- откроется окно, в котором выберите «Устройства воспроизведения»;
- в окне с названием «Звук» кликните по вкладке «Воспроизведение». Выделите пункт «Наушники» и нажмите «Свойства»;

- в открывшемся окне убедитесь, что включен пункт «Использовать это устройство» во вкладке «Общие»;

- зайдите во вкладку драйвер и убедитесь, что все работает нормально. Если нет, то следует скачать драйвера с сайта производителя звуковой карты;

- во вкладке «Уровни» выставьте объем громкости на 100%;

- во вкладке «Дополнительные возможности» установите все необходимые параметры по своему усмотрению;

- во вкладке «Дополнительно» выберите качество звучания;

Windows 8/10
В Windows 8 и 10 процедура настройки наушников выглядит так:
- зайдите в «панель управления». Кликните по пункту «Диспетчер управления Realtek»;

- кликните по пункту «Дополнительные настройки»;

- кликните по пункту «Разделить гнезда в качестве независимых выходных устройств»;

- заново переподключите устройства к передней панели.
Если звук отсутствует, то возможно повреждена звуковая карта или сломан провод у гарнитуры. Не забудьте проверить драйвера.
Стоит заметить, что в зависимости от производителя звуковой карты окно управления может называться и выглядеть по другому, при этому сам алгоритм идентичен, присутствуют небольшие отличия в интерфейсе.
Настройки микрофона на наушниках
Процедура настройки в Windows 7 немного отличается от более новых версий системы:
- открываете Панель управления через меню Пуск;
- кликаете по пункту «Звук» и выбираете вкладку «Запись»;

- нажимаете кнопку «Свойства» и жмете «Прослушать»;

- подключаете гарнитуру и проверяете, как слышно голос;

- на вкладке «Уровни» выставляете необходимый баланс. Не рекомендуется усиливать микрофон выше 20 децибел, будет возникать лишний фон;
Процедура в Windows 8 и 10 выглядит так:
- кликните по значку громкости на панели задач, а затем перейдите в «Устройства записи»;
- перейдите в пункт «Запись». Выделите микрофон, который нужно настроить;
- кликните «Настроить микрофон» и следуйте инструкциям мастера настройки;
- затем щелкните правой кнопкой мыши по значку громкости на панели задач;
- перейдите в «Устройства записи»;
- кликните по пункту «Запись» и скажите пару слов. Наблюдайте за индикаторами на экране. Если они появляются, то подключение и настройка произведены правильно.
Как подключить наушники от телефона к компьютеру
В первую очередь необходимо проверить работает ли она на другом телефоне. Если да, то подключите ее к задней или передней панели в зеленый вход. Наушники лучше всего подключать через переходник, который разделит каналы на микрофонный вход и наушники, поскольку телефонный штекер является комбинированным.
composs.ru