Как подключить беспроводные Bluetooth наушники к ноутбуку
Как подключить беспроводные Bluetooth наушники к ноутбуку
Многие в наше время задаются вопросом, как подключить беспроводные наушники к ноутбуку. И это не странно. Беспроводные технологии постоянно развиваются, совершенствуются и все глубже входят в быт людей. Это объясняется высоким удобством. Ведь согласитесь, гораздо приятнее слушать музыку или разговаривать с людьми, к примеру, по скайпу и при этом иметь полную свободу действий, зная, как подключить Bluetooth наушники к ноутбуку.
Как правило, подключение Блютуз наушников к ноутбуку не вызывает трудностей и каких-либо проблем. Здесь все очень просто. Более того, к наушникам обычно прилагается инструкция, в которой подробно описывается процесс соединения с ПК. Но, часто пользователи ее теряют. Кроме этого, могут возникать определенные сложности не только с установкой, но и с использованием беспроводной гарнитуры.
Как подключить Bluetooth наушники к ноутбуку: Видео
Процесс подключения беспроводной гарнитуры к ноутбуку
Сразу же стоит отметить, что не каждый ноутбук оснащен встроенным модулем беспроводной связи. Если у вас именно такая модель лэптопа, то сперва следует подключить внешний Bluetooth модуль и установить на него драйвера. Проверить установлен ли драйвер можно в диспетчере оборудования. Для тех, кто еще только собирается приобрести внешний Блютуз модуль, мы подготовили материал о том, как правильно выбрать Блютуз-адаптер.
А теперь подробно разберем шаги, как подключить беспроводные наушники к ноутбуку:
- Запускается этот инструмент следующим образом: нажмите комбинацию клавиш Windows+R. В появившемся окне напишите devmgmt.msc и нажмите «Ок». Если все работает нормально, то вы найдете Bluetooth адаптер. После этого можно переходить к вопросу, как подключить блютус наушники к ноутбуку.
- Нажмите кнопку питания на наушниках и удерживайте ее до тех пор, пока индикатор не начнет мигать красным и синим цветами (в зависимости от модели цвета могут отличаться, к примеру, зеленый и красный).
- Найдите на ноутбуке значок Блютуза в системном трее (в нижнем правом углу рабочего стола). Нажмите на него правой кнопкой мышки.
- Выберите пункт «Добавить устройство». После этого, появится окно, в котором компьютер предложит список доступных соединений. Выберите название ваших наушников и нажмите «Далее».
- Теперь просто следуйте подсказкам на экране. Если система попросит код подтверждения, то введите 0000. Это стандартный пароль для подобного оборудования.
Теперь вы знаете, как подключить блютуз гарнитуру к ноутбуку. Как видите, нет ничего сложного. Если вам нужно подключить беспроводную гарнитуру к телефону или планшету, читайте эту статью. Стоит заметить, что иногда могут возникать ошибки и сложности.
Возможные ошибки при подключении
В первую очередь следует уделить внимание драйверу. Так как именно он управляет работой беспроводного модуля. Другими словами, если он будет работать не корректно, то и подключение будет нестабильным либо вы вообще не сможете соединить устройства.
Кроме этого, встроенные средства Windows также иногда могут работать неправильно, особенно если вы используете пиратскую версию. В таком случае рекомендуется установить программу Bluesoleil. Она предоставляет пользователям несколько важных преимуществ:
- Интуитивно понятный интерфейс (работа с адаптером теперь стала еще проще).
- Стабильная связь без обрывов.
- Одновременное управление множеством соединений.
Помимо подключения, возможно, придется немного настроить систему. Для этого нажмите на значок динамика в трее правой кнопкой мыши и выберите пункт «Устройство воспроизведения». Здесь нужно просто включить «Аудио Bluetooth». Однако, обычно, все настраивается автоматически.
Теперь вы знаете не только, как подключить наушники к ноутбуку через Bluetooth, но и как устранить наиболее распространенные ошибки. С этим справится абсолютно каждый, так как данная технология является наиболее простой и удобной в использовании.
Почему телефон не видит Bluetooth гарнитуру: Видео

Имею опыт работы в ИТ сфере более 10 лет. Занимаюсь проектированием и настройкой пуско-наладочных работ. Так же имеется большой опыт в построении сетей, системном администрировании и работе с системами СКУД и видеонаблюдения.
Работаю специалистом в компании «Техно-Мастер».
Рекомендуем почитать:




Поделитесь материалом в соц сетях:
Ага, кнопочкой подключения на наушниках, как же. Этой кнопочкой он подключается непонятно куда, и ловит звук, который не от моего компьютера
Спасибо, всё получилось с первого раза!
Здравствуйте. К вашим наушникам прилагается инструкция. Вот в этой инструкции все подробно изложено, куда нажимать, сколько удерживать и так далее. Если инструкции нет на руках, то ее можно найти (по модели наушников). Я же не знаю модели ваших наушников, поэтому не могу описать детальный алгоритм действий. Дело в том, что на разных моделях от разных производителей есть свои нюансы, тонкости и секреты.
ну да а если они определились как гарнитура бт, и в “устройства воспроизведения” они не отображаются, как заставить их работать как наушники, а не как гарнитуру?
проблема такая же как у вас на последнем скрине. пишет соединение прервано жму подключить но ничего не происходит. что делать?
Здравствуйте. А в чем отличие наушников от гарнитуры? Процесс подключения не отличается и все остальное не отличается. Разница лишь в том, что в гарнитуре есть микрофон. Но, изначально, гарнитура – это и есть наушники. Если все работает, то вам какая разница, как назвать устройство, главное, что бы звук поступал в динамики. Я не пойму, что у вас не получается? В чем проблема? При подключении наушников, компьютер (телефон или планшет) автоматически определяют тип подключаемого оборудования, и сразу же использует это оборудование по назначению. То есть, если это наушники, то компьютер сразу после выполнения сопряжения и подключения воспроизводит звук именно в наушниках. Другое дело, что в некоторых программах может потребоваться дополнительная настройка. То есть, например, скайп сам не определяет, куда направлять звук. Даже при подключенных наушниках в разъем Jack 3,5″ при звонке звук может идти во встроенные динамики ноутбука, а музыка при этом будет играть в подключенных колонках. Что бы назначить требуемое устройство воспроизведения нужно войти в настройки скайпа, перейти в раздел “Звук” и там уже назначать микрофон и динамики для воспроизведения (при подключенных наушниках список доступных устройств будет шире). И это касается не только скайпа. Многие игры и программы для связи нуждаются в ручной настройке. А по поводу подключения, к наушникам прилагается инструкция. В ней подробно описано, как из подключить к компьютеру или телефону (планшету) и как их использовать. Поэтому читайте инструкцию. Там есть вся необходимая вам информация.
Здравствуйте. Это говорит о том, что у вас не установлены драйверы для Блютуза или наушников. Некоторые устройства, подключаемые по Блютузу, требуют установки дополнительных драйверов, а иногда и программ для управления. Вообще, все устройства требуют драйверы, но большинство драйверов есть в само операционной системе и при подключении WIndows сама обнаруживает нужный софт. Но, случается и такое, то нужного софта в системе нет и она просто не может определить, что делать при подключении. В таком случае происходит автоматический разрыв связи. Решение для вас – попробуйте установить драйверы для Блютуза, а также проверьте, есть ли в комплекте с наушниками диск с драйверами (на диске будут драйверы, содержащие все необходимые протоколы для потоковой передачи данных). Если диска нет, то опять же в интернете можно почитать описание наушников и найти инструкцию, конкретно под вашу модель наушников. В инструкции будет сказано, нужно ли устанавливать какие-то драйверы. Если не нужно, то драйверы для Блютуз просто установите подходящие. В таких драйверах должны быть все необходимые протоколы, для поддержки всех функций Bluetooth связи. Я же по вашему случаю не могу конкретно описать инструкцию, так как не знаю модели ваших наушников.
bezprovodoff.com
Подключить Bluetooth Колонку К Ноутбуку Windows 7
Часто штатных интегрированных колонок на ноутбуке недостаточно для проигрывания высококачественного звука. По причине с чем, некоторые юзеры подключают к нему портативные Блютуз колонки, имеющие ряд преимуществ. Они малогабаритны, для их работы не необходимы провода иначе говоря кабели. Сегодня, звучание блютуз колонок в разы выше штатных.
Главное, это разобраться, как подключить их к ноутбуку. О таком шаге и поведаем по тексту статьи.
Проблем с подключением портативных блютуз колонок к ноутбуку появиться не должно. В особенности, если вы станете придерживаться определённого порядка действий:
- Размещаем ноутбук и блютуз устройства на довольно близком расстоянии любимого человека (порядка 1 м.).
- Включаем Блютуз динамики. После этого там должен загореться световой индикатор. На каких-либо моделях колонок после включения он начинает мигать.
- Дальше на колонке находим кнопку сопряжения. В большинстве случаев она подписана Connect/Pairing. Жмем на неё и удерживаем 5-7 секунд.
- На ноутбуке активируем Блютуз. На большинстве моделях это делается сочетанием жарких кнопок. К примеру, FnF3 (или неважно какая другая кнопка от F1 до F12). Также включить Блютуз можно через «Диспетчер устройств» либо «Центр управления сетями». Если у вас на ноутбуке в роли ОС выступает Ос 10, то намного лучше кликнуть на значок центра извещений. Дальше можно увидеть иконку активации/деактивации Блютуз. Жмите туда. В исправности он станет голубым.
Читайте так же
Как подключить bluetooth колонку к ноутбуку?
Когда, на большинстве моделей блютуз колонок при успешном подключении к ПК иначе говоря ноутбуку изменяется цвет индикатора или зажигается полностью другой.
Принципиально знать! Некие модели ноутбуков лишены интегрированных Блютуз-адаптеров. Тогда чтоб подключить беспроводную колонку, будет нужно приобрести особый приёмник. Он же Блютуз Dongle, который подключается к обыкновенному usb-порту.
Читайте так же
Что делать, если блютуз колонки не работают как еще его называют не желают подключаться к ноутбуку?
-
Все, необходимо убедиться, что и функция блютуз активирована, и сами колонки включены. Будет полезно зайти в диспетчер устройств, избрать там вкладку Блютуз и надавить на неё правой кнопкой мыши. В открывшемся окне кликнуть на строчку «Задействовать». После чего всё должно заработать.
Как подключить колонку по блютуз к компьютеру? 7 Win.
Сегодня, не следует забывать, что блютуз устройство может не работать по причине разрядившегося аккума. Ведь даже у лучших моделей (таких производителей, как JBL, Logitech, BeoPlay, Libratone и пр.) средняя ёмкость батареи составляет 6000 мАч. Другими словами при средней громкости её хватает на 7-10 часов автономной работы.
komp-review.ru
Пошаговое подключение блютуз колонки к ноутбуку и ПК
Встроенные динамики ноутбука не всегда качественно звучат. Из-за этого портится впечатление от прослушивания музыки, просмотра фильмов и компьютерных игр. Даже сеансы связи через популярные компьютерные программы теряют в общем впечатлении из-за маломощных динамиков устройства.
Решение этой проблемы — подключение блютуз колонки к ноутбуку и её использование как основного динамика. Портативная акустика оснащена качественным, глубоким звуком. Благодаря подключенной блютуз колонки вы сможете в полной мере насладиться музыкой и сценами из видеоигр.

Разберёмся, как подключить переносную колонку к ноутбуку или компьютеру, рассмотрим частые проблемы совместимости и дадим инструкцию по работе с Bluetooth.
Как подключить Bluetooth колонку к ноутбуку на Windows 10
Чтобы понять, как воспользоваться портативной акустикой, разберём подключение через блютуз на стандартном ноутбуке с установленной OC Windows 10. Эта операционная система даёт стабильное соединение ПК и колонки, плюс предлагает понятную настройку блютуз.
Отметим, что вы можете подключить колонку к портативному компьютеру и через кабель. Для этого на ноутбуке и акустической системе должны быть соответствующие разъёмы. Вы можете воспользоваться стандартным кабелем AUX, чтобы проигрывать звук с ноутбука через колонки.
Пошагово рассмотрим соединения с технологией Bluetooth, плюс разберём проблемы, возникающие при настройках передачи данных.
Включение блютуз
Для начала включите Bluetooth на обоих устройствах. Для портативной колонки — на панели, скорее всего, есть специальная кнопка со значком блютуз. Удерживайте её для включения беспроводной связи.
Колонка не располагает интерфейсом для выбора устройств Bluetooth, которые находятся поблизости. Поэтому основной этап подключения должен осуществляться на ноутбуке или ПК.

В ноутбуках есть встроенный модуль технологии беспроводной связи. Чтобы включить его в системе Windows 10 необходимо открыть панель управления в правом нижнем углу, рядом с индикатором подключения через Интернет. Внутри вы увидите значок блютуза — нажмите на него и включите технологию на компьютере. Некоторые модели включают сервис через клавишу fn на клавиатуре. Теперь вам доступна беспроводная передача данных и вы можете соединить ноутбук с колонкой.

Обновление драйвера
В некоторых случаях блютуз в ОС Windows не включается либо не соединяется с другим. Дело в устаревшем драйвере Bluetooth. Часто эта ошибка возникает, если ноутбук долго не был подключен к сети Интернет и модуль не обновился автоматически.
Чтобы обновить драйвер, нажмите сочетание клавиш Windows + S и вбейте в появившемся поле «Диспетчер устройств». Зайдите в диспетчер и найдите выпадающее меню Bluetooth — оно первое в списке. Далее, щёлкните правой кнопкой мыши и выберете «Обновить драйвера».

Система автоматически найдёт обновления в интернете и установит их на компьютер.
Кроме того, обновить драйвера можно с помощью специальных утилит. Они содержат в себе необходимый пакет обновлений для Виндовс 10. Вы можете скачать подобные программы в интернете или купить установочный диск в магазине техники. Если сейчас у вас нет доступа в интернет, то попросить скачать драйвер знакомого и установите его вручную.
Настройка Bluetooth
Если вы хотите точную настройку системы беспроводного соединения, то зайдите в раздел параметры блютуз на ноутбуке. Найти пункт управления вы сможете, вбив в поиске (Windows + S) название «Параметры Bluetooth». Внутри вы сможете включить технологию и посмотреть сопряженные.
Вы можете настроить и новое подключение, так как система автоматически начнёт искать поблизости. Щёлкнув правой кнопкой мыши по найденной аудио колонке, посмотрите состояние сопряжения, данные о нем и другие свойства.
Как выбрать нужное подключение

Нередко поиск блютуз компьютера не находит нужную вам колонку, чтобы соединить их в единую сеть. При этом другие гаджеты поблизости видны сетью и готовы к сопряжению. Чтобы исправить это следуйте следующим правилам:
- Перезагрузите блютуз на подключаемом гаджете;
- Если не помогло, попробуйте переименовать колонку вручную, например, через мобильный телефон;
- Перезагрузите блютуз и запустите поиск заново на ноутбуке.
Важно звать название подключаемого девайса. Возможно в названии блютуз подключения указан серийный номер модели. Уточните его у производителя или найдите информацию в инструкции к колонке.
Другой вариант
В некоторых колонках пользователям доступно кабельное сопряжение по блютуз. Что нужно владельцу ноутбука — соединить акустическую систему и ПК USB проводом. Далее, устройства автоматически соединятся по технологии беспроводной связи.
В процессе потребуется ввести пароль колонки для защищенного подключения. Стандартный пароль — 0000, но вы можете поменять его в будущем при настройке акустики. После 100% соединения вы можете отключить кабель — гаджеты будут стабильно работать уже без него.
Автоматическое переключение звука на bluetooth колонку
Если вы не хотите постоянно тянуться к колонке для переключения звука, попробуйте регулировать громкость с ноутбука. Вы можете переключать мощность с помощью системных клавиш, расположенных на клавиатуре портативного компьютера. Но этот способ будет глушить или увеличивать громкость системных звуков.
Поэтому другой способ — регулировка через микшер. Для доступа к микшеру в Windows нажмите ПКМ на значке динамика. После выберите раздел «Открыть микшер громкости». Вам откроется программа, где отдельным ползунком указана подключенная колонка и регулировка звука отдельно для неё.
Некоторая портативная акустика имеет свое программное обеспечение для управления устройством. Оно идёт в комплекте с колонкой на диске, или его можно скачать с официального сайта компании онлайн. Благодаря фирменной программе вы сможете легко настраивать звук колонки с ноутбука, калибровать подключение и передачу данных.
Как подключить к компьютеру
В отличие от ноутбука, компьютер не имеет встроенных колонок. Поэтому для воспроизведения звука вам нужно либо покупать дорогие компьютерные акустические системы, либо использовать наушники. Наушники не годятся для совместного просмотра фильма или проигрывания музыки с ПК для компании.

Выход из ситуации — подключение к персональному компьютеру блютуз-динамика. Портативные колонки стоят меньше стационарных. А по качеству звука не уступают громоздким аналогам.
Чтобы правильно подключить к компьютеру беспроводную акустику, нужно знать тонкости настройки Bluetooth-соединения. Рассмотрим нюансы и расскажем, как подготовить компьютер для подключения по беспроводной технологии.
Готовим компьютер
Процесс соединения компьютера с портативной колонкой не отличается от процедуры сопряжения с ноутбуком. Дело в том, что на обоих устройствах используются одинаковые операционные системы — Виндовс, с идентичным интерфейсом и правилами управления.
Иногда на компьютере отсутствует модуль блютуз. Он встроен в архитектуру ПК, но если вы собирали девайс самостоятельно или компьютер старый, то Bluetooth может отсутствовать. Убедитесь в его наличии, открыв диспетчер устройств компьютера.

Если устройство блютуз не подключено, купите специальный адаптер к компьютеру. Он дешёвый и решит проблему подключения. Установите гарнитуру и обновите драйвера — поздравляем, вы можете подключить колонку к компьютеру.
Подключение Bluetooth колонки к ноутбуку на Windows 7
Windows 7 имеет сходный интерфейс с 10 моделью. Поэтому подключение через Виндовс 7 для пользователя не составит труда.
Первые пункты инструкции по подключению такие же — включите технологию на колонке и ПК. Далее, в операционной системе через поиск ищем «Bluetooth». Включаем технологию и находим в списке доступных нужную колонку. Если вашей модели нет в списке, перезагрузите колонку.
В некоторых случаях слабый компьютер может блокировать подключение через блютуз. Для беспроводного соединения попробуйте освободить память ПК и убрать из диспетчера задач ненужные работающие программы и службы.
Частые проблемы
При попытке соединения или в подключении сопряженных устройств возникают проблемы. В этом случае важно определить источник и причину возникшего сбоя, чтобы устранить неисправность. Для этого мы пойдём логичным путём — постепенно исключим источники возможных проблем, пока не найдём корень сбоя.
В данном блоке мы расскажем об основных отправных точках диагностики. После их нахождения вы самостоятельно должны найти конкретную причину и устранить её, следуя общим инструкциям. Рассмотрим виды проблем при подключении колонки и ноутбука по блютуз.
Проверка акустики
Одна из частых проблем — отсутствие звука. Если ваша подключенная акустическая система не проигрывает музыку, то проблема либо в подключении по блютуз, либо в колонке. Чтобы убедиться в исправности девайса, подключите его по беспроводной связи к другому. Если проблема исчезла, а акустика проигрывает музыку, то проблема в компьютере.
Попробуйте подключить к ноутбуку другое проигрывающий гаджет тоже через Bluetooth. Вы можете одолжить колонку у знакомого или использовать другой девайс. Скорее всего звук с другой колонки будет проигрываться, а значит проблема в конкретном сопряжении. Чтобы устранить её, вам придётся вручную соединять акустику и ПК через кабель.

Если другие колонки тоже не проигрывают музыку, то версия блютуз-драйвера устарела. Попробуйте обновить его или замените гарнитуру беспроводного соединения на другую.
Не включен Bluetooth модуль
Устройства нельзя подсоединить, если на одном из них выключен блютуз. Технология бывает отключена на компьютере. Проверьте активность модуля через диспетчер.
Иногда компьютер не видит Bluetooth и соответствующий пункт отсутствует в списке доступных колонок на ПК. Попробуйте нажать на значок «Обновить конфигурацию оборудования» на верхней панели Диспетчера. Модуль блютуз должен автоматически обнаружиться после этого. Если после этого и перезагрузки компьютера проблема сохранилась, купите и установите новый адаптер Bluetooth.
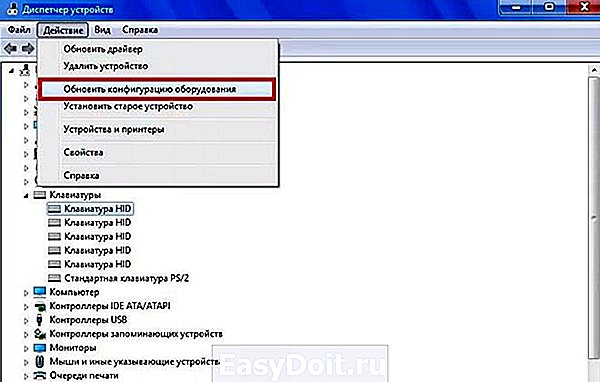
Bluetooth модуль включен, но ничего не изменилось
Если соединить устройства при включенном модуле не удаётся, то нужно поочередно их проверить на работоспособность с другими гаджетами. Соедините колонку со смартфоном и проверьте соединение, а после попробуйте подключить смартфон уже к компьютеру.

В случае, когда проблема сохраняется, то всему виной — нестабильное блютуз-подключение. Заметим, что такое встречается крайне редко, так как протоколы беспроводной передачи данных имеют надёжные стандарты. Если она не работает — придется заменить модуль на новый.
Когда технология не работает с конкретными устройствами, то обновите прошивку драйвера или сопрягать девайсы вручную.
Если колонка не выдаёт звук, а сопряжение работает, попытайтесь проверить её на других. При повторении проблемы нужно чинить акустику — вышли из строя динамики или плата внутри. Важно убедиться во всём: уровне заряда батареи, отсутствие электромагнитных помех и нестабильном соединении.

Не забываем про пароль
Пароль — важная вещь при сопряжении двух устройств по блютуз. Если пароль на колонке стоит нестандартный, то нужно узнать действующий пин-код у производителя. Возможно, вы самостоятельно меняли пароль, убедитесь в этом установив на ноутбук специальную программу для настройки беспроводной акустики.
Почему ноутбук не видит блютуз колонку JBL например
У колонок JBL специальное приложение для подключения через телефон, ноутбук или компьютер. Скачав его, вы сможете совершить точную настройку беспроводного соединения, выбрать пароль, обновит прошивку драйвера на колонке.
Через приложение вы узнаете, почему ноутбук не видит блютуз колонку, оно поможет вам найти причину отсутствия подключения. Если никакой информации нет, перезагрузите оба девайса и настройте блютуз на ПК.
Заключение
Подключение колонки к ноутбуку посредством беспроводной связи — удобный способ проигрывания звука через беспроводную колонку. Использование портативной акустики сэкономит деньги и улучшит впечатление от полноценного использования ноутбука.
В большинстве случаев при подключении не возникает проблем, а сам процесс происходит в несколько кликов, что удобно.
1bluetooth.ru
