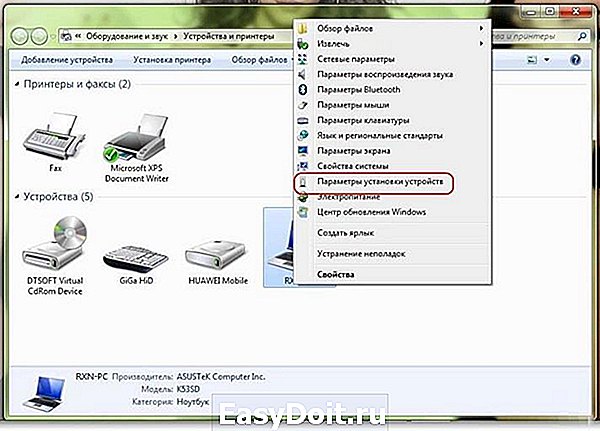Как переустановить драйвер на звук в Windows 7 несколькими способами
Как переустановить драйвер на звук в Windows 7 несколькими способами
Здравствуйте, дорогие читатели.
Для правильной работы любого компьютера или ноутбука необходимо, чтобы каждый компонент имел в системе соответствующее программное обеспечение. Иногда возникают моменты, когда оно нуждается в замене. Далее в статье я расскажу, как переустановить звуковой драйвер на Windows 7 несколькими способами.
Содержание статьи
Диспетчер устройств
Независимо от того, где именно необходимо провести задуманное, будь то в ноутбуке или на ПК, процедура проходит одинаково:
- Открываем «Пуск» и переходим на «Панель управления».
- Отправляемся в «Диспетчер устройств». Откроется окно, где представлено дерево всех используемых компонентов.
- Выбираем строку, в которой говорится о звуковых, игровых и видео элементах.
- Развернется список, в котором отмечаем нужный нам компонент и вызываем на нем контекстное меню.
- Нас интересует «Обновить драйверы…».
- После этого откроется небольшое окно, которое предложит провести процедуру автоматически бесплатно, используя Интернет, или же просмотреть данные на компьютере. Пробуем первый – система отправляет запрос на официальный сайт производителя комплектующих о выходе новой версии ПО. В большинстве случаев такая процедура заканчивается неудачей.
- Скачиваем с любого удобного места новый вариант ПО. Чтобы выяснить версию имеющегося, нужно в «Диспетчере устройств» вместо обновления выбрать «Свойства», а затем перейти на вкладку «Драйвер». Здесь и будет указана нужная информация.
- После того, как продукт окажется на оборудовании, во время обновления выбираем «Выполнить поиск на компьютере».
- Указываем на имеющийся файл или папку. Далее все пройдет в автоматическом режиме. Возможно потребуется перезагрузка операционки.
Официальный сайт
Также пользователи могут скачать необходимые компоненты с официального сайта Microsoft или веб-ресурса разработчика, например, реалтек. Они обычно выпускаются в виде самораспаковывающихся файлов. А потому пользователям достаточно просто запустить элемент. После этого, пользуясь подсказками, устанавливаем программное обеспечение. Перезапускаем компьютер и проверяем его работоспособность.
Программа для обновления
Сегодня существует множество приложений, позволяющих найти на компьютере компоненты, для которых используется некорректное или устаревшее обеспечение. Одним из таких является Driver Booster. Устанавливаем приложение и запускаем его. Далее начинаем процедуру. В результате поиска увидим список, в которой выбираем нужную строку и соглашаемся с дальнейшими действия. Программа самостоятельно скачает элемент и поставит его. В результате потребуется перезапуск ПК. Подтверждаем и проверяем.
Откат
В некоторых случаях пользователям может понадобится такой инструмент, как откат программного обеспечения. Все дело в том, что иногда разработчики предлагают продукт, который на некоторых системах может неправильно выполнять свои функции или вовсе отказываться работать. А потому после обновления у пользователей попросту пропадает звук.
Откат позволяет вернуть прошлую версию. Это полезно для мп 775 сокет и некоторых других элементов.
Для проведения операции отправляемся все в тот же «Диспетчер устройств». Далее вызываем свойства на комплектующем и переходим на вкладку «Драйвер». Среди прочих здесь можно будет найти «Откатить». Нажимаем и ждем результата.
Есть еще вариант осуществить настройку через командную строку, но он долгий. А потому мы не будем его рассматривать.
Надеюсь, статья поможет вернуть звук вашему оборудованию. Подписывайтесь и рассказывайте о нас друзьям, чтобы и они знали выход из ситуации.
windwix.ru
Как переустановить драйвера видеокарты на Windows 7 или 10
Необходимость переустанавливать драйверы видеокарты возникает довольно редко. Обычно к этой процедуре прибегают при нестабильной работе видеодрайверов или в случае замены видеокарты.
Если у вас как раз такая ситуация, то эта статья должна вам помочь. Здесь вы узнаете о том, как переустановить драйверы видеокарты на Windows 7 или Windows 10.
Подготовка к переустановке драйверов видеокарты
Для того чтобы переустановить драйвера видеокарты на Windows 7 или 10 вам необходимо сначала удалить старый драйверы. Сделать это можно двумя способами: через Панель управления Windows или с помощью Display Driver Uninstaller.
Первый способ намного проще, однако он не приводит к полному удалению драйверов. Если удалять драйверы через Панель управления, то в системе могут оставаться следы старых драйверов, что в некоторых случаях может приводить к проблемам. Если для удаления старый драйверов видеокарты использовать программу Display Driver Uninstaller, то в системе не останется никаких следов и вы сможете выполнить переустановку драйверов практически с нуля.
Какой из способов удаления старых драйверов использовать решать вам. Как вариант, можете сначала попробовать удалить драйверы первым способом через Панель управления и после этого выполнить переустановку. Если же это не решит ваших проблем, то тогда можно повторить переустановку, но уже удаляя драйверы через Display Driver Uninstaller.
Удаление старых драйверов через Панель управления.
Для того чтобы удалить драйверы данным способом вам нужно зайти в Панель управления Windows и перейти в раздел «Удаление программы».

После этого перед вами откроется окно со списком всех установленных программ. Для того чтобы найти здесь старые драйверы для вашей видеокарты воспользуйтесь поисковой строкой в верхнем правом углу окна.
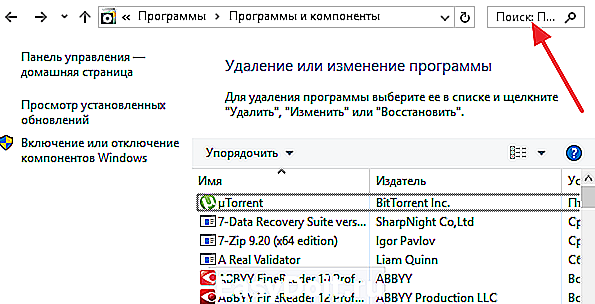
Введите в поиск имя производителя вашей видеокарты, и вы сразу увидите список всех программ и драйверов, которые с ним связаны.

Для того чтобы удалить драйвер выделите его мышкой и нажмите на кнопку «Удалить».

После этого откроется установщик драйверов. Следуйте его инструкциям и завершите удаление драйверов.

После того, как старый драйвер будет удален, перезагрузите компьютер и приступайте к переустановке драйвера видеокарты.
Удаление старых драйверов с помощью Display Driver Uninstaller.
Если перед переустановкой драйверов вы решили полностью избавиться от старых, то вам нужно скачать программу Display Driver Uninstaller и распаковать ее в любую папку на компьютере. После этого перезагрузите компьютер в безопасном режиме и откройте программу Display Driver Uninstaller.
После запуска Display Driver Uninstaller нужно выбрать какой именно драйвер вы хотите удалить, NVIDIA или AMD.

А потом нажать на кнопку «Удаление и перезагрузка».

После этого вам останется дождаться, пока программа Display Driver Uninstaller удалит ваши старые драйверы и перезагрузит компьютер. После перезагрузки зайдите в обычный режим работы Windows 7 или Windows 10 и приступайте к переустановке драйверов видеокарты.
Переустановка драйверов видеокарты на Windows 7 или Windows 10
После того как старое программное обеспечение удалено, можно приступать к переустановке драйверов видеокарты. Для этого сначала зайдите на официальный сайт производителя вашей видеокарты и скачайте оттуда самые свежие драйверы. Не стоит использовать драйверы, которые идут на диске вместе с видеокартой. Поскольку в большинстве случаев они уже устарели.
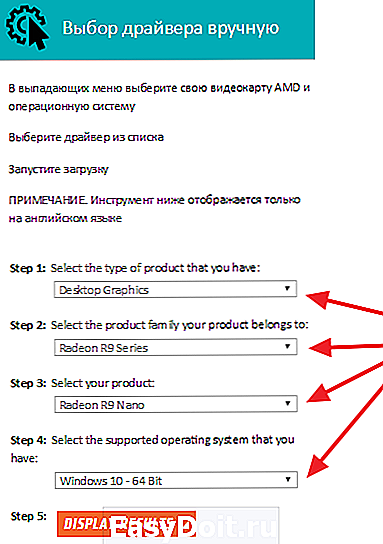
После заполнения данной поисковой формы и нажатия на кнопку «Display Results», появится страница, на которой можно будет скачать подходящий драйвер.
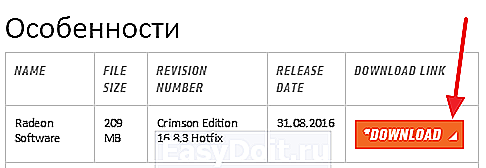
После загрузки новой версии драйвера с официального сайта, наконец можно приступать непосредственно к переустановке драйверов. Для этого просто запускаете установочный EXE файл и следуете инструкциям, которые будут появляться на экране.

После завершения переустановки драйверов не забудьте перезагрузить компьютер.
comp-security.net
Как переустановить драйвера? (видеокарта, звук, ноутбук)
 Первым делом хочу Вас предупредить, что если вы хотите обновить драйвера, то необязательно удалять старые версии. Новые версии драйверов можно ставить поверх старых! Ну, а если вы хотите именно переустановить драйвера для каких-то других целей, то добро пожаловать в этот урок.
Первым делом хочу Вас предупредить, что если вы хотите обновить драйвера, то необязательно удалять старые версии. Новые версии драйверов можно ставить поверх старых! Ну, а если вы хотите именно переустановить драйвера для каких-то других целей, то добро пожаловать в этот урок.
Сейчас я покажу Вам 2 способа, следуя которым можно переустановить драйвер видеокарты или любого другого устройства. Один из способов можно выполнить стандартными средствами системы, а второй – используя простую программу.
1. Переустановка драйверов используя Диспетчер устройств
Первые делом нужно определиться, драйвер какого устройства мы хотим переустановить. Я буду показывать на примере видеокарты!
Нажмите по разделу Компьютер правой кнопкой и выберите пункт Управление .

В открывшемся окне перейдите на вкладку Диспетчер устройств и найдите устройство, драйвер на котором хотите переустановить. Жмём по нему правой кнопкой и открываем Свойства .

Здесь нам нужна вкладка » Драйвер » и кнопка » Удалить «, она в самом низу.

В подтверждающем окошке ставим галку » Удалить программы драйверов для этого устройства » и жмём ОК .

Хорошо! Таким образом мы пол дела сделали – удалили драйвер. Теперь остаётся перезагрузить компьютер, затем скачать свежий драйвер и установить его. По этой теме советую следующие уроки:
2. Переустановка драйверов используя Driver Sweeper
Есть удобная программка под названием Driver Sweeper. С помощью неё можно ПОЛНОСТЬЮ удалить драйвер, а потом вручную установить другой. Чтобы переустановить драйвер нам как-раз эти шаги и нужно выполнить.
Сразу стоит сказать, что использовать эту программу нужно осторожно. Если удалять всё подряд, то можно сильно навредить системе, поэтому я за ваши действия не ручаюсь.
Итак, если всё же решились переустановить драйвер используя описанную схему, то поехали. Здесь на самом деле всё очень просто. Скачиваем и устанавливаем программу Driver Sweeper. После запуска на вкладке Анализ и очистка ставим галочку напротив драйверов, который нужно удалить и жмём Очистка .
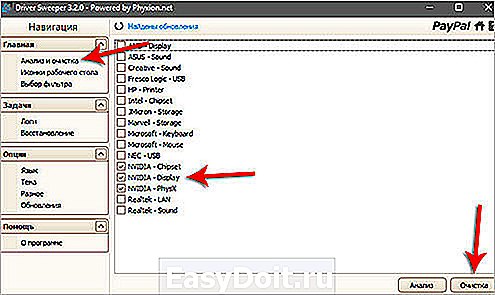
Затем подтверждаем удаление этого драйвера.
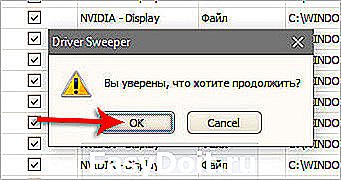
Как и в примере с первым способом останется перезагрузить компьютер и установить новый драйвер.
www.inetkomp.ru
Как правильно установить драйвера устройств на Windows 7
После переустановки Windows 7 или при обнаружении системой нового устройства бывает необходимо правильно инсталлировать программное обеспечение в компьютер. «Семерка» часто этот процесс выполняет в автоматическом режиме и с установкой драйверов у владельцев П К не возникает проблем.
К не возникает проблем.
Но случается, что автоматический процесс оканчивается с наличием ошибок либо просто не запускается. Ознакомившись с этой статьей, любой пользователь Windows 7 сможет решить такую проблему самостоятельно, и поставить драйвера не прибегая к помощи специалистов.
1 метод: применяем встроенные инструменты Виндовс 7
Метод относится к категории установки программного обеспечения стандартными средствами ОС. Требуется использовать встроенную в систему программу «Диспетчер устройств».
 Процесс включает в себя следующие этапы:
Процесс включает в себя следующие этапы:
- Определить устройство;
- Определить метод инсталляции драйверов (вручную либо в автоматическом режиме);
- Определить месторасположение необходимого программного обеспечения;
- Перезапустить Windows в компьютере.
Последовательность действий при установке драйверов выглядит следующим образом:
- Открыть «Пуск» и войти в «Панель управления»;
- После этого перейти в «Диспетчер устройств»;

- Отобразится перечень всех комплектующих компьютера. В случае отсутствия или просто не правильно поставленного ПО оборудование в списке будет выделено знаком «!»;

- Необходимо вызвать контекстное меню на отмеченном устройстве и кликнуть на строчку «Обновить»;

- Затем появится требование определить метод инсталляции ПО. В случае когда автоматический режим установки не привел к успеху, потребуется сделать это вручную и щелкнуть на «Выполнить поиск в этом ПК»;

- Далее определить месторасположение необходимого программного обеспечения. При наличии диска с драйверами оптимальным вариантом будет указать нахождение ПО на оптическом носителе, если его нет, то загрузить и указать путь к сохраненному драйверу из интернета;
- После этого щелкнуть на кнопку «Установить»;
- Дождаться завершения установки;
- Закрыть окно помощника, кликнув на «Готово»;
- Перезагрузить Windows;
- Проверить корректность установки драйвера в «Диспетчере устройств».
2 метод: вручную
Вручную установить драйвера при наличии правильной и подробной инструкции бывает даже проще и быстрее, чем использование первого метода.
С целью инсталляции или переустановки ПО требуется выполнить следующие несколько действий:
- Через «Пуск» или одновременным нажатием «Ctrl» и «R» открыть меню «Выполнить»;
- Далее набрать «hdwwiz» и нажать на «Ok»;

- Отобразится окно «Установка оборудования»;
- Поставить отметку на «Установка устройств, выбранного из перечня вручную» и кликнуть «Далее»;

- Выделить строчку «Отобразить все оборудование» и щелкнуть «Далее»;

- Затем кликнуть на «Установить с диска» (указать расположение ПО);

- Дождаться окончания процедуры и закрыть окно мастера;
- Перезагрузить Windows 7 в ПК;
- Проверить корректность установки ПО в «Диспетчере устройств».
3 метод: применяем стороннюю утилиту
 После переустановки Windows 7 требуется поставить значительное число программного обеспечения для всех комплектующих компьютера, поэтому целесообразно воспользоваться специально для этих задач разработанными утилитами. Хорошо зарекомендовала себя отличной работой в среде Windows 7 программа «DriverPack Solution». Загрузившись, утилита тут же показывает весь перечень оборудования нуждающегося в инсталляции ПО.
После переустановки Windows 7 требуется поставить значительное число программного обеспечения для всех комплектующих компьютера, поэтому целесообразно воспользоваться специально для этих задач разработанными утилитами. Хорошо зарекомендовала себя отличной работой в среде Windows 7 программа «DriverPack Solution». Загрузившись, утилита тут же показывает весь перечень оборудования нуждающегося в инсталляции ПО.
Краткое руководство по использованию приложения состоит из нескольких шагов:
- Запустить программу и нажать на «Режим эксперта»;

- Затем откроется меню со списком комплектующего оборудования. Просто кликнув на «Установить» сразу произойдет автоматическая инсталляция необходимого программного обеспечения либо можно каждый объект обслуживать по отдельности, щелкая по расположенным рядом кнопкам «Обновить» или «Установить»;

- Потом закрыть приложение и перезапустить Windows.
windowstune.ru
Как обновить драйвера в операционной системе Виндовс 7
В публикации пользователь найдет доступные инструкции о том, как переустановить в стационарном компьютере или ноутбуке драйвера для операционной системы Windows 7.
Что такое – Драйвер
Это программное обеспечение, посредством которого Виндовс расшифровывает команды различных комплектующих устройств компьютера и преобразует их программный код. Они позволяют ПК инициализировать конкретное оборудование.
Из определения уже ясно, что ни одно устройство, подключенное к ПК, не сможет функционировать при отсутствии этого специального программного обеспечения. По этой причине обычно все производители продают свои изделия в комплекте с записанным на диск программным обеспечением.
Перечень основных причин, по которым требуется переустановить драйвера
Список главных причин состоит из следующих пунктов:
- В случае некорректного функционирования оборудования либо сбоя его работы;
- При подсоединении к ПК нового оборудования;
- Если пользователю пришлось переустановить windows.
1 способ: Автоматический
Windows 7 способна сама найти и установить необходимое ПО в глобальной сети. От пользователя требуется только дать ей на этот разрешение.
Для этого следует сделать несколько шагов:
- Через «Пуск» войти в «Устройства и принтеры»;
- В отобразившемся окошке вызвать контекстное меню от «Мой компьютер»;
- Щелкнуть на строчку «Параметры установки устройств»;

- Установить отметку на «Да», тем самым обеспечив допуск для Windows 7 самостоятельно переустанавливать программное обеспечение для оборудования;

- Нажать «Сохранить».
нажмите на картинку для увеличения
2 способ: выполнение процедуры вручную
С целью вручную обновить ПО в Windows 7, необходимо выполнить следующие последовательные действия:
- Вызвать контекстное меню от «Мой компьютер» и нажать на строчку «Свойства»;
- Далее кликнуть «Диспетчер устройств»;

- Указать в перечне устройств то, для которого необходимо обновить ПО и вызвать на нем контекстное меню;
- Затем щелкнуть по строчке «Свойства»;

- Потом в отобразившемся окошке войти в закладку «Сведения»;
- После этого в разворачивающемся списке указать «ИД устройства» и вызвать контекстное меню на 1-ом значении;
- Кликнуть на «Копировать»;

- Войти через браузер на страницу «http://dev />
- В раздел «Введите Код Драйвера» вставить имеющиеся данные в буфере обмена (из пунктов 6 и 7);
- Из отобразившегося перечня ПО необходимо скачать для Windows 7, а также следует обратить внимание на то, для скольки-битной ОС они предназначены. Выбрав соответствующее ПО для установленной в компьютер Виндовс, необходимо сохранить его в памяти ПК;
- Выполнить распаковку скаченного архива с ПО;
- Открыть «Диспетчер устройств»;
- Вызвать контекстное меню на проблемном устройстве и нажать «Обновить драйвер»;
- В отобразившемся окошке нажать на «Выполнить поиск драйверов в ПК»;
- Кликнуть «Обзор»;
- Показать месторасположение распакованного архива с ПО;
- Щелкнуть «Далее»;
- Дождаться полного завершения процесса;
- Готово!
3 способ: выполнение процедуры в автоматическом режиме сторонней утилитой
С целью в автоматическом режиме обновить ПО в Windows 7 необходимо выполнить следующие последовательные действия:
- Запустить браузер и открыть страницу «http://drp.su/ru/download.htm»;
- Найти и скачать приложение «DriverPack Solution Full»;
- Далее после установки и запуска утилиты в главном меню приложения войти в закладку «Драйвера»;

- Щелкнуть на «Обновить все»;
- Далее кликнуть «Обновить драйвера» и поставить отметки на оборудовании, на котором нужно обновить ПО;
- Затем кликнуть на «Начать установку»;
- Дождаться окончания процесса.
windowstune.ru

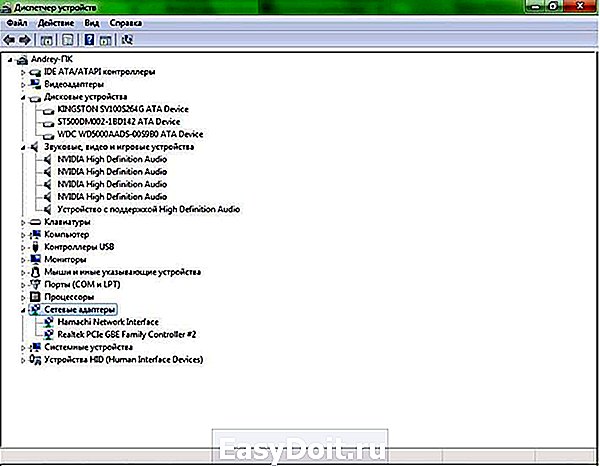







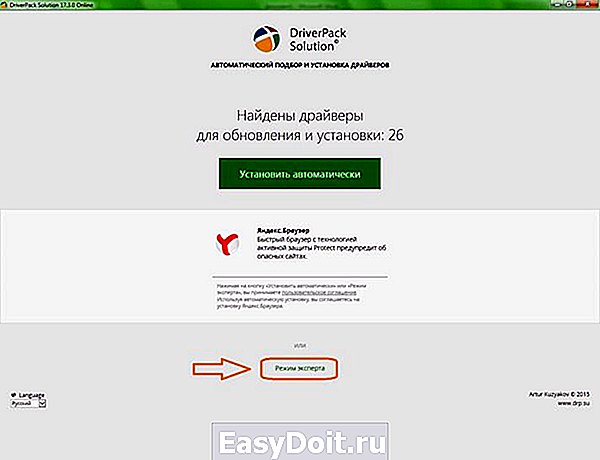

 Это программное обеспечение, посредством которого Виндовс расшифровывает команды различных комплектующих устройств компьютера и преобразует их программный код. Они позволяют ПК инициализировать конкретное оборудование.
Это программное обеспечение, посредством которого Виндовс расшифровывает команды различных комплектующих устройств компьютера и преобразует их программный код. Они позволяют ПК инициализировать конкретное оборудование.