Как переназначить клавиши на клавиатуре для Windows 7
Как переназначить клавиши на клавиатуре для Windows 7/8/10
Из приложений, с помощью которых легко задать новое значение клавишам на ноутбуке или съемной клавиатуре, особого внимания заслуживает MKey. Интерфейс на русском языке, утилита в свободном доступе на официальном сайте, новая версия 1.3.5 вышла 23 ноября 2015 года и работает на всех платформах Windows (от XP до 10). Разработчики бесплатно представляют свой продукт как замену стандартным программам для мультимедийных и обычных, подключаемых и встроенных клавиатур. Утилита также используется для мышек, джойстиков и другого оборудования ввода.
Свободным или редко используемым клавишам можно назначить функции других кнопок или сочетаний с операторами Ctrl, Shift или Alt, а также задать выполнение действий по запуску программ, открытию файлов, управлению медиаплеерами. Изменения сохраняются в приложении, а не в системном реестре, как при использовании других утилит, и перезагрузка компьютера не требуется.
Установка MKey (MediaKey) для Windows 7 / 8 / 10
Перейдите на портал разработчика , нажмите «Скачать с официального сайта» и сохраните инсталлятор. Откройте MKey двойным кликом, запустите файл и следуйте указаниям мастера установки. Если для вашей клавиатуры используются специальные программы, их потребуется отключить. Со стандартными драйверами от Microsoft утилита MKey работает корректно. В окне «Дополнительные опции» поставьте маркер в строке «Сохранять настройки в папке с программой». При первом пуске автоматически появляется окно справки, его можно закрыть.
Как переназначить сочетание Ctrl + C на клавишу Page Up
Кликните «Добавить» и нажмите кнопку, которой хотите задать другое значение. Во всплывающем окне проверьте ее название и подтвердите действие. В средней колонке окна приложения MKey нажмите «Клавиатура» и выберите «Клавиши». Поставьте маркер в строке «Эмулировать нажатие» и откройте выпадающий список, кликнув по кнопке «Backspase». Выберите букву «C», поставьте галочку возле нужного оператора, нажмите иконку в виде дискеты в правом нижнем углу для сохранения изменений. Аналогичным образом назначьте сочетание горячих клавиш Ctrl + V для кнопки Page Down.
Если вы нашли ошибку, пожалуйста, выделите фрагмент текста и нажмите Ctrl+Enter.
youpk.ru
Как переназначить клавиши на клавиатуре в Windows 7/8.1

Как переназначить клавиши на клавиатуре в Windows 7/8.1

Зачем заклеивают камеру на ноутбуке и телефоне
 Windows 10 не видит жесткий диск
Windows 10 не видит жесткий диск

Не работает микрофон Windows 10

Не устанавливается Windows 10 с флешки
 Windows 10 не видит принтер
Windows 10 не видит принтер
 Не секрет, что на рынке программного обеспечения существует специфический софт, который есть под Windows и отсутствует под OS X. В связи с этим некоторые пользователи техники Apple вынуждены устанавливать Windows на свои компьютеры в качестве второй операционной системы. И хотя Windows на Mac’ах работает гладко и без каких-либо проблем, есть одна раздражающая штука, с которой я столкнулся несколько дней назад.
Не секрет, что на рынке программного обеспечения существует специфический софт, который есть под Windows и отсутствует под OS X. В связи с этим некоторые пользователи техники Apple вынуждены устанавливать Windows на свои компьютеры в качестве второй операционной системы. И хотя Windows на Mac’ах работает гладко и без каких-либо проблем, есть одна раздражающая штука, с которой я столкнулся несколько дней назад.
Как вы знаете, на клавиатурах, предназначенных для Windows, клавиши Alt расположены непосредственно слева и справа от пробела, а на клавиатуре Mac’ов по обе стороны от пробела располагаются клавиши Command (или cmd).
Поскольку я являюсь постоянным пользователем Windows и с компьютерами от Apple сталкиваюсь крайне редко, всякий раз, когда я использовал Windows 8.1 на рабочем MacBook, то по привычке нажимал на клавишу cmd, предполагая, что это клавиша Alt.
Другая проблема связана с тем, что на клавиатурах для Mac нет клавиши для быстрого создания скриншота экрана, в отличие от клавиатур для Windows. Таким образом, чтобы сделать снимок экрана в операционной системе Windows, запущенной на Mac через Boot Camp, приходится использовать сочетание Fn + Shift + F11. А если необходим скриншот активного окна, следует нажать Fn + Shift + Alt + F11. Согласитесь, это не так удобно, как на клавиатуре для Windows.
Чтобы упростить работу с Windows на MacBook, я решил переназначить клавиши на клавиатуре с помощью программ, которые позволяют это делать. Я опробовал несколько инструментов и решил остановиться на программе SharpKeys, которая показалась мне самым простым и удобным решением в это категории программ.

Используем SharpKeys для переназначения клавиш
Изменить назначение клавиш с помощью SharpKeys очень просто, но если у вас возникли затруднения, следуйте приведенной ниже инструкции.
Шаг 1: Посетите эту страницу и скачайте SharpKeys. Запустите установочный файл и следуйте инструкциям на экране, чтобы установить программу.
Шаг 2: Запустите программу, нажмите кнопку «Add». Слева выберете клавишу, которую вы хотите переназначить, а справа выберете функцию, которую должна выполнять клавиша, выбранная в левой колонке.

Например, если вы хотите использовать F8 в качестве клавиши Print Screen, выберете клавишу F8 слева, а затем выберете PrtSc в правой колонке и нажмите «OK». Далее нажмите «Write to Registry», а затем, когда вы увидите диалоговое окно с предупреждением, нажмите «OK».
Шаг 3: Перезагрузите компьютер, чтобы переназначить выбранные клавиши.
Существует один недостаток – программа не обнаруживает функциональную клавишу. Другими словами, если на клавиатуре есть клавиша Function (fn), SharpKeys ее попросту не увидит, и вы не сможете переназначить ее.
Программа доступна бесплатно и поддерживает все версии Windows, в том числе Windows 7, Windows 8 и Windows 8.1.
windowstips.ru
Как переназначить клавиши на клавиатуре
 В этой инструкции покажу, как вы можете переназначить клавиши на вашей клавиатуре с помощью бесплатной программы SharpKeys — это не сложно и, несмотря на то, что может показаться бесполезным, таковым не является.
В этой инструкции покажу, как вы можете переназначить клавиши на вашей клавиатуре с помощью бесплатной программы SharpKeys — это не сложно и, несмотря на то, что может показаться бесполезным, таковым не является.
Например, вы можете добавить мультимедийные действия к самой обычной клавиатуре: скажем, если вы не используете цифровую клавиатуру справа, можно с помощью данных клавиш вызывать калькулятор, открывать «Мой компьютер» или браузер, запускать проигрывание музыки или управлять действиями при просмотре страниц в Интернете. Кроме этого, этим же способом вы можете отключить клавиши, если они мешают вам в работе. Например, если вам нужно отключить Caps Lock, клавиши F1-F12 и любые другие, вы можете сделать это описанным способом. Еще одна возможность — выключать или усыплять настольный компьютер с помощью одной клавиши на клавиатуре (как на ноутбуке).
Использование SharpKeys для переназначения клавиш
Скачать программу для переназначения клавиш SharpKeys можно с официальной страницы http://www.github.com/randyrants/sharpkeys. Установка программы не сложна, какое-либо дополнительное и потенциально нежелательное ПО не устанавливается (во всяком случае, на момент написания этой статьи).

После запуска программы, вы увидите пустой список, чтобы переназначить клавиши и добавить их в данный список, нажмите кнопку «Add» (Добавить). А теперь рассмотрим, как выполнить некоторые простые и распространенные задачи с помощью данной программы.
Как отключить клавишу F1 и остальные
Приходилось встречаться с тем, что кому-то требовалось отключить клавиши F1 — F12 на клавиатуре компьютера или ноутбука. С помощью данной программы сделать это можно следующим образом.
После того, как вы нажали кнопку «Add», откроется окно с двумя списками — слева находятся клавиши, которые мы переназначаем, а справа — те, на которые. При этом в списках будет больше клавиш, чем в действительности есть на вашей клавиатуре.

Для того, чтобы отключить клавишу F1, в левом списке найдите и выделите «Function: F1» (рядом будет указан код этой клавиши). А в правом списке выберите «Turn Key Off» и нажмите «Ок». Аналогичным образом вы можете отключить Caps Lock и любую другую клавишу, все переназначения будут появляться в списке в главном окне программы SharpKeys.

После того, как вы закончили с назначениями, нажмите кнопку «Write to Registry» (Записать в реестр), а затем перезагрузите компьютер, чтобы изменения вступили в силу. Да, для переназначения используется изменение стандартных параметров реестра и, по сути, все это можно сделать и вручную, зная коды клавиш.
Создание горячей клавиши для запуска калькулятора, открытия папки «Мой компьютер» и других задач
Еще одна полезная возможность — переназначение ненужных в работе клавиш для выполнения полезных задач. Например, чтобы назначить запуск калькулятора на клавишу Enter, находящуюся в цифровой части полноразмерной клавиатуры, в списке слева следует выбрать «Num: Enter», а в списке справа — «App: Calculator».

Аналогично, здесь же можно найти и «Мой компьютер» и запуск почтового клиента и многое другое, включая действия по выключению компьютера, вызов печати и тому подобное. Хотя все обозначения и на английском языке, большинству пользователей они будут понятны. Применить сделанные изменения вы сможете также, как это было описано в предыдущем примере.
Думаю, если кто-то увидит для себя пользу, приведенных примеров будет достаточно, чтобы добиться того результата, который ожидался. В дальнейшем, если вам нужно будет вернуть действия по умолчанию для клавиатуры, снова запустите программу, удалите все сделанные изменения с помощью кнопки «Delete», нажмите «Write to registry» и перезагрузите компьютер.
remontka.pro
Как переназначить клавиши на клавиатуре в Windows 7/8.1
 Не секрет, что на рынке программного обеспечения существует специфический софт, который есть под Windows и отсутствует под OS X. В связи с этим некоторые пользователи техники Apple вынуждены устанавливать Windows на свои компьютеры в качестве второй операционной системы. И хотя Windows на Mac’ах работает гладко и без каких-либо проблем, есть одна раздражающая штука, с которой я столкнулся несколько дней назад.
Не секрет, что на рынке программного обеспечения существует специфический софт, который есть под Windows и отсутствует под OS X. В связи с этим некоторые пользователи техники Apple вынуждены устанавливать Windows на свои компьютеры в качестве второй операционной системы. И хотя Windows на Mac’ах работает гладко и без каких-либо проблем, есть одна раздражающая штука, с которой я столкнулся несколько дней назад.
Как вы знаете, на клавиатурах, предназначенных для Windows, клавиши Alt расположены непосредственно слева и справа от пробела, а на клавиатуре Mac’ов по обе стороны от пробела располагаются клавиши Command (или cmd).
Поскольку я являюсь постоянным пользователем Windows и с компьютерами от Apple сталкиваюсь крайне редко, всякий раз, когда я использовал Windows 8.1 на рабочем MacBook, то по привычке нажимал на клавишу cmd, предполагая, что это клавиша Alt.
Другая проблема связана с тем, что на клавиатурах для Mac нет клавиши для быстрого создания скриншота экрана, в отличие от клавиатур для Windows. Таким образом, чтобы сделать снимок экрана в операционной системе Windows, запущенной на Mac через Boot Camp, приходится использовать сочетание Fn + Shift + F11. А если необходим скриншот активного окна, следует нажать Fn + Shift + Alt + F11. Согласитесь, это не так удобно, как на клавиатуре для Windows.
Чтобы упростить работу с Windows на MacBook, я решил переназначить клавиши на клавиатуре с помощью программ, которые позволяют это делать. Я опробовал несколько инструментов и решил остановиться на программе SharpKeys, которая показалась мне самым простым и удобным решением в это категории программ.
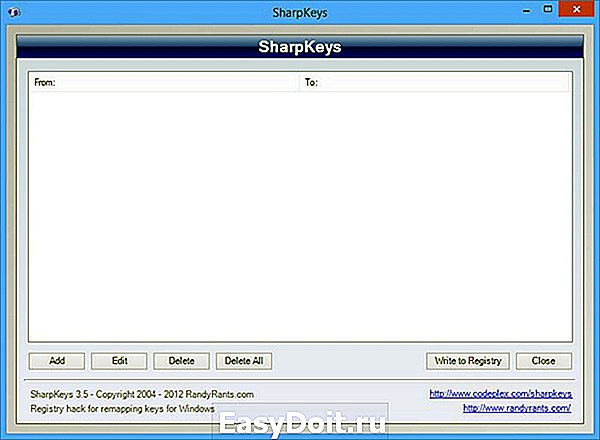 Используем SharpKeys для переназначения клавиш
Используем SharpKeys для переназначения клавиш
Изменить назначение клавиш с помощью SharpKeys очень просто, но если у вас возникли затруднения, следуйте приведенной ниже инструкции.
Шаг 1: Посетите эту страницу и скачайте SharpKeys. Запустите установочный файл и следуйте инструкциям на экране, чтобы установить программу.
Шаг 2: Запустите программу, нажмите кнопку «Add». Слева выберете клавишу, которую вы хотите переназначить, а справа выберете функцию, которую должна выполнять клавиша, выбранная в левой колонке.

Например, если вы хотите использовать F8 в качестве клавиши Print Screen, выберете клавишу F8 слева, а затем выберете PrtSc в правой колонке и нажмите «OK». Далее нажмите «Write to Registry», а затем, когда вы увидите диалоговое окно с предупреждением, нажмите «OK».
Шаг 3: Перезагрузите компьютер, чтобы переназначить выбранные клавиши.
Существует один недостаток – программа не обнаруживает функциональную клавишу. Другими словами, если на клавиатуре есть клавиша Function (fn), SharpKeys ее попросту не увидит, и вы не сможете переназначить ее.
Программа доступна бесплатно и поддерживает все версии Windows, в том числе Windows 7, Windows 8 и Windows 8.1.
compsch.com
Переназначаем клавиши на клавиатуре в Windows 7

Сломанная или залитая чаем клавиша или клавиши часто означают необходимость покупки новой клавиатуры. И если замена для стационарного ПК не составляет труда, то для ноутбука это может стать серьезной проблемой, поскольку нужно подбирать конкретную модель. Но не спешите в магазин, попробуйте сначала переназначить нерабочую клавишу.
Переназначение клавиш
Давайте рассмотрим программы, которые позволяют переназначить клавиши. Это бывает необходимо не только в случае поломки кнопки, но и для удобной настройки клавиатуры под себя.
Способ 1: MapKeyboard
Утилита является бесплатной, однако ее поддержка закончилась. Теперь она является частью проекта HotKeyControl, который дает возможность свободного использования программы в течение 15 дней. Тем не менее, саму MapKeyboard все еще можно скачать в интернете.
-
Запустите утилиту от имени Администратора, это важно. Для этого нажмите правую кнопку мыши на иконку и выберите «Запуск от имени администратора»
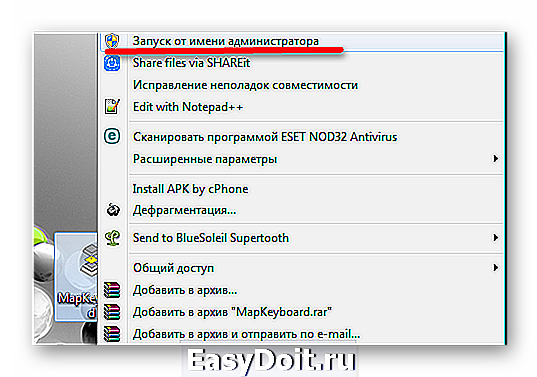
В окне появится раскладка клавиатуры. Нажмите левой кнопкой мыши на клавишу, которую желаете переназначить. Внизу в выпадающем списке выберите новую функцию клавиши. Для того, чтобы отключить кнопку, выберите функцию «Disable».

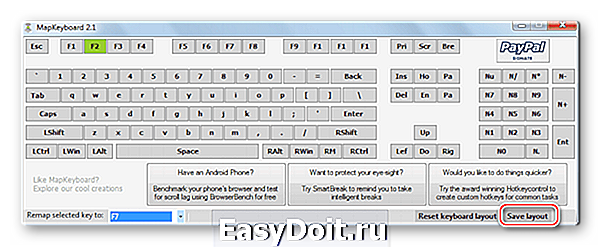
Появится предупреждение о необходимости завершения сеанса работы для внесения изменений. Нажмите «Да».

Изменения вступят в силу только после того, как вы вновь войдете в систему.
Способ 2: KeyTweak
KeyTweak — простенькая программка, обладающая большим функционалом по сравнению с MapKeyboard. Требует установки на компьютер.
- Экранная клавиатура состоит из номеров скан-кодов (коды, которые передаются драйверу клавиатуры для определения нажатой клавиши). Нажмите на выбранный скан-код. Под клавиатурой появится надпись с текущим значением. Выберите новое значение из выпадающего списка и нажмите на «Remap Key».
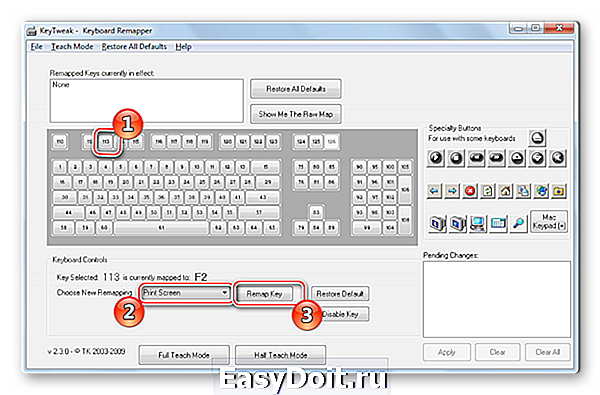
Существует еще 2 дополнительных режима: «Full Teach Mode» и «Half Teach Mode». Они позволяют перехватывать скан-коды, когда вы нажимаете определенные клавиши.
Нажмите кнопку «Full Teach Mode». Откроется новое окно редактирования. Сначала выберите «Begin Teach Mode». Затем на клавиатуре нажмите кнопку, которую вы хотите изменить, а затем новое значение. Подтвердите свой выбор, нажав «Remap Key#1 to Key#2».
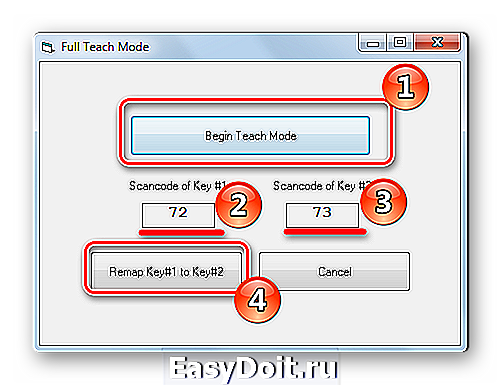
Зайдите в «Half Teach Mode» и нажмите «Scan a Single Key».
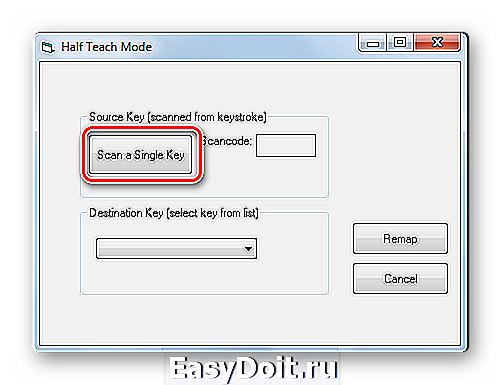
На клавиатуре нажмите клавишу, подлежащую переназначению. В выпадающем списке выберите новое значение и нажмите «Remap».

Повторите эти процедуры нужное количество раз, а затем примените изменения, нажав «Apply».

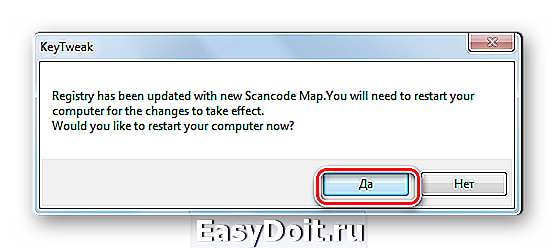
Способ 3: SharpKeys
Данная программа обладает наибольшим количеством возможностей — она не только переназначает, но и позволяет добавить определенные функции на любую клавишу.
- Скачайте и запустите SharpKeys.
- В левом нижнем углу нажмите на кнопку «Add» («Добавить»).

Откроется окно. В левой колонке выберите клавишу, которую вы хотите переназначить, а в правой — новую задачу.

Можно добавить некоторые приложения — калькулятор, почту, «Мой компьютер».
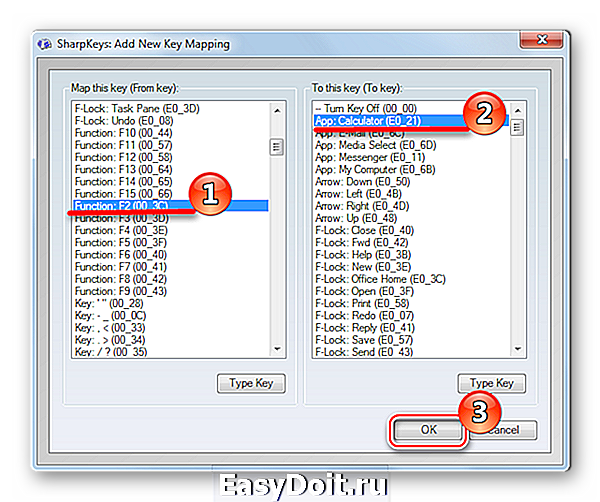
Можно отключить неудобные клавиши.

После того, как вы назначили все кнопки, нажмите «Write to Registry» («Записать в реестр»).

Способ 4: «Редактор реестра»
Самый сложный способ, поскольку все изменения реестра нужно будет делать вручную. Подойдет особо любознательным и тем, кто по какой-то причине не может или не желает устанавливать сторонний софт на ПК.
-
Откройте «Редактор реестра» через «Поиск» в меню «Пуск».
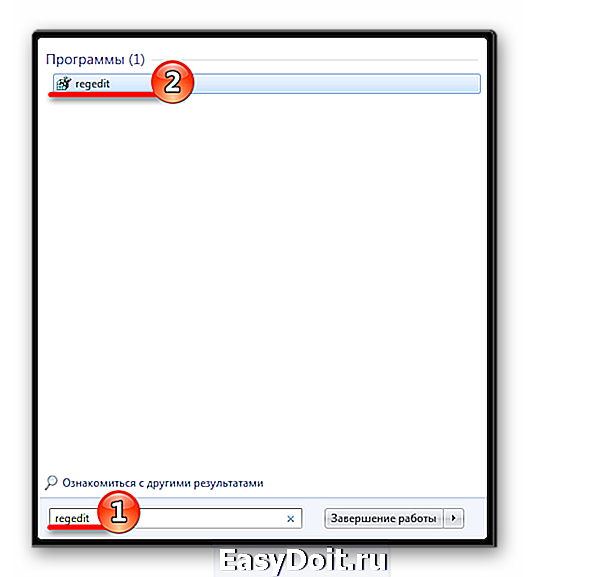
Перейдите в ветку
Не спутайте с Keyboard Layouts!

- 8 пар нулей;
- количество переназначенных клавиш +1;
- 3 пары нулей;
- скан-коды клавиш;
- 4 пары нулей.
Давайте рассмотрим это на конкретном примере. Предположим, что мы хотим поменять местами клавиши «Page Up» и «Page Down», отключить «End». Сначала необходимо узнать их скан-коды. Сделать это можно в Википедии . Нас интересует первая колонка «Клавиши» и вторая «Код нажатия XT». Выпишем коды интересующих нас клавиш:
- Page Up — E0 49;
- Page Down — E0 51;
- End — E0 4F.
Теперь необходимо совершить небольшие преобразования — поменять байты местами. Таким образом у нас получится:
- Page Up — 49 E0;
- Page Down — 51 E0;
- End — 4F E0.
Если код состоит из одного байта (например, «Enter» — «1C»), его необходимо дополнить двумя нулями: «1С, 00», а затем поменять их местами: «00, 1С».
Чтобы поменять значения клавиш, необходимо выполнить две операции: сначала первой присвоить значение второй, а затем второй присвоить значение первой. Для отключения функции клавиши необходимо перед ее кодом написать 2 пары нулей. Для нашего примера это будет выглядеть вот так:
- замена Page Down на Page Up — 49 E0 51 E0;
- замена Page Up на Page Down — 51 E0 49 E0;
- отключение End — 00 00 4F E0.
Заполним значение двоичного параметра полностью. Для нашего примера оно получится таким
00 00 00 00 00 00 00 00 04 00 00 00 49 E0 51 E0 51 E0 49 E0 00 4F E0 00 00 00 00
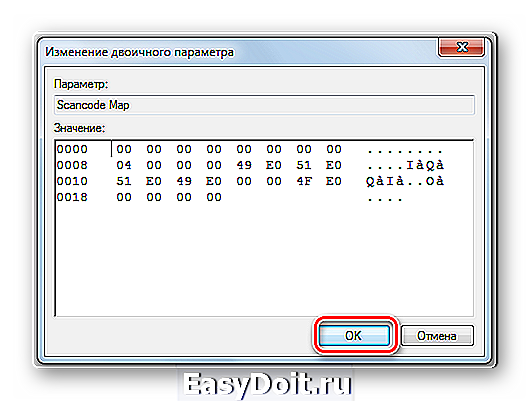
Запоминайте, какие клавиши вы переназначаете, чтобы не запутаться. Всегда можно вернуть значения по умолчанию, но тогда придется заново начинать процедуру настройки.
Отблагодарите автора, поделитесь статьей в социальных сетях.
lumpics.ru
