Как отобразить скрытые папки в Windows 7
Как отобразить скрытые папки в Windows 7
У меня была такая ситуация, что при смене операционной системы, я не знал, как отобразить скрытые папки в Windows 7. Ранее стояла XP, и особых заморочек с этим не было.
Семерка претерпела колоссальные изменения, которые отличали ее от предыдущих ОС. Пришлось покопаться, чтобы разобраться в основных настройках. Теперь я покажу Вам несколько способов открытия скрытых папок, так как в Windows 7 по умолчанию их невидно. Перед началом процедуры можете скрыть папку, чтобы после выполнения рекомендаций убедиться в результатах. В статье пробежимся по стандартным, программным методам и используем командную строку.
Стандартные рекомендации для отображения скрытых папок и файлов Windows 7
Для начала Вам необходимо найти окно, где включается данная опция, для этого необходимо сделать одно из следующих действий:
1. Запустите проводник (мой компьютер), в открывшемся окне нажмите «упорядочить». Далее выберите пункт «параметры папок и поиска».

2. Нажмите «пуск» и в поиске наберите слово «параметры». Когда построится список, выберите элемент, который показан на скриншоте ниже.

3. Нажмите «пуск» — > «панель управления». Далее убедитесь, что включены «крупные значки» или «мелкие значки», после чего можете искать настройку «параметры папок».

4. В окне проводника нажмите клавишу ALT, перед Вами отобразится дополнительное меню между строки пути и основным меню. Выберите «сервис» — > «параметры папок».

Из всех перечисленных рекомендаций удобней использовать пункты 1, 4, так как 2, 3 содержат в себе больше действий, что несколько напрягает.
После использования одного из способов перед Вами откроется окно с 3 вкладками, перейдите во вторую, которая называется «вид». Приспустите вниз полосу прокрутки и отметьте пункт «показывать скрытые файлы, папки и диски». Обязательно кликните на кнопку ПРИМЕНИТЬ, затем OK.
Примечание: Если Вам необходимо, чтобы были видны все элементы, убедитесь что отсутствует галочка с «скрывать защищенные системные файлы».
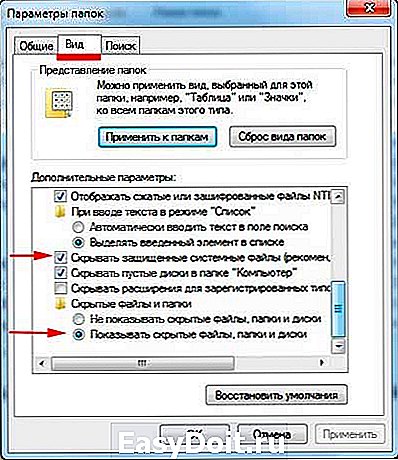
Как видите отобразить скрытые папки в Windows 7 совсем несложно. Для достоверности результата перейдите на системный диск и попробуйте найти скрытые папки, которые появились и имеют бледноватый оттенок.
Есть еще один интересный метод с использованием командной строки. Для этого запустите cmd и введите команду:
В текущем каталоге отобразятся все скрытые папки и файлы. Если Вы захотите поменять текущий локальный диск, используйте команду:
Cd/d буква локального диска:
В примере показан переход с диска C на D. Для перехода в каталог, введите следующее выражение:
После того как выбрали нужный каталог, введите первую команду.

Использование total commander
Как известно, total commander является средством работы с файлами и папками. По моему мнению, намного прогрессивней стандартного проводника. На его примере разберем включение скрытых элементов.
- Запустите total commander.
- В меню сверху выберите «конфигурация» -> «настройка».
- В открывшемся окне кликните на «содержимое панелей».
- Отметьте галками строки «показывать скрытые файлы» и «показывать системные файлы».
Нажмите ПРИМЕНИТЬ и OK.

После проделанного алгоритма действий, скрытые элементы будут помечаться красным восклицательным знаком.
Все рекомендации работают, и помогут отобразить скрытые папки и файлы в Windows 7. Использовать ту или иную решать Вам. Хотелось бы выделить стандартные способы и использование total commander, что касается cmd, то это скорее познавательная информация.
nastrojcomp.ru
Windows: как отобразить скрытые файлы и папки ?
Пункт меню Свойства папки (вызываемый или через Пуск –> Настройка –> Панель управления –> Свойства папки, или через Мой компьютер –> меню Сервис –> Свойства папки…) позволяет настроить методы работы с файлами и папками, а также способ отображения содержимого папок.
Если пункт меню Свойства папки недоступен, то, как правило, это свидетельствует о возможном заражении системы вирусами (см. Что делать, если недоступен пункт меню «Свойства папки»?).
Как отобразить скрытые файлы и папки
– откройте Мой компьютер, выберите меню Сервис –> Свойства папки… (или нажмите Пуск –> Настройка –> Панель управления –> Свойства папки);
– в открывшемся диалоговом окне Свойства папки откройте вкладку Вид;
– в прокручиваемом списке Дополнительные параметры установите флажок Отображать содержимое системных папок, снимите флажок Скрывать защищенные системные файлы, установите переключатель Показывать скрытые файлы и папки –> OK.
Иногда после восстановления пункта меню Свойства папки не удаётся установить переключатель Показывать скрытые файлы и папки: после установки этого переключателя вновь самопроизвольно устанавливается переключатель Не показывать скрытые файлы и папки.
Как задействовать опцию Показывать скрытые файлы и папки
Чтобы в Свойствах папки задействовать опцию Показывать скрытые файлы и папки воспользуемся Редактором реестра Windows:
– нажмите Пуск –> Выполнить…;
– в окне Запуск программы в текстовое поле Открыть введите regedit –> OK;
– в открывшемся окне Редактора реестра найдите раздел
– если в этом разделе есть REG_SZ-параметр CheckedValue (со значением 0), удалите его;
– создайте REG_DWORD-параметр CheckedValue (меню Правка –> Создать –> Параметр DWORD) со значением 1 (если REG_DWORD-параметр CheckedValue наличествует, установите его значение 1);
– откройте раздел [HKEY_CURRENT_USERSoftwareMicrosoftWindowsCurrentVersionExplorerAdvanced];
– если в этом разделе есть REG_SZ-параметр Hidden (со значением 0), удалите его;
– создайте REG_DWORD-параметр Hidden со значением 1 (если REG_DWORD-параметр Hidden наличествует, установите его значение 1);
– найдите REG_DWORD-параметр SuperHidden, установите его значение 1;
– выберите меню Вид –> Обновить (или нажмите F5);
– закройте Редактор реестра.
Для восстановления опции Показывать скрытые файлы и папки можно воспользоваться аварийно-восстановительным загрузочным диском (типа ERD Commander или Windows miniPE edition):
– поместите аварийно-восстановительный диск ERD Commander в лоток привода;
– при перезагрузке нажмите клавишу Del, войдите в утилиту BIOS Setup и установите загрузку с CD-ROM;
– нажмите клавишу F10 и санкционируйте сделанные изменения нажатием клавиши Enter;
– если появится сообщение Press any key for boot from CD or DVD, нажмите любую клавишу;
– в меню загрузки ERD Commander выберите пункт Загрузка ERD Commander;
– для пропуска инициализации локальной сети (и ускорения загрузки!) нажмите кнопку Skip Network Configuration;
– в окне Welcome to ERD Commander выберите операционную систему для восстановления, нажмите OK;
– после загрузки ERD Commander нажмите Start –> Administrative Tools –> RegEdit;
– в окне ERD Commander Registry Editor выберите меню Edit –> Reset Permisions;
– в окне Reset Permisions установите флажок Reset Permisions on all child objects –> OK;
– в окне ERD Commander Registry Editor раскройте ветвь [HKEY_LOCAL_MACHINESOFTWAREMicrosoftWindows NTCurrentVersionWinlogon], проверьте значение REG_SZ-параметра Shell (должно быть Explorer.exe);
– проверьте значение REG_SZ-параметра Userinit, – должно быть C:Windowssystem32userinit.exe, (если система установлена на диске C:, если на другом диске, то :Windowssystem32userinit.exe,);
– откройте ветвь [HKEY_USERS], выберите свою учётную запись (Имя_пользователя);
– раскройте раздел [SoftwareMicrosoftWindowsCurrentVersionPoliciesExplorer] и удалите REG_DWORD-параметры NoCustomizeWebView и NoFolderOptions;
– в этой же ветви (HKEY_USERS_Имя_пользователя) раскройте раздел [SoftwareMicrosoftWindowsCurrentVersionExplorerAdvanced], найдите REG_DWORD-параметр Hidden (со значением 2), установите значение 1;
– в этом же разделе найдите REG_DWORD-параметр ShowSuperHidden (со значением 2), установите значение 1;
– найдите раздел [HKEY_LOCAL_MACHINESOFTWAREMicrosoftWindowsCurrentVersionexplorerAdvancedFolderHiddenSHOWALL] , проверьте значение REG_DWORD-параметра CheckedValue (должно быть 1);
– закройте окно ERD Commander Registry Editor;
– нажмите кнопку Start –> Log Off –> Restart –> OK;
– при перезагрузке нажмите клавишу Del, войдите в утилиту BIOS Setup и установите загрузку с жёсткого диска;
– нажмите клавишу F10 и санкционируйте сделанные изменения нажатием клавиши Enter;
1. Перед тем, как начать устранение последствий вирусной атаки, нужно «пролечить» систему (иначе все дальнейшие действия бесполезны и бессмысленны).
2. Перед тем, как начать манипуляции с Редактором реестра Windows, нужно войти в систему с учётной записью Администратора.
3. При работе с Редактором реестра Windows следует соблюдать осторожность. Некорректное использование Редактора реестра может привести к возникновению серьёзных неполадок, вплоть до переустановки операционной системы!
4. Помните, что предупредить легче, чем лечить! Пользуйтесь брандмауэрами и надежными антивирусными программами с регулярно обновляемыми базами.
netler.ru
Как показать скрытые папки в Windows 7
Скрытые папки это папки, для которых установлен атрибут «Скрытый». Обычно папки с таким атрибутом не отображаются в Проводнике. Для того чтобы скрытые папки начали отображаться нужно внести изменения в настройки операционной системы. В данном материале вы узнаете о том, как показать скрытые папки в Windows 7.
Для того чтобы заставить операционную систему Windows 7 показывать скрытые папки нам нужно открыть любую папку и нажать на кнопку ALT на клавиатуре.
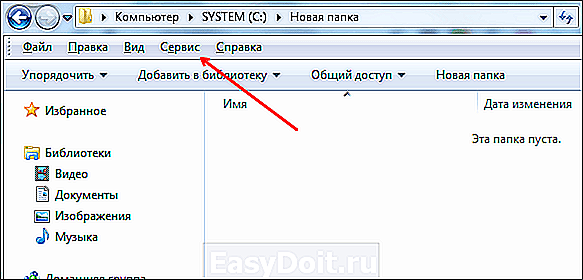
После нажатия на клавишу ALT, под адресной строкой появится ряд выпадающих меню: Файл, Правка, Вид, Сервис и Справка. Здесь нам нужно открыть выпадающее меню «Сервис» и выбрать пункт «Параметры папок».

После этого перед вами откроется небольшое окно под названием «Параметры папок». В этом окне можно настроить все основные параметры, которые касаются отображения папок, файлов и дисков в Проводнике Windows 7.

Нужно отметить, что если у вас не получается открыть окно «Параметры папок» через выпадающее меню, то вы можете воспользоваться поиском в меню Пуск. Для этого откройте меню пуск и введите «Параметры папок». После этого операционная система Windows 7 найдет нужную программу и предложит ее открыть.

Итак, вы открыли окно «Параметры папок», для того чтобы показать скрытые папки в Windows 7 вам нужно перейти на вкладку «Вид» и найти параметры, которые отвечают за отображение скрытых папок.

Вам нужны два параметра:
- «Скрывать защищенные системные файлы» – его нужно отключить;
- «Показывать скрытые файлы, папки и диски» – его нужно включить.
После внесения изменений закройте окно нажатием на кнопку «OK» для того чтобы сохранить изменения. После этого вы сможете видеть скрытые папки и файлы. Теперь, если есть такая необходимость, вы можете снять атрибут «Скрытый» и папка станет обычной. Для этого кликните правой кнопкой мышки по папке и выберите пункт «Свойства». После этого отключите функцию «Скрытый» и закройте окно.

После того как вы сняли атрибут «Скрытый», отображение скрытых папок можно отключить. Дальше данная папка будет отображаться в любом случае.
comp-security.net
Как показать и открыть скрытые файлы и папки в Windows 7.
Многие пользователи операционных систем Windows, перейдя на новейшую версию данной системы — Windows 7, столкнулись с небольшими различиями в организации настроек её оболочки, по сравнению с более распространённой Windows XP.
Большинство новичков, например, часто задаются вопросом, как включить возможность отображения скрытых файлов и папок в проводнике? Именно данному вопросу и посвящена эта небольшая заметка.
Существует несколько способов включения возможности отображения скрытых файлов и папок в Windows 7.
Рассмотрим каждый из них по очереди.
Первый способ: открываем окно «Мой компьютер«, нажимаем кнопку «Упорядочить«, и в выпадающем меню жмём на пункт «Параметры папок«.

После этого откроется окно «Параметры папок«, в котором необходимо выбрать вкладку «Вид«, в которой отобразится список «Дополнительные параметры«, в котором находим пункт «Скрытые файлы и папки«, переключаем его в режим «Показывать скрытые файлы, папки и диски«,
и жмём на кнопку «OK«.
Второй способ: практически аналогичный, и отличается лишь способом, которым мы открываем окно «Параметры папок«. Итак, жмём «Пуск» и открываем «Панель управления«, затем «Оформление и персонализация«,

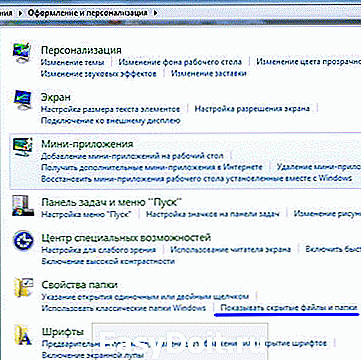
после чего откроется окно «Параметры папок«, и, как и в первом способе проделываем те же действия: выбираем вкладку «Вид«, в которой отобразится список «Дополнительные параметры«, в котором находим пункт «Скрытые файлы и папки«, переключаем его в режим «Показывать скрытые файлы, папки и диски«,
techmate.ru
Как открыть скрытые файлы и папки в Windows 7 и XP?
Некоторые из файлов и папок в операционной системе Windowsне отображаются на жестком диске и съемных накопителях, так как являются скрытыми. Но что делать, если вы хотите получить к ним доступ? Как отобразить скрытые папки и файлы?
Операционная система обычно скрывает системные файлы, удаление или изменение которых может привести к сбою работы или даже полному краху Windows. Это можно назвать своего рода «защитой от дурака», благодаря которой неопытный пользователь ПК не может вмешаться в структуру системы.
Кроме того, собственные скрытые файлы создаются некоторыми программами, устанавливаемыми пользователем. Делается это все по той же причине – чтобы пользователь случайно не удалил ненароком ничего важного. Иногда файлы скрывают сами пользователи, например, чтобы другие люди не смогли обнаружить их на жестком диске (кстати, этот способ нельзя назвать надежным).
Как определить, что файл является скрытым? Отличительный признак скрытых файлов и папок заключается в полупрозрачности иконок и названий, но лишь в том случае, если у вас уже включено их отображение. В большинстве случаев оно выключено. Как показать скрытые папки и файлы в Windows?
Как отобразить скрытые папки и файлы в WindowsXP?
В WindowsXP это можно сделать двумя путями.
В первом случае необходимо зайти в Проводник (либо дважды кликнуть по иконке Мой компьютер, либо использовать горячее сочетание клавиш Win+E). Далее нужно выбрать в меню пункт Сервис – Свойства Папки. В открывшемся окне свойств кликните по вкладке Вид и поставьте галочку в пункте Показывать скрытые файлы и папки. Нажмите Применить, а затем – ОК.
Во втором случае вам нужно зайти в Панель управления (в меню Пуск) и выбрать раздел Свойства папки. Затем действуйте точно так же, как в первом случае.
Как отобразить скрытые папки и файлы в Windows 7?
В целом, отображение скрытых файлов и папок в Windows 7 выполняется так же, как в WindowsXP, но следует отдельно упомянуть о некоторых нюансах. Например, раздел Панели управления в этой системе называется Параметры папок, а во вкладке Вид необходимо поставить галочку около пункта Показывать скрытые файлы, папки и диски.
Если же вы хотите воспользоваться для этой цели Проводником, важно учесть, что по умолчанию верхнее меню в данной системе не отображается. Для того, чтобы увидеть это меню, необходимо нажать клавишу Alt. В появившемся меню выберите пункты Сервис – Параметры папок. Дальнейшие действия вам уже известны.
Как открыть скрытые папки и файлы с помощью файлового менеджера?
Если вы уже знаете, как скрыть папку или файл, и не хотите делать их видимыми в операционной системе, то для их нахождения и использования можно прибегнуть к помощи любого файлового менеджера. Одним из самых известных является TotalCommander.
Откройте файловый менеджер, перейдите в меню, выберите пункты Конфигурация – Настройка. Вы увидите окно настроек, разбитое на две половины. В левой части отобразится список настраиваемых опций. В данном случае выберите пункт Содержимое панели, кликните по нему левой кнопкой мыши. После этого в правой панели вы увидите список опций, в том числе и блок Отображение файлов. В нем необходимо выбрать первый пункт, который называется Показывать скрытые/системные файлы (только для опытных!). Для сохранения настроек нажмите Применить, а затем ОК.
Теперь вы знаете, как находить скрытые папки и файлы в операционных системах WindowsXPи 7. Но не забывайте о том, что нельзя бездумно изменять и удалять системные файлы и папки — это может вызвать сбои в работе системы, и в худшем случае даже необходимость ее полной переустановки.
strana-sovetov.com
Как открыть скрытые файлы в Windows 7
Сегодня я расскажу, как открыть скрытые папки в Windows 7, зачем это вам понадобиться я не знаю, но у всех свои причины. Например, я скрывал некоторые данные на своём компьютере, когда у меня была ещё Windows XP, в неё это делалось очень просто, но потом я установил себе семёрку и был в ужасе, когда не смог найти данные настройки.
Я полагаю, вы попали в подобную ситуацию и я вам помогу открыть скрытые файлы.
Скрытые файлы в Windows 7
Первым делом проделайте все действия, которые показаны на рисунке ниже.
- Нажмите кнопку пуск.
- Найдите пункт «Панель управления».
В открывшемся меню, в правом верхнем углу, найдите «Просмотр категория» и замените на «Крупные значки». Среди множества ярлыков вы увидите папочку «Параметры папок», откройте её.


В новом окошке перейдите на вкладку «Вид». Тут вы можете изменить такие настройки.
- Скрывать защищенные системные файлы (можете снять галочку если нужно).
- Скрывать пустые диски в папке «Компьютер» (аналогично на своё усмотрение).
- Скрывать расширение для зарегистрированных типов файлов (советую поставить галочку, если у вас есть маленький ребёнок, чтобы он не смог изменить расширение важных файлов).

Поставьте галочку в пункте «Показывать скрытые файлы и папки», чтобы, наконец то увидеть все скрытые файлы и папки.
Если вам нравиться наш сайт или конкретные страницы, пожалуйста, нажмите на кнопку «Мне нравится» ниже. Вы сможете поделиться с друзьями интересной и полезной информацией, а я буду очень признателен вам.
voprosi4ek.ru
