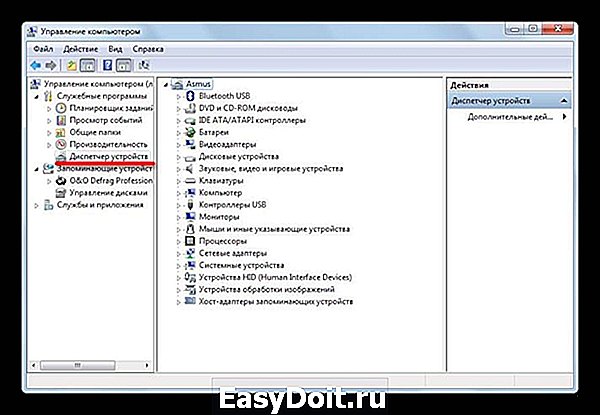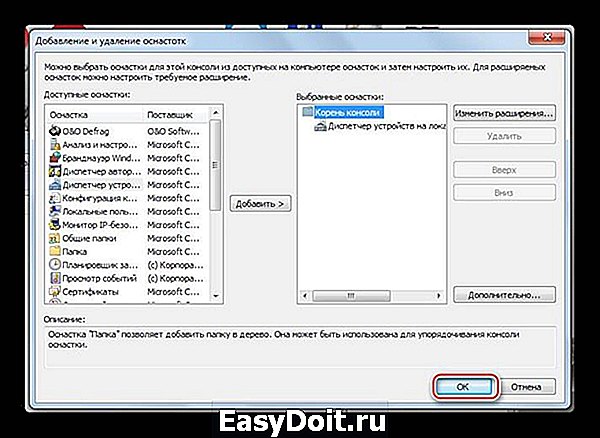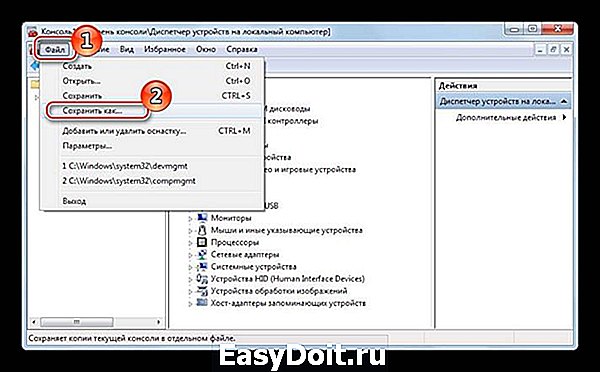Как открыть диспетчер устройств в Windows XP, Vista и Windows 7
Как открыть диспетчер устройств в Windows XP, Vista и Windows 7
Бывает, возникает необходимость открыть диспетчер устройств. Например, чтобы посмотреть — все ли устройства установлены правильно и для всех ли устройств установлены драйвера. Также, потребность в диспетчере устройств может возникнуть при необходимости установить или переустановить драйвера для какого-либо устройства.
Поскольку вызов диспетчера устройств не требует каких-либо сложных действий, то в этой инструкции я расскажу о том, как открыть диспетчер устройств в Windows XP, Windows Vista и Windows 7.
Как открыть диспетчер устройств в Windows 7 и vista
Для того, чтобы добраться до диспетчера устройств в «Семёрке» нужно зайти в меню «Пуск» —>»Панель управления» —>»Оборудование и звук» …
 Для вызова диспетчера устройств в Win 7 нажмите вот сюда.
Для вызова диспетчера устройств в Win 7 нажмите вот сюда.
….и щелкнуть левой кнопкой мышки по пункту «Диспетчер устройств«. И всё.
Как открыть Диспетчер устройств в Windows XP
Нажимайте кнопку «Пуск«—>»Панель управления» —>»Система» (если в Панели задач у Вас нет таких пунктов — нажмите справа вверху на надпись «Переключится к классическому виду« )
Когда откроется окошко с заголовком «Система» — выберите закладочку (вверху) с заголовком «Оборудование» и нажмите на кнопку «Диспетчер устройств«.
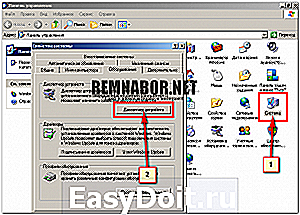 Процедура вызова Диспетчера задач в Windows XP
Процедура вызова Диспетчера задач в Windows XP
Вроде бы и просто, но думаю, что инструкция пригодится.
www.remnabor.net
Как найти диспетчер устройств на Windows 7
Диспетчер устройств — оснастка консоли MMC, позволяющая посмотреть все установленные на компьютер/ ноутбук устройства (процессор, жесткий диск, DVD привод и т.д.). Очень важная оснастка позволяющая понять, чем оснащен компьютер/ ноутбук, а главное с ее помощью можно понять все ли драйвера установлены на компьютере/ ноутбуке.
Как открыть Диспетчер устройств на Windows XP, 7, 8, 8.1.
Диспетчер устройств можно запустить несколькими способами и не важна какая операционная система используется Windows XP, Windows 7 или Windows 8. Вот эти способы:
1 Способ открыть Диспетчер устройств.
Нажмите правой кнопкой мыши на значок Мой компьютер/ Компьютер на рабочем столе и в контекстном меню выберите «Управление». Данный способ не будет работать, если на рабочем столе находится ярлык Мой компьютер/ Компьютер, а не его значок. Отличить ярлык от значка можно по наличию маленькой стрелочки на изображении ярлыка. Если у вас ярлык Мой компьютер/ Компьютер то вот статья — Как вывести значок Компьютер на рабочий стол .

Осталось выбрать пункт «Диспетчер устройств».

2 Способ запустить Диспетчер устройств.
Нажмите сочетание клавиш «Win» + «R».

В строке поиска введите команду «devmgmt.msc» нажмите Enter.

3 Способ запустить Диспетчер устройств.
Еще более простой способ открыть Диспетчер устройств, нажать сочетание клавиш «Win» + «Pause Break».

В открывшемся окне выбрать «Диспетчер устройств».

Вот такими простыми способами можно открыть диспетчер устройств. Если вы обнаружили, что какие то из устройств не опознаны, рекомендую найти и установить драйвер для них.
pk-help.com
Как открыть диспетчер устройств на Windows 7?

В диспетчере устройств в операционной системе Windows собрана информация об аппаратном обеспечении компьютера или ноутбука. Диспетчер устройств необходим для того, что собрать сведения обо всех устройствах, которые установлены на компьютере. Также с его помощью можно удалить устройство из системы или обновить драйверы для него. В общем, этот диспетчер устройств — штука очень полезная и необходимая. Например, для установки драйверов после переустановки системы, когда точно не знаешь, для какого из компонентов стоит установить драйверы (рядом с названием устройства появляется восклицательный знак).
Сегодня я расскажу о том, как запустить диспетчер устройств. Сделать это можно различными способами и все они приводят к одному результату, поэтому какой из них стоит использовать, решать только вам. На все у вас уйдет несколько секунд времени.
Находим на рабочем столе значок «Компьютер» (если его не видите, нажмите кнопку «Пуск» — он будет в правой части экрана), кликните по нему мышкой один раз и нажмите на правую кнопку. Появится меню, выберите пункт «Свойства».
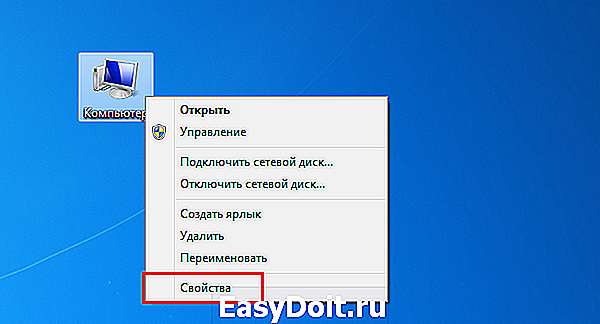
Перед вами окно просмотра основных сведений о вашем компьютере. В левой части окна вы увидите небольшое меню. Выберите в нем пункт «Диспетчер устройств».

Вуаля, «Диспетчер устройств» запущен.

Вновь ищем значок «Компьютер» и нажимаем на правую кнопку мыши. Только теперь в меню выбираем пункт «Управление», а не «Свойства».

Появится окно с названием «Управление компьютером». Выберите здесь «Диспетчер устройств».
fulltienich.com
Диспетчер устройств Windows 7- зачем он нужен?
Диспетчер устройств (Device Manager) операционной системы Windows 7 предназначен для просмотра сведений об установленных в системе устройствах и управления ими. А как открыть диспетчер устройств? Чтобы открыть Диспетчер устройств зайдите в меню «Пуск» и откройте «Панель управления» компьютером. Далее «Система и безопасность» и «Система«. Вы можете сразу открыть раздел, который так и называется «Диспетчер устройств» или зайти в него через раздел «Система».
Диспетчер устройств Windows 7
Диспетчер устройств предоставляет список всех установленных в системе устройств в виде дерева. Кликнув по треугольнику напротив каждого из подраздела, вы раскроете список устройств, сгруппированных в этом разделе.

Такая структура позволяет оптимально организовать работу с устройствами. Например, если одно из устройств не определено или имеет некорректно установленные драйверы, то рядом с таким устройством будет находиться восклицательный знак в желтом треугольнике. При этом, если устройство неопознано, то вместо названия устройства система присваивает ему имя наиболее подходящего устройства. например, если неопознана видеокарта, то такое устройство будет называться «Мультимедиа видеоконтроллер». В таком случае необходимо произвести установку подходящего драйвера и перезагрузить систему. Для этого дважды кликнете по неопознанному устройству и зайдите на вкладку «Драйвер». Далее кликнете по кнопке «Обновить». Система предложит произвести поиск драйвера на компьютере или указать путь к диску с драйверами. Если вы не знаете, где располагается драйвер, то выберите автоматический поиск драйверов на компьютере. Однако, это не всегда поможет, так как многие устройства комплектуются собственными драйверами и для их полноценной работы стандартных драйверов может быть недостаточно.
Таким же образом следует поступить, если у вас случился сбой в работе устройства («слетели» драйвера) или драйвера установлены для другой модели. При этом в Диспетчере устройств наименование устройства остается неизменным, а появившийся значок с восклицательным знаком говорит о том, что устройство работает неверно.
Вы можете столкнуться с проблемой, когда после обновления драйверов устройство начало работать неправильно, появились сбои или оно вообще перестало реагировать на команды пользователя, например, пропал звук. В таком случае следует воспользоваться системой отката драйверов. Для этого в свойствах проблемного устройства зайдите на вкладку «Драйвер» и щелкните по кнопке «Откатить» Система восстановит предыдущую версию драйвера до обновления. Вот пример, как можно обновить драйвера звуковых устройств или карт: выделяем «Звуковые видео и игровые устройства», жмем правой кнопкой мыши и в выпадающем меню видим — Обновить драйверы.

В Диспетчере устройств можно произвести отключение любого из устройств, при этом не забывайте о последствиях. Например, отключив видеокарту, вероятнее всего монитор вашего компьютера погаснет и лишь перезагрузка компьютера поможет восстановить картинку. Для того чтобы отключить устройство, например, встроенную аудиокарту, щелкните по устройству интегрированного звука правой кнопкой мыши и нажмите пункт «Отключить». Теперь система не будет задействовать встроенную звуковую карту для воспроизведения звука. Чтобы задействовать устройство его необходимо просто включить.
Вы можете также удалить устройство из списка устройств. Для этого кликнете по удаляемому устройству правой кнопкой мыши и выберете соответствующий пункт меню. Устройство будет удалено. Удаление устройств используется для физического удаления устройств из состава компьютера. Для современных компьютеров, использующих преимущественно устройства с поддержкой Plug&Play такие действия необязательны.
В Диспетчере устройств для некоторых подключенных компонентов можно настроить параметры управления электропитанием. В частности, для сетевых карт, есть возможность отключать устройство для экономии электропитания, а также дать возможность устройству выводить компьютер из ждущего режима. Целесообразность и необходимость включения этих параметров должен определять сам пользователь. По умолчанию эти параметры включены.
Каждое устройство может иметь свои уникальные параметры, позволяющие настроить их работу должным образом. Это кается сетевых плат, портов подключения принтера, мышь, клавиатура и других.
Диспетчер устройств Windows достаточно удобен в использовании и позволяет выполнять самые необходимые действия, связанные с подключением устройств и их настройкой. надеюсь Вам стало ясно что такое диспетчер устройств в виндовс 7.
moydrugpc.ru
Почему не получается войти в диспетчер устройств в Windows 7: решение проблемы
Если надо срочно выяснить все сведения, касающиеся комплектующего оборудования и аппаратного обеспечения компьютера, и ломаете голову, как это выполнить, не разбирая ПК, то встроенная в Windows 7 утилита под наименованием «Диспетчер устройств» (ДУ) поможет это сделать быстро и при этом обеспечит пользователя сведениями о характеристиках оборудования и их состоянии. Ниже представлены описания различных способов запуска ДУ. 
Что это, и какое основное назначение ДУ?
Утилита, входящая в состав Windows, предназначена для управления устройствами ПК и контроля состояния их работы. На вопрос, почему она часто используется владельцами персональных компьютеров, ответ очевиден.
Потому что эта программа позволяет произвести анализ возможных проблем и наличие ошибки в их функционировании, а также быстро их исправить, например, осуществить обновление драйверов устройств либо выборочно отключить и включить любое из них, чтобы узнать совместимые ли используются в ПК комплектующие и т.п.
Интерфейс приложения прост и представляет собой окно с перечнем оборудования, сгруппированных по разделам.
 Все действия в ДУ можно выполнять, используя мышь, к примеру, войти в любой раздел двойным кликом, управлять устройствами через контекстное меню, вызванное щелчком ПКМ и т.д.
Все действия в ДУ можно выполнять, используя мышь, к примеру, войти в любой раздел двойным кликом, управлять устройствами через контекстное меню, вызванное щелчком ПКМ и т.д.
Также Диспетчер отображает сведения о точных наименованиях аппаратуры, если присутствуют проблемы с функционированием, то у названия отображается желтый значок с символом «!» или «?».
Запуск диспетчера устройств — это безопасный способ устранения проблем, связанных с ПО оборудования. В англоязычной версии «Семерки» ДУ именуется «Device Manager».
 Зная алгоритмы действий для запуска ДУ, даже начинающий пользователь, сможет это быстро сделать в любой модификации Windows 7.
Зная алгоритмы действий для запуска ДУ, даже начинающий пользователь, сможет это быстро сделать в любой модификации Windows 7.
Можно применять произвольную из ниже приведенных пошаговых инструкций, которая окажется наиболее удобна пользователю.
Методы открытия ДУ
Чтобы вызвать диспетчер устройств, не обязательно обладать полномочиями администратора. Вход в программу можно выполнить под любой учетной записью.
Запуск диспетчера устройств с использованием горячих клавиш
Это самый быстрый и легкий способ. Чтобы запустить ДУ потребуется исполнить всего несколько следующих действий:
- Одновременно клацнуть две горячие кнопки: «Windows» и «Pause Break»;

- В отобразившемся меню найти ссылку «ДУ» и кликнуть ее;

- Готово. На мониторе ПК появится окно нужной программы.

Через свойства Компьютера
Открывать ДУ можно и без использования клавиатуры, для этого потребуется сделать всего несколько следующих кликов мышью:
- Вызвать контекстное меню от иконки «Компьютер» на рабочем столе или зайти в «Пуск»;

- Клацнуть «Свойства»;

- Нажать «ДУ»;
- Готово. Вход в приложение успешно выполнен.
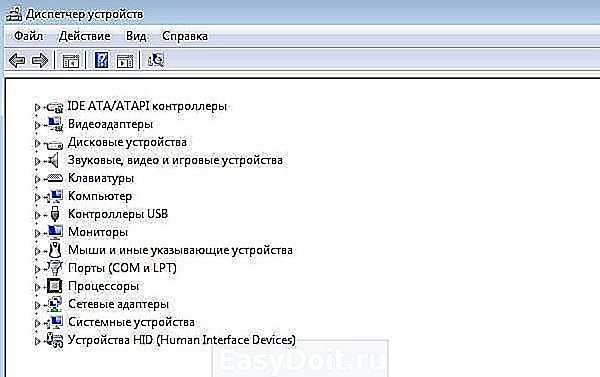
С применением «Панели управления»
Чтобы попасть в ДУ на помощь придет «всемогущая» Панель управления.
Для этого необходимо выполнить следующие действия:
- Клацнуть «Пуск»;

- Затем зайти в «Панель управления»;

- Клацнуть «Оборудование и звук»;

- Кликнуть «ДУ»;
- Все! Утилита запущена.
Через Управление ПК
Задача быстро решается и через меню управления персональным компьютером. С этой целью следует исполнить следующее:
- Вызвать контекстное меню от иконки «Компьютер»;
 Это можно сделать и от его ярлыка в «Пуске»;
Это можно сделать и от его ярлыка в «Пуске»;
 Клацнуть «Управление»;
Клацнуть «Управление»;- В следующем отобразившемся меню нажать «ДУ»;

- Готово. Можно уже начинать работать в открывшемся приложении.
С применением консоли ММС
Необходимо выполнить следующие действия:
- В поисковой строке напечатать три буквы: «mmc»;

- Клацнуть по значку отобразившейся программы;
- Далее кликнуть «Файл»;

- После этого в развернувшемся меню нажать «Добавить или удалить оснастку»;
- Затем войти в раздел «Диспетчер устройств» и щелкнуть виртуальную клавишу «Добавить»;

- В отобразившемся меню выбрать режим вывода информации о локальном ПК;

- Кликнуть «Готово»;
- В ММС отобразится оснастка;

- Клацнуть «Ok»;
- Кликнуть «Файл»;

- Щелкнуть строку «Сохранить как»;
- Напечатать имя для ДУ (можно придумать любое, главное, чтобы пользователю было удобно им потом пользоваться);

- Клацнуть «Сохранить»;
- Готово. В дальнейшем все вышеперечисленные операции уже выполнять не придется, а сразу запускать сохраненную консоль.
Открытие с использованием наименования программы
Потребуется исполнить следующие шаги:
- В строчке поиска напечатать «Диспетчер»;

- Кликнуть «ДУ»;
- Утилита запустится.
Через командную строку
Последовательность действий состоит из таких этапов:
- Вызвать командную строку, удерживая кнопку «Win» и щелкнув по клавише «R»;

- В отобразившемся окошке напечатать «devmgmt.msc» и клацнуть «Ввод» или «Ok»;

- Либо можно в строчке поиска ввести «devmgmt.msc» и сразу кликнуть «Ввод»;

- ДУ открыт.
windowstune.ru








 Клацнуть «Управление»;
Клацнуть «Управление»;