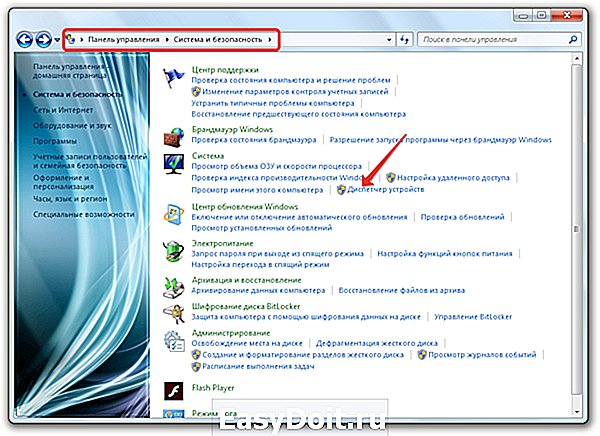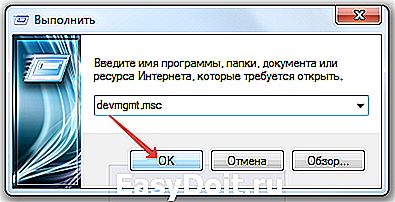Как открыть диспетчер устройств в Windows XP, Vista и Windows 7
Как открыть диспетчер устройств в Windows XP, Vista и Windows 7
Бывает, возникает необходимость открыть диспетчер устройств. Например, чтобы посмотреть — все ли устройства установлены правильно и для всех ли устройств установлены драйвера. Также, потребность в диспетчере устройств может возникнуть при необходимости установить или переустановить драйвера для какого-либо устройства.
Поскольку вызов диспетчера устройств не требует каких-либо сложных действий, то в этой инструкции я расскажу о том, как открыть диспетчер устройств в Windows XP, Windows Vista и Windows 7.
Как открыть диспетчер устройств в Windows 7 и vista
Для того, чтобы добраться до диспетчера устройств в «Семёрке» нужно зайти в меню «Пуск» —>»Панель управления» —>»Оборудование и звук» …
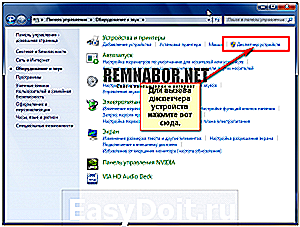 Для вызова диспетчера устройств в Win 7 нажмите вот сюда.
Для вызова диспетчера устройств в Win 7 нажмите вот сюда.
….и щелкнуть левой кнопкой мышки по пункту «Диспетчер устройств«. И всё.
Как открыть Диспетчер устройств в Windows XP
Нажимайте кнопку «Пуск«—>»Панель управления» —>»Система» (если в Панели задач у Вас нет таких пунктов — нажмите справа вверху на надпись «Переключится к классическому виду« )
Когда откроется окошко с заголовком «Система» — выберите закладочку (вверху) с заголовком «Оборудование» и нажмите на кнопку «Диспетчер устройств«.
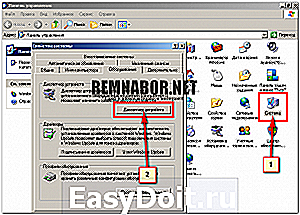 Процедура вызова Диспетчера задач в Windows XP
Процедура вызова Диспетчера задач в Windows XP
Вроде бы и просто, но думаю, что инструкция пригодится.
www.remnabor.net
Как открыть Диспетчер устройств
Диспетчер устройств – это компонент операционной системы Windows, который создан для управления подключенными к компьютеру устройствами. Впервые Диспетчер устройств появился в Windows 95 и позже был добавлен в Windows 2000. В NT-версиях операционной системы Windows он появился в качестве оснастки Microsoft Management Console.
В Диспетчере устройств отображаются все подключенные устройства. Здесь можно определить правильно ли работает подключенное устройство, изменить параметры его работы, а также установить или удалить драйверы. Для того чтобы определить как работает устройство нужно просто обратить внимание на его иконку. Если устройство работает неправильно, то в Диспетчере устройств оно будет обозначено иконкой с черным восклицательным знаком внутри желтого треугольника. Если устройство не распознано операционной системой, то оно будет обозначено желтым вопросительным знаком. Отключенное устройство обозначается красным крестом или серой стрелкой вниз. Зная эти обозначения можно быстро определить с каким устройством есть проблемы и что нужно сделать для их решения.
Во многих инструкциях по настройке операционной системы Windows, которые публикуются в интернете, можно встретить рекомендации об использовании Диспетчера устройств. Но, далеко не всегда пользователю достаточно подробно объясняется, как открыть Диспетчер устройств, что это такое и как с ним работать.
В этой статье мы попробуем закрыть этот пробел описав все основные способы открытия Диспетчер устройств во всех основных версиях операционной системы Windows.
Как открыть Диспетчер устройств в Windows 10 или Windows 8
Если вы пользуетесь операционной системой Windows 10 или Windows 8, то вы можете открыть Диспетчер устройств с помощью нового меню, которое открывается с помощью комбинации клавиш Windows-X либо с помощью клика правой кнопкой мышки по меню «ПУСК».

Данное меню появилось в Windows 8 и с тех пор доступно во всех версиях Windows. Кроме Диспетчера устройств, с его помощью можно открыть и другие стандартные утилиты операционной системы Windows. Например, с помощью этого меню можно открыть Управление электропитанием, Просмотр событий, Сетевые подключения, Управление дисками, Управление компьютерном и т.д.
Как открыть Диспетчер устройств в Windows 7
Открыть диспетчер устройств в Windows 7 можно разными способами. Чаще всего используется следующий алгоритм: открываем меню Пуск, переходим в Панель управления и открываем раздел « Система и безопасность ».

В разделе « Система и безопасность » открываем раздел « Система ».
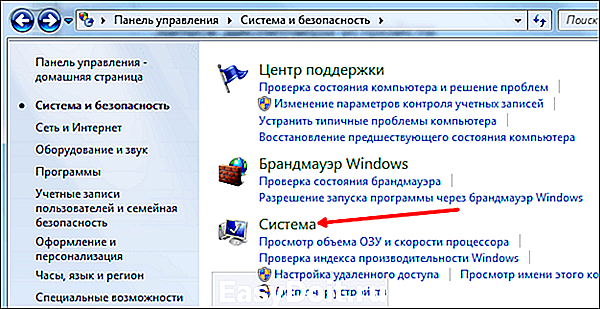
После этого откроется окно с основными характеристиками данного компьютера. Здесь нужно нажать на ссылку « Диспетчер устройств », которая находится в левой части окна.

После этого перед вами откроется окно Диспетчера устройств Windows 7.
Как открыть Диспетчер устройств в Windows XP
В Windows XP Диспетчер устройств открывается похожим образом. Сначала открываем меню Пуск и переходим в Панель управления. В Панели управления нужно открыть раздел « Система ».

После этого перед вами откроется окно « Свойства системы ». Здесь нужно перейти на вкладку « Оборудование ».

На вкладке оборудование нужно нажать на кнопку « Диспетчер устройств ».

После этого перед вами откроется окно Диспетчера устройства.
Как открыть Диспетчер устройств с помощью команды
Также существуют и универсальные способы открытия Диспетчера устройств, которые работают в любой версии Windows. Например, это можно сделать выполнив команду « mmc devmgmt.msc ». Для этого откройте меню « Выполнить » (комбинация клавиш Windows-R ) или командную строку и введите « mmc devmgmt.msc ». Эта команда работает в Windows 10, Windows 7 и в Windows XP.

В операционной системе Windows 7, а также в более новых версиях Windows, для открытия Диспетчера устройств можно использовать поисковую строку. Для этого нужно просто открыть меню Пуск и ввести в поиск фразу «Диспетчер устройств», после чего открыть предложенную системой программу.
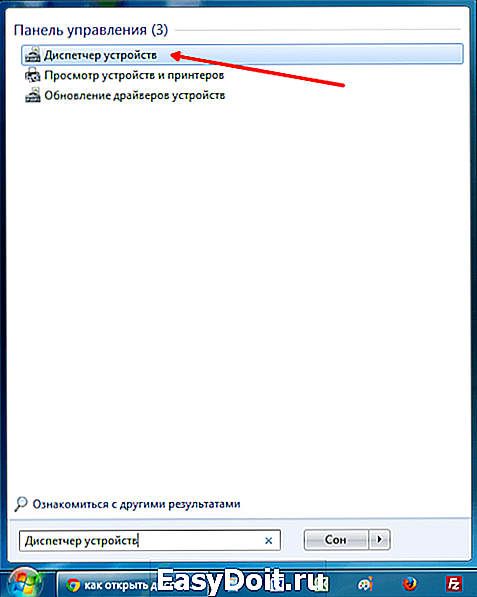
Если у вас Windows 8, в которой нет меню Пуск, то вы можете ввести фразу «Диспетчер устройств» в поисковую форму на стартовом экране.
comp-security.net
Как запустить диспетчер устройств Windows 7
Диспетчер устройств — оснастка консоли MMC, позволяющая посмотреть все установленные на компьютер/ ноутбук устройства (процессор, жесткий диск, DVD привод и т.д.). Очень важная оснастка позволяющая понять, чем оснащен компьютер/ ноутбук, а главное с ее помощью можно понять все ли драйвера установлены на компьютере/ ноутбуке.
Как открыть Диспетчер устройств на Windows XP, 7, 8, 8.1.
Диспетчер устройств можно запустить несколькими способами и не важна какая операционная система используется Windows XP, Windows 7 или Windows 8. Вот эти способы:
1 Способ открыть Диспетчер устройств.
Нажмите правой кнопкой мыши на значок Мой компьютер/ Компьютер на рабочем столе и в контекстном меню выберите «Управление». Данный способ не будет работать, если на рабочем столе находится ярлык Мой компьютер/ Компьютер, а не его значок. Отличить ярлык от значка можно по наличию маленькой стрелочки на изображении ярлыка. Если у вас ярлык Мой компьютер/ Компьютер то вот статья — Как вывести значок Компьютер на рабочий стол .

Осталось выбрать пункт «Диспетчер устройств».
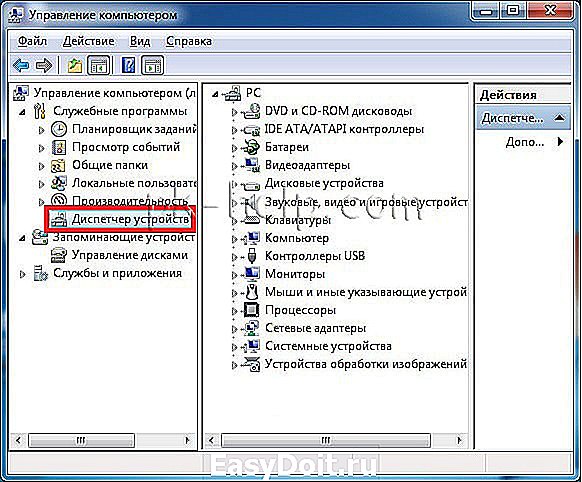
2 Способ запустить Диспетчер устройств.
Нажмите сочетание клавиш «Win» + «R».

В строке поиска введите команду «devmgmt.msc» нажмите Enter.

3 Способ запустить Диспетчер устройств.
Еще более простой способ открыть Диспетчер устройств, нажать сочетание клавиш «Win» + «Pause Break».

В открывшемся окне выбрать «Диспетчер устройств».

Вот такими простыми способами можно открыть диспетчер устройств. Если вы обнаружили, что какие то из устройств не опознаны, рекомендую найти и установить драйвер для них.
pk-help.com
Как открыть диспетчер устройств на Windows 7?

В диспетчере устройств в операционной системе Windows собрана информация об аппаратном обеспечении компьютера или ноутбука. Диспетчер устройств необходим для того, что собрать сведения обо всех устройствах, которые установлены на компьютере. Также с его помощью можно удалить устройство из системы или обновить драйверы для него. В общем, этот диспетчер устройств — штука очень полезная и необходимая. Например, для установки драйверов после переустановки системы, когда точно не знаешь, для какого из компонентов стоит установить драйверы (рядом с названием устройства появляется восклицательный знак).
Сегодня я расскажу о том, как запустить диспетчер устройств. Сделать это можно различными способами и все они приводят к одному результату, поэтому какой из них стоит использовать, решать только вам. На все у вас уйдет несколько секунд времени.
Находим на рабочем столе значок «Компьютер» (если его не видите, нажмите кнопку «Пуск» — он будет в правой части экрана), кликните по нему мышкой один раз и нажмите на правую кнопку. Появится меню, выберите пункт «Свойства».

Перед вами окно просмотра основных сведений о вашем компьютере. В левой части окна вы увидите небольшое меню. Выберите в нем пункт «Диспетчер устройств».

Вуаля, «Диспетчер устройств» запущен.

Вновь ищем значок «Компьютер» и нажимаем на правую кнопку мыши. Только теперь в меню выбираем пункт «Управление», а не «Свойства».

Появится окно с названием «Управление компьютером». Выберите здесь «Диспетчер устройств».
fulltienich.com
Как открыть диспетчер устройств в Windows 10, 8, 7, XP
Диспетчер оборудования позволяет проверить и обновить драйверы подключенных устройств, обнаруженных системой. Этот системный инструмент достаточно часто оказывается полезным при диагностике неисправностей, поэтому сведения о том, как открыть диспетчер устройств, будут полезны всем пользователям.
Интерфейс Windows
Самый быстрый способ включить диспетчер устройств – кликнуть правой кнопкой мыши по иконке «Компьютер» и выбрать в контекстном меню пункт «Управление». В появившемся окне «Управление компьютера» в меню слева выберите «Диспетчер устройств».
Можно пойти чуть более длинным путем и запустить диспетчер через «Панель управления»:
- Откройте вкладку «Система и безопасность».
- Найдите раздел «Система».
- Запустите «Диспетчер устройств».

Если этот способ не подходит, попробуйте вызвать диспетчер оборудования прямо из папки «system32». Не имеет значения, какая у вас установлена система: XP, Windows 7 или «десятка». Путь к исполнительному файлу инструмента для работы с оборудованием остается неизменным.
- Откройте папку «C:WINDOWSsystem32».(C: здесь – системный раздел, на котором хранятся файлы установленной операционной системы).
- Найдите утилиту devmgmt.msc и запустите её двойным кликом.

На экране появится диспетчер оборудования, с которым вы можете работать дальше, внося изменения в программное обеспечение подключенных устройств.
Меню «Выполнить»
Еще один способ, действующий на всех без исключения версиях Windows (от XP до Windows 10) заключается в использовании окна «Выполнить», которое можно открыть через Пуск или запустить с помощью сочетания Win+R.
- Откройте инструмент «Выполнить».
- Введите «devmgmt.msc».
- Нажмите «Ок».

Через Выполнить включаются любые программы, системные инструменты и папки – вам нужно лишь правильно указать команду запуска.
Использование командной строки
Попробуем запустить диспетчер устройств из командной строки. Сначала нужно открыть само окно интерпретатора команд. На Windows XP, например, это делается через меню «Пуск», где среди стандартных программ есть командная строка.
На других версиях Windows можно воспользоваться встроенной поисковой строкой или указанным выше меню «Выполнить», указав в нем запрос «cmd». Кроме того, командная строка является системным приложением, исполнительный файл которого хранится в папке «system32» в директории «Windows». Зайдите сюда и дважды кликните по файлу cmd.exe, чтобы перейти к работе с интерпретатором команд Windows.
Чтобы открыть диспетчер оборудования через командную строку нужно ввести ту же команду, что и в окне «Выполнить» – «devmgmt.msc». После нажатия клавиши Enter появится список всех подключенных устройств, с которыми вы можете работать.
В Windows 8 появилось новое удобное меню навигации по системным инструментам, которое вызывается сочетанием клавиш Win+X. В предыдущих версиях этот меню не работает, зато сохранилось в «десятке», где его можно вызвать еще и кликом правой кнопки по «Пуску».
В контекстном меню Win+X, кроме всего прочего, есть и ссылка на диспетчер устройств – нажмите на неё, чтобы увидеть на экране список подключенного оборудования.
Внесение изменений в реестр
В первом способе описано, как запустить диспетчер оборудования через раздел «Управление» контекстного меню «Компьютера». Но если внести небольшие изменения в системный реестр, то открывать окно «Управление» не придется — пункт «Диспетчер устройств» сразу будет отображаться в контекстном меню:
После выполнения этих действий в контекстном меню «Компьютер» рядом с инструментом «Управление» появится ссылка на диспетчер оборудования, которой вы можете при необходимости пользоваться.
compconfig.ru
Как запустить «Диспетчер устройств» в Windows 10
Если вы самостоятельно занимаетесь настройкой или устранением проблем на своем компьютере, то наверняка могли заметить, что множество инструкций или руководств начинается с пункта, откройте «Диспетчер устройств».
Конечно же, для более продвинутых пользователей данное действие является элементарным и не вызовет никаких удивлений или затруднений в выполнение данного пункта. Но, пользователи, которые вот только-только начали ознакамливаться с настройкой системы могут не знать, как же открывается диспетчер устройств.
И поэтому, дорогие друзья, специально для вас, я подготовил несколько способов запуска «Диспетчера устройств» в Windows 10, из которых вы сможете выбрать самый удобный и приемлемый для вас. Кстати, хочу отметить, что ниже описанные варианты, так же, успешно могут использоваться и в «семёрке».
Запускаем диспетчер устройств в Windows 10 в меню «Пуск»
В «десятке», наверное, к самому простому способу запуска диспетчера устройств, можно отнести вариант с использованием контекстного меню «Пуска».
В принципе все просто, щелкаем по иконке « Пуска » правой кнопкой мыши и в появившемся перечне доступных пунктов выбираем « Диспетчер устройств ».
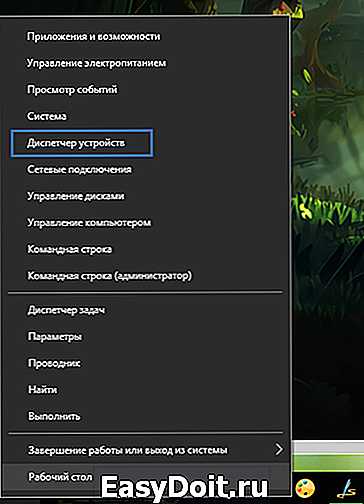
После чего перед вами откроется нужное вам окно. Вот только замечу, что периодически, после обновлений системы, в данном меню некоторые пункты пропадают и появляются новые, например, как это случилось с «Панелью управления», раньше её, так же, можно было запустить с данного контекстного меню, но сейчас уже этого пункта там нет, вместо него появился пункт «Параметры».
Но, что касается «Диспетчера задач», то во время написания статьи данный пункт, в контекстном меню пуска, ещё присутствует.
Открываем диспетчер устройств через поиск
Ещё одним вариантом является запуск «диспетчера» с помощью обычного поиска.
Для того, что бы им воспользоваться следует нажать на иконку поиска, которая располагается на панели задач, и вписываем туда « Диспетчер устройств ».

После того, как в окне поиска находим необходимый пункт, запускаем его левым щелчком мышки.
Запуск через свойства системы
В отличие от двух предыдущих вариантов, этот можно использовать, как и в Windwos 10 так и Windows 7. Заключается он в том, что нам нужно, для начала, открыть окно свойств системы.
Для этого щелкаем правой кнопкой по иконке « Мой компьютер (Этот компьютер) » и выбираем там « Свойства ». Так же, альтернативным способом запуска данного окна, является переход в « Панель управления » и выбор там пункта « Система ».

Если у вас на рабочем столе нет иконки «Этот компьютер», вам сюда
Далее, в появившемся окне свойств вашей системы нам необходимо с левой стороны щелкнуть по ссылке « Диспетчер устройств ».

Управление компьютером
Так сложилось, что на практике данным способом я пользуюсь чаще всего.
В этот раз нам необходим попасть в такой элемент как «Управление компьютером». Тут у нас, так же, есть несколько вариаций по его запуску.

- В управление можно попасть, опят же, воспользовавшись контекстным меню «Пуск».
- Или сделав правый щелчок по иконке «Этот компьютер», выбрав там пункт «Управление».

Далее, в левом столбце навигации находим раздел «Диспетчер устройств», после чего вы попадёте в необходимый пункт управления.
Выполнение команды
Ну, и напоследок, так же, можно открыть диспетчер устройств просто выполнив необходимую команду.
Для этого открыв диалоговое окно « Выполнить (Win+R) », вводим туда команду «devmgmt.msc» и подтверждаем её выполнение нажатием на « Enter ».
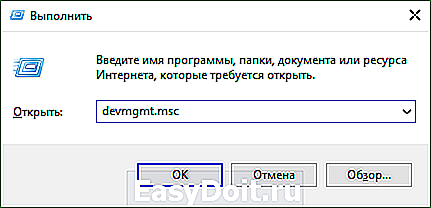
С одной стороны, данный вариант может показаться одним из самых простых, но, как правило он является не практичным так, как команда со временем удачно забывается, если не пользоваться ею очень часто.
В общем, как обычно, я предоставил вам несколько вариантов запуска «Диспетчера устройств», ну а каким из них воспользоваться, я оставляю выбор за вами.
Как запустить «Диспетчер устройств» в Windows 10 : 1 комментарий
Да уж, десятка это вам не семерка ))) Иногда и поискать приходится вполне «привычные» виндовские фичи ))
inforkomp.com.ua