Как отключить залипание клавиш в Windows 7, 8, 8
Как отключить залипание клавиш в Windows 7, 8, 8.1, 10
Во всех версиях Windows, начиная с XP, присутствует функция залипания клавиш. Бесспорно, для некоторых пользователей она будет полезна: Вы новичок, и только осваиваете работу за компьютером, или любая другая причина, по которой человек не может нажимать несколько клавиш одновременно.
Но если Вы обычный пользователь, который привык работать за компьютером в нормальном режиме, то данная функция Вам не нужна. Кроме того, тем, кто играет в игры или много печатает, она может даже мешать. Например, будет появляться окно с предложением включить залипание, при пятикратном нажатии Shift. А когда режим включен, система издает характерный писк, при нажатии на определенные клавиши.
Поэтому давайте разберемся, как можно отключить залипание клавиш в Windows. Для всех версий операционной системы, нужно выполнить практически одинаковые действия. Показывать буду на примере Windows 7.
Открываем меню «Пуск» и заходим в «Панель управления» .
Здесь ставим в поле просмотр «Крупные значки» и ищем пункт «Центр специальных возможностей» .
Теперь найдите в списке пункт «Облегчение работы с клавиатурой» и кликните по нему.
Как видите, галочки в пунктах «Включить залипание клавиш» и «Включить фильтрацию ввода» не стоят, но это значит, что они просто не активны в данный момент. Если галочки стоят – уберите их.
Чтобы полностью отключить залипание клавиш, нажмите «Настройка залипания клавиш» .
В следующем окне нужно убрать галочку с поля «Включать залипание клавиш при пятикратном нажатии клавиши Shift» . Нажмите «Применить» и «ОК» .
Точно также зайдите в «Настройка фильтрации ввода» . Уберите галочку с пункта «Включать режим фильтрации ввода при удерживании правой клавиши Shift более 8 секунд» .
Открыть окно «Облегчение работы с клавиатурой», можно и другим способом: нажмите Shift 5 раз подряд, и в следующем окне перейдите по предложенной ссылке.
После того, как Вы уберете галочки с описанных пунктов, окошко, на картинке выше, появляться больше не будет, при случайном удержании или нажатии клавиши Shift. А это и будет означать, что у Вас получилось убрать функцию залипание клавиш на компьютере.
comp-profi.com
Как отключить залипание клавиш в Windows 7
Залипание клавиш — это долговременное нажатие на клавиши SHIFT, ALT, CTRL. Это происходит случайно и чаше всего в играх. В компьютерных играх чаше используются эти клавиши, например для ускорения бега, стрельбы, прыжка. И люди вовлеченные в игру жмут на эти клавиши с большой частотой, чтобы быстрее бежать или стрелять или еще что-нибудь.
Поэтому и происходит залипание клавиш. Также появление залипания клавиш характеризуется не очень приятным звуком исходящим из системного блока.
Давайте теперь разберемся как отключить залипание клавиш в windows 7.
Шаг 1 . Нажимаем меню Пуск и щелкаем на Панель управления . В панели управления ставим Вид просмотра на Мелкие или крупные значки. Далее щелкаем по ссылке Центр специальных возможностей .

Шаг 2 . В следующем окне выберите Облегчение работы с клавиатурой.

Шаг 3. В окне облегчение работы с клавиатурой найдите раздел Упростить набор текста. Уберите галочки со следующих пунктов:
— Включить залипание клавиш.
— Включить озвучивание переключений.
— Включить фильтрацию ввода.

Настройка залипания клавиш.

Шаг 5. Этот раздел предназначен для того, если вы не хотите отключать залипание клавиш, а хотите настроить отдельные параметры.
В этом окне вы можете включить или отключить некоторые функции, поставив или сняв галочку в соответствующем поле.
Например вы можете отключить звуковой сигнал при нажатии клавиш CTRL, ALT и SHIFT.

После того, как вы настроите необходимые параметры нажмите кнопку Ок.
На этом все. Теперь мы с легкостью можем отключить залипание клавиш в windows 7.
nastroy-computer.ru
Как отключить залипание клавиш в Windows 7, Windows 8 и 8.1
 Если вы нашли эту статью в поисках способа отключить залипание клавиш, то, вероятно, вам знакомо это надоедливое окно, которое может появиться во время игры или работы. Вы отвечаете «Нет» на вопрос о том, включить ли залипание, но потом это диалоговое окно появляется снова.
Если вы нашли эту статью в поисках способа отключить залипание клавиш, то, вероятно, вам знакомо это надоедливое окно, которое может появиться во время игры или работы. Вы отвечаете «Нет» на вопрос о том, включить ли залипание, но потом это диалоговое окно появляется снова.
В этой статье подробно описан способ убрать эту надоедливую штуку так, чтобы она не появлялась в дальнейшем. Хотя с другой стороны, эта вещь, говорят, может быть удобной для некоторых людей, но речь не про нас, а потому убираем.
Отключение залипания клавиш в Windows 7

Прежде всего, отмечу, что данным способом получится отключить залипание клавиш и фильтрацию ввода не только в Windows 7, но и в последних версиях ОС. Однако, в Windows 8 и 8.1 есть и еще один способ настроить эти функции, о котором будет рассказано ниже.
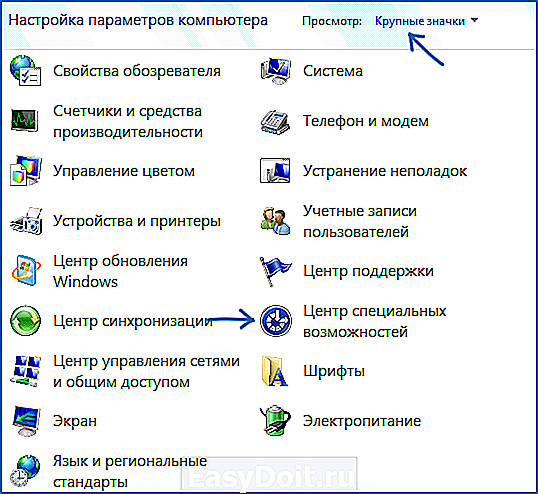
Итак, прежде всего откройте «Панель управления», переключитесь, если нужно с вида «Категории» в отображение значков, после чего нажмите «Центр специальных возможностей».

После этого, выберите пункт «Облегчение работы с клавиатурой».

Скорее всего, вы увидите, что пункты «Включить залипание клавиш» и «Включить фильтрацию ввода» отключены, но это означает лишь то, что они не активны в данный момент и если вы нажмете Shift пять раз подряд, то, вероятно, снова увидите окно «Залипание клавиш». Чтобы полностью его убрать, нажмите «Настройка залипания клавиш».

Следующее действие — убрать отметку «Включать залипание клавиш при пятикратном нажатии клавиши SHIFT». Аналогичным образом следует зайти в пункт «Настройка фильтрации ввода» и убрать отметку «Включать режим фильтрации ввода при удерживании правой SHIFT более 8 секунд», если и эта вещь тоже вам мешает.
Готово, теперь это окно появляться не будет.
Еще один способ отключить залипание клавиш в Windows 8.1 и 8
В последних версиях операционной системы Windows многие параметры системы продублированы также и в новом варианте интерфейса, это же касается и залипания клавиш. Вы можете открыть правую панель, переведя указатель мыши в один из правых углов экрана, нажать «Параметры», а затем — «Изменение параметров компьютера».

В открывшемся окне выберите «Специальные возможности» — «Клавиатура» и установите переключатели желаемым образом. Однако, чтобы полностью отключить залипание клавиш, и чтобы не появлялось окно с предложением задействовать эту возможность, придется воспользоваться первым из описанных способов (тот, который для Windows 7).
А вдруг и это будет интересно:
Почему бы не подписаться?
Рассылка новых, иногда интересных и полезных, материалов сайта remontka.pro. Никакой рекламы и бесплатная компьютерная помощь подписчикам от автора. Другие способы подписки (ВК, Одноклассники, Телеграм, Facebook, Twitter, Youtube, Яндекс.Дзен)
12.01.2014 в 18:49
Спасибо очень помогло!
06.04.2015 в 01:08
А как наоборот включить залипание ? Вот встретил комп у друга, у него все галки в тех настройках стоят. И галочка на шифт 5 раз стоит и галочка в настройках, но окно залипание не вызывается при нажатии шифта 5 раз. Файл sethc.exe не запускается при попытке вызвать его из system32.
06.04.2015 в 09:14
А как именно он не запускается? Если зайти в System32, запустить там этот файл, что происходит? В процессах он появляется?
10.01.2017 в 13:28
А почему старушку XP обделили вниманием? Не могу отключить фильтр, уже поснимала всё, и всё-равно то включается, то выключается. Раздражает. Я ещё думаю, может это из-за дров на клаву? Но навряд ли. Или кейлоггер меня стопорит? Возможно. Попробую перегрузить машину, может сбросится это безобразие. Кстати, а что значит пункт «Дополнительные сведения о работе с клавиатурой»? В Интернете не нашла.
11.01.2017 в 10:52
Я по XP такие детали по памяти описать не могу, а проверить где-то — так не осталось у меня установленных копий нигде.
Что касается сведений — то я так понимаю, там справочные данные (или ссылка на них на сайте Майкрософт).
23.02.2017 в 11:21
Винда 7. Поставил галки как у вас, но например клавиши шифт + W + A нажать не могу, играю на древней клаве, такой беленькой с красными буквами заранее спасибо
23.02.2017 в 12:47
Вот тут не знаю, что подсказать. Возможно, что ограничения самой клавиатуры (хотя вряд ли), а может она подключена через какой-нибудь переходник PS/2 — USB и это вызывает проблему.. но не уверен.
09.09.2017 в 00:24
где лайк поставить?
09.11.2017 в 14:04
Раньше видел статью.
И там было показано как сделать так чтобы вместо «залипания клавиш» появлялось окно cmd, чтобы создавать профиль (user).
Будьте добры дайте ссылку.
10.11.2017 в 10:01
07.02.2018 в 19:59
Супер! Спасибо огромное за очередную полезную информацию : )
07.08.2018 в 18:32
Привет! У меня вопрос.
К ноутбуку подключил клавиатуру A4tech X7 G300 через переходник с USB на PS2.
Проблема следующая: если зажать какую-нибудь клавишу- например W — а потом нажать любую другую клавишу (A, S, D, C, Shift, Ctrl), клавиша W перестает воспринимать зажатие. Я смотрел на сайте Кей-Тест что происходит в этот момент — Могу нажать несколько клавиш одновременно, но как только отпускаю одну из них, остальные тоже перестают воспринимать нажатие.
Это как-нибудь решается, это проблема переходника или это такая клавиатура и ее нужно выбросить на помойку и пользоваться клавиатурой ноутбука?
08.08.2018 в 09:51
Здравствуйте. Не могу ответить. Если есть возможность, я бы проверил то же самое без переходника.
11.09.2018 в 22:10
25.01.2019 в 20:34
А как запустить ПК, если на заставке вытаскиваю окошко, на котором вопрос о закрытии залипания клавишей, но только нажимая на «Да», всё исчезает, кроме заставки. И никаких действий НЕ происходит!
Что делать??
26.01.2019 в 10:08
По описанию похоже на сломанную или залитую клавиатуру. Возможен такой вариант?
Примечание: после отправки комментария он не появляется на странице сразу. Всё в порядке — ваше сообщение получено. Ответы на комментарии и их публикация выполняются ежедневно днём, иногда чаще. Возвращайтесь.
remontka.pro
Что такое залипание клавиш и как ее убрать в Windows
Геймеры или пользователи, часто использующие клавишу Shift, при случайном ее нажатии 5 раз вызывают окошко включения залипания клавиш, сопровождаемое звуковым сигналом. В этом случае приходится нажимать «нет», чтобы дальше заниматься любимым делом. Это может происходить часто и отвлекать от любимой игры, работы. Вы также можете столкнуться с действующей функцией залипания кнопок. Сейчас рассмотрим, как отключить залипание клавиш на Windows 7, 8, зачем нужна эта функция, а так же как убрать фильтрацию ввода.
Залипание клавиш – функция специальных возможностей Windows, которая позволяет использовать сочетание кнопок, не нажимая их одновременно, а отдельно друг за другом. Например, сочетание Win + R, вызывает окно Выполнить при их последовательном зажатии. С включенным залипанием можно отдельно нажать Win, а затем R, при этом выполнится та же самая задача. Функция полезна пользователям, ограниченным в возможности зажатия нескольких клавиш, для всех остальных она бесполезна и даже раздражительна.
Как отключить залипание клавиш в Windows
Отключение залипания клавиш производится одновременным зажатием двух кнопок, в составе которых должна присутствовать хотя бы одна кнопка Shift , Ctrl, Win, Alt. Данный прием не всегда эффективен. В таком случае, чтобы убрать залипание клавиш на Виндовс 7, 8 Вам потребуется открыть опции облегченной работы с клавиатурой. Сделайте это одним из удобных способов:
1. Нажмите кнопку Win, затем U, чтобы попасть в специальные возможности (в прошлой статье здесь рассматривался запуск экранной клавиатуры). Внизу расположен список параметров, выберите пункт, отмеченный на скриншоте.

2. Посетите панель управления, выберите представление «мелкие значки». Найдите и кликните в семерке объект «центр специальных возможностей», в восьмерке «специальные возможности». Далее щелкните ссылку, показанную на картинке выше.

В окне настройки параметров клавиатуры, уберите флажок с опции «включить залипание клавиш». Нажмите OK.

В Windows 8 есть дополнительные настройки, где можно отключить залипание клавиш. Кликните Пуск, в плиточном интерфейсе найдите и запустите «параметры компьютера».

В левом меню выберите «специальные возможности». Далее кликните «клавиатура». В области залипания клавиш перетащите ползунок указателем мыши в положение «отключить».
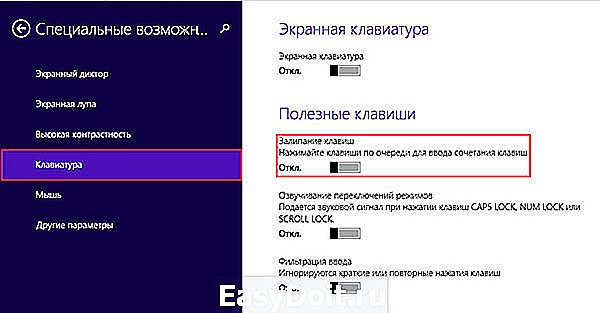
Как выключить окна: залипание клавиш, фильтрация ввода
Чтобы окончательно отключить залипание клавиш на Windows 7, 8 и выскакивающие окошки, кликните быстро 5 раз кнопку Shift. В окошке включения залипания клавиш, нажмите ссылку, показанную на скриншоте.

Или перейдите по ссылке «настройка залипания клавиш» (смотрите 3 скриншот). Снимите флажок с опции включение залипания при пятикратном нажатии Shift. После изменения щелкните OK.

Теперь раздражающее залипание клавиш Вас не будет беспокоить, ну а включение этой функции станет возможным только с использованием способов выше. Для геймеров может стать проблемой еще одна функция, это зажатие правого Shift около 8 секунд и более. В таком случае активируется окно включения фильтрации ввода.
В настройках параметров клавиатуры нажмите «настройка фильтрации ввода» (третий скриншот), либо зажмите правый Shift на 8 секунд и во всплывшем окошке нажмите внизу ссылку.

Снимите галочку с параметра удержания правого Shift свыше 8 секунд. Далее щелкните OK.

Теперь Вы знаете, как отключить залипание клавиш на Windows 7, 8 разнообразными методами. С отсутствием окон, выскакивающих при использовании кнопки Shift, геймерам и пользователям теперь не придется отвлекаться, а заниматься своим делом.
nastrojcomp.ru
Ваш IT помощник
Как отключить залипание клавиш в разных операционных системах
Бывает во время работы за компьютером вы нажимаете несколько раз на определённую кнопку и потом страдаете от не самых приятных звуков. Или же сталкиваетесь с системным окном, которое предлагает включить залипание клавиш. Можно просто нажать нет и продолжить работу, но лучше давайте разберёмся почему этот режим включается, для чего он нужен и как нам полностью отключить его.
Для чего нужен этот режим?
Этот режим, который может включаться от пятикратного нажатия клавиши Shift, необходим для людей с ограниченными возможностями. Как нетрудно догадаться из описания, он создаёт некоторую задержку после нажатия клавиш. Нужно это для того, чтобы не имея возможности нажать несколько кнопок одновременно, инвалид мог активировать их поочерёдно и введённая последовательно клавиш была распознана компьютером как их одновременное сочетание.
Например, вызов диспетчера задач сочетанием Ctrl+Alt+Del или даже обычная смена языка нажатием Alt+Shift может стать не самой простой задачей для людей с ограниченными возможностями. Но залипание клавиш позволит им просто нажать требуемые кнопки одну за другой.
Впрочем, большинству пользователей эта функция не нужна. Но так вызов залипания включён в системе по умолчанию время от времени вы будете случайно сталкиваться с надоедливым окном запуска залипания клавиш, или даже также случайно включать его. Поэтому разберёмся, как отключить залипание клавиш в системе.
Почему залипание клавиш срабатывает непроизвольно во время игр
Дело в том, что игры порой требуют от нас нажать одну и туже кнопку несколько раз подряд. И если это оказывается кнопка, которая при повторном нажатии используется для включения режима залипания клавиш, это заканчивается тем, что игра сворачивается и появляется соответствующее окно. Разумеется, это очень неприятно и из-за этого может потерять свой игровой прогресс (если при сворачивании игра не включила паузу).
Как отключить залипание клавиш на клавиатуре в операционной системе Windows
Как убрать на Windows XP
В этой уже далеко не самой современной операционной системе отключить залипание клавиш довольно просто. Делаем следующие действия:
- Намеренно вызываем окно, предлагающее включить залипание клавиш. Для этого достаточно нажать пятикратно клавишу Shift.
- И в этом окне, мы видим что, кроме опции о включении залипания, или отказа от него, имеется функция «Параметры», которая и позволит нам настроить залипание клавиш. Нажимаем на эту кнопку.
dadaviz.ru
Как отключить залипание клавиш в Windows 7
 Если брать статистику, то чаще всего происходит залипание именно клавиши Shift.
Если брать статистику, то чаще всего происходит залипание именно клавиши Shift.
Когда включается залипание, компьютер начинает издавать звук похожий на писк. Если залипает одна и та же клавиша, то звук повторяется каждые несколько секунд.
Звук, который мы слышим при залипании клавиш, не очень нравится человеку, сидящему перед компьютером.
Вообще само залипание чаще всего включается само, если мы на клавиатуре единожды удерживаем какую-либо клавишу.
Давайте рассмотрим, как принудительно отключить режим оповещения залипания клавиш. Для этого зайдите в « Пуск – Панель управления ».

Далее просмотр категорий выбираем « Мелкие значки ».

В самом низу находим пункт « Центр специальных возможностей » и заходим в него.

В следующем окне выбираем « Облегчение работы с клавиатурой ».

Далее нам нужно найти раздел «Упростить раздел текста» и убрать там галочки с пунктов « Включить залипание клавиш » и те, что идут ниже до следующего раздела настроек. Когда все будет готово, сохраняем сделанные настройки, нажав « ОК ».

Если отключать залипание клавиш не нужно, а нужно лишь убрать звук, то для этого галочку «Включить залипание клавиш» мы оставляем и под этим пунктом переходим по ссылке « Настроить залипание клавиш ».

В открывавшемся окне спускаемся в самый низ и убираем галочку с пункта « Звуковой сигнал при нажатии CTRL, ALT, SHIFT ». Затем нажимаем «ОК» и в другом окне также «ОК» и выходим из Панели управления.
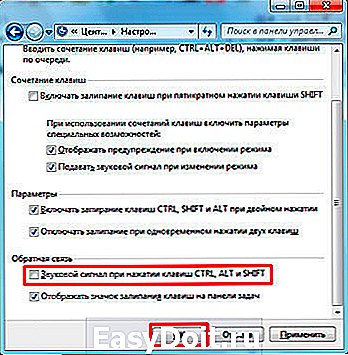
Вот таким образом можно отключить залипание клавиш и убрать не нужные звуки, на этом урок окончен!
www.inetkomp.ru
