Как отключить ускорение (акселерацию) мыши в Windows 8
Как отключить ускорение (акселерацию) мыши в Windows 8.1 и 8

Здравствуйте. Очередная статья для геймеров и просто творческих людей, для которых точность направления курсора решает многое. Уже очень давно (кажется, ещё с Windows NT 3,5) Microsoft добавила функцию ускорения мыши. Работает она очень просто: когда вы ведете мышь медленно, курсор движется с обычной скоростью, когда вы двигаете мышь быстро — скорость курсора увеличивается в 1,5-2 раза, что ускоряет перемещение курсора в нужную часть экрана. При обычном использовании компьютера это очень удобная функция, которая ускоряет взаимодействие пользователя с рабочим пространством, но эта функция мешает в компьютерных играх, так как курсор может просто проехать дальше, чем необходимо. К счастью, есть пара способов как это исправить в Windows 8-ой серии.
Способ №1. Отключение ускорения мыши через «Панель управления».
Самый простой, но в тоже время не совсем работающий способ. Вопреки уверениям Microsoft, ускорение не полностью отключается, а уменьшается до очень малого значения. Которое уже можно считать комфортным. Итак, что для этого требуется?
Открываем «Панель управления», кликнув по углу «Пуск» и выбрав соответствующий пункт:

Идём в пункт «Оборудование и звук» и в разделе «Устройства и принтеры» выбираем «Мышь»:
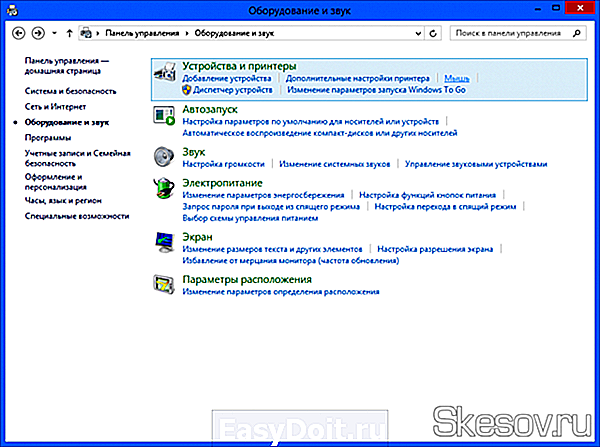
В открывшемся окне открываем вкладку «Параметры указателя» и снимаем галочку с пункта «Включить повышенную точность установки указателя»:

Способ №2. Отключение ускорения мыши с помощью реестра Windows.
Этот способ заключается в исправлении значений параметров ускорения курсора и приравнивании его к единице. Прежде чем начать его выполнять, рекомендую сделать экспорт следующих веток реестра:
Для того, чтобы облегчить вам жизнь, я выкладываю файл с рег-файлами всех возможных вариантов и файл настроек по умолчанию. Скачать вы их можете по ссылке.
Итак, как вы уже поняли открываем реестр. И в нём в первую, из вышеуказанных, ветку. Нас интересуют параметры «MouseSensitivity«, «SmoothMouseXCurve» и «SmoothMouseYCurve«:

Но здесь есть один нюанс: значения будут изменяться в зависимости от параметра размера элементов. Он устанавливается в «Панель управления»→»Оформление и персонализация»→»Экран».
Маленький (100%):
Устанавливаем следующие значения:
Средний (125%):
Крупный (150%):
Теперь переходим в ветку HKEY_USERS.DEFAULTControl PanelMouse. Здесь нам нужно поменять значения у следующих параметров и сделать их равным «0«:
«MouseSpeed»=»0»
«MouseThreshold1″=»0»
«MouseThreshold2″=»0»
Стандартные значения на моем компьютере были следующие, но ещё раз напомню, что необходимо делать бекап:
«MouseSpeed»=»1″
«MouseThreshold1″=»6»
«MouseThreshold2″=»10»

Всё-таки рекомендую применить файлы, которые приложены в начале способа, чтобы не совершить ошибки. После этого нужно убедиться, что включена опция «Включить повышенную точность установки указателя» из первого способа.
На этом всё. Надеюсь эта статья оказалась вам полезной, нажмите одну из кнопок ниже, чтобы рассказать о ней друзьям. Также подпишитесь на обновления сайта, введя свой e-mail в поле справа.
skesov.ru
Как убрать акселерацию в Windows 7!?
36818Как убрать акселерацию в Windows 7!?
368180 Пользователей и 1 Гость просматривают эту тему.
Похожие Темы
Форум Natus Vincere
На форуме Na`Vi пользователи могут найти полезную информацию, касающуюся игровых дисциплин, в которые играют профессиональные игроки нашей команды. Почерпнуть для себя полезные советы и уроки из статей, написанных специально для того, чтобы каждый мог найти ответы на интересующие его вопросы. Также пользователи имеют возможность поделиться полезными сведениями и личным опытом, помочь друг другу и просто пообщаться на интересные темы.
Игровое сообщество «Natus Vincere» состоит из следующих разделов:
- Natus Vincere
- Counter-Strike: Global Offensive
- Dota 2
- Hearthstone
- World of Tanks
- Heroes of the Storm
- Разное
Каждый из разделов киберфорума включает подразделы, в которых активно обсуждаются популярные игровые дисциплины, видеоматериалы и турнирные подробности, провайдеры и качество предоставляемого хостинга, игровые девайсы, технические проблемы, как с играми, так и с железом, а также другие важные для каждого геймера детали. Специальный раздел форума «Разное» содержит подразделы, в которых можно обсудить темы, не касающиеся игровых дисциплин, например, подраздел мувимейкинга поможет узнать тонкости создания красивых мувиков и хайлайтов, поделиться советами или найти для себя что-то новое.
forum.navi.gg
Как отключить акселерацию мыши в Windows 7/8
 Здравствуйте, Друзья! В этой статье разберемся как отключить акселерацию мыши в Windows 7 и Windows 8. Акселерация — ускорение курсора мыши при высокой скорости последней. То есть если вы резко двинули мышью, то она пройдет немножко больше расстояния по экрану, чем если бы мы вели мышь спокойно. Скорее всего именно из-за этого больше всего на акселерацию ругаются геймеры (так как тяжело целится) и работники других профессий (там где важна точность движения курсора). Сегодня рассмотрим как отключить ускорение мышки в операционных системах Windows.
Здравствуйте, Друзья! В этой статье разберемся как отключить акселерацию мыши в Windows 7 и Windows 8. Акселерация — ускорение курсора мыши при высокой скорости последней. То есть если вы резко двинули мышью, то она пройдет немножко больше расстояния по экрану, чем если бы мы вели мышь спокойно. Скорее всего именно из-за этого больше всего на акселерацию ругаются геймеры (так как тяжело целится) и работники других профессий (там где важна точность движения курсора). Сегодня рассмотрим как отключить ускорение мышки в операционных системах Windows.
Как проверить включена ли акселерация
Проверить включена ли акселерация мышки можно с помощью простенькой утилиты, которую можно скачать здесь .

Заходим в распакованную папку и разархивируем архив MouseMovementRecorder_1.12_20131113x.zip

Заходим в распакованную папку и запускаем MouseMovementRecorder.exe
В окошке Предупреждения системы безопасности жмем Запустить

Нужно подвигать мышкой. Если в последнем столбце значение ON — акселерация включена. То, что ускорение включено можно увидеть по наличию множества красных и зеленых областей

Наша задача, сильно уменьшить количество цветных блоков отключив акселерацию.
Выключаем акселерацию в Windows
Первое, что необходимо сделать, это отключить ускорение в операционной системе.
Открываем меню Пуск и в поле поиска пишем «мышь»
Выбираем найденный пункт Мышь

На вкладке Параметры указателя снимаем галочку Включить повышенную точность установки указателя и жмем Применить

Смотрим в окошко MouseMovementRecorder

В последнем столбце видим OFF — акселерацию отключена и цветных областей стало сильно меньше. Сие выключает ускорение мыши, но не до конца. Как отключить совсем читайте ниже.
Отключаем акселерацию в ПО для мышки
Когда выключаешь ускорение мышки снятием галочки «Включить повышенную точность установки указателя», то акселерация не выключается. Она сильно снижается. Ее можно совсем убрать с помощью программного обеспечения (ПО) идущего с вашей мышкой (ПО можно скачать с сайта производителя мыши). Найдите модель своей мышки на сайте производителя и, если есть такая возможность, скачайте ПО
Для Мышек Logitech это SetPoint

Скачиваете и устанавливаете. Если вы не нашли ПО для своей мышки смотрите следующий пункт.
Открываем установленную программу и переходим на вкладку Настройки указателя. В разделе Ускорение указателя ставим Отсутствует и жмем Применить

MouseMovementRecorder практически не изменил своих показаний, но я реально почувствовал, что курсор стал двигаться медленнее

Оценка эта субъективная, и вам придется ее проверить на своей мыши.
Отключаем акселерацию мыши в реестре
Перед тем как вносить изменения в реестр Windows желательно сделать точку восстановления системы. Для того, чтобы вернуть компьютер в состояние на момент создания этот точки.
Если вы не нашли специального ПО для своей мыши, то акселерацию можно отключить путем правки реестра. Для этого заходим в папочку которую мы распаковали во втором пункте и переходим в директорию с установленной у вас системой (у меня Windows 7 поэтому зайду в Windows 7 Fixes)
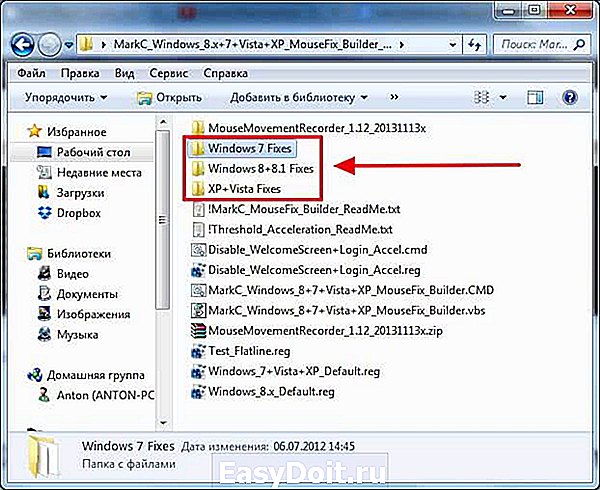
Там мы обнаружим несколько reg-файлов которые нам уберут акселерацию для различных значений масштаба рабочего стола

Посмотрим какой масштаб установлен у нас
Открываем меню Пуск и ищем «Экран»
Запускаем найденный пункт Экран

Мы увидим установленный у нас масштаб. У меня это 100% (по умолчанию) — Мелкий

Запускаем reg-файл с нужным нам масштабом для 100% —
Windows_7_MouseFix_TextSize(DPI)=100%_Scale=1-to-1_@6-of-11.reg
В окошке Предупреждения системы безопасности жмем Запустить

Жмем Да для добавление сведений в реестр

Реестр поправлен и акселерацию отключена

Для применения настроек перезагружаем компьютер.
Каких-либо изменений в ускорении мыши мне заметить не удалось. Иногда проскакивали цветные области.

Скорее всего, если не отключил бы ускорение в ПО для мыши, то изменения почувствовал.
Заключение
Вот такими способами буду отключать акселерацию мыши. Мне больше всех нравится с помощью специального программного обеспечения для мышки. Никуда, никаких изменений вносить не нужно. Самый белый способ. Если же спец ПО нет, и необходимо совсем выключить ускорение указателя, то буду править реестр. Если вы захотите вернуть акселерацию в прежнее состояние, то в том же распакованном архиве есть файлы:
для соответствующих операционных систем. Так же запускаем их и перезагружаемся.
Говорят, что в Linux такой проблемы нет (там акселерацию полностью можно отключить не прибегая к танцам с бубном). Кто знаком с этой ОС прокомментируйте пожалуйста.
Благодарю, что поделились статьей в социальных сетях. Всего Вам Доброго!
Если вы нашли ошибку, пожалуйста, выделите фрагмент текста и нажмите Ctrl+Enter.
youpk.ru
При управлении курсором мыши Windows, можно сказать, адаптируется под пользователя: стоит провести по тачпаду медленно, как указатель будет тянуться по экрану с такой же скоростью, однако если провести быстро, то курсор ускорится и пройдет большее расстояние на экране, чем вы пальцем на тачпаде или при управлении мышью. Такое ускорение мыши называется акселерацией и является весьма удобной функцией, особенно при работе на ноутбуке с маленьким тачпадом.
Но в играх часто акселерация мыши наоборот доставляет проблемы. Например, вы быстро двигаете мышь на небольшое расстояние, а курсор ускоряется и перепрыгивает через весь экран. Чтобы ликвидировать этот недостаток, рассмотрим как убрать ускорение мыши в Windows 8 и 8.1 через панель управления.

В панели управления находим пункт Мышь (находится в разделе Оборудование и звук, затем Устройства и принтеры).

Откроется окно свойств мыши. Здесь нас интересует вкладка Параметры указателя, где нужно снять галку возле функции Включить повышенную точность установки указателя и нажать Применить.

Стоит оговориться, что выключение данной функции все равно полностью не отключает акселерацию мыши, но делает ее не столь мешающей в играх.
2notebook.net
Как отключить акселерацию мыши?

Компания Microsoft уже давно добавила в ОС Windows полезную функцию под названием акселерация мыши. Это ускорение устройства. Его можно заметить, быстро подвигал мышкой. В обычном режиме курсор двигается медленно, но когда включена акселерация – скорость курсора увеличивается в 1,5-2 раза. Для компьютерных игр, фотошопа и программ редактирования видеороликов эта функция лишняя. Поэтому отключить ускорение мыши в Windows 8 и 8.1 можно двумя простыми способами.
Отключение акселерации с помощью панели управления
Одним из самых простых способов отключения ускорения мыши в Windows 8 и 8.1 является использование панели управления. Для этого жмём «Пуск» и выбираем правой кнопкой мыши «Панель управления». Откроется новое окно.

Выбираем «Оборудование и звук», а в этом разделе «Устройства и принтеры».

В новом окне переходим во вкладку «Параметры указателя». Здесь нужно снять отметку с пункта «Включить повышенную точность установки указателя».

Перезагружаем ПК, чтобы изменения вступили в силу.
Отключение акселерации с помощью редактора реестра
С помощью редактора реестра можно не просто отключить ускорение мыши, но и отрегулировать скорость курсора.
Жмём «Win+R» и вводим «regedit». Переходим по ветке реестра: «HKEY_CURRENT_USER», «Control Panel», «Mouse». Жмём на разделе правой кнопкой мыши. Выбираем «Экспортировать». Это действие выполняем с целью исправления ошибок, в случае некорректной настройки мышки.

Экспортируем и раздел по ветке «HKEY_USERS», «DEFAULT», «Control Panel», «Mouse».
В первом разделе нам нужно найти и отредактировать такие параметры, как «SmoothMouseYCurve», «MouseSensitivity» и «SmoothMouseXCurve». Однако стоит отметить, что все значения будут зависеть от размера элемента. Он установлен в «Панели управления», а точнее в настройках персонализации экрана. Поэтому смотрим, какое значение там стоит: 100%, 125% или больше.
Далее, в случае настроек экрана в 100%, присваиваем параметру «MouseSensitivity» значение 10, кликнув на нём мышкой.
Параметру «SmoothMouseXCurve» ставим значение
00,00,00,00,00,00,00,00, C0,CC,0C,00,00,00,00,00, 80,99,19,00,00,00,00,00, 40,66,26,00,00,00,00,00, 00,33,33,00,00,00,00,00
а параметру «SmoothMouseYCurve» значение
00,00,00,00,00,00,00,00, 00,00,38,00,00,00,00,00, 00,00,70,00,00,00,00,00, 00,00,A8,00,00,00,00,00, 00,00,E0,00,00,00,00,00

Если размер элементов средний, то есть 125%, значения этих параметров меняем следующим образом:
- «MouseSensitivity» — 10;
- «SmoothMouseXCurve» — 00,00,00,00,00,00,00,00, 00,00,10,00,00,00,00,00, 00,00,20,00,00,00,00,00, 00,00,30,00,00,00,00,00, 00,00,40,00,00,00,00,00;
- «SmoothMouseYCurve» — 00,00,00,00,00,00,00,00, 00,00,38,00,00,00,00,00, 00,00,70,00,00,00,00,00, 00,00,A8,00,00,00,00,00, 00,00,E0,00,00,00,00,00.
При отображении крупных элементов, значения будут следующие:
- «MouseSensitivity» — 10;
- «SmoothMouseXCurve» — 00,00,00,00,00,00,00,00, 30,33,13,00,00,00,00,00, 60,66,26,00,00,00,00,00, 90,99,39,00,00,00,00,00, C0,CC,4C,00,00,00,00,00;
- «SmoothMouseYCurve» — 00,00,00,00,00,00,00,00, 00,00,38,00,00,00,00,00, 00,00,70,00,00,00,00,00, 00,00,A8,00,00,00,00,00, 00,00,E0,00,00,00,00,00.
Теперь переходим по ветке реестра «HKEY_USERS», «DEFAULT», «Control Panel», «Mouse». Здесь меняем значения следующих параметров:
- «MouseSpeed» на 0;
- «MouseThreshold1» на 0;
- «MouseThreshold2» на 0.

Перезагружаем ПК. В случае неверного выполнения вышеизложенных действий, импортируем сохранённые разделы.
softikbox.com
Как отключить акселерацию мыши в Windows 7/8
Акселерация — ускорение курсора мыши при высокой скорости последней. То есть если вы резко двинули мышью, то она пройдет немножко больше расстояния по экрану, чем если бы мы вели мышь спокойно. Скорее всего именно из-за этого больше всего на акселерацию ругаются геймеры (так как тяжело целится) и работники других профессий (там где важна точность движения курсора). Сегодня рассмотрим как отключить ускорение мышки в операционных системах Windows.

1. Как проверить включена ли акселерация
Проверить включена ли акселерация мышки можно с помощью простенькой утилиты WINDOWS MOUSE THING.

Скачиваем и распаковываем архив
Заходим в распакованную папку и разархивируем архив MouseMovementRecorder_1.12_20131113x.zip

Заходим в распакованную папку и запускаем MouseMovementRecorder.exe
В окошке Предупреждения системы безопасности жмем Запустить

Нужно подвигать мышкой. Если в последнем столбце значение ON — акселерация включена. То, что ускорение включено можно увидеть по наличию множества красных и зеленых областей

Наша задача, сильно уменьшить количество цветных блоков отключив акселерацию.
2. Выключаем акселерацию в Windows
Первое, что необходимо сделать, это отключить ускорение в операционной системе.
Открываем меню Пуск и в поле поиска пишем «мышь»
Выбираем найденный пункт Мышь

На вкладке Параметры указателя снимаем галочку Включить повышенную точность установки указателя и жмем Применить

Смотрим в окошко MouseMovementRecorder

В последнем столбце видим OFF — акселерацию отключена и цветных областей стало сильно меньше. Сие выключает ускорение мыши, но не до конца. Как отключить совсем читайте ниже.
3. Отключаем акселерацию в ПО для мышки
Когда выключаешь ускорение мышки снятием галочки «Включить повышенную точность установки указателя», то акселерация не выключается. Она сильно снижается. Ее можно совсем убрать с помощью программного обеспечения (ПО) идущего с вашей мышкой (ПО можно скачать с сайта производителя мыши). Найдите модель своей мышки на сайте производителя и, если есть такая возможность, скачайте ПО
Для Мышек Logitech это SetPoint

Скачиваете и устанавливаете. Если вы не нашли ПО для своей мышки смотрите следующий пункт.
Открываем установленную программу и переходим на вкладку Настройки указателя. В разделе Ускорение указателя ставим Отсутствует и жмем Применить

MouseMovementRecorder практически не изменил своих показаний, но я реально почувствовал, что курсор стал двигаться медленнее

Оценка эта субъективная, и вам придется ее проверить на своей мыши.
4. Отключаем акселерацию мыши в реестре
Перед тем как вносить изменения в реестр Windows желательно сделать точку восстановления системы. Для того, чтобы вернуть компьютер в состояние на момент создания этот точки.
Если вы не нашли специального ПО для своей мыши, то акселерацию можно отключить путем правки реестра. Для этого заходим в папочку которую мы распаковали во втором пункте и переходим в директорию с установленной у вас системой (у меня Windows 7 поэтому зайду в Windows 7 Fixes)
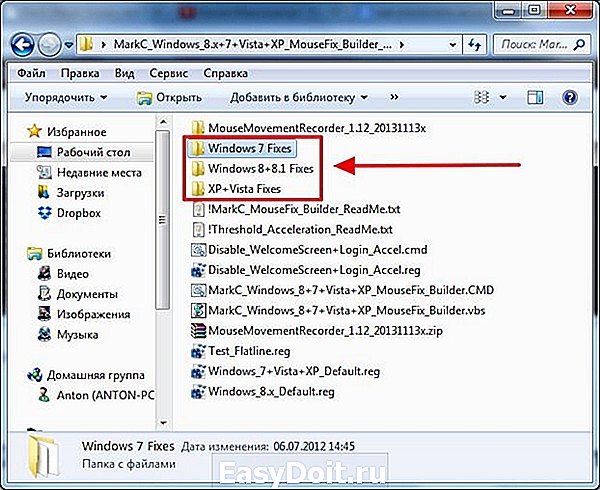
Там мы обнаружим несколько reg-файлов которые нам уберут акселерацию для различных значений масштаба рабочего стола

Посмотрим какой масштаб установлен у нас
Открываем меню Пуск и ищем «Экран»
Запускаем найденный пункт Экран

Мы увидим установленный у нас масштаб. У меня это 100% (по умолчанию) — Мелкий

Запускаем reg-файл с нужным нам масштабом для 100% —
Windows_7_MouseFix_TextSize(DPI)=100%_Scale=1-to-1_@6-of-11.reg
В окошке Предупреждения системы безопасности жмем Запустить

Жмем Да для добавление сведений в реестр

Реестр поправлен и акселерацию отключена

Для применения настроек перезагружаем компьютер.
Каких-либо изменений в ускорении мыши мне заметить не удалось. Иногда проскакивали цветные области.

Скорее всего, если не отключил бы ускорение в ПО для мыши, то изменения почувствовал.
pomogaemkompu.temaretik.com
Добавить комментарий
Ваш e-mail не будет опубликован. Все поля обязательны для заполнения.
detector
