Как отключить UAC на Windows 7
Как отключить UAC на Windows 7
Контроль учетных записей (сокращенно UAC) функция безопасности, помогающая пресечь несанкционированные изменения в ПК, которые могут быть вызваны ПО, вирусами или другими пользователями. UAC обеспечивает, чтобы изменения вносились с разрешения администратора. При этом выполнение программы останавливается, и выскакивает окно подтверждения действий. Со временем это несколько начинает раздражать, поэтому урок посвящен тому, как отключить контроль учетных записей в Windows 7.

Примечание: отключение UAC приведет к снижению уровня безопасности системы. Строго убедитесь, что запуск приложения не навредит Вашему ПК.
Убрать окно раздражающего компонента, предоставляется возможным с использованием 4 способов:
-
Через окно уровней управления учетными записями
Кроме описанного алгоритма действий, Вы сможете скачать уже готовые варианты, которые отключают контроль учетных записей в пару кликов мышкой. Уже готовы избавиться от постоянно выскакивающих сообщений, тогда начинаем.
Отключение через окно настройки учетных записей пользователей
Ярлык запуска опций контроля учетных записей расположен в системной папке System32 и называется UserAccountControlSettings.exe. С его помощью можно отключить uac в windows 7, сдвинув ползунок мышкой. Проделайте такие шаги:
1. Перейдите в панель управления Виндовс. В поле «просмотр» выберите «категория». Нажмите ссылку «система и безопасность».

2. В области категории «центр поддержки» кликните пункт редактирования параметров контроля учетных записей (на скрине ниже). В окне запроса подтверждения щелкните «да».

3. В левой части открытого окошка передвиньте ползунок до 4 пункта (показано на изображении) и нажмите OK. Это позволит отключить контроль учетных записей пользователей и надоедливые предупреждения Windows 7.
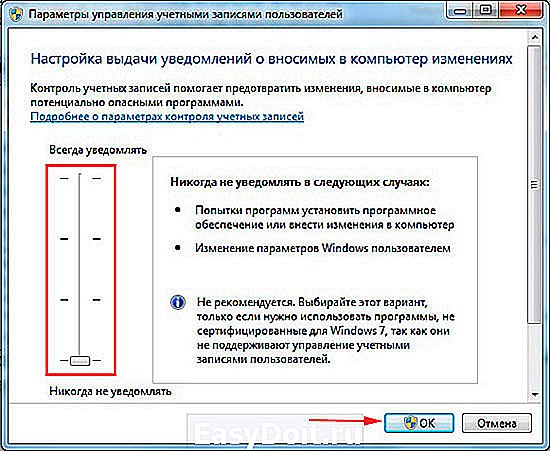
4. Сразу не ждите результата. Изменения применятся после следующего запуска или перезагрузки ПК.
Отключение UAC через групповую политику
Данный способ подойдет только к редакциям Windows 7:
- Профессиональная
- Максимальная
- Корпоративная
Другие редакции лишены изменения опций контроля учетных записей через компонент локальной групповой политики, в силу своих урезанных возможностей. Если Вы их владелец пропускайте эту инструкцию, иначе читайте дальше.
1. Запустите интерфейс локальной групповой политики. Нажмите Win (кнопка с Лого) + R, в открывшуюся форму введите secpol.msc и кликните энтер.

2. Если появится запрос UAC жмите «да». В окне нажмите на стрелку возле раздела «локальные политики», потом выберите подраздел «параметры безопасности». Справа построится список политик. Найдите пункт «контроль учетных записей», где через двоеточие написано «все админы работают в режиме одобрения админом» (смотрите картинку). Дважды кликните по нему мышкой.
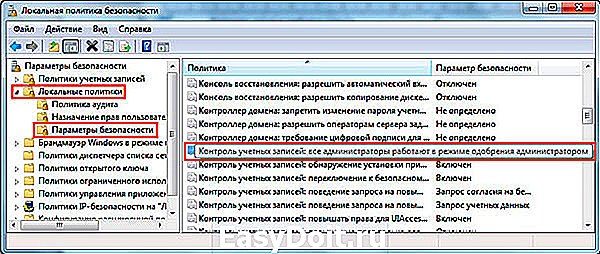
3. В свойствах опции выберите пункт «отключен». Щелкните «применить», затем OK. Закройте все окна и перезагрузите компьютер.

Убираем предупреждения с помощью реестра
Примечание: рекомендуется сделать резервную копию реестра. Ошибочные изменения могут способствовать прекращению загрузки системы и даже привести к переустановки ОС.
Чтобы отключить контроль учетных записей в Windows 7 выполняйте последовательно пункты и не меняйте другие параметры.
1. Запустите редактор реестра. Кликните на иконку меню пуск, в поиск вбейте regedit.exe и нажмите enter.
2. Доберитесь до подраздела System (полный путь на скриншоте). В правой панели найдите параметр EnableLUA, дважды кликните на него.
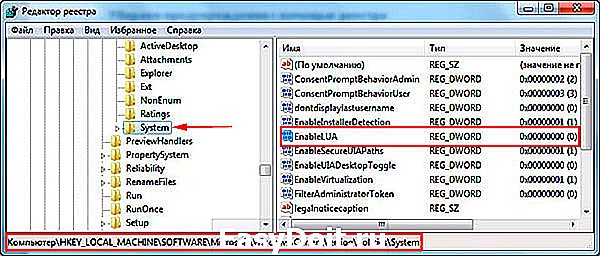
3. Задайте значение 0, которое отключает UAC. Соответственно 1 наоборот включает. Щелкните OK. Перезапустите систему.

Также есть готовый вариант. Скачайте архив здесь и извлеките его. В архиве есть 4 REG файла, отвечающие за уровни контроля учетных записей пользователей.
- Uroven-1.reg
- Uroven-2.reg
- Uroven-3.reg
- Uroven-4.reg – файл отключения UAC
По 4 REG файлу кликните правой кнопкой, из меню выберите «слияние». Подтвердите действие, нажав 2 раза «да». Затем сделайте рестарт Windows 7.
Отключаем контроль учетных записей через cmd
Для начала узнайте, как вызвать командную строку в Виндовс 7. Когда определитесь со способом открытия, запустите cmd от имени администратора. Предлагаю скопировать в нее такой код и нажать энтер, чтобы отключить UAC в Windows 7:
%windir%System32cmd.exe /k %windir%System32reg.exe ADD HKEY_LOCAL_MACHINESOFTWAREMicrosoftWindowsCurrentVersionPoliciesSystem /v EnableLUA /t REG_DWORD /d 0 /f
Сразу можете перезагрузить компьютер из командной строки или через «пуск». Потом проверить результат.
В статье было предложено отключить контроль учетных записей в Windows 7 разными методами. Полное отключение подорвет безопасность ПК в целом. Если Вы решили пожертвовать безопасностью, тогда установите и поддерживайте актуальную антивирусную базу данных. Ряд программ требуют запущенный UAC, например в Windows 8 необходимо включить контроль учетных записей. Для максимальной защиты не отключайте эту опцию.
nastrojcomp.ru
Что такое UAC и как его отключить?
Думаю, практически всем владельцам Windows Vista, Windows 7 и 8 знакома надоедливая табличка вот такого вида:
 И многим же надоело каждый раз бездумно клацать «Да», для того, чтобы экран разблокировался и запускаемая программа продолжила свою работу. В теории UAC (User Account Control или Контроль учетных записей пользователей) предназначен для обеспечения большей защиты компьютера от вредоносных программ (вирусов). Но на практике оказывается что написанное в этом окошке читает (каждый раз) примерно один пользователь из 10, а четко понимает суть написанного и того меньшее количество. Плюс, информация настолько куцая, что местами и с двумя высшими образованиями неясно — можно или нельзя её нажимать?
И многим же надоело каждый раз бездумно клацать «Да», для того, чтобы экран разблокировался и запускаемая программа продолжила свою работу. В теории UAC (User Account Control или Контроль учетных записей пользователей) предназначен для обеспечения большей защиты компьютера от вредоносных программ (вирусов). Но на практике оказывается что написанное в этом окошке читает (каждый раз) примерно один пользователь из 10, а четко понимает суть написанного и того меньшее количество. Плюс, информация настолько куцая, что местами и с двумя высшими образованиями неясно — можно или нельзя её нажимать?
Поэтому практически всем я рекомендую отключать контроль учетных записей, потому как в выключенном состоянии пользы от него столько же, а раздражает значительно меньше.
Как отключить UAC (Контроль учетных записей) в Windows 7 и Vista
Всё как всегда просто, быстро и бесплатно! 🙂
Заходим в меню Пуск —> Панель управления:
 Откроем панель управления
Откроем панель управления
Далее, переходим в «Учетные записи пользователей» (иногда этот пункт находится в «Учетные записи пользователей и семейная безопасность — Учетные записи пользователей«) и нажимаем на кнопку «Изменение параметров контроля учетных записей«:
 Изменение параметров контроля учетных записей
Изменение параметров контроля учетных записей
После этого в открывшемся окне с заголовком «Параметры управления учетными записями пользователей» сдвигаем ползунок-регулятор до упора вниз. Как на картинке:
 Собственно, отключаем UAC
Собственно, отключаем UAC
…и нажимаем «Ок«, после чего подтверждаем что действительно хотим отключить эту службу.
Всё. теперь осталось просто перезагрузить компьютер и эта пакость уже не будет задавать глупые вопросы!
Как отключить контроль учетных записей в Windows 8?
Тут тоже всё просто.
Если Вы установили себе кнопку «Пуск» на Windows 8 — тогда всё точно так же, как и для Windows 7. Перемотайте эту статью вверх и начинайте отключать.
Если же кнопки «Пуск» у Вас еще нет, то отличается только начало пути.
На стартовом меню (которое из квадратных плиток) открываем «Рабочий стол«:
 Откроем рабочий стол
Откроем рабочий стол
Потом, передвиньте мышку «до упора» в правый верхний угол и в открывшейся менюшке щелкните по «Шестеренке» («Параметры«):
 Выберите меню «Параметры»
Выберите меню «Параметры»
После этого в открывшемся меню щелкните левой кнопкой мышки по пункту «Панель управления«:
 Щелкните по «Панель управления»
Щелкните по «Панель управления»
После этого откроется такая же панель управления как и в Win 7, после чего делайте так же как и в первой половине статьи со слов
Далее, переходим в «Учетные записи пользователей» (иногда этот пункт находится в «Учетные записи пользователей и семейная безопасность — Учетные записи пользователей«)
www.remnabor.net
Еще несколько способов отключить UAC в Windows 7
Пользовательский интерфейс настроек User Account Control (UAC) в Windows 7 был существенно доработан и изменен, в результате применение UAC стало менее раздражительным, и более удобным. В Windows 7 в настройках UAC появился ползунок, который позволяет пользователям настраивать и выбирать, какой уровень уведомления (и, следовательно, защиты от несанкционированного доступа и вредоносных программ) они хотят использовать. С появлением тонкой настройки UAC, теперь пропала формулировка «отключить» UAC. Так как же все-таки можно отключить UAC? Или, по крайней мере, как можно отключить уведомления и всплывающие окна, чтобы они не так надоедали.
В Windows 7 имеется несколько способов отключений User Account Control, рассмотрим все из них подробнее:
Метод 1: Отключить UAC (User Account Control) в панели управления
1. В Windows 7 есть несколько способов открыть страницу с настройками UAC:
-
- Перейти в меню Пуск -> Панель управления -> User Accounts and Family Safety -> User Account.
- Перейти в меню Пуск -> Панель управления -> System and Security -> Action Center.
- Кликнуть правой правой кнопкой мыши по флажку в области уведомлений (системный трей), а затем выбрать Open Action Center.
- Наберите «MsConfig» в строке поиска для запуска модуля настройки системы, затем перейдите на вкладку Tools, найдите пункт Change UAC Settings, выберите его и нажмите кнопку «Launch».
2. Нажмите на ссылку User Account Control settings.
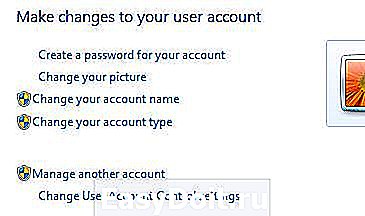
3. Опустите ползунок до самого низкого значения, имеющего описание Never notify me.

4. Нажмите кнопку ОК, для сохранения.
5. Перезагрузите компьютер, чтобы полностью отключить контроль доступа пользователя.
Метод 2: Отключение UAC с помощью редактора реестра
1. Запустите редактор реестра (Regedit).
2. Перейдите в следующий раздел реестра:

3. Найдите следующий параметр типа REG_DWORD:
4. Установите значение EnableLUA в 0.
5. Выйти из редактора реестра и перезагрузите компьютер, чтобы окончательно отключить UAC.
Метод 3: отключить UAC группы с использованием групповой политики
В версиях Windows 7 Ultimate, Business и Enterprise, которые можно включить в состав домена Active Directory, возможно использовать доменную групповую политику для отключений контроля UAC на множестве компьютерах сети одновременно.
1. Введите gpedit.msc в строке поиска для запуска редактора локальной групповой политики (или gpmc.msc для запуска консоли управления групповыми политиками в домене AD).
2. Перейдите к следующей ветке дерева групповых политик:
Computer Configuration -> Windows Settings -> Security Settings -> Local Policies -> Security Options
В GPMC, сначала выберите групповую политику, которую хотите редактировать.
3. В правой части окна найдите следующую политику:
User Account Control: Behavior of the elevation prompt for administrators in Admin Approval Mode
Установите значение этой политики «Elevate without prompt» (без запроса).
4. Найдите следующую политику в правой части окна редактора:
User Account Control: Detect application installations and prompt for elevation
Установите его значение в Disabled.
5. Найдите еще одну политику в правой части экрана:
User Account Control: Run all administrators in Admin Approval Mode Контроль учетных записей
Установите этот параметр в Disabled.
6. Найдите следующую политику:
User Account Control: Only elevate UIAccess applications that are installed in secure locations
Установите его значение Disabled.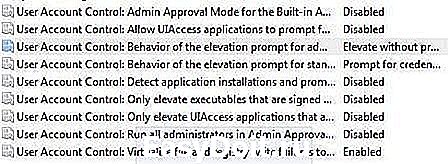
7. Перезагрузите компьютер, когда отредактируете все указанные настройки
Метод 4: Использование командной строки для User Account Control
Использование возможности отключение контроля UAC с помощью командной строки может пригодится в различных скриптовых сценариях, например файлах .bat и .cmd. Такой подход может пригодится профессиональным администраторам и техническим специалистам. На самом деле, указанные команды делают не что иное, как редактирование параметра реестра, указанном во 2 методе..
1. Откройте командной строку с правами администратора.
2. Для отключения UAC, выполните следующие команды:
%windir%System32cmd.exe /k %windir%System32reg.exe ADD HKEY_LOCAL_MACHINESOFTWAREMicrosoftWindowsCurrentVersionPoliciesSystem /v EnableLUA /t REG_DWORD /d 0 /f
Опционально вы можете отключить все всплывающие предупреждения и уведомления:
%windir%System32cmd.exe /k %windir%System32reg.exe ADD HKEY_LOCAL_MACHINESOFTWAREMicrosoftWindowsCurrentVersionPoliciesSystem /v ConsentPromptBehaviorAdmin /t REG_DWORD /d 0 /f
Совет: Чтобы снова включить UAC, воспользуйтесь командой:
%windir%System32cmd.exe /k %windir%System32reg.exe ADD HKEY_LOCAL_MACHINESOFTWAREMicrosoftWindowsCurrentVersionPoliciesSystem /v EnableLUA /t REG_DWORD /d 1 /f
Для того, чтобы вернуть всплывающие уведомления, наберите:
%windir%System32cmd.exe /k %windir%System32reg.exe ADD HKEY_LOCAL_MACHINESOFTWAREMicrosoftWindowsCurrentVersionPoliciesSystem /v ConsentPromptBehaviorAdmin /t REG_DWORD /d 2 /f
Обратите внимание, в том случае, если вы отключили UAC в Windows 7, у вас могут перестать работать гаджеты рабочего стола.Если вам интересно, как можно отключить пользователя в Windows 7, прочитайте следующую статью.
winitpro.ru
Что такое uac и как его отключить в Windows 7
UAC (Контроль Учетных Записей) — один из важнейших инструментов для повышения безопасности в Windows 7, Windows 8 и Windows 10. Однако, как это часто бывает с полезными, но докучливыми нововведениями, UAC не получила должного признания среди пользователей. Читайте далее о настройке UAC.
Зачем нужен UAC в Windows
Read it in English: Disable UAC blackout Перед тем как перейти к описанию методов отключения и настройки User Account Control, мы считаем необходимым предупредить о серьёзном снижении общего уровня защиты компьютера от различных угроз, после отключения контроля учетных записей. Система станет более уязвимой к таким распространенным угрозам как: программы-шпионы, вирусы, черви, трояны и руткиты. Чтобы избежать заражения Windows, используйте надежные антивирусные программы для обеспечения безопасности. При этом, даже среди бесплатных антивирусов надёжные и проверенные годами программы.
Ради повышения общей безопасности и уровня защиты системы с предустановленной Windows, возможно, стоит смириться с небольшими неудобствами вызываемыми работой службы. Тем более, как показывает практика, предупреждения UAC раздражают пользователей лишь на ранних стадиях использования операционной системы. В дальнейшем вы просто привыкните к UAC, воспринимая работу службы как должное.
Для обеспечения сохранности критически важных данных в рабочих системах мы рекомендуем установить максимальный уровень защиты в настройках UAC. В операционных системах Windows 7 и Windows 8 алгоритм работы UAC был значительно улучшен — настройки теперь не ограничивается простым включением и отключением службы, как это было в Windows Vista. Пользователь может изменять степень «надоедливости» UAC в четырех градациях. Мы рекомендуем использовать предпоследний уровень защиты: «Уведомлять только при попытках программ внести изменения в компьютер»
Наиболее простым и удобным способом отключения или изменения уровня защиты UAC — является настройка через «Панель управления» Windows 7, Windows 8 и Vista. Рассмотрим его более подробно.
Настройка и отключение UAC в ОС Windows 8.1
Перед выполнением следующих действий, войдите в систему с администраторскими полномочиями (основная учётная запись Windows 8.1 по умолчанию).
Откройте поисковую панель сочетанием клавиш + (удерживая клавишу Win, нажмите Q) ;
Введите аббревиатуру UAC или «Контроль учетных записей». В результатах поиска выберите пункт «Изменение параметров контроля учетных записей»;

Откроется меню «Параметры управления учетными записями пользователей», скриншот которого вы можете увидеть ниже;
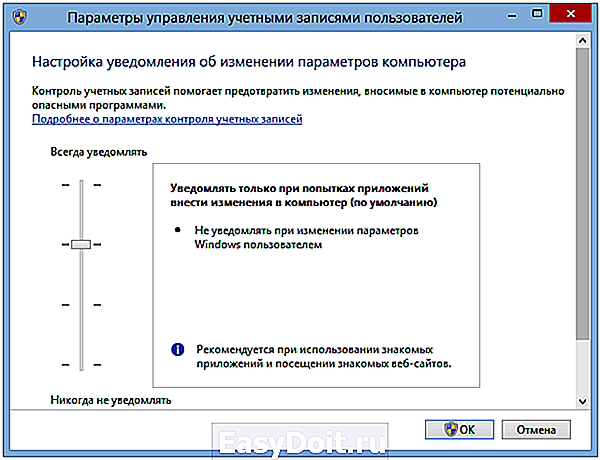
Изменяя положение ползунка, сделайте выбор необходимой степени защиты, руководствуясь описанием в правой части экрана (мы рекомендуем уровень «Уведомлять только при попытках приложений внести изменения в компьютер»);
Для полного отключения UAC переведите ползунок на нижний уровень «Не уведомлять меня».
Нажмите «OK» для сохранения настроек и перезагрузите компьютер, чтобы новые параметры вступили в силу. Опытные пользователи могут использовать редактор реестра для отключения и включения User Account Control в Windows 8. После отключения UAC, обратите внимание на повышение безопасности системы.
Настройка и отключение UAC в ОС Windows 7
Перед тем как выполнить продемонстрированные далее действия, необходимо войти в систему с Администраторского аккаунта (профиль Windows по умолчанию).
Откройте «Пуск»;
Нажмите на иконку с изображением Учётной записи;

Откроется меню «Учётные записи пользователей»;
Выберите пункт «Изменение параметров контроля учётных записей»;
Изменяя положение ползунка сделайте выбор необходимой степени защиты, руководствуясь описанием в правой части экрана (мы рекомендуем уровень «Уведомлять только при попытках программ внести изменения в компьютер»);
Для полного отключения UAC переведите ползунок на нижний уровень «Никогда не уведомлять».

Отключение UAC в Windows 7
После выполнения этих действий нажмите «OK» для сохранения настроек и перезагрузите компьютер. В случае если данный способ по какой-либо причине не сработал, используйте командную строку для отключения UAC.
Если вы попытаетесь внести данные изменения в настройки UAC, находясь в системе с пользовательской учетной записи, Windows запросит пароль администратора системы для подтверждения изменений. Попросите администратора компьютера ввести пароль либо изменить настройки, войдя в систему под своей учетной записью.
Панель управления UAC так же можно вызвать непосредственно через встроенную поисковую систему Windows 7.
Откройте «Пуск» «
Наберите в строке поиска аббревиатуру «UAC» «
В результатах поиска откройте ссылку Изменение параметров контроля учетных записей (UAC) «
Выберите пункт «Изменение параметров контроля учётных записей» и выполните необходимые настройки. «
В случае если открыть управление учетными записями с помощью поиска по какой-то причине не удается, откройте меню «Пуск» > «Панель управления» > Смените режим просмотра с «Категории» на «Мелкие значки» Откройте раздел «Учетные записи пользователей» > «Изменение параметров контроля учетных записей» и произведите описанные выше настройки.
После отключения UAC, обратите внимание на повышение безопасности. Рекомендуем также ознакомиться с нашими советами по оптимизации Windows 7 для достижения максимальной производительности системы.
Отключение UAC в ОС Windows Vista

Откройте «Пуск» » Панель управления » Учетные записи пользователей;
Включение или отключение контроля учетных записей (UAC);
Снимите галочку с параметра «Используйте контроль учетных записей (UAC) для защиты компьютера»;
Нажмите «OK» для сохранения настроек и перезагрузите компьютер.
Проверить свою систему Windows на подлинность вы можете на специальной страничке сайта Microsoft: Проверка подлинности Windows он-лайн Теперь UAC в вашей системе полностью отключен. Для повышения уровня безопасности Windows, мы рекомендуем в обязательном порядке установить антивирусное программное обеспечение. Если платить за антивирус желания нет, а на компьютере установлена лицензионная копия Windows, воспользуйтесь бесплатной программой Microsoft Security Essentials или другими бесплатными антивирусами, о лучших из которых мы рассказали в отдельном материале на нашем сайте.
В случае если продемонстрированные в статье способы отключения UAC по какой-либо причине не сработали, используйте командную строку или реестр для отключения UAC. Для отключения автоматических обновлений в Windows 8, выполните инструкции из нашей статьи Как отключить обновления в Windows 8?.
fastvista.ru
