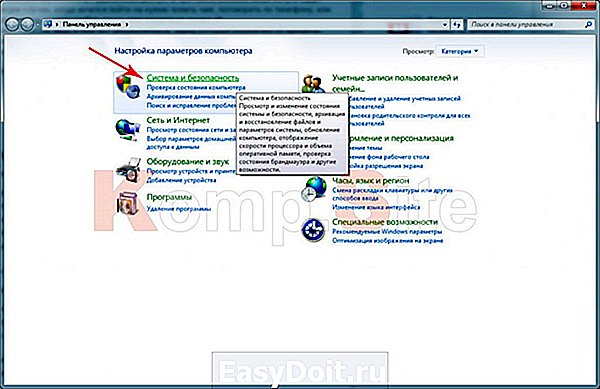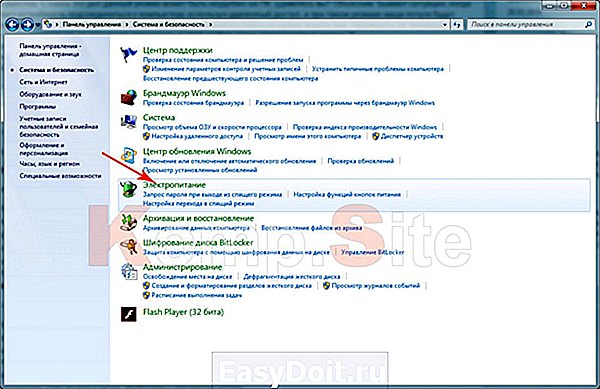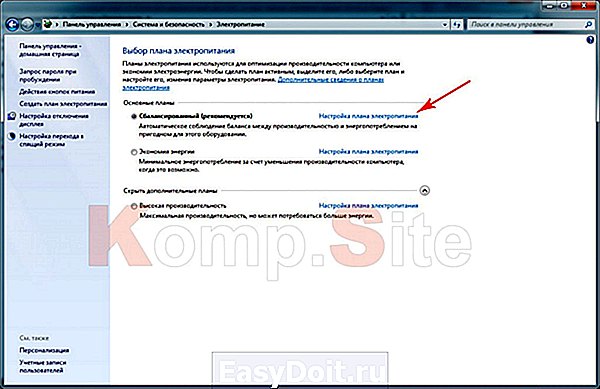Как отключить спящий режим на Windows 7
Как отключить спящий режим на Windows 7?
Энергосберегающие режимы в Windows
Друзья, вы посетили этот сайт, а значит, вы в поиске качественного совета по решению возникшей проблемы. И знаете, вы правильно поступили, что пришли к нам, потому что именно здесь вы и получите ответы на интересующие вас вопросы. И так, какими же режимами снабдили разработчики операционную систему Windows 7? Существуют такие режимы энергосбережения:
- спящий режим;
- режим гибернации ;
- гибридный режим (он же смешанный).
Наверное, с каждым случалась такая ситуация, когда будучи погруженным в работу на ноутбуке, приходится срочно собираться и куда-то уезжать, а времени, чтоб сохранить открытые приложения и документы, у вас катастрофически не хватает. Как из таких ситуаций выходят более опытные пользователи? Очень легко!
Просто они знают, как настроить нужный режим работы для своей системы. А сейчас и вы станете обладателем этих знаний. Ну что ж, ознакомимся с каждым из них отдельно, и начнем с режима сна.
Спящий режим.
Спящий режим – состояние компьютера/ноутбука, при котором питание электроэнергией сведено к минимуму по отношению к нормальному режиму. Процесс, при котором ноутбук «уходит в спячку» можно сравнить с кнопкой «Пауза» на плеере. «Погрузить в сон» можно либо целенаправленно, либо автоматически, предварительно задав нужные параметры. Пребывая в этом режиме, все документы, с которыми вы имели дело, не исчезнут, а сохранятся в оперативной памяти Windows. Но это действует только тогда, когда ноутбук запитан от сети. В противном же случае, после истечения заряда батареи, все файлы исчезнут без восстановления. При выходе из «сонного царства», система восстановит ваши файлы в том виде, в котором запомнила их «уходя в сон».
Гибернация.
Гибернация – по сути, очень похожа на спящий режим и в основном разработана для ноутбуков, но все же отличается, сейчас объясню чем. Дело такого рода, что «погружение» в это состояние возможно при активизации и настройке этого режима. Ну, допустим, активизирован и даже настроен, скажите вы, и что дальше? А дальше происходит следующее. Работа, которая велась с программами и прочими приложениями при таких раскладах запоминаются системой в виде некоего образа, который пропишется на жестком диске в виде файла hiberfil.sys, но не в оперативной памяти системы, как это происходило при спящем режиме.Гибернацию можно запустить двумя способами, при условии, что он уже настроен:
- Нажимаем кнопку «Пуск», затем в главном меню находим «Завершение работы» и, наведя курсор на стрелочку рядом с этой строчкой, увидим, как появится подменю с перечнем необходимых функций, где и выберем « Гибернация »;
- Закрытием крышки ноутбука, что очень быстро и удобно.
Это самый выгодный режим для ноутбука, ведь если произойдет внезапное закрытие крышки, то оставшиеся в работе программы и файлы не пострадают. Открытие же крышки повлечет за собой восстановление системой всех приложений и документов в считанные секунды.
Гибридный режим.
Гибридный режим – появился на свет благодаря разработчикам, которые соединили два предыдущих режима в одно целое. Зачем эта «гремучая смесь»? Все просто! Фишка в том, что пребывая в спящем режиме ПК, будет сохранять все данные, как в оперативную память, так и на диске. В случае скачка напряжения или потере электропитания вся информация восстановится из жесткого диска. Выход компьютера из этого состояния выполняется аналогично спящему режиму, но с небольшой задержкой. Режим такого плана применяется исключительно на персональных компьютерах.
Как отключить спящий режим на Windows 7
Спящий режим – штука полезная, если пользоваться ним на ноутбуках, ну а вот на персональных компьютерах эта функция не всегда уместна. С каких это дел данный режим может быть неудобен на ПК, удивитесь вы? Объясним. Бывают ситуации, когда возникает потребность подсоединиться к компьютеру используя удаленный доступ, а при таком режиме ваши потуги будут системе «до лампочки». Да и потом, не редки случаи, когда хочется пойти на кухню попить чаю, поговорить по телефону, или просто приходится на что-то отвлечься, приходишь, а твой «кибер-друг» спит «мертвым сном». И экономить электропотребление ПК не имеет смысла, ведь в нем нет аккумуляторов, заряд которых ограничен по времени, ведь питание берется из электросети. Плюс ко всему нужно затратить время, чтоб разбудить «спящего красавца». Итак, возникает вопрос, что сделать, чтоб отключить спящий режим на windows 7?
Так вот, существуют такие способы помогающие отключить режимы сна/ гибернации :
- Благодаря панели управления;
- Используя командную строку;
- При помощи реестра, изменив HiberFileSizePercent и HibernateEnabled.
А теперь детальнее о каждом из них.
Windows 7 как отключить спящий режим?
Хороший вопрос! В этом нам поможет панель управления. А чтобы все было правильно выполним следующие шаги:
- Зайдем в систему под Администратором;
- Нажимаем «Пуск» и выбираем «Панель управления»;

- Открываем «Система и безопасность» и там находим «Электропитание»;

- В новом окне появится «Настройка плана электропитания», на нее жмем;

- Далее отключаем Спящий режим, а значит необходимо выбрать пункт «Никогда» напротив записи «Переводить компьютер в спящий режим».

Отключение гибернации – панель управления вам в помощь
Чтобы отключить гибернацию посредством панели управления необходимо:
- Открываем главное меню, используя кнопку «Пуск», находим «Панель управления»;
- Переходим в «Система и безопасность»,потом пункт «Электропитание»;
- В окне отображены соответствующие планы. Напротив плана, где стоит отметка, клацаем «Настройка плана электропитания»;
- В окне, которое откроется, выбираем «Изменить дополнительные параметры питания»;

- В следующем открывшемся меню, переходим к параметру «Сон»;
- И, наконец, « Гибернация после»;
- В строке «От батареи» задаем параметр 0;
- Нажимаем на кнопку «Применить» и соглашаемся с изменениями, нажатием «Ок».
hiberfil.sys — что это такое?
hiberfil.sys – это такой файл, который создает операционная система, уходя в состояние гибернации . Сохраняется он в памяти жесткого диска. Если вам не нужен этот режим, да и места на винчестере для его хранения не хватает, то резонно отключить гибернацию , а файл hiberfil.sys попросту удалить.
Отключение спящего режима в Windows 7 при помощи командной строки
Под Администратором вызываем командную строку:
- Нажимаем «Пуск», далее «Все программы» и открываем папку «Стандартные»;
- После этого правой клавишей мышки щелкаем на записи «Командная строка» и из выпадающего меню выбираем «Запуск от имени администратора»;
- В командной строке пишем powercfg -h off ;
- Далее нажимаем «Enter».

Если вам вдруг понабилось вернуть файл hiberfil.sys и активизировать режим гибернации , то в поле командной строки понадобится вписать powercfg -h on.
Как изменить записи файлов HiberFileSizePercent и HibernateEnabled в реестре?
Давайте теперь рассмотрим, как нужно менять записи в файлахHiberFileSizePercent и HibernateEnabled
и для чего это нужно.
Как мы выяснили, отключить спящий режим в Windows 7 возможно выполнять несколькими способами. Мы их уже разобрали выше. А теперь рассмотрим возможность отключения этого режима, с помощью реестра. С этой целью и нужно поменять записи в вышеуказанных файлах.
Итак, необходимо выполнить следующее:
- Нажимаем «Пуск», потом «Все программы», папка «Стандартные» и запись «Выполнить»;
- В окне, которое вылезло, пишем regedit;
- И переходим по ветке HKEY_LOCAL_MACHINESYSTEMCurrentControlSetControlPower;
- Правой клавишей мышки кликаем по файлу HiberFileSizePercent и выбираем «Изменить»;
- В новом окне в поле «Значение» пишем 0;
- Точно так же изменяем и значения файла HibernateEnabled.

Как включить спящий режим в Windows 10?
С тех пор как «вышла в свет» система Windows 10, у народа начали расти вопросы как грибы в лесу. И это нормально, новая версия – новые настройки. Вопросов тьма, но один, из часто задаваемых, звучит так «Как включить спящий режим вWindows 10?». Сразу придется оговориться, что режим сна и гибернации присутствуют в Windows 10, но только отсутствуют в меню «Пуск», пришла пора рассказать вам, как вернуть эти режимы на привычное место. Итак, приступим:
- Правой клавишей мышки нажимаем «Пуск», далее выбираем «Управление электропитанием»;
- В левой стороне открытого окна нажимаем на пункт «Действия кнопок питания»;
- Откроется новое окно, жмем на запись «Изменение параметров, которые сейчас недоступны». Эта функция доступна только Администратору;
- Далее внизу окна запись «Параметры завершения работы», которая до этого была неактивна — активируется. Напротив пункта «Спящий режим» ставим галочку;
- И, наконец-то, нажимаем «Сохранить изменения».
Точно таким же способом можно включить и режим гибернации.
После выполнения описанных действий ваша проблема устранится, а спящий режим вы будите снова лицезреть в меню «Пуск».
Как отключить спящий режим в Windows 8?
Когда речь идет о возможности отключить спящий режим в Windows 8, то на ум приходит два способа. Непременно вы узнаете и о них. Не будем томить и сейчас их рассмотрим:
Первый способ (задействовав панель управления)
- Нажимаем одновременно 2 клавиши на клавиатуре — Windows+I;
- Выбираем, до боли знакомую, «Панель управления»;
- Либо же откройте меню, нажав кнопку «Windows» и выбираем нужный пункт;
- В «Панель управления» обращаемся к «Оборудование и звук»;
- И в новом окне, выбрав раздел «Электропитание» находим «Настройка перехода в спящий режим» и кликаем на нее;
- В выпавшем списке раскроем «Переводить компьютер в спящий режим» и в перечне отмечаем «Никогда», а ниже жмем на кнопку «Сохранить изменения».
Если нужно отключить режим сна в ноутбуке, то это делается гораздо проще и быстрее. Переместиться в настройки вам поможет иконка заряда батареи. Открываем «Дополнительные параметры электропитания» и в том же списке выбираем значение «Никогда».
Второй способ (касается исключительно Windows 8)
- Одновременно жмем клавиши Windows+I, далее в самом низу нажимаем «Изменение параметров компьютера»;
- Выбираем «Компьютер и устройства»;
- Затем переходим в раздел «Завершение работы и спящий режим»;
- На записи «Сон», в выпадающем меню устанавливаем параметр «Никогда».
Подтверждать изменения не требуется.
Точно такими же действиями можно выключить и гибернацию , при условии, что она активна.
Ну что друзья, мы поговорили о режимах работы системы, об их пользе, а также о тонкостях и нюансах встречающихся при их настройке. Мы будем рады, если эта статья помогла вам решить проблемы при включении/отключении этих режимов.
komp.site
Как отключить спящий режим в Windows 7 и Windows 8
 Спящий режим на компьютерах и ноутбуках Windows, возможно, полезная штука, но иногда может быть не к месту. Более того, если на ноутбуках при питании от аккумулятора спящий режим и гибернация действительно оправданы, то в том, что касается стационарных ПК и вообще, при работе от сети, выгоды спящего режима оказываются сомнительными.
Спящий режим на компьютерах и ноутбуках Windows, возможно, полезная штука, но иногда может быть не к месту. Более того, если на ноутбуках при питании от аккумулятора спящий режим и гибернация действительно оправданы, то в том, что касается стационарных ПК и вообще, при работе от сети, выгоды спящего режима оказываются сомнительными.
Так что, если вас не устраивает то, что компьютер засыпает пока вы готовите себе кофе, а как от этого избавиться вы пока не разобрались, в этой статье вы найдете подробные инструкции о том, как отключить переход в спящий режим в Windows 7 и Windows 8.
Отмечу, что первый описанный способ отключения спящего режима одинаково подходит и для Windows 7 и для 8 (8.1). Однако, в Windows 8 и 8.1 появилась еще одна возможность выполнить те же действия, которая некоторым пользователям (особенно тем, у кого планшеты) может показаться более удобной — данный способ будет описан во второй части руководства.
Отключение спящего режима на компьютере и ноутбуке
Для того, чтобы настроить спящий режим в Windows, зайдите в пункт «Электропитание» панели управления (предварительно переключите представление с «Категории» на «Значки»). На ноутбуке запустить настройки электропитания можно еще быстрее: кликните правой кнопкой мыши по значку батареи в области уведомлений и выберите соответствующий пункт.
Ну и еще один способ зайти в нужный пункт настроек, который работает в любой современной версии Windows:
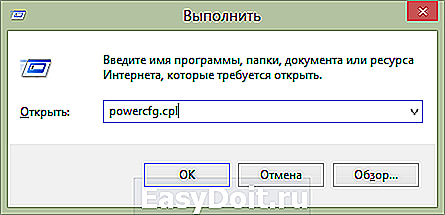
Быстрый запуск настроек электропитания Windows
- Нажмите клавиши Windows (та, которая с эмблемой) + R на клавиатуре.
- В окне «Выполнить» введите команду powercfg.cpl и нажмите Enter.

Обратите внимание на пункт «Настройка перехода в спящий режим» слева. Нажмите на него. В появившемся диалоговом окне изменения параметров схемы электропитания вы как раз можете настроить базовые параметры спящего режима и отключения дисплея компьютера: автоматический переход в спящий режим через определенное время при питании от сети и батареи (если у вас ноутбук) или же выбрать пункт «Никогда не переводить в спящий режим».
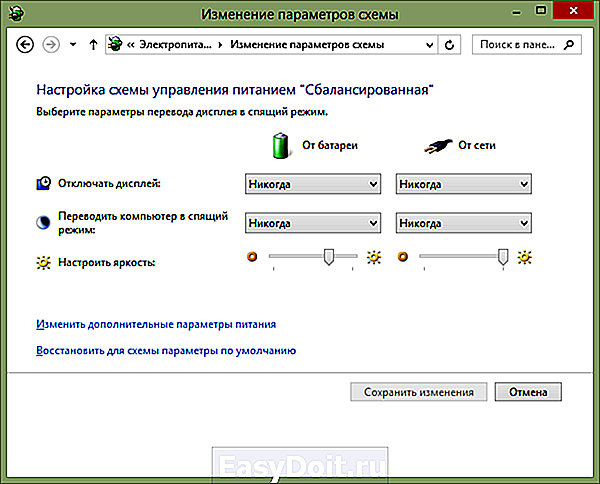
Это только базовые настройки — если вам необходимо полностью отключить спящий режим, в том числе и при закрытии ноутбука, отдельно настроить параметры для различных схем электропитания, настроить отключение жесткого диска и другие параметры, нажмите ссылку «Изменить дополнительные параметры питания».

Рекомендую внимательно изучить все пункты в открывшемся окне настроек, так как спящий режим настраивается не только в пункте «Сон», но и в ряде других, часть которых зависит от оборудования компьютера. Например, на ноутбуке спящий режим может включаться при низком заряде батареи, что настраивается в пункте «Батарея» или при закрытии крышки (пункт «Кнопки питания и крышка»).
После того, как все необходимые настройки были произведены, сохраните изменения, больше спящий режим вам докучать не должен.
Примечание: на многих ноутбуках предустановлены фирменные утилиты для управления питанием, призванные продлить срок жизни от батареи. В теории, они могут переводить компьютер в спящий режим независимо от настроек Windows (хотя я такого и не встречал). Так что, если сделанные по инструкции настройки не помогли, обратите на это внимание.
Дополнительный способ отключения спящего режима в Windows 8 и 8.1
В новой версии операционной системы от Microsoft ряд функций панели управления продублированы в новом интерфейсе, в том числе, там можно найти и отключение спящего режима. Для того, чтобы сделать это:
- Вызовите правую панель Windows 8 и нажмите иконку «Параметры», затем внизу выберите «Изменение параметров компьютера».
- Откройте пункт «Компьютер и устройства» (В Windows 8.1. По-моему, в Win 8 было то же самое, но не уверен. В любом случае, аналогично).
- Выберите пункт «Завершение работы и спящий режим».

Отключение спящего режима в Windows 8
Как раз на этом экране вы можете настроить или отключить спящий режим Windows 8, но представлены здесь лишь базовые настройки электропитания. Для более тонкого изменения параметров все равно придется обратиться к панели управления.
За сим откланиваюсь, удачи!
А вдруг и это будет интересно:
Почему бы не подписаться?
Рассылка новых, иногда интересных и полезных, материалов сайта remontka.pro. Никакой рекламы и бесплатная компьютерная помощь подписчикам от автора. Другие способы подписки (ВК, Одноклассники, Телеграм, Facebook, Twitter, Youtube, Яндекс.Дзен)
09.12.2013 в 16:36
А как же powercfg -h off ?
09.12.2013 в 20:13
Ну тогда лучше вообще вот так:
А ваша команда только гибернацию отключает.
Ну а вообще, все-таки стараюсь материалы писать так, чтоб начинающим понятно было и запоминалось. Т.е. навряд ли команду запомнить смогут, а вот порядок действий и где это находится уже гораздо проще.
15.10.2014 в 20:22
Dmitry!
Спасибо большое. Наконец «Сон» отключился!
08.12.2014 в 16:02
25.12.2014 в 18:42
Dmitry, а если команда,которая отключает именно сон?
26.12.2014 в 11:01
Смотря что вы имеете в виду. Отключить автоматический уход в спящий режим, а также сделать, чтобы кнопка питания на ноутбуке в сон не уводила, можно через настройку параметров электропитания в панели управления. Убрать такой пункт из меню можно реестром, вот пример http://www.sevenforums.com/tutorials/85194-sleep-disable-shut-down-menu.html
26.12.2014 в 19:10
Dmitry, спасибо большое! Все получилось. Даже в настройках Электропитание пропал пункт — Настройка перехода в спящий режим.
05.02.2015 в 16:17
У поставил на никогда но он выключается во время игры что делать ?
06.02.2015 в 11:08
Обеспечить хорошее охлаждение. Он у вас от перегрева скорее всего выключается.
15.03.2015 в 16:50
Оказывается все очень просто и удобно реализовано. Спасибо за объяснение.
17.05.2015 в 15:09
Спасибо большое! Наконец нашла, как отключить сон. А то вместо проверки антивирусом укладывается в спячку!
26.06.2015 в 17:35
Спасибо, за помощь!
08.12.2015 в 17:41
а мне наоборот на планшете включить режим гибернации, но такого режима нет, только сон, можно ли его активировать через реестр или другим способом?
09.12.2015 в 11:59
я вот с планшетами на windows не работал. Подозреваю, что можно его включить (через командную строку — powercfg /h on ) но не уверен.
20.07.2016 в 17:02
Везде поставил никогда, все равно уходит в сон. Что делать не пойму. Может это из-за того что винда левая, но ключ принял.
18.09.2016 в 14:16
Добрый день. Сам вроде довольно не плохо разбираюсь в компьютерах но неожиданно для себя столкнулся с проблемой засыпания ноутбука. Все настройки поставил как нужно во всех планах питания и при разных простоях отключил сон. А ноутбук все равно засыпает. Стоит виндовс 10. Может кто помочь?
06.04.2017 в 22:26
Здравствуйте. Помню, что раньше (давно) при установке первого раза windows 8 столкнулся с такой проблемой. В обычных электропитах выключаешь, а сон все равно остается. И начал доставать из мозгового архива свои данные и вспомнил, что вводил команду, но какую не смог прочитать, так как архивные данные уже были подъедены молью.
Но обнаружил лучше, когда нарвался на эту статью и дополнительным способом отключил сон в «компьютеры и устройства». И не пришлось теперь запоминать команду. Способ проще запоминается. Спасибо за полезный материал. (+10)
Примечание: после отправки комментария он не появляется на странице сразу. Всё в порядке — ваше сообщение получено. Ответы на комментарии и их публикация выполняются ежедневно днём, иногда чаще. Возвращайтесь.
remontka.pro