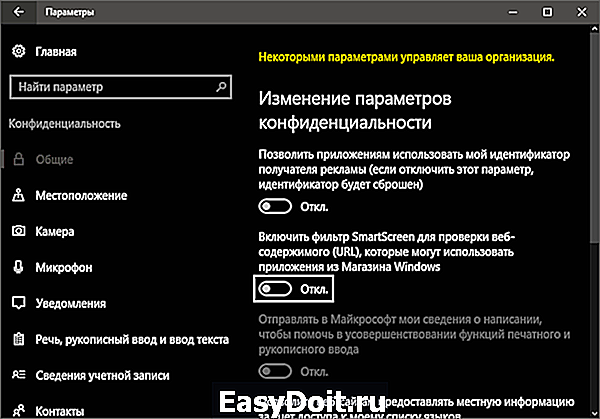Как отключить smartscreen в Windows
Как отключить smartscreen в Windows
“Windows Smartscreen” – полезная встроенная функция, которая служит для обеспечения безопасности вашего компьютера. Smartscreen включается автоматически, одновременно с системой, некоторые пользователи даже не всегда догадываются о его существовании. Этот фильтр собирает данные обо всех приложениях, установленных на вашем компьютере.
Когда запускается неопознанная программа, которую вы скачали из Интернета, smartscreen предупреждает о возможной угрозе. Иногда фильтр дает сбой и запускается тогда, когда в этом нет необходимости. Бывают случаи, когда запуск небезопасных, по мнению smartscreen, программ просто необходим пользователю. Если отсутствует Интернет-соединение, фильтр не может подключиться к необходимому серверу, т.к. не происходит его запуск – это самая частая причина, по которой пользователи стараются его отключить. Если у вас установлен современный антивирус, необходимость smartscreen вызывает некоторые сомнения. Прежде, чем отключать фильтр, проанализируйте все «за» и «против» этой процедуры, а также, оцените степень её необходимости.
Если вы не знаете, как отключить Windows Smartscreen – читайте нашу статью.
Как отключить smartscreen в Windows 10
Существует несколько способов, как отключить Windows smartscreen. Наиболее удобный, на наш взгляд – отключение фильтра на уровне системы, с помощью панели управления. Однако, необходимо помнить, что для выполнения следующих действий, у вас должны быть права Администратора.
- Нажмите кнопку «Пуск», далее найдите пункт «Параметры»;
- Открываете «Обновление и безопасность», затем вписываете в поиск по параметрам smartscreen , а далее переходите по ссылке из поиска «Изменение параметров smartscreen»;

- Нажмите “Откл”, если у вас было включено обратное. На этом отключение завершено.
Как видите, отключить smartscreen несложно, вы с легкостью справитесь с этой задачей.
Как отключить smartscreen в Windows 7
Если вы задумались о том, как отключить фильтр smartscreen в Windows 7, то не беспокойтесь, эта процедура не сильно отличается от предыдущего варианта. Для разнообразия, давайте попробуем сделать это другим способом.
В меню «Пуск» выбираете пункт «Выполнить». В строке набираете команду msconfig , жмете “ОК”.

Затем, в появившемся окне, открываете вкладку «Автозагрузка». В списке процессов находите smartscreen, убираете галочку. Процедуру заканчиваем нажатием кнопки “Выполнить”.
Теперь, когда вы знаете, как отключить фильтр smartscreen, рекомендуется запустить антивирус, чтобы защитить компьютер. Также, следует внимательнее относится к программам, которые вы качаете из интернета.
Как отключить smartscreen в Windows 8
Чтобы обеспечить запуск нового приложения или программы, вам не обязательно знать, как отключить smartscreen windows 8. Если вы загрузили программу из надежного источника, уверены в ее безопасности, а фильтр все равно предотвратил ее запуск – просто нажмите кнопку «Подробнее».

Далее выберите вариант «Выполнить в любом случае» и программа запустится. В том случае, если вы все же хотите, чтобы это сообщение не появлялось в будущем, желаете знать, как отключить фильтр smartscreen в Windows 8 – следуйте дальнейшим инструкциям.
- Найдите «Центр поддержки» во вкладке «Панель управления».
- Слева в новом окне выберите «Изменение параметров Windows smartscreen».
- Далее, отметьте тот вариант, который вас устраивает. Для полного выключения программы необходимо отметить последний пункт. Жмете ОК – все готово.
Отключив фильтр, не скачивайте программы на подозрительных сайтах, включите антивирус.
Как отключить smartscreen в Windows 8.1
В этой версии ОС также есть smartscreen. Как отключить в Windows 8.1 – читайте далее. Откройте панель управления. Если во вкладке «Вид» стоит выбор на варианте «Категории» – настройте его на «Значки». Выберете пункт «Центр поддержки». Открылось окно, справа найдите «Изменение параметров Windows smartscreen». Отметьте третий вариант. Теперь на вашем компьютере этот фильтр отключен. Не забудьте включить smartscreen позже, если эта мера была принята для запуска одной или нескольких программ.
Прежде, чем решится на такие радикальные меры, как принудительное отключения фильтра smartscreen в Windows 8.1, рекомендуем внимательно разобраться в том, что это такое и для чего нужно. Помните, что, отключая фильтр, вы ухудшаете безопасность своего компьютера.

Как и ожидалось от разработчиков Windows, новый фильтр, который бы мог заменить работу многих антивирусных программ – SmartScreen потерпел множество критичных отзывов, которые поставили под сомнение использование данного фильтра как.

Наверное, вы очень часто замечали и продолжаете замечать, как вам при установке, удалении, внесении изменений и открытии какого-то приложение, открывается надоедливое диалоговое окно UAC в Windows 7. Как отключить его, чтобы оно больше не.

Операционная система Windows 10 является одной из тех, которая имеет свое встроенное средство защиты от вирусов и других нежелательных программ. По использованию программа в точности напоминает Microsoft Essentials, как вы понимаете, изменилось только.
howwindows.ru
Как отключить фильтр SmartScreen в Windows 8
| Windows 8 | Разместил: Cesar, 2012-06-24 | 109599 4 |
Сегодня при работе в свежей Windows 8 Release Preview я столкнулся с одним нововведением от Microsoft, а именно новым фильтром защитником под названием SmartScreen. Данная технология действует как в самой ОС так и во встроенном Internet Explorer. Пытаясь посетить очередной сайт и скачать с него некоторые файлы, система просто не позволила этого сделать, причем посещая его же на другом ПК под управлением XP, с установленным Касперским, угроз обнаружено не было. Встал вопрос, как же отключить этот фильтр? После не долгих поисков мне это удалось.
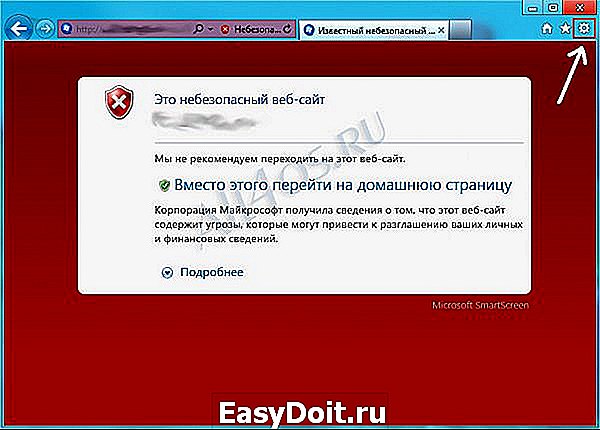
Чтобы отключить SmartScreen в Internet Explorer, нажмите на значок настроек и перейдите на пункт Безопасность -> Отключить фильтр SmartScreen…
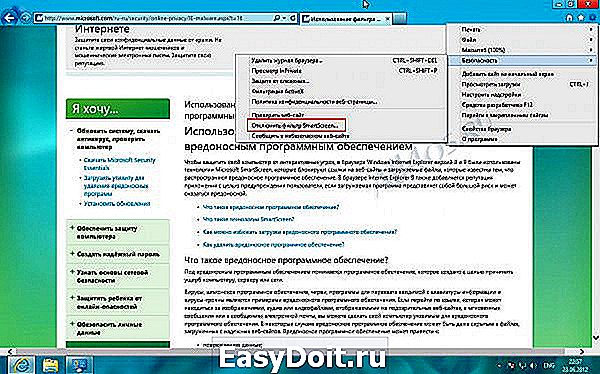
Появится предупреждающее окно, где нужно подтвердить свои действия, нажав кнопку ОК.

Теперь фильтр для «эксплорера» не действует, но он по прежнему активен в самой системе и не даст вам запустить неизвестные и подозрительные по его мнению приложения:

Чтобы обойти эту защиту вызовите боковую панель и нажмите по значку настроек:

Выберите Панель управления:

В поиске наберите SmartScreen, в результатах поиска появится единственный результат, он то нам и нужен, кликаем
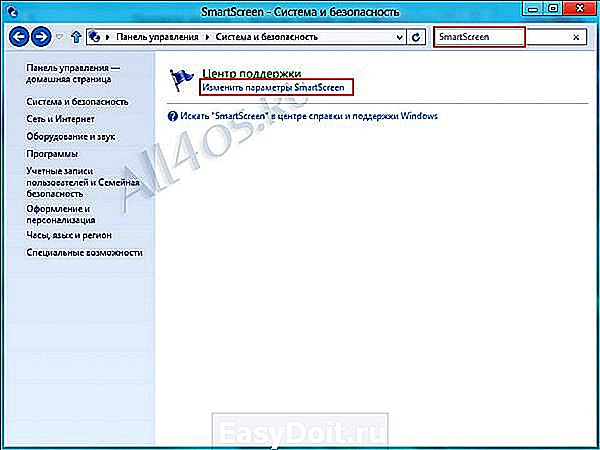
Теперь раскройте пункт «Безопасность» и найдите строку Windows SmartScreen, кликнув на ссылку Настройка параметров откроется окно настроек данного фильтра, установите отметку напротив «Ничего не делать (отключить Windows SmartScreen)» и подтвердите свои действия, нажав кнопку ОК.


Теперь можно скачивать и запускать любые приложения, но делайте это будучи уверенным в безопасности посещаемых ресурсов и скачиваемых с них файлов! После того как вы получили доступ к необходимой информации, рекомендуется вновь включить данный фильтр.
all4os.ru
Как отключить фильтр smartscreen в windows 7
Изменение настроек и отключение Windows SmartScreen
Содержание
Windows SmartScreen повышает безопасность компьютеров, предупреждая пользователей перед запуском неопознанных программ, загруженных из Интернета. В основе работы фильтра Smartscreen – облачная система рейтинга сайтов и файлов, по которой проводится проверка исполняемых файлов при первом запуске. Если файл является новым или он добавлен в фильтр SmartScreen как небезопасный, его выполнение блокируется. Однако фильтр блокирует большинство приложений, не подписанных цифровой подписью. Конечно, фильтр SmartScreen в Windows 10 можно отключить, но помните, что отключая SmartScreen, вы тем самым снижаете защиту своего компьютера.
Настройка SmartScreen в панели управления
Откройте классическую панель управления ( Win + X – панель управления)
Перейдите в категорию Система и безопасность. откройте Безопасность и обслуживание
В левой части окна нажмите Изменение параметров Windows SmartScreen
Доступно три варианта работы Windows SmartScreen:
- Запрашивать утверждение администратором перед запуском неопознанного приложения из Интернета (рекомендуется)
- Предупреждать перед выполнением неопознанного приложения, но не требовать утверждение администратором
- Ничего не делать (отключить Windows SmartScreen)
Выберите подходящую для вас настройку и нажмите кнопку OK для сохранения изменений.
Настройка Windows SmartScreen в редакторе групповой политики
Откройте редактор групповой политики ( Win + R – gpedit.msc)
Перейдите в раздел Конфигурация компьютера – Административные шаблоны – Компоненты Windows – Проводник
В правой части редактора откройте двойным щелчком параметр Настроить Windows SmartScreen
Установите состояние параметра в положение Включено. В блоке Параметры выберите подходящий вам вариант работы фильтра.
Если параметры Windows SmartScreen заданы в групповой политике, то его настройка из интерфейса Windows становится недоступной.
Настройка Windows SmartScreen путем редактирования реестра
Настройки фильтра Smartscreen также могут быть изменены путем редактирования параметра реестра SmartScreenEnabled. расположенного в разделе HKEY_LOCAL_MACHINESOFTWAREMicrosoftWindowsCurrentVersionExplorer
Параметр SmartScreenEnabled может иметь одно из трех значений, каждое из которых соответствует настройкам в интерфейсе или параметре групповой политики:
- RequireAdmin — Запрашивать утверждение администратором перед запуском неопознанного приложения из Интернета (значение по умолчанию)
- Prompt — Предупреждать перед выполнением неопознанного приложения, но не требовать утверждение администратором
- Off — Ничего не делать (отключить Windows SmartScreen)
Готовые файлы реестра для настройки или отключения Windows SmartScreen
Скачайте архив smartscreen_config.zip и воспользуйтесь одним из reg-файлов:
- smartscreen_get_admin_approval.reg – SmartScreen включен, требуется утверждение администратором
- smartscreen_warn.reg – SmartScreen включен, утверждение администратором не требуется
- smartscreen_off.reg – SmartScreen отключен
Нашли ошибку в тексте? Сообщите о ней автору: выделите мышкой и нажмите CTRL + ENTER
Павел Кравченко занимается развитием компьютерного портала OSzone.net, объединяющего сайт, форум и каталог программного обеспечения. Он отвечает на вопросы участников форума OSZone с 2003 года, а на сайте публикует статьи о клиентских операционных системах Microsoft.
С 2006 года Павел ежегодно становится обладателем награды Наиболее ценный специалист Microsoft (MVP), присуждаемой за вклад в развитие технических сообществ.
Как отключить Windows SmartScreen

SmartScreen – специальный фильтр для обеспечения защиты компьютера, который был добавлен в Windows 8 и следующих версиях данной операционной системы. Эта функция позволяет препятствовать инсталляции потенциально опасных программ. однако, неудобство ее заключается в том, что ей достаточно отсутствия информации о ПО, чтобы фильтр стал препятствовать установке программы. По умолчанию функция SmartScreen активирована в Windows, поэтому в статье пойдет речь о том, как ее можно отключить.
Желательно, конечно, функцию SmartScreen не отключать, иначе это чревато быстрым заражением компьютера вирусами. Тем более, что если функция препятствует установке программы, можно нажать сначала кнопку «Подробнее» (при условии наличия прав Администратора), а затем щелкнуть по пункту «Выполнить в любом случае», и тогда, не смотря на предупреждение, программа будет успешно установлена на компьютер.
Как отключить SmartScreen?
1. Откройте меню «Панель управления» и перейдите к разделу «Безопасность и обслуживание» .

2. В левой части открывшегося окна щелкните по пункту «Изменение параметров Windows SmartScreen» .

3. Для того, чтобы не оставлять ваш компьютер без защиты, рекомендуем вам отметить второй пункт «Предупреждать перед выполнением неопознанного приложения, но не требовать утверждения администратором» . Ну а полное отключение функции выполняется с помощью пункта «Ничего не делать (отключить Windows SmartScreen)» .

Выбрав нужный пункт, нажмите кнопку «ОК» . чтобы внести новые изменения. На этом отключение SmartScreen завершено.
Как отключить SmartScreen
Если вы пользуетесь Internet Explorer в Windows, то наверняка слышали о фильтре, называемом SmartScreen. Его задача состоит в проверке открываемых сайтов.
Корпорация Microsoft таким образом заботится о своих пользователях и всеми силами старается не допустить заражения компьютера вредоносными программами.

По утверждению сотрудников компании, данные, отправленные в Microsoft, не используются для установления личности того или иного пользователя. Однако нельзя быть в этом уверенным на 100%, поэтому те юзеры, которые впервые узнают о данном фильтре, спешно ищут решения проблемы, а именно, как отключить SmartScreen.
Как отключить SmartScreen в Windows 7

Имейте в виду, что такой фильтр встроен только в Microsoft Internet Explorer. Если вы не хотите, чтобы сайты проверялись таким образом, просто не используйте майкрософтовский браузер.
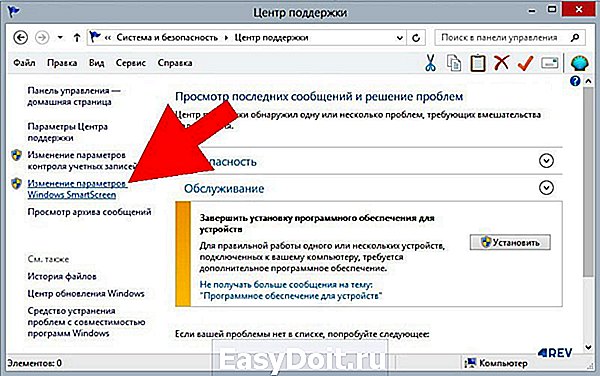
Однако если вы являетесь его фанатом, читайте дальше. Из главного меню браузера дайте команду «Сервис — Фильтр SmartScreen — Отключить фильтр SmartScreen». В ответ вам будет выдано диалоговое окно с двумя опциями, где вы сможете отключить данный фильтр, или оставить его включённым. Установите переключатель в соответствующее положение и нажмите OK.
Но помните: даже если фильтр отключен, это не значит, что он заблокирован. Вы всё равно можете проверить им тот или иной сайт. Но если во включенном состоянии проверка шла автоматически, но при выключенном фильтре вам нужно будет самому давать команду для проведения такой проверки.
Заключение
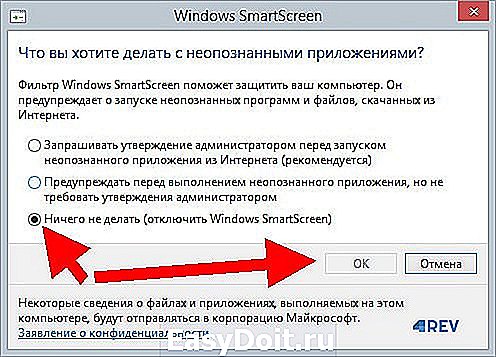
Учитывая огромное количество мощных антивирусных программ, наличие такого фильтра представляется бессмысленной тратой системных ресурсов. Поэтому информация о том, как отключить SmartScreen в Windows 7 как нельзя кстати. Теперь вы знаете, как это сделать, и сможете сами управлять этим фильтром.
it-radar.ru
Что такое фильтр Windows SmartScreen и как его отключить
В этой статье речь пойдет о фильтре Smartscreen. Во первых, что это такое Windows Smartscreen фильтр? А это такая программа, чтоб Вы знали, которая отсылает в компанию Microsoft сведения обо всех установленных программах и приложениях на вашем устройстве или компьютере, типа для проверки подлинности сертификатов и идентификации шпионских и вредоносных программ (ля-ля-ля-ля, хотя что то меня наводит на мысль, что сам этот фильтр является такой же программой). Тогда зачем спрашивается мы устанавливаем антивирусы на свои компьютеры? Кстати этот фильтр включен по умолчанию и многие (да что там многие, практически все) о нем даже и не догадываются.
Вот, что заявил представитель компании Microsoft по этому поводу:
« Мы можем подтвердить, что мы не создаем базы данных программ и IP пользователей. Как и для любого онлайн-сервиса, IP-адреса необходимы для соединения с нашим сервисом, но мы периодически удаляем их из наших логовR30; Мы не используем эти данные для идентификации пользователей, связи с ними или таргетирования рекламы, и мы не раскрываем эти данные третьим сторонам. «
Щас, ага, так я им и поверил, особенно на фоне последних происходящих событий в мире (я думаю Вы понимаете о чем я). Я могу даже сделать некоторые выводы по этому поводу. Что мы видим в новой Windows 8? Сервис SkyDrive, Учетная запись Microsoft и фильтр SmartScreen . Функции первого и второго R12; это хранилище всех ваших файлов и паролей у них на сервере. Функции второго R12; сбор данных обо всём, что установлено на Вашем компьютере или устройстве типа планшет. Ну как? Мечта любого разведчика. Не знаю как Вы, но я лично хочу защититься от этого. Как отключить учетную запись можете прочитать в этой статье
А в этой статье мы будем отключать фильтр Windows SmartScreen на примере операционной системы Windows 8.1. На Win 7 думаю тоже сработает.
Итак, открываем рабочий стол, находим ярлык «Этот Компьютер» (если у кого его нет на рабочем столе, то читайте эту статью R12; как добавить «Мой компьютер» на рабочий стол). Нажимаем правой кнопкой на ярлыке и заходим в свойства компьютера.

В свойствах заходим в раздел «Центр поддержки»

Далее, нажимаем на пункт «Изменение параметров Windows SmartScreen»

В параметрах фильтра отмечаем пункт «Ничего не делать (отключить Windows SmartScreen)» и жмем кнопку «Ok»

Вот и всё! Фильтр отключен и надеюсь Microsoft не сможет следить за программами установленными на Вашем компьютере (хотя всё возможно).
xn—-qtbefdidj.xn--p1ai