Как отключить проверку диска chkdsk при загрузке в Windows 7
CHKDSK — проверка жесткого диска на ошибки
CHKDSK — стандартное приложение для проверки жесткого диска на ошибки, обнаружения поврежденных секторов на жестком диске, исправления ошибок файловой системы. Приложение CHKDSK (сокращенное от Check Disk — «Проверка диска») встроено в операционную систему Windows.
Программа Chkdsk.exe находит ошибки файловой системы, сбойные bad-сектора на жестком диске, устраняет обнаруженные неисправности. Если проверка диска на ошибки файловой системы выявила неисправности, проверка CHKDSK запускается при включении компьютера.
При использовании Chkdsk.exe в разных версиях Windows, имеются некоторые различия:
- В операционной системе Windows XP служебная программа chkdsk находит ошибки файловой системы и исправляет поврежденные сектора на диске.
- В Windows 10,Windows1, Windows 8, Windows 7, Windows Vista, при настройках по умолчанию, приложение CHKDSK находит ошибки файловой системы, но не исправляет их. Для исправления ошибок файловой системы и проверки секторов диска необходимо вручную задать определенные параметры.
Неполадки в операционной системе Windows влияют на ее работоспособность. Ошибки файловой системы происходят в следующих ситуациях:
- Из-за прекращения подачи электроэнергии – при внезапном отключении компьютера может произойти непредвиденный сбой системы (для предотвращения подобных ситуаций используйте ИБП — источники бесперебойного питания).
- В случае заражения системы вредоносным программным обеспечением.
- Из-за неисправности оборудования компьютера.
На поверхности жесткого диска могут появиться поврежденные сектора. При проверке диска с помощью chkdsk, сбойные битые сектора жесткого диска помечаются как поврежденные, система больше не читает и не записывает информацию с неисправных секторов диска. Система попытается восстановить данные с поврежденных секторов (кластеров, каталогов), если это возможно.
Проверка диска chkdsk запускается в двух режимах:
- в графическом интерфейсе средством системы;
- при помощи командной строки.
Если компьютер из-за неполадок не загружается, проверить жесткий диск можно при помощи диска восстановления Windows, загрузочной флешки Windows, установочного DVD-диска с операционной системой Windows. После загрузки со съемного носителя, в параметрах восстановления системы выберите командную строку для запуска проверки диска на ошибки.
В этой инструкции я покажу использование приложения CHKDSK на примере операционной системы Windows 10.
Проверка CHKDSK для устранения неполадок файловой системы в графическом интерфейсе
Самый простой вариант для проверки файловой системы на ошибки: запустить программу CHKDSK в графическом интерфейсе средствами системы.
Выполните следующие действия:
- Запустите Проводник.
- Кликните правой кнопкой мыши по локальному диску, на котором нужно провести проверку.
- В окне «Свойства: Локальный диск (X:)» войдите во вкладку «Сервис».
- В разделе «Проверка на наличие ошибок» нажмите на кнопку «Проверить».

- В открывшемся окне «Проверка ошибок (Локальный диск (Х:)) выберите «Проверить диск», несмотря на то, что операционная система пишет, что при проверке диска ошибок не обнаружено.

В Windows 7 доступны дополнительные варианты проверки, для их запуска необходимо поставить флажки напротив пунктов:
- Автоматически исправлять системные ошибки.
- Проверять и восстанавливать поврежденные сектора.
- Начинается процесс сканирования, который займет некоторое время. Время проверки зависит от размера локального диска и от количества данных, находящихся на диске.

Во время проверки ошибок файловой системы сканируется состояние:
- Проверяется базовая структура файловой системы.
- Проверяются связи имен файлов.
- Проверяются дескрипторы безопасности.
- Проверяется журнал USN.
- После завершения процесса проверки, откроется информация о ее результате. В данном случае, диск успешно проверен, ошибки не обнаружены. Если ошибки будут найдены, вам предложат их устранить.
Для получения подробных сведений, нажмите на ссылку «Показать подробности».

В окне оснастки «Просмотр событий» нажмите на «Сведения».

В окне «Свойства событий», во вкладках «Общие» и «Подробности» доступна подробная информация о результате проверки диска.

Полученную информацию о проверке диска на ошибки файловой системы можно скопировать в Блокнот или в другой текстовый редактор для дальнейшего изучения.
Как запустить CHKDSK (проверку диска) в командной строке
Команда chkdsk для проверки жесткого диска с заданными параметрами выполняется из командной строки:
- Запустите командную строку от имени администратора. Прочтите здесь, как найти командную строку в Windows
- Для проверки системного раздела (системного диска) в окне интерпретатора командной строки введите команду:
- Нажмите на клавишу «Enter».
- В окне командной строки появится сообщение о невозможности выполнить команду CHKDSK из-за того, что указанный том используется системным процессом. Для запуска проверки системного диска после перезагрузки системы, нажмите на клавишу «Y», а затем нажмите на клавишу «Enter».
- Во время перезагрузки системы пройдет проверка и восстановление системного диска.
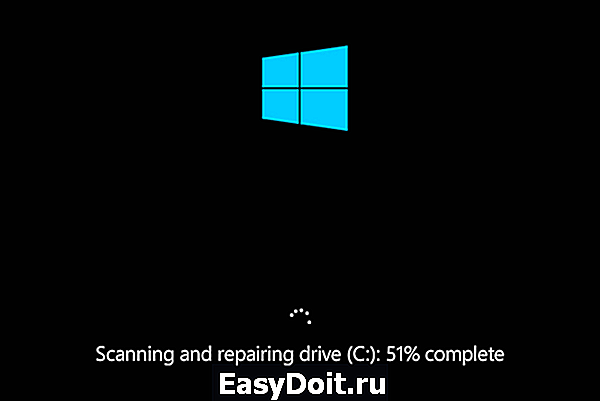
Примерный шаблон команды выглядит следующим образом: [«chkdsk» (название приложения)], пробел, [буква проверяемого диска с двоеточием («c:», «d:», «f:» и т. д.), путь, или имя файла], пробел, [параметры команды].
Параметры команд имеют следующие значения:
- /F — проверка файловой системы и автоматическое исправление найденных ошибок.
- /R — выполнение поиска поврежденных секторов на диске, восстановление содержимого (команда требует обязательного ключа /F, пример: «chkdsk C: /F /R»).
- /V — показ полных путей файлов, отображение имен файлов на диске, в файловой системе NTFS – показ сообщений об очистке.
- /X — отключение диска перед проверкой, дескрипторы данного диска не будут проверяться (должен быть установлен обязательный ключ /F, пример команды: «chkdsk C: /F /X»).
- /I — проведение менее строгой проверки элементов индекса, CHKDSK проводит более быструю, но менее тщательную проверку.
- /C — пропуск проверки циклов внутри структуры папок.
- /L: размер — изменение размера журнала до величины, указанной в килобайтах.
- /B — сброс результатов проверки, повторная проверка ранее найденных поврежденных секторов жесткого диска (обязателен ключ /R, пример команды: «chkdsk C: /F /R /B»).
В большинстве случаев для проверки файловой системы и устранения поврежденных секторов на жестком диске достаточно использовать флаги «F» и «R».
Как отключить проверку диска в CHKDSK при загрузке Windows
В некоторых случаях, проверка диска запускается при включении компьютера, перед загрузкой операционной системы Windows. В большинстве случаев нужно дождаться окончания проверки, повторный запуск не последует.
Постоянная проверка диска при каждом запуске системы, сигнализирует о наличие проблем и необходимости их устранения. Возможно, вам следует задуматься о замене жесткого диска. Есть программы, например, CrystalDiskInfo, которые постоянно отслеживают состояние дисков компьютера.
Для отключения запуска Chkdsk при загрузке Windows можно использовать 2 способа: изменение значений в реестре операционной системы, или воспользоваться командной строкой.
Отключение проверки диска в командной строке:
- Запустите командную строку от имени администратора.
- В окне интерпретатора командной строки введите команду («C:» — имя диска, на котором необходимо отключить запуск проверки диска при загрузке системы), а затем нажмите на клавишу «Enter»:
- Если нужно отключить проверку на нескольких дисках, добавьте в команду через пробелы соответствующие буквы дисков, например, «chkntfs /x с: d:».
- При помощи команды «chkntfs /d» можно вернуть исходные настройки.
Выключить автоматическую проверку диска при загрузке операционной системы можно следующим способом:
- Запустите Редактор реестра (введите «regedit» в поле поиска, выполните команду).
- Пройдите по пути:
- Кликните по параметру «Session Manager».
- Найдите параметр «BootExecute», кликните по нему левой кнопкой мыши.
- В окне «Редактирование мультистроки» отображается значение по умолчанию.

- Для отключения проверки диска во время запуска Windows, перед звездочкой добавьте параметр:
- Для выключения проверки на нескольких разделах, добавьте через пробел буквы дисков. Пример для дисков «C:» и «D:»:
Выводы статьи
Системное приложение CHKDSK, встроенное в операционную систему Windows, служит для проверки файловой системы на ошибки и для обнаружения поврежденных секторов на жестком диске компьютера. С помощью утилиты можно исправить ошибки системы и устранить негативное воздействие (отключить запись и чтение) на систему из-за наличия неисправных секторов жесткого диска.
vellisa.ru
Я с windows — Компьютерный блог
Компьютерный блог в помощь пользователям за операционной системой windows. Помогаю разобраться и решить проблемы, подсказать или посоветовать. Публикую здесь инструкции, уроки, статьи по программам и windows. Также здесь найдете решения популярных ошибок, научитесь самостоятельно решать компьютерные проблемы. Овладеете знаниями по настройке windows и программ. Возникли вопросы или проблема не описана, пишите в комментариях (в низу страницы).
среда, 7 января 2015 г.
2 способа отключить проверку диска (CHKDSK) при загрузке в Windows.
Проверка диска CHKDSK включается в случаи внезапного или неправильного выключения компьютера. Ее можно запустить также через свойства раздела определенного диска. Эта утилита исправляет ошибки в файловой системе указанного диска, исправляет проблемы с кластерами и каталогами.
Иногда случается такая проблема что средство проверки дисков CHKDSK каждый раз появляется после перезагрузки системы windows. В большинстве случаев она должна пройти до конца и больше не появляться, но иногда это не заканчивается.
Тогда решим эту проблему отключением проверки разделов следующими способами.
Первый способ. Отключаем CHKDSK с помощью реестра.

Второй способ. Отключим проверочную программку с помощью командной строки.
Откройте командную строку от имени администратора. Для этого в строке поиска файлов и программ (в пуске) напишите cmd, теперь кликните правой кнопкой по программе cmd и запустите ее от имени администратора.
В утилите командной строке введите следующее значение:
Как видите с ключа, будет отключена проверка системного диска С. Чтобы отключить на другом диске введите другую букву.
www.jaswindows.ru
Как отключить проверку диска CHKDSK при загрузке в Windows 7?

Проверка диска обычно автоматически запускается при возникновении каких-либо проблем с системой или диском при загрузке. Процедура полезная, так что лучше один раз дождаться ее окончания. Но если в вашем случае нужно в обязательном порядке отключить проверку диска, мы подскажем, что надо сделать.
Отключение CHKDSK через командную строку
Открываем командную строку от имени администратора. Для этого нажмите на кнопку «Пуск».

В строке поиска указываем слово командная.
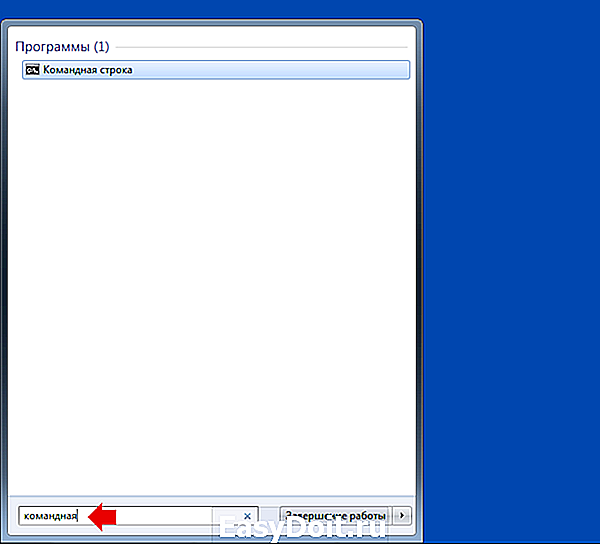
Одноименное приложение найдено. Нажмите на него правой клавишей мыши и в меню выберите «Запуск от имени администратора».
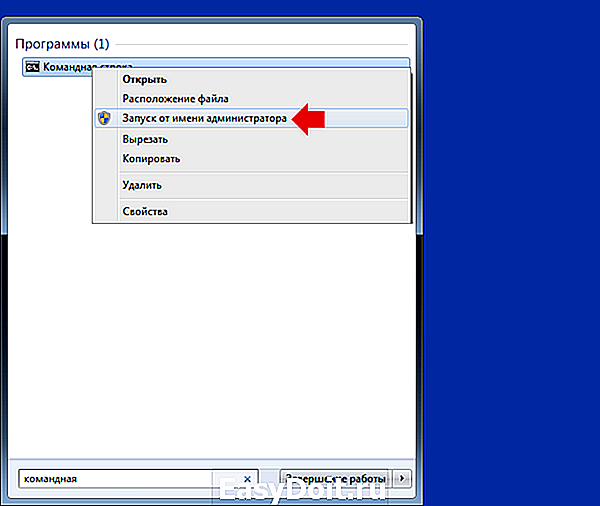
Командная строка запущена. Укажите команду chkntfs /x d:, где d: — это диск, для которого нужно отключить проверку. Нажмите Enter.

Собственно, на этом все — проверка будет отключена. Чтобы отключить проверку на нескольких дисках, используйте команду chkntfs /x d: e:, где d: e: — диски в системе.
Отключение CHKDSK через реестр
Не рекомендуем использовать этот способ — первый безопаснее.
Нажимаем Win+R на клавиатуре.

В окно «Выполнить» добавляем команду regedit и кликаем по кнопке ОК.

Запущен редактор реестра. Зайдите в ветку HKEY LOCAL MACHINE / SYSTEM / CurrentControlSet / Control / Session Manager. Откройте параметр BootExecute, дважды щелкнув по нему левой клавишей мыши.
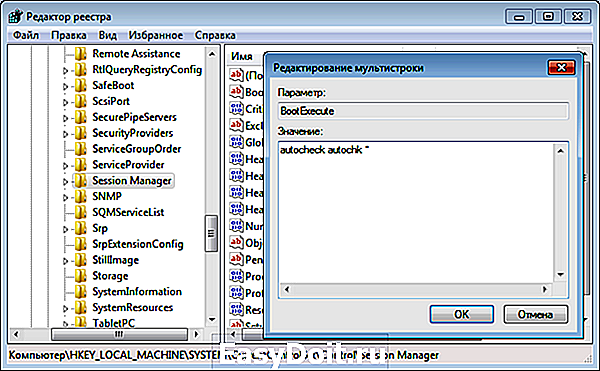
Добавьте дополнительный параметр /k:D, где D — это выбранный диск, например:

Нажмите ОК. Больше ничего делать не нужно.
Еще раз повторимся: лучше использовать первый способ как гораздо более безопасный, поскольку редактирование реестра может приводить к серьезным последствиям, например, перестанет запускаться система.
siteprokompy.ru
Как отключить проверку диска (CHKDSK) при загрузке в Windows
Chkdsk (Chkdsk.exe) представляет собой утилиту командной строки в Windows-системах, которая проверяет тома дисков на наличие проблем и ошибок с файловой системой. Этот инструмент также может попытаться исправить все найденные ошибки. Например, chkdsk может исправить проблемы, связанные с наличием плохих секторов, потерянных кластеров, а также потерянных файлов и каталогов. Кстати, я недавно писал про особенности работы c chkdsk в кластере Microsoft. Однако автоматическая проверка файловой системы утилитой chkdsk, при некорректной перезагрузке ПК, раздражает некоторых пользователей. И в принципе, такую проверку можно отключить (хотя и не рекомендуется – ведь вы теряете контроль за целостностью вашей файловой системы).
Чтобы отключить автоматическую проверку диска при загрузке Windows, перейдите в следующий раздел реестра:
В правой панели дважды щелкните по ключу BootExecute. Значение этого ключа по умолчанию — autocheck autochk *
* означает, что каждый диск проверяется на консистентность (целостность, согласованность). Просто добавьте параметр «/K:C» перед *. Параметр / K отключает автоматическую проверку диск C: при загрузке Windows. Итак, окончательное значение ключа реестра BootExecute должно выглядеть следующим образом:
autocheck autochk /k:C *

Если вы хотите отключить проверку и на других дисках (например на дисках C: и D: ), воспользуйтесь следующим ключом:
autocheck autochk /k:C /k:D *
Если вы захотите вернуть все обратно, просто замените значение параметра на:
В том случае, если вы не нашли указанный ключ в реестре, отключить проверку диска при загрузке можно с помощью утилиты chkntfs (ключ /x). Для этого откройте командную строку с правами администратора и наберите команду:
chkntfs /x d: e:
После чего перезагрузите ПК. Указанная команда исключит диски D: и E: из процедуры автоматической проверки диска при загрузке. Если вам нужно исключить другие диски, просто измените команду, указав соответствующее имя диска.
Команда chkntfs /d возвращает исходные настройки (все диски системы проверяются при загрузке, а Chkdsk запускается только для дисков с ошибками).
В любом случае, при отключении проверки дисков при загрузке, необходимо периодически проверять их вручную. Проверить статус диска можно таким образом:
Сообщение F: is not dirty говорит о том, что на диске отсутствуют ошибки и в проверке он не нуждается.
Грамотно написанная заметка. Приятно среди всякого мусора в интернете найти то, что действительно по делу и конкретно. Автору спасибо.
Спавибо, заметка очень помогла. Однако синий экран все же появляется, и это порядком раздражает, хотя уже не чекается по полчаса. Как убрать его вообще? Компьютер не запароленный, включался всегда без проблем, но после пары некорректных выключений «с ноги» возникла такая проблема — чекались диски С и Д при загрузке. Сейчас комп грузится нормально, но синий экран с командой все же на несколько секунд появляется. Как его убрать, подскажите, пожалуйста, неужели винду перебивать придется? Это ж геморрой ))) у меня ХР, не перебивала 3 года.
Легче сделать один раз и не париться)
Ольга, не совсем понятно о каком синем экране идет речь? На каком этапе загрузки он появляется?
Да, действительно… все пишут нада чекдиск запустить… а он не помагает… а тут по делу написано. только я ещё долго долбался пока нашёл где этот реестр найти (было бы неплохо сразу написать как найти сам реестр) а так большое спасибо.
автору +1.
Спасибки! А то достала, что каждый раз при загрузке идет долбаная проверка диска
Автор заметки скопипастил какую то ерунду.
CHKDSK прописался совсем в другом месте.
fhujy как-то не аргументировано, возможно кривые руки виной?
Подтверждаю слова fhujy,нихрена вы так не отключите в этом ключе. )попробуйте…))
У меня например ваще нет позиции BootExecute.
Статью обновил, если не получилось найти ключ, попробуйте команду:
chkntfs /x d: e:
Вы, уважаемые, глубоко ошибаетесь! У меня WIN7, неделю подряд выскакивала проверка при загрузке, я обрывал кнопкой ESC, при последующей загрузке опять проверка… Сделал правку реестра, проблема решена, проверка больше не активизируется. Автору — огромное спасибо.
А я сделал chkdsk /x d:
и пошла проверка, а вышеописанная команда выводила токо Тип файловой системы нтфс
Все работает нормально, если у кого то руки из жопы — отрубите их. Распи…лись тут!
Здравствуйте , у меня такой вопросик, чистила ноут и видать начистилась… Ноут перезагрузился и пишет что проверка диска Д, но вот уже полчаса ничего не происходит (180 of 8176) . зайти не могу. Подскажите мне плиз , что делать.
Желательно загрузится с загрузочного диска и выполнить полную проверку диска D с него, после чего можно через реестр (любой erd или msdart диск этоумеет) отключить проверку диска D при загрузке (как описано в статье)
Найти реестр — клавиши Win + R, потом в появившейся строке ввести regedit.
Все работает на все 100500
Я вообще по нубости своей удалил это фаил полностью…
Чекится перестало, но не чревато ли это для системы?
А все это оказывается из-за каспера, сейчас на оф сайте естьпатч но он мне не помогает может потому что я удалил этот bootExecute?
Может можно как то востановить?
За ранее благодарен всем отозвавшимся.
Так вы удалили ключ в реестре или все-таки какой-то файл ? если да то, какой?
Если удалили ключ bootExecute — просто пересоздайте его заново с параметрами, которые описаны в статье.
Можешь ссылочку подкинуть на патчик. после обновления каспера такая вот бодяга началась, скандиск при загрузке, каспер валяется мертвый. каспера только переустановишь, перезагружаешься и снова так .
Лаборатория Касперского сообщает, что после установки обновления KB2823324 Microsoft (от 8.04.2013), предназначенного для операционных систем:
Microsoft Windows Vista x32/x64,
Microsoft Windows 7 x32/x64,
Microsoft Windows Server 2008 x32/x64,
Microsoft Windows Server 2008 R2,
могут возникнуть следующие ситуации:
на компьютере с установленными программами Антивирус Касперского для Windows Workstations / Server версии 6.0.4.1424, 6.0.4.1611 или Kaspersky Endpoint Security 8 для Windows версии 8.1.0.831 каждый раз при загрузке ОС запускается утилита проверки диска chkdsk.
В данный момент ситуация исследуется специалистами Лаборатории Касперского. Компания прилагает все усилия, чтобы решить проблему в ближайшее время.
В качестве временного решения рекомендуется не устанавливать обновление KB2823324 или удалить его до перезагрузки компьютера.
Удалить KB2823324 можно из командной строки:
wusa.exe /uninstall /kb:2823324 /quiet /norestart
Там же есть ссылка на тестовый патч для каспера.
Спс огромное за наводку и ссылки- у меня точно такая же проблема с касперским была — помогло удаление обновления!
Так вот в чем дело. Значит не у меня одного Каспер начудил )))) Автору спасибо!
Как обратно включить проверку диска при загрузке с помощью командной строки?
chkntfs /d
Команда возвращает настройки проверки дисков при загрузке Windows на дефолтные, т.е диск будет чекатся, если на нем есть ошибки и он помечен как dirty
Большое спасибо автору статьи…
Спасибо , автору за доступное изложениею.
Автор, ты супер, спасибо огромное за четкое обьяснение, все сделал, все получилось:)
Админ, дай Вам Бог здоровья, счастья и денег побольше! На работе семёрка достала! Чуть комп не разбил.:) IT-шников набрали «по объявлению», никто ничего не знает. Действительно у Вас всё ясно, кратко и по теме. Снимаю шляпу и благодарю!:)
Благодарю!
Столкнулся с проблемой в первом часу — все спят. Сам тупанул, поставил проверку тома на ошибки диск Д (виртуальный), ну, и он короче завис: начал проверку и висел 1 час с 0% completed, синий экран.))) А там внутри бумажка на утро нужная. Нашел этот сайт. Потом загрузился в Сейфмоде —> Последняя удачная загрузка. Все открылось. Потом в реестре по пути, как здесь написано. А у меня там было: autocheck autochk*DfSDKDt. Все буквы после * убрал, перегрузил. Теперь все нормально. Еще раз благодарю!
Пасибки! Всё получилось! У меня диск Е (физический) постоянно «чудит». Возможно шлейф IDE отходит. Но если его пошевелить, то при каждой загрузке разные «чудеса» начинаются, вплоть до невключения. Поэтому предпочитаю его не трогать! Но недавно, когда неделю не включал комп (дочка родилась — некогда было), то теперь при каждой загрузке комп запускает проверку. Меня не напрягает, но жену — нервирует. Благодаря статье — всё исправил!
Здравствуйте,чистила ноут програмкой Ауслоджикс,и теперь при загрузке он начал сканировать и лечить диск С,остановился на 20% и дальше не хочет, что же это может быть?Заранее спасибо
Видимо какие-то проблемы с файловой системой / диском. Отключай проверку диска при загрузке как описано здесь — погоняй диск разными тестами. Поптом обязательно выполни проверку диска на наличие ошибок
Огромное спасибо за полезную информацию, искал долго, запутанно всё было, а здесь автору респект за простоту и качество поданной информации.
Просто как пишут: зайдите в реестр и посмотрите есть ли «autochek*». У меня не было, зашел в безопасном режиме админом и поправил и скандиск пропал. Удачи
Зайдите под админом в безопасном режиме и проверьте «autocheck*» если их нет поставьте и скандиск при загрузке пропадет
День добрый,
Сделала всё так, как было написано выше, а при перезагрузки ноутбука вылезло окно которое якобы устраняет какие-то неполадки. При этом курсор мыши стал каким-то большим, фон какой-то серый, с линиями и окно старой винды хп ( у меня винда 7). В итоге полчаса ожиданий, все стоит на одном месте и ничего не происходит. Что делать теперь?
За статью спасибо. Но не нужно ли указать что это не исправление проблемы, а только скрытие? Просто получается, приходишь к врачу говоришь у меня нога опухла и болит, а он в ответ… вы штаны оденьте так не видно будет.
Здравствуйте. Компьютер неожиданно перестал видеть второй жёсткий диск,разбиты на 2 части. Диск не является системным. При включении компьютера на мониторе возникает надпись,говорящая о том,что идёт проверка файловой системы на диске Е,диск должен быть проверен,виндовс теперь будет проверять диск,но вы можете отменить проверку,что не рекомендуется. Затем всё зависает и кое как с помощью перезагрузок,вхожу в систему ,но диска Е как не было,так и нет. Подскажите,пожалуйста, если отключить проверку диска Е,то будет ли он виден и есть ли вероятность того,что этому мог содействовать вирус?
Скорее всего на диске E есть критическое повреждение файловой системы, либо физических блоков на диске. Как правило в таких случаях стоит прибегнуть к сторонним утилитам, позволяющим восстановить структуру разделов проблемного логического диска.
Попытайтесь восстановить данные на внешний накопитель, а проблемный раздел удалить и пересоздать.
Извините что лезу со своими уточнениями про авто проверку диска. Но мне кажется что отключать проверку нельзя так как мы «прячем мусор под коврик». Если при перезагрузке постоянно идет проверка диска то наверно надо проверить утилитой проверки «грязного бита»: fsutil dirty query C: (имя диска для примера) и если он выдаст что том С: помечен как грязный, то необходимо из-под cmd запускать chkdsk. Только тогда он сможет отключить дискрипторы тома С: и «почистить грязный бит».
У меня на Win10 при запуске в командной строке fsutil dirty query вылезает
Ошибка: Отказано в доступе.
Что ЭТО значит? Может на Десятке другая команда нужна? Или командную строку нужно запускать в какой-то конкретной директории?
Учётка моя — Администраторская.
Спасибо.
П.С. Ой, пока писал это, попробовал запустить cmd «С правами администратора» и всё получилось!
Вот Десятка — Параноидальная. Достала уже своей перестраховкой.
Извините за пост 😉
Доброй ночи)Поставила через свойства проверку и исправление ошибок при последующей перезагрузке,перезагрузила,проверка прошла ,но после этого синий экран с текстом,не на что не реагирует,перезагрузила ПК и проверка началась заново и так по кругу.Подскажите,как быть.Спасибо)
Отключите проверку диска по описанной в статье схеме
СПАСИБИЩЕ! Первый раз все помогло супер!Второй раз искала, и только вашу статью. После переустановки винды опять эта проверка!…ну, склероз, пришлось опять к вам!Все ясно и просто как в детсаду))))
Любознательные, прежде, чем ковыряться узнайте хоть минимум…что такое командная строка, и как забраться в реестр. Только не ковыряйте там ничего, если не знаете…..можно запороть…
Спасибо огромное админу! Я сам тупанул, запустил chkdsk на ночь глядя на ноуте с 8-ой…а у неё проверка при загрузке постоянно виснет…утром просыпаюсь, через час ноут отдавать заказчику, а у меня проверка на 27% застряла, жёсткий ребут (отключение питания) не помогает, предлагает при запуске в течение секунды нажат любую клавишу, чтобы чек пропустить и, скотина, любые нажатия игнорит)))
Поковырялся с chkntfs /x c: , а ему пофиг, прошерстил интернет и только благодаря вам всё сделал) Сколько лет ковыряюсь в компах, а о реестре постоянно забываю))) Спасибо ещё раз огромное)
Кстати, на заметку, если ключа BootExecute нет, то можно просто создать мультистроковый параметр в разделе HKEY_LOCAL_MACHINESYSTEMCurrentControlSetControlSession Manager и присвоить ему соответствующие имя и параметры.
И, обращаясь к особо «умным», если у вас ничего не получается — автор не при чём, как сказал мр. Фримен: «Если от всех вокруг несёт дерьмом, принюхайся — может это ты обосрался?» И, если вы не знаете, как работать с командной строкой или реестром — заведите себе своего рода «библию» — «Винда для чайников», ибо автор, имхо, не обязан вам разжёвывать то, что по три тысячи раз разжёвано и переварено на просторах интернетов.
Не помогает ничего( сейчас провожу проверку диска, надеюсь на лучшее, не проверяет с галкочкой Автоматически исправлять системные ошибки
Ни как не могла пройти проверка. Как решил: принудительно выключил ПК, он загрузился с меню восстановления, выбрал там в дополнительных параметрах что-то типа «устранение неполадок при загрузке». Он перезагрузился, выполнил проверку в течении 10 минут и все, винда благополучно загрузилась. Кстати, до этого пробовал загружаться в безопасном режиме — не получалось, все равно начиналась проверка.
Огромное Спасибо! Вы очень мне помогли!
Выяснил сразу три проблемы. 1. Глюки моего компа не в ТыТрубе. 2. Не в SSD. 3. Не в звуковой карте SB. Прямо камень с души свалился.
Ещё раз, Спасибо!
Отключайте её Программа в некоторых случаях отрабатывает с ошибкой
потом система умирает безвозвратно…
Пишет после ввода команды в cmd тип файловой системы fat32 и все
Благодарю, убрал всю эту бяку через реестр.
Столько спецов собралось, как отключить проверку диска если не дает зайти в винду? Окно загрузки далее перекидывает на чек диск далее зависание на 2 проходе. Руки прямые а компу ппц и статья не помогает решить ибо в винду не заходит в безопасном режиме не работает ни один пункт меню все равно отправляет на чек
Нужон грузится с любого установочного / загрузочного / livecd образа и редактировать реестр локальной системы с него.
Спасибо, я что б не париться сделал оба пункта сразу (правда командная строка выдала только «тип файловой системы NTFS») но тем не менее всё получилось больше не проверяется. Ещё раз БОЛЬШОЕ СПАСИБО
Спасибо Вам огромное! Ждали с мужем два часа , пока пройдёт последняя проверка. А она опять пошла по кругу 3 раза. Каким то образом мужу удалось загрузить компьютер при помощи клавиши пробел. Но это конечно бесит. Уж лучше пусть будет без проверки. Но ждать часами загрузки это уже слишком… Попробовала с реестром. Всё получилось с первого раза. A я уже отчаялась и приготовилась переустанавливать ОС. Но Ваша статья — это спасение. Дай бог Вам здоровья и всего самого лучшего. Всё таки ещё есть на свете добрые, бескорыстные люди.
А как быть, если семерка при загрузке чекает системные разделы с десяткой(раздел восстановления и с самой осью)? Сами разделы скрыты в diskpart в обеих ОС, то есть в эксплорерах они друг друга не видят и скрывал разделы как раз на тот случай, чтобы «не лезли друг другу в душу» со своим чекдиском. Но вин7 упрямая, так и хочет навредить младшей сестре)))
Сами ОС установлены на разные HDD и у них общий раздел «D» на диске, где непосредственно семерка, если бы не он, то можно было скрыть друг от друга сами HDD.
Такая вот дилемма…
Может быть это можно сделать, используя UUID’ы разделов?
winitpro.ru
