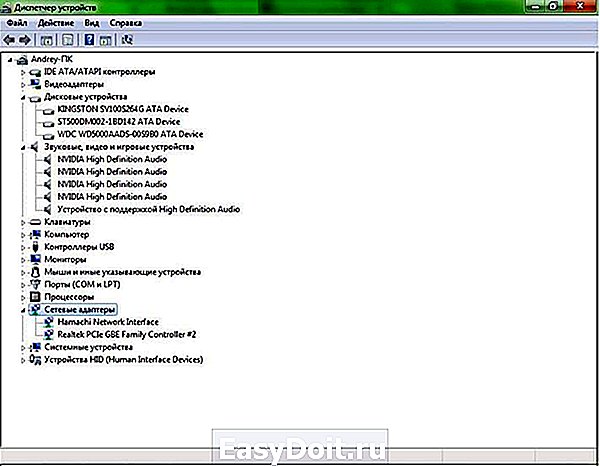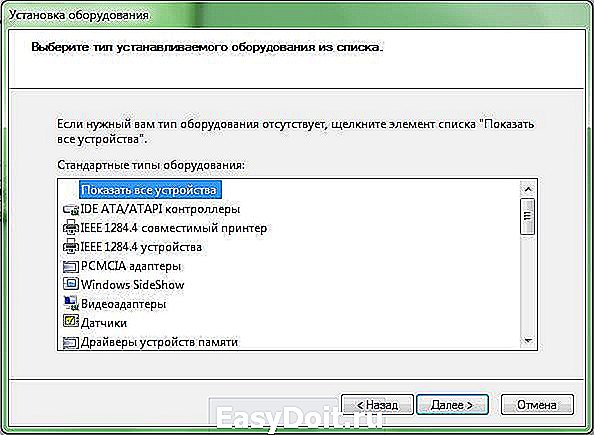Как отключить проверку цифровой подписи драйвера в Windows 7
Как отключить проверку цифровой подписи драйвера в Windows 7
Цифровая подпись – это средство проверки безопасности и корректности драйвера. Отсутствие подписи говорит о том, что пакет драйвера был изменён или просто не готов к выпуску и имеет проблемы, если это относится к официальному драйверу. Сейчас мы расскажем, для чего нужна цифровая подпись драйвера в Windows 7 и как её отключить.
Что такое цифровая подпись драйвера
Подпись драйвера – соответствие цифровой подписи (сигнатуры) с соответствующим пакетом драйвера. Система проверяет подпись, чтобы убедиться, что данные соответствуют заявленной сигнатуре и не представляют опасности для компьютера. Но часто встречаются ситуации, когда проверка подписи сильно мешает. Например, для прошивки некоторых Android телефонов требуется установка программного обеспечения и специального драйвера, который не имеет цифровой подписи.
Сама подпись необходима для защиты и безопасности вашего компьютера, а также вашей информации. Напоминаем, что установка неизвестных драйверов, без соответствующей цифровой подписи – опасна!
В Windows 7 существует несколько способов отключения проверки цифровой подписи драйверов. Начиная от параметров загрузки системы, заканчивая специальными приложениями. Дальше мы рассмотрим каждый из этих вариантов подробнее, в рамках подробных инструкций с примерами и изображениями.
Отключение проверки драйверов через параметры загрузки
Используя этот вариант, можно отключить проверку подписи, только до перезагрузки устройства. После выключения и перезагрузки, неподписанный драйвер не будет работать. Итак, для того чтобы отключить проверку цифровой подписи через дополнительные параметры загрузки Windows 7 вам необходимо выполнить следующие действия:
- Выключите ПК (или перезагрузите его) и при включении нажимайте клавишу F8 с интервалом в 1 секунду;
- Система загрузится на странице «Дополнительные параметры загрузки»;

- Выберите вариант загрузки « Отключение обязательной проверки подписи драйверов » и нажмите Enter;
- Система загрузится с нужными параметрами;
Этот вариант довольно прост, но как было сказано выше, это позволит отключить проверку только до следующей перезагрузки ПК. Используя следующие варианты, проверка подписи будет отключена до тех пор, пока вы её самостоятельно не включите.
Отключение проверки драйверов через командную строку
Командная строка открывает большие возможности для изменения настроек Windows 7, главное знать, какие команды использовать. Этот способ довольно прост, но необходимо точно следовать следующей инструкции:
- Нажмите на кнопку «Пуск», в поиске введите «Командная строка» или «cmd» и запустите приложение от имени Администратора;

- Введите следующие команды поочередно:
- bcdedit.exe -set loadoptions DDISABLE_INTEGRITY_CHECKS
- bcdedit.exe -set TESTSIGNING ON
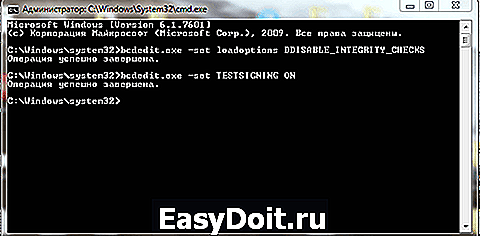
В какой-то момент, вам потребуется обратно включить проверку драйвера, для это выполните команды:
- bcdedit.exe -set loadoptions ENABLE_INTEGRITY_CHECKS
- bcdedit.exe -set TESTSIGNING OFF

Альтернативный способ. Можно также использовать реестр Windows, чтобы прописать нужные параметры, введите следующую команду в командной строке от имени Администратора:
- reg add «HKCUSoftwarePoliciesMicrosoftWindows NTDriver Signing» /v BehaviorOnFailedVerify /t reg_dword /d 00000000 /f
Отключение проверки через редактор групповой политики
Вы можете использовать еще один альтернативный вариант, через редактор групповых политик. Стоит обратить внимание, что редактор доступен только для версий Windows 7 Pro и Ultimate (Максимальная). Если ваша версия системы Домашняя или Начальная, вам могут помочь предыдущие варианты.
Для того чтобы отключить проверку подписи драйвера с помощью данного способа вам нужно выполнить следующее:
- Нажмите сочетание Win+R и введите gpedit.msc;
- Пройдите по следующему пути «Конфигурация пользователя» — «Административные шаблоны» — «Система» — «Установка драйвера»;
- Откройте «Цифровая подпись драйверов устройств» и выставьте значение «Включить» и выставьте значение «Пропустить»;

Обход проверки с помощью Driver Signature Enforcement Overr >
Приложение Driver Signature Enforcement Overrider (DSEO) используется для обхода системы защиты Microsoft, которая не позволяет устанавливать неподписанные драйвера. К сожалению, приложение не может принудительно подписать драйвер, но в состоянии подменить подпись, чтобы система могла его считать подписанным и корректным. Загрузить приложение вы можете на странице – Softpedia.

Обход проверки драйвера с помощью Driver Signature Enforcement Overrider
Для корректной работы приложения, необходимо отключить UAC. Для этого откройте окно Выполнить (нажмите сочетание клавиш Win+R), введите команду «UserAccountControlSettings.exe» и выставьте ползунок в минимальное положение и нажмите ОК.
Как использовать Driver Signature Enforcement Overrider:
- После загрузки, запустите приложение dse013b.exe;
- Примите условия лицензионного соглашения;
- Включите режим тестирования, выбрав пункт «Enable Test Mode» и нажав Next;
- После чего «подпишите» драйвер, выбрав его используя параметр «Sign a system File»;
- Перезагрузите компьютер, чтобы изменения вступили в силу;
Откатить все изменения можно отключив режим тестирования функцией «Disable Test Mode».
Все указанные способы должны помочь вам решить проблему с проверкой цифровой подписи драйверов на Windows 7. Но хотим повторить, что не следует устанавливать драйверы, если вы полностью не уверены в его безопасности для вашего устройства.
comp-security.net
Использование средства проверки драйверов Windows
Посетителей: 226175 | Просмотров: 369128 (сегодня 15) Шрифт:
Иногда анализ дампа памяти указывает на системный драйвер, который вряд ли является причиной проблемы (например, win32k.sys). В этом случае понадобится серьезный анализ дампа, требующий очень глубоких знаний и опыта в этой области. Тем не менее, можно самостоятельно выполнить проверку драйверов с помощью встроенного в операционную систему средства проверки Verifier.exe. Хотя оно подробно описано в статье базы знаний Microsoft Использование средства проверки драйверов для устранения неполадок в работе драйверов Windows, представленный там материал изложен на довольно сложном техническом уровне. Ниже приводится краткое описание действий, которые необходимо выполнить для проверки драйверов.
На этой странице
Начало работы со средством проверки драйверов
В меню Пуск — Выполнить (или Пуск — Поиск) введите verifier и нажмите Ввод. Запустится средство проверки драйверов. Выберите пункт Создать нестандартные параметры (для кода программ) и нажмите кнопку Далее.
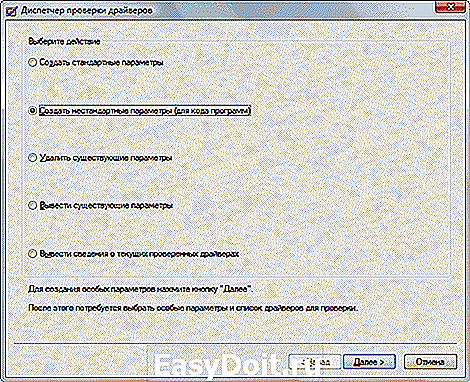
На следующем шаге выберите пункт Выбрать отдельные параметры из полного списка и нажмите кнопку Далее.

На следующем шаге поставьте все флажки кроме Имитация нехватки ресурсов и нажмите кнопку Далее.

На следующем шаге выберите пункт Автоматически выбирать неподписанные драйверы и нажмите кнопку Далее. Если неподписанных драйверов не обнаружено, переходите к выборочной проверке драйверов.
Неподписанные драйверы
Если неподписанные драйверы обнаружены, вы увидите их список.

Драйверы могут принадлежать как устройствам, так и приложениям. Не закрывайте окно средства проверки драйверов и не нажимайте кнопку Далее сейчас.
Поиск обновленных драйверов
Вам необходимо проверить, есть ли обновленные драйверы.
- Если вы видите в списке драйвер приложения, посетите сайт его производителя — возможно, приложение обновилось. Если обновленной версии нет, можете попробовать удалить приложение (вы всегда можете установить его заново позже). Если критические ошибки прекратятся, оно и являлось причиной.
- Если вы видите в списке драйвер устройства и работаете в Windows Vista воспользуйтесь центром обновления Windows для поиска новых драйверов. Этот способ хорошо подходит для Windows Vista, поскольку многие производители устройств сотрудничают с Microsoft, предоставляя свои драйверы для загрузки средствами Windows Update. В панели управления выберите Центр обновления Windows и выполните проверку на предмет наличия обновлений для драйвера вашего устройства. Если драйвер найден, установите его.
- Если Windows Update не предложит вам новых драйверов, посетите сайт производителя устройства. Возможно, новые драйверы доступны там. Если вы испытываете проблемы с поиском драйверов, обратитесь в форум Поиск драйверов, прошивок и руководств на OSzone.net.
После обновления приложения или драйвера закройте окно средства проверки драйверов, нажав кнопку Отмена (а не Далее). Перезагрузите компьютер и продолжайте работу в операционной системе. Если критическая ошибка больше не возникает, вы устранили ее обновлением драйвера.
Удаление драйверов
Если новых драйверов обнаружить не удалось, попробуйте удалить драйвер.
Внимание! Удаление драйверов приводит к неработоспособности устройств. После перезагрузки в лучшем случае операционная система установит подходящий драйвер из собстенного хранилища драйверов. Если вы не уверены в том, нужно ли удалять тот или иной драйвер, не удаляйте его.
В диспетчере устройств (Пуск — Поиск / Выполнить — devmgmt.msc — ОК) найдите устройство, щелкните по нему правой кнопкой мыши и выберите из контекстного меню пункт Свойства. Затем перейдите на вкладку Драйвер и нажмите кнопку Удалить.
Проверка неподписанных драйверов
Внимание! После проверки неподписанных драйверов система может не загрузиться (ниже описано, как действовать в такой ситуации).
Если вы не хотите удалять драйвер и/или хотите выполнить проверку неподписанных драйверов, в окне средства проверки драйверов нажмите кнопку Далее. Вам будет предложено выбрать физческий диск.

Выберите диск, на котором установлена операционная система, и нажмите кнопку Готово, после чего перезагрузите компьютер. Если после перезагрузки вы увидите синий экран с ошибкой, проблемный драйвер определен — его название будет включено в сообщение об ошибке. Перезагрузите компьютер и войдите в безопасный режим, нажав F8 при загрузке. После входа в систему сбросьте все параметры проверки драйверов, введя в Пуск — Поиск / Выполнить команду verifier.exe /reset.
Если система загрузилась в обычном режиме, проверка неподписанных драйверов завершилась успешно — они не являются источником проблем. Вы можете увидеть список проверенных драйверов, запустив verifier.exe и выбрав на первом шаге пункт Вывести сведения о текущих проверенных драйверах.

Поскольку неподписанные драйверы не являются причиной критической ошибки, необходимо проверить другие драйверы.
Выборочная проверка драйверов
Если неподписанных драйверов не обнаружено или их проверка не выявила проблем, придется выполнить выборочную проверку драйверов. В этом случае в изображенном ниже окне выберите пункт Выбрать имя драйвера из списка.

На следующем шаге вам будет предложено выбрать драйверы для проверки. Не выбирайте все драйверы сразу, поскольку их проверка займет много времени и ресурсов системы.

Поэтому проверку, возможно, придется производить в несколько этапов. Поэтапная последовательность выбора драйверов может быть такой:
- Недавно обновленные драйверы или те, которые типично вызывают проблемы (драйверы антивирусных программ, сетевых экранов, виртуальных дисков).
- Драйверы, поставщиком которых не является Microsoft.
- Группа из 10 — 15 драйверов за один раз.
Выбрав драйверы, нажмите кнопку Далее. Вам будет предложено выбрать физческий диск.

Выберите диск, на котором установлена операционная система, и нажмите кнопку Готово, после чего перезагрузите компьютер.
Внимание! После проверки драйверов система может не загрузиться (ниже описано, как действовать в такой ситуации).
Если после перезагрузки вы увидите синий экран с ошибкой, проблемный драйвер определен — его название будет включено в сообщение об ошибке. Перезагрузите компьютер и войдите в безопасный режим, нажав F8 при загрузке. После входа в систему сбросьте все параметры проверки драйверов, введя в Пуск — Поиск / Выполнить команду verifier.exe /reset.
Если система загрузилась в обычном режиме, проверка выбранных драйверов завершилась успешно — они не являются источником проблем. Вы можете увидеть список проверенных драйверов, запустив verifier.exe и выбрав на первом шаге пункт Вывести сведения о текущих проверенных драйверах.

Теперь выберите следующую группу драйверов и повторите проверку.
Все драйверы проверены — что дальше?
Если проверка всех драйверов завершилась успешно, я должен снять шляпу перед вашим терпением и упорством. Скорее всего, драйверы не являются причиной критической ошибки, возникающей в вашей системе. Не исключено, что проблема кроется в аппаратной части вашего компьютера — например, в неисправном жестком диске или оперативной памяти, либо блок питания имеет недостаточную мощность для обеспечения работы всех устройств. Возможны и другие аппаратные проблемы, которые проверкой драйверов также невозможно выявить.
Рекомендуется проверить оперативную память, следуя материалам статьи Диагностика оперативной памяти, а также жесткий диск с помощью средств, описанных в статье Проверка и диагностика жесткого диска. .
www.oszone.net
Как правильно установить драйвера устройств на Windows 7
После переустановки Windows 7 или при обнаружении системой нового устройства бывает необходимо правильно инсталлировать программное обеспечение в компьютер. «Семерка» часто этот процесс выполняет в автоматическом режиме и с установкой драйверов у владельцев П К не возникает проблем.
К не возникает проблем.
Но случается, что автоматический процесс оканчивается с наличием ошибок либо просто не запускается. Ознакомившись с этой статьей, любой пользователь Windows 7 сможет решить такую проблему самостоятельно, и поставить драйвера не прибегая к помощи специалистов.
1 метод: применяем встроенные инструменты Виндовс 7
Метод относится к категории установки программного обеспечения стандартными средствами ОС. Требуется использовать встроенную в систему программу «Диспетчер устройств».
 Процесс включает в себя следующие этапы:
Процесс включает в себя следующие этапы:
- Определить устройство;
- Определить метод инсталляции драйверов (вручную либо в автоматическом режиме);
- Определить месторасположение необходимого программного обеспечения;
- Перезапустить Windows в компьютере.
Последовательность действий при установке драйверов выглядит следующим образом:
- Открыть «Пуск» и войти в «Панель управления»;
- После этого перейти в «Диспетчер устройств»;

- Отобразится перечень всех комплектующих компьютера. В случае отсутствия или просто не правильно поставленного ПО оборудование в списке будет выделено знаком «!»;

- Необходимо вызвать контекстное меню на отмеченном устройстве и кликнуть на строчку «Обновить»;

- Затем появится требование определить метод инсталляции ПО. В случае когда автоматический режим установки не привел к успеху, потребуется сделать это вручную и щелкнуть на «Выполнить поиск в этом ПК»;

- Далее определить месторасположение необходимого программного обеспечения. При наличии диска с драйверами оптимальным вариантом будет указать нахождение ПО на оптическом носителе, если его нет, то загрузить и указать путь к сохраненному драйверу из интернета;
- После этого щелкнуть на кнопку «Установить»;
- Дождаться завершения установки;
- Закрыть окно помощника, кликнув на «Готово»;
- Перезагрузить Windows;
- Проверить корректность установки драйвера в «Диспетчере устройств».
2 метод: вручную
Вручную установить драйвера при наличии правильной и подробной инструкции бывает даже проще и быстрее, чем использование первого метода.
С целью инсталляции или переустановки ПО требуется выполнить следующие несколько действий:
- Через «Пуск» или одновременным нажатием «Ctrl» и «R» открыть меню «Выполнить»;
- Далее набрать «hdwwiz» и нажать на «Ok»;

- Отобразится окно «Установка оборудования»;
- Поставить отметку на «Установка устройств, выбранного из перечня вручную» и кликнуть «Далее»;

- Выделить строчку «Отобразить все оборудование» и щелкнуть «Далее»;

- Затем кликнуть на «Установить с диска» (указать расположение ПО);

- Дождаться окончания процедуры и закрыть окно мастера;
- Перезагрузить Windows 7 в ПК;
- Проверить корректность установки ПО в «Диспетчере устройств».
3 метод: применяем стороннюю утилиту
 После переустановки Windows 7 требуется поставить значительное число программного обеспечения для всех комплектующих компьютера, поэтому целесообразно воспользоваться специально для этих задач разработанными утилитами. Хорошо зарекомендовала себя отличной работой в среде Windows 7 программа «DriverPack Solution». Загрузившись, утилита тут же показывает весь перечень оборудования нуждающегося в инсталляции ПО.
После переустановки Windows 7 требуется поставить значительное число программного обеспечения для всех комплектующих компьютера, поэтому целесообразно воспользоваться специально для этих задач разработанными утилитами. Хорошо зарекомендовала себя отличной работой в среде Windows 7 программа «DriverPack Solution». Загрузившись, утилита тут же показывает весь перечень оборудования нуждающегося в инсталляции ПО.
Краткое руководство по использованию приложения состоит из нескольких шагов:
- Запустить программу и нажать на «Режим эксперта»;

- Затем откроется меню со списком комплектующего оборудования. Просто кликнув на «Установить» сразу произойдет автоматическая инсталляция необходимого программного обеспечения либо можно каждый объект обслуживать по отдельности, щелкая по расположенным рядом кнопкам «Обновить» или «Установить»;

- Потом закрыть приложение и перезапустить Windows.
windowstune.ru