Как отключить обновление Windows 7 (2 способа)
Как отключить обновление Windows 7 (2 способа)
По умолчанию в Windows 7 включена опция автоматической загрузки и установки обновлений. Операционная система закачивает пакеты обновлений с сервера Microsoft каждый раз, когда вы подключаете компьютер к интернет. В теории автоматические обновления полезны, так как призваны латать «дыры» системы, модифицировать файлы и оптимизировать работу Windows, но на практике есть целый ряд причин по которым стоит отключать обновления Windows. Рассмотрим основные причины:
- Были случаи, когда из-за обновлений или из-за критических ошибок во время их установки происходили сбои, которые приводили к неработоспособности Windows;
- Со временем установленных пакетов обновлений становится все больше, а свободного пространства на системном диске все меньше, что может привести к нарушениям работы Windows в случае малого размера диска C;
- Во время загрузки обновлений скорость интернета может сильно упасть (особенно заметно пользователям с маленькими интернет каналами), также некоторым пользователям обновления могут сильно ударить по карману (если интернет лимитирован или подключен пакет с оплатой по трафику);
- Многих раздражает, что во время установки обновлений нельзя выключить компьютер и приходится иногда довольно долго ждать завершения процесса;
- Использование пиратской версии Windows может привести к ограничению функционала вашей операционной системы при попытке загрузки обновлений;
- Есть еще целый перечень менее значимых причин, которые в этой статье я рассматривать не буду.
Перейдем непосредственно к способам отключения обновлений Windows 7.
Как отключить обновление Windows 7 полностью
Для полного отключения обновлений Windows 7 вам нужно попасть в управление службами Windows. Для этого нажмите Пуск —> Панель управления —> Администрирование —> Службы , либо Пуск —> Панель управления —> Система и безопасность —> Администрирование —> Службы .

Колесиком мышки прокрутите список в самый низ и откройте службу «Центр обновления Windows» . В открывшемся окошке выберите тип запуска «Отключена» , затем нажмите кнопку «Остановить» и уже потом кнопку «Применить» .

Можете закрывать все открытые окна. Обновление Windows 7 теперь полностью отключено. По необходимости обновление можно включить таким же способом.
Как отключить автоматическое обновление Windows 7
Если вы не хотите полностью отключать обновления, то можно отключить только автоматическое обновление Windows 7. При этом у вас останется возможность загружать обновления вручную. Для этого зайдите Пуск —> Панель управления —> Центр обновления Windows , либо Пуск —> Панель управления —> Система и безопасность —> Центр обновления Windows . Нажмите «Настройка параметров» в левом меню.

В открывшемся окне выберите «Не проверять наличие обновлений (не рекомендуется)» , также желательно убрать галочки ниже. Нажмите «ОК» внизу окна для подтверждения изменений.

Теперь автоматическое обновление Windows 7 отключено. Для ручной загрузки обновлений можно в любое время зайти в Центр обновления Windows и нажать кнопку «Проверить обновления» .
4users.info
Как установить, изменить заставку на компьютере с ОС Windows 7
Пошаговая инструкция
В этой пошаговой инструкции я покажу вам как создать заставку в Windows 7. Для это вам нужно
Кликнуть в любой области рабочего стола правую клавишу мышки что того что бы вызвать меню. Теперь выберите пункт «Персонализация»…

Далее вам нужно перейти в меню «Заставка»

Далее открываются «Параметры экранной заставки», для выбора заставки кликните мышкой на треугольник указанный на изображении стрелкой.

Просмотрите варианты заставок которые предлагает вам Виндовс, для этого выберите любую заставку например «AlphaGalaxy» и нажмите «Просмотр», так же вы можете перейти в раздел «Параметры» и выполнить настройки заставки, например включить/отключить звук заставки и т.д.

Теперь как вы выбрали заставу, установите интервал времени, через которое она будет включаться например 20 мин., далее нажмите «Применить» и «ОК».
kompmix.ru
Как изменить заставку в Windows 7
Экранная заставка — движущееся изображение или рисунок, появляющееся на экране компьютера, когда мышь или клавиатура не используется в течение определенного периода времени. Этот совет покажет вам, как изменить заставку в Windows 7 на другую или вообще ее отключить.
Стандартные заставки находятся в C: Windows System32 и имеют такие названия:
- Bubbles.scr
- Mystify.scr
- PhotoScreensaver.scr (Фото)
Если заставка не работает, проверьте следующее:
- Настройки экранной заставки.
- Если используете фотографии (картинки), удалите все видео из выбранной папки.
- Вы скачали поврежденный файл.
- Файл заставки (.scr) не был установлен в C: Windows System32 папку.
Для расширения выбора можете скачать дополнительные заставки. Скачивайте только с проверенных ресурсов.
Как изменить заставку в Windows 7 начальная и базовая домашняя
1. Откройте «Панель управления» найдите и нажмите на опцию «Экран».
2. В открывшемся окне, слева нажмите на ссылку «Изменение заставки».

3. Перейдите к рекомендациям ниже под пунктом 3.
Меняем экранную заставку в Windows 7 домашняя расширенная, профессиональная, максимальная, корпоративная
1. Нажмите «Пуск» в строку поиска введите «персонализация» (как на картинке, без кавычек) и кликните из найденного списка на вводимую запись.

2. Перед Вами откроется окошко с многочисленными настройками. Нас интересует нижний блок, где располагаются 4 настройки персонализации. Здесь Вы можете поменять фон рабочего стола на Windows 7, цвет окна и панели задач, звуковую схему, и конечно же заставку.
Кликните на ссылку «Заставка», чтобы изменить её параметры. Если она уже установлена у вас, тогда под ссылкой серым текстом будет написано её название. Иначе вы увидите надпись «отсутствует».

3. После чего перед вами всплывёт окно «параметры экранной заставки». В блоке «заставка» выберите из предложенных вариантов заставок, затем нажмите на кнопку «просмотр» и вы увидите, как она будет отображаться на весь экран.

Примечание: Просто нажмите на клавишу клавиатуры или переместите мышь, чтобы остановить предварительный просмотр.
4. Далее настройте интервал времени отображения в минутах. Если вы не будете использовать ПК , (т.е. не нажимать клавиши и не шевелить мышью), то через заданный вами интервал времени появится заставка.
Некоторые предустановленные заставки Windows 7 имеют собственные настройки, которые вы можете открыть, нажав на кнопку «параметры». Для некоторых заставок настраиваемые параметры могут отсутствовать.

Например, если вы хотите сделать заставку из своих фотографий (картинок), то выберите в предложенном списке заставок «фотографии». Потом нажмите кнопку «параметры», где вы сможете настроить скорость показа слайдов и выбрать папку с фотографиями (картинками), нажав кнопку «обзор». Укажите папку с файлами и нажмите ОК. Если вы хотите, чтобы показ слайдов был в разноброс, то отметьте флажком, где написано «случайный порядок изображений» и нажмите сохранить. Установите тему на свою Windows 7, если есть желание улучшить внешний вид ОС.
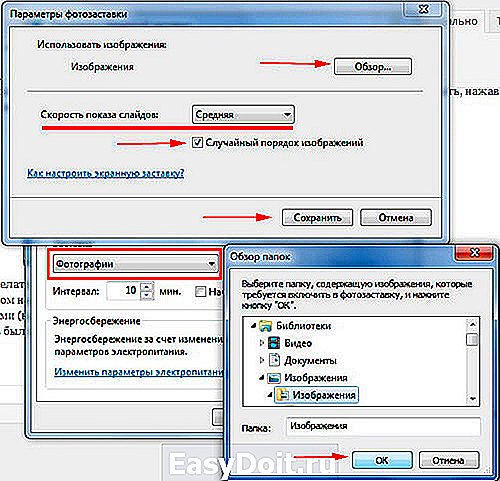
5. После того как вы выбрали и настроили заставку, нажмите кнопочку «применить» и «ок».
6. Для того чтобы отключить заставку на Windows 7 из списка выберите «нет», нажмите «применить» и «ок», как показано на скриншоте ниже.

Как изменить заставку через реестр Windows 7
Помимо выше описанных способов, существует ручной метод изменения заставки через реестр.
1. Нажмите клавишу со значком Windows + R , в окне «выполнить» напечатайте regedit и нажмите Enter.
2. В окошке реестра найдите раздел, располагающийся по пути :
HKEY_CURRENT_USER Control Panel Desktop

3. В разделе Desktop найдите элемент SCRNSAVE.EXE кликните по нему дважды левой кнопкой и в открывшемся окошке изменения строкового параметра в поле «значение», введите полный путь к заставке и нажмите «ок».
Например С: Windows system32 Ribbons.scr

Важно! В имени названия заставки не должно быть пробелов. Если они имеются, то обязательно уберите их.
Если вы вдруг не нашли параметр SCRNSAVE.EXE , тогда создайте его. Кликните в правой части окна реестра на пустом месте и в меню «создать» нажмите «строковый параметр». Присвойте ему имя SCRNSAVE.EXE и нажмите на Enter. После чего проделайте действия, описанные выше (смотри пункт 3).
4. Чтобы задать время, спустя которое будет отображаться заставка в Windows 7, найдите параметр ScreenSaveTimeOut. Откройте его и задайте численное значение в секундах и нажмите «ок». Например, значение 600 равно 10 минутам.

Если параметра ScreenSaveTimeOut вы не обнаружили, тогда сделайте его по принципу создания параметра SCRNSAVE.EXE, описанного выше.
5. После проделанных действий закройте реестр, выждите время и проверьте результат.
Вот такими способами можно изменить заставку в Windows 7. Все методы, описанные выше используют стандартные возможности ОС без сторонних программ, и отличается от процесса изменения стартовой заставки на Windows 7, с которым рекомендую ознакомиться.
nastrojcomp.ru
Как включить или отключить экранную заставку в Windows 7?
Экранная заставка (скринсейвер) – это такая функция или отдельная программа, которая срабатывает при простое компьютера через определенное заданное время. Например, если компьютер не используют 10 мин., то включается заставка. Скринсейвер придуман для того чтобы снизить непроизводительный износ оборудования и иногда электропотребление.
Интересно : для ЖК-мониторов экранная заставка может служить как эстетическая функция (для красоты=)), так как в ЖК-дисплеях почти нет износа (он заметен только если на экране изображение будет статично очень долгое время), в отличие от электронно-лучевых и плазменных экранов.
Инструкции по включению экранной заставки в Windows 7
1. Нажмите на пустом месте рабочего стола правой кнопкой мыши и выберите пункт «Персонализация» или через меню «Пуск/Панель управления/Оформление и персонализация/Персонализация».

2. В открывшемся окне нажмите на «Заставка» (выделено красным прямоугольником).

3. Теперь у вас открылось окно «Параметры экранной заставки». В нем есть три основных настройки:
- Выбор заставки
- Параметры заставки
- Интервал (через какое время после начала простоя компьютера включиться скринсейвер)

Также можно нажать кнопку «Просмотр» для предосмотра выбранной заставки. Еще можно поставить галочку «Начинать с экрана входа в систему», но я не советую, иногда чтобы ее снять, нужно немного покопаться в реестре.
4. И так, выбираете заставку и интервал ее включения и нажимаете «ОК».
Теперь, когда ваш компьютер будет находиться в простое некоторое время (задаете его в интервале), то включиться ваша заставка.
Вот пример моей заставки:

Это стандартная заставка «Объёмный текст».
Инструкции по отключению заставки в Windows 7
Отключить заставку очень просто. Вам нужно зайти в окно «Параметры экранной заставки» и в выпадающем списке выбора скринсейвера выбрать «Нет», затем нажмите «ОК» и готово.
Дата: 12.09.2012 Автор/Переводчик: Linchak
Тогда вместо «Персонализация» будет «Свойства».
linchakin.com
Совет 1: Как изменить стартовую заставку в windows7

- Как изменить стартовую заставку в windows7
- Как поставить свою заставку
- Как поменять звук включения компьютера
Совет 2 : Как поменять фоновый рисунок рабочего стола

- Компьютер, изображения для рабочего стола.
- как поменять картинку рабоче
Совет 3 : Как поменять фоновый рисунок

- Навыки работы с ОС.
- Как сменить фон рабочего стола и настроить цвет окон в Windows
Совет 4 : Как сменить загрузочный экран

- Программа BootSkin;
- ОС Windows XP/Vista.

Использование программ такого вида не гарантирует вам стабильность системы, так что делайте всё на свой страх и риск и не забудьте создать точку восстановления перед использованием программы.
Изменение загрузочного экрана на Windows 7 является затруднительным и чаще всего сильно вредит системе. Пока нет даже относительно стабильных программ данного профиля для этой ОС.
- Сайт программы BootSkin
- как сменить загрузку windows
Совет 5 : Как вернуть экран приветствия

- Moscow FAQ
Совет 6 : Как установить экран загрузки Windows

- Набор скинов для программы BootSkin
Совет 7 : Как изменить изображение на стартовом экране в windows
Содержание статьи

Смена фона стартового экрана
В современных операционных системах имеется уникальная возможность смены фона стартового экрана. К сожалению, отсутствуют удобные инструменты по изменению фона, в связи с чем приходится немного изменять сам реестр системы. Для того чтобы изменить фон стартового экрана, необходимо скачать и установить специальное программное обеспечение — regedit. Именно эта программа позволяет пользователю персонального компьютера работать с реестром системы.
Как изменить фон стартового экрана?
Процедура смены фонового изображения стартового экрана напрямую зависит от версии операционной системы, в которой вы собираетесь сделать это. Например, в Windows 7 для смены фонового изображения запустите программу regedit и выполните следующий ключ: HKLM Software Microsoft Windows CurrentVersion Authentication LogonUI Backgroud. Затем надо создать особый параметр, который будет иметь тип DWORD, а в качестве имени задать OEMBackground и выставить его значение на единицу. После этого необходимо создать структуру папок и файлов. Для этого нужно перейти в каталог windowssystem32oobe, в котором необходимо создать специальную папку с именем info. Здесь нужно также создать папку, которой будет присвоено имя backgrounds. В результате, конечный путь должен иметь следующий вид: (локальный диск):/Windows/ System32/ oobe/ info/ backgrounds. Затем нужно перетаскивать изображения, которые вы хотите использовать в качестве фоновой заставки. Следует обратить внимание на то, что все файлы, которые вы собираетесь использовать в качестве такого изображения, должны быть не больше, чем 256 Кб, а самое главное — такие файлы нужно переименовать на backgroundDefault.jpg.
Что касается Windows 8, то изменить фоновое изображение стартового экрана здесь гораздо проще. Сделать это можно с помощью специальной программы — Start Screen Customizer. Это программное обеспечение распространяет совершенно бесплатно и сделано именно для изменения фонового изображения стартового окна. Для того чтобы воспользоваться этой программой, ее нужно скачать с официального сайта. В самом каталоге будут находиться два файла. Тот, который имеет имя ModernUIStartScreen.ex_, нуждается в смене расширения на .exe. Только лишь после этого программу можно будет запустить. Эта программа имеет несколько рабочих областей, из которых ее правая часть является основной.
Здесь будут располагаться все изображения, которые пользователь хочет использовать в качестве фонового изображения. Слева же находится панель настроек самого экрана, а снизу — непосредственно инструменты для работы. Чтобы сменить фоновое изображение, нужно нажать на кнопку Load Picture, а затем выбрать то, что вы хотите поставить, и нажать Apply & Save. После этого фоновое изображение изменится на выбранное вами.
www.kakprosto.ru
Как отключить обновление Windows 7 (2 способа)
По умолчанию в Windows 7 включена опция автоматической загрузки и установки обновлений. Операционная система закачивает пакеты обновлений с сервера Microsoft каждый раз, когда вы подключаете компьютер к интернет. В теории автоматические обновления полезны, так как призваны латать «дыры» системы, модифицировать файлы и оптимизировать работу Windows, но на практике есть целый ряд причин по которым стоит отключать обновления Windows. Рассмотрим основные причины:
- Были случаи, когда из-за обновлений или из-за критических ошибок во время их установки происходили сбои, которые приводили к неработоспособности Windows;
- Со временем установленных пакетов обновлений становится все больше, а свободного пространства на системном диске все меньше, что может привести к нарушениям работы Windows в случае малого размера диска C;
- Во время загрузки обновлений скорость интернета может сильно упасть (особенно заметно пользователям с маленькими интернет каналами), также некоторым пользователям обновления могут сильно ударить по карману (если интернет лимитирован или подключен пакет с оплатой по трафику);
- Многих раздражает, что во время установки обновлений нельзя выключить компьютер и приходится иногда довольно долго ждать завершения процесса;
- Использование пиратской версии Windows может привести к ограничению функционала вашей операционной системы при попытке загрузки обновлений;
- Есть еще целый перечень менее значимых причин, которые в этой статье я рассматривать не буду.
Перейдем непосредственно к способам отключения обновлений Windows 7.
Как отключить обновление Windows 7 полностью
Для полного отключения обновлений Windows 7 вам нужно попасть в управление службами Windows. Для этого нажмите Пуск —> Панель управления —> Администрирование —> Службы , либо Пуск —> Панель управления —> Система и безопасность —> Администрирование —> Службы .

Колесиком мышки прокрутите список в самый низ и откройте службу «Центр обновления Windows» . В открывшемся окошке выберите тип запуска «Отключена» , затем нажмите кнопку «Остановить» и уже потом кнопку «Применить» .

Можете закрывать все открытые окна. Обновление Windows 7 теперь полностью отключено. По необходимости обновление можно включить таким же способом.
Как отключить автоматическое обновление Windows 7
Если вы не хотите полностью отключать обновления, то можно отключить только автоматическое обновление Windows 7. При этом у вас останется возможность загружать обновления вручную. Для этого зайдите Пуск —> Панель управления —> Центр обновления Windows , либо Пуск —> Панель управления —> Система и безопасность —> Центр обновления Windows . Нажмите «Настройка параметров» в левом меню.

В открывшемся окне выберите «Не проверять наличие обновлений (не рекомендуется)» , также желательно убрать галочки ниже. Нажмите «ОК» внизу окна для подтверждения изменений.

Теперь автоматическое обновление Windows 7 отключено. Для ручной загрузки обновлений можно в любое время зайти в Центр обновления Windows и нажать кнопку «Проверить обновления» .
4users.info
