Как отключить автозапуск флешки в Windows 7
Как отключить автозапуск флешки в Windows 7

Во время подключение внешних носителей через USB, флешек, внешнего жесткого диска, установки CD/DVD дисков в привод, по умолчанию в Windows 7 происходит автоматический их запуск.
Какой основной в этом минус ?
Писатели вирусов очень часто используют эту возможность автоматически заражать вирусами и другими вредоносными программами компьютер при подключении флешки, также всегда отключают эту функцию. Да и многих пользователей попросту раздражает постоянно выскакивающее диалоговое окошко, предлагающее выбрать действие при подключении носителей. В таком случае любой пользователь способен отключить автозапуск в внешних носителей.
Заходим в меню (Пуск) и открываем (Панель управления). Ищем и открываем раздел (Автозапуск). В этом окне будет представлен весь перечень устройств и носителей, к которым может быть применен автозапуск. Вверху окна следует убрать галочку (Использовать автозапуск для носителей и устройств), чтобы полностью отключить автозапуск со всех подключаемых к компьютеру устройств и носителей информации. После чего следует произвести сохранение изменений, нажав на соответствующую кнопку внизу окна. Изменения будут действовать после следующего входа в систему.
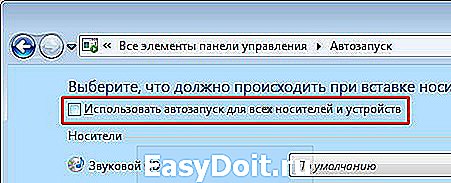
Также вы можете настроить автозапуск по своему усмотрению, отключив автоматический запуск с тех или иных устройств, а оставить с других. Чтобы вернуть все настройки в исходное состояние нажмите на кнопку (Восстановить умолчания) и также сохраните изменения.
Другим способом отключить автозапуск с устройств и носителей является изменение в локальной групповой политике операционной системы. Откройте меню (Пуск) и в поле (Найти) введите ‘Gpedit.msc’ и запустите найденную программу. Откроется редактор локальной групповой политики.

Слева будет представлено дерево, в котором раскрываем подгруппу (Конфигурация компьютера), заходим в подраздел (Административные шаблоны). После чего перейдите в папку (Компоненты Windows) и откройте (Политика автозапуска). Нас будет интересовать состояние (Отключить автозапуск). Запускаем его дважды кликнув левой кнопкой мышки и в появившемся окошке переключаем его состояние на (Включить). То есть, включаем отключение автоматического запуска на компьютере. В поле (Параметры) выберите из списка (Все устройства), чтобы запретить автоматический запуск со всех подключаемых устройств и используемых внешних носителей. Можете выбрать только дисководы и внешние носители. После всех изменений нажмите кнопку (OK) и перезагрузите компьютер.
Больше автоматический запуск с флешек происходить не будет.
comphelpmoscow.ru
Отключение автозапуска внешних носителей в Windows 7
Надеюсь, что вы ознакомились с информацией по ссылке выше. А теперь приступим к практическим действиям. На многих носителях содержится специальный скрипт, который автоматически запускает программы, записанные на внешних носителях, но все знают, что в данном скрипте можно прописать не только благие намерения, но и внести некоторые коррективы, с помощью которых этот скрипт будет запускать вирусные программы.
Запуск вирусной программы, как всем уже известно, может навредить вашим данным или внедрить в компьютер вирус. Чтобы обезопасить ваши данные, можно отключить функцию автозапуска, стандартными средствами Windows 7.
Отключение Автозапуска в Windows 7
О том для чего нам это нужно мы разобрались, теперь я покажу, как отключить автозапуск флешки или другого устройства. Для отключения автозапуска, нужно зайти в «Пуск» — «Панель управления». В следующем окне нужно выбрать «Просмотр»- «Мелкие значки». Теперь нажимаем Автозапуск.
Вот мы и дошли до самой сути статьи, где я покажу, как отключить автозапуск флешки, CD или DVD Rom-a. Далее в следующем окне убираем галочку «Использовать автозапуск для всех носителей и устройств».
После изменений, нажимаем кнопку «Сохранить», которая находится в правом нижнем углу окна. Чтобы изменения вступили в силу, перезагружаем компьютер. Также можно внести свои настройки для конкретных носителей.
Теперь, когда вы будете использовать внешние носители на вашем компьютере, автозапуск не будет запускаться и соответственно, этот скрипт не будет активироваться. Но не надо смело заходить, например, на флешку. Когда она будет подключена, зайдите в Компьютер, нажмите на неё правой кнопкой мыши и в выпадающем меню, выберите свой антивирус. Тем самым вы проверите её на вирусы, чтобы точно знать, что на флешке нет никаких вирусов.
помогите пож.!у меня при установке диска dvd выскакивает такая надпись— ,,инструкция по адресу ,,Ox77f3edb7. обратитесь к памяти по адресу ,,Ox00000008. память не может быть ,,read,, —что это значит?раньше все было нормально—и диски смотрела и игры закачивала—возможно после замены жесткого диска чего то мне не допоставили. установила и адоуб флеш и медиаплеер и не по разу—и для 32 и 64—вообще не понимаю что делать?
Валентина- ошибка выходит только с этим диском? или с другими тоже? проверьте с другими дисками, потом напишите здесь.
Саша . Ты обещал, что появится инструкция по установке Windows7 максимальная . Жду , уже скачал Windows7 максимальная и перенёс на диск.Пожалуйста , только ОПИСАНИЕ ,что бы после можно было распечатать на лист бумаги . Надоело упрашивать за свои деньги. С уважением ТВОЙ УЧЕНИК . В прямом смысле слова. Ещё последний вопрос : поставил Virus Removal TOOL , проверить компьютор , после проверки стала появляться табличка — НЕТ ФАЙЛА 5662844exe проверьте , что это значит и как добиться , что бы она не появлялась.
Да ,забыл сказать, скачал операционную систему вместе с дровами. Хуже или нет .
Михаил — 1. Инструкция по установке Windows7 будет позже, немного нужно будет ждать. Сейчас пишу другие статьи….
2. 5662844.exe это сообщение появляется при загрузке системы?
3. Я не пользуюсь такими дистрибутивами, которые идут с драйверами. Но пользуюсь программами по автоматической установки драйверов.
В Windows 7 автозапуск отключен для всех носителей, кроме привода, по умолчанию. «Автозапуск в панели» управления на самом деле является автовоспроизведением (путаница с терминами, вина переводчиков).
useroff.com
Как отключить автозапуск дисков (и флешек) в Windows 7, 8 и 8.1
 Могу предположить, что среди пользователей Windows немало таких, кому автозапуск дисков, флешек и внешних жестких дисков не очень-то нужен и даже надоедает. Более того, в ряде случаев, это может быть даже опасным, например, так появляются вирусы на флешке (или, скорее, вирусы, распространяющиеся через них).
Могу предположить, что среди пользователей Windows немало таких, кому автозапуск дисков, флешек и внешних жестких дисков не очень-то нужен и даже надоедает. Более того, в ряде случаев, это может быть даже опасным, например, так появляются вирусы на флешке (или, скорее, вирусы, распространяющиеся через них).
В этой статье подробно опишу, как отключить автозапуск внешних накопителей, сначала покажу, как это сделать в редакторе локальной групповой политики, затем — с помощью редактора реестра (это подойдет для всех версий ОС, где эти инструменты имеются), а также покажу отключение Autoplay в Windows 7 через панель управления и способ для Windows 8 и 8.1, через изменение параметров компьютера в новом интерфейсе.
В Windows имеется два типа «автозапуска» — AutoPlay (автоматическое воспроизведение) и AutoRun (автозапуск). Первый отвечает за определение типа накопителя и воспроизведение (или запуск определенной программы) содержимого, то есть если вы вставляете DVD с фильмом, будет предложено проиграть фильм. А Autorun — это несколько иной тип автозапуска, пришедший из предыдущих версий Windows. Он подразумевает, что система ищет на подключенном накопителе файл autorun.inf и выполняет инструкции, прописанные в нем — изменяет иконку накопителя, запускает окно установки, или, что тоже возможно, записывает вирусы на компьютеры, подменяет пункты контекстного меню и прочее. Именно этот вариант может представлять опасность.
Как отключить Autorun и Autoplay в редакторе локальной групповой политики
Для того, чтобы отключить автозапуск дисков и флешек используя редактор локальной групповой политики, запустите его, для этого нажмите клавиши Win + R на клавиатуре и введите gpedit.msc.

В редакторе перейдите к разделу «Конфигурация компьютера» — «Административные шаблоны» — «Компоненты Windows» — «Политики автозапуска»

Кликните дважды по пункту «Выключение автозапуска» и переключите состояние во «Включено», также убедитесь, что в панели «Параметры» установлено «Все устройства». Примените настройки и перезагрузите компьютер. Готово, функция автозагрузки отключена для всех дисков, флешек и других внешних накопителей.
Как отключить автозапуск с помощью редактора реестра
Если в вашей версии Windows отсутствует редактор локальной групповой политики, то вы можете воспользоваться редактором реестра. Для этого запустите редактор реестра, нажав клавиши Win+R на клавиатуре и введя regedit (после этого — нажать Ok или Enter).
Вам потребуются два раздела реестра:

В этих разделах необходимо создать новый параметр DWORD (32 бит) NoDriveTypeAutorun и присвоить ему шестнадцатеричное значение 000000FF.
Перезагрузите компьютер. Параметр, который мы задали, отключить автозапуск для всех дисков в Windows и других внешних устройств.
Отключение автозапуска дисков в Windows 7
Для начала сообщу, что этот способ подойдет не только для Windows 7, но и для восьмерки, просто в последних Windows многие настройки, производимые в панели управления, продублированы также в новом интерфейсе, в пункте «Изменение параметров компьютера», там, например, удобнее изменять параметры с использованием сенсорного экрана. Тем не менее, большинство методов для Windows 7 продолжают работать, в том числе и способ отключить автозапуск дисков.

Зайдите в панель управления Windows, переключитесь к виду «Значки», если у вас был включен вид по категориям и выберите пункт «Автозапуск».

После этого, снимите отметку «Использовать автозапуск для всех носителей и устройств», а также установите для всех типов носителей «Не выполнять никаких действий». Сохраните изменения. Теперь, когда вы подключите новый накопитель к компьютеру, он не будет пытаться автоматически воспроизвести его.
Autoplay в Windows 8 и 8.1
То же самое, что разделом выше выполнялось с помощью панели управления, можно сделать и в изменении параметров Windows 8, для этого откройте правую панель, выберите «Параметры» — «Изменение параметров компьютера».

Далее пройдите в раздел «Компьютер и устройства» — «Автозапуск» и настройте параметры по вашему желанию.
Благодарю за внимание, надеюсь, что помог.
А вдруг и это будет интересно:
Почему бы не подписаться?
Рассылка новых, иногда интересных и полезных, материалов сайта remontka.pro. Никакой рекламы и бесплатная компьютерная помощь подписчикам от автора. Другие способы подписки (ВК, Одноклассники, Телеграм, Facebook, Twitter, Youtube, Яндекс.Дзен)
05.09.2014 в 10:13
Спасибо, очень помогло на 7ке домашней.
27.01.2015 в 14:15
чем отличается отключение автозапуска через панель управления от отключения автозапуска через груп.политику? Сначала я отключил автозапуск через панель управления, но в групповой политике он не был отключен. Как так?
28.01.2015 в 10:53
По сути, оба способа влияют на один и тот же вид автозагрузки. Но установка в панели управления может не помочь, в этом случае имеет смысл обратиться к редактору политик. То, что изменения, сделанные в панели управления не отображаются в аналогичных пунктах административных шаблонов (они остаются не заданными) — это нормальное поведение для многих параметров.
16.10.2015 в 11:26
В Windows 8.1 нет gpedit.msc
17.10.2015 в 09:58
Есть. Но не в домашней и не для одного языка версиях.
29.07.2016 в 12:17
Написали необходимо создать новый параметр DWORD (32 бит) и присвоить ему шестнадцатеричное значение . А имя параметра не написали
30.07.2016 в 08:47
22.07.2017 в 10:26
Здравствуйте Дмитрий!
Win7x64 — первый способ +,спасибо.
29.09.2017 в 11:16
Спасибо, У вас замечательный сайт. Коротко, понятно, по делу и по существу. Не в первый раз выручает. : )
А не подскажете, почему у меня намертво виснет система (по крайней мере, все операции, связанные с обращением к диску) при попытке подключить по USB неисправный HDD, который внезапно навернулся, и сейчас пытаюсь восстановить с него данные. Не могу запустить ни одну из программ восстановления, так как всё зависает. В диспетчере вижу, что система «бьётся головой апстенку», пытаясь прочитать этот диск. Возможно, отключение автозапуска тут поможет?
30.09.2017 в 09:16
Попробуйте, но не факт что сработает.
Вообще бывает такое при подключении неисправных накопителей в Windows и не всегда решение есть.
04.03.2018 в 23:06
А если Windows 10 64bit, ключи реестра создавать тоже 32 битные или 64 бит?
05.03.2018 в 09:37
В любом случае DWORD32
Примечание: после отправки комментария он не появляется на странице сразу. Всё в порядке — ваше сообщение получено. Ответы на комментарии и их публикация выполняются ежедневно днём, иногда чаще. Возвращайтесь.
remontka.pro
Как отключить автозапуск флешки в Windows 7

Когда вы вставляете CD/DVD диск или USB-флешку в компютер, то сразу же открывает окно автозапуска. В большинстве случаев это удобно. Но иногда система может «подвисать» из-за того что на носителе присутствует очень много файлов, или диск слегка потерт и плохо читается. А также автозапуск флешки это один из самых распространенных способов проникновения вирусов, троянов и прочего вредоносного ПО. В этой статье рассмотрим, как можно отключить автозапуск флешки и съемных носителей в Windows 7.
Способ-1.
В Windows 7 уже можно стандартными средствами настроить параметры автозапуска для дисков и других устройств.
Например, можно разрешить автоматическое воспроизведение аудио-CD и DVD-видео, а также запретить автозапуск компакт-дисков со смешанным содержимым. Напротив каждого устройства и носителя, поддерживающего функцию автозапуска, можете задать нужное действие. Можно даже полностью отключить функцию автозапуска для всех устройств и дисков.
Давайте попробуем настроить параметры автозапуска.
Открываем «Панель управления» -> «Все элементы панели управления» -> «Автозапуск», снимите флажок «использовать автозапуск для всех носителей и устройств» и нажмите кнопку сохранить. Перезагружаем ПС. Вот в принципе и все, ми избавились от этих назойливых окон автозапуска.
Способ-2.
Отключения автозапуска Windows Vista/ Windows 7
1. Нажмите кнопку Пуск , введите Gpedit.msc в окне «Начать поиск» нажмите клавишу ВВОД.
При получении запроса на ввод пароля администратора или подтверждение введите пароль или нажмите кнопку Разрешить.
2. В разделе Конфигурация компьютера разверните по очереди узлы «Административные шаблоны», Компоненты Windows и Политики автозапуска.
3. В области Подробности дважды щелкните элемент «Отключить автозапуск».
4. Щелкните элемент «Включено», а затем выберите вариант «Все диски в поле Отключить автозапуск на», чтобы отключить автоматический запуск для всех дисков.
www.websofthelp.ru
KZNcomputer
Только лучшие IT решения
Как отключить автозапуск флешки или диска в Windows 7
Зачастую пользователи персональных компьютеров и ноутбуков имеют дело с флешками и прочими съемными носителями информации, которые зачастую оказываются заражены различными вирусами и прочими вредоносными программами. При подключении флешки к компьютерами операционная система Windows 7 включает автозапуск, чем и пользуются вирусы и вирусы благополучно «переезжают» на новое место жительства — то есть в наш, еще не зараженный, компьютер. Если к компьютеру, пораженному вирусами подключить другую флешку — вредоносные программы вновь перепишут себя — это один из самых распространенных путей проникновения вредоносного ПО на компьютер. Однако кроме того, что автозагрузка потенциально не безопасна в плане вирусной угрозы, как правило, она еще и открывает окно автозапуска при подключении любой USB-флешки или CD/DVD диска, что может быть неудобно пользователю или вызывать «подвисания» системы, если на подключаемом носителе информации много различных файлов.
В операционной системе Windows есть возможность тонкой ручной настройки различных параметров автозапуска при подключении носителя информации. Например при обнаружении аудио-CD можно включить автоматическое воспроизведение с помощью медиа плеера (например AIMP), в то время как при подключении флешки со смешанным содержимым никаких действий выполнятся не будет или же просто откроется проводник. Также существует возможность полного отключения автозапуска для всех устройств.
Отключение автозапуска в Панели управления:
- Нажать кнопку «Пуск» и перейти на «Панель управления» — «Все элементы панели управления» (если отображаются только категории в правом верхнем углу, в пункте «Просмотр» выбрать «Крупные значки» или же «Мелкие значки, как вам удобнее).
- Перейти на вкладку «Автозапуск» и снять галочку в пункте «Использовать автозапуск для всех носителей и устройств» или же провести тонкую настройку для каждого типа носителей.
- Перезагрузить компьютер

Отключение автозапуска с помощью редактора групповой политики. Этот способ отлично подойдет для Windows Vista или Windows 7.
kzncomputer.ru
Отключаем автоматический запуск флешки в Windows

А вы знали, что при подключении USB диска к Вашему ПК возможна автоматическая установка ПО из неблагонадежных источников? Нам часто приходится слышать подобные жалобы от пользователей. Поэтому, решили поделиться инструкцией, как отключить автозапуск флешки Windows 10.

Почему это важно?
Согласно статистике, большая часть вредоносного кода запускается не при открытии подозрительных писем, а через внешние накопители (флешка, DVD диск), которые вставляются в Ваш компьютер. Я всё еще не понимаю, почему функции автозапуска являются включенными по умолчанию.
Предлагаю перед тем, как рассмотреть основную часть темы, ознакомиться с отличиями режимов авто воспроизведения и автоматического запуска. Если копнуть глубже, то особой разницы нет. Если на подключаемом носителе содержится файл autorun.inf с инструкциями, то срабатывает Autorun, и система сразу же запускает контент, записанный на диске. Это не всегда безопасно.
Autoplay сначала показывает небольшое окно с вариантами выбора (открыть папку, воспроизвести, не предпринимать никаких действий). После нажатия по определенному пункту, система запоминает выбор и использует его при последующих подключениях дисков с подобным контентом.
Способы отключения автозапуска с флешки USB
Самый простой и проверенный метод – это использование «Панели управления».
- С помощью поиска открываем «Панель управления» (в Windows 7 проще через «Пуск»):

- Нажимаем на ссылку раздела «Оборудование и звук» (при этом справа должен быть выбран режим просмотра «Категория»;
- В следующем окне кликаем по параметрам «Автозапуска» и оказываемся здесь:

- Там, где на скрине красный прямоугольник, по умолчанию стоит галочка, которую необходимо убрать. При необходимости, можно снова зайти в данные настройки и включить режим автозапуска, указав подробные параметры для типов файлов и разных носителей.
Способ для версий Виндовс выше Home (Домашняя)
Чуть более сложный способ заключается в использовании редактора групповой политики. Чтобы его запустить:
- Нажимаем Win + R . В диалоговом окне приложения пишем команду:
- Подтверждаем с помощью «ОК» или просто жмем Enter.

- Слева Вы увидите перечень папок. Последовательно переходим по пути: «Конфигурация ПК» — «Шаблоны администрирования» — «Компоненты» — «Политика автозапуска». Всё должно выглядеть как на этом скрине:

- Правая часть окна содержит пункт «Выключение автозапуска». Двойной щелчок мышкой откроет окно свойств. Нужно активировать режим «Включено» и подтвердить выбор. Не запутались в настройках? Следующий снимок экрана поможет не допустить ошибок:

- Перезагружаем ПК и радуемся. Теперь автономный запуск с USB и других носителей будет полностью деактивирован.
Автор рекомендует:
Управление автозапуском USB в редакторе реестра
Остался последний способ – самый верный, но требующий внимательности при выполнении. Опасность заключается в негативных последствиях, если отклониться от инструкции. Перейдем к «высшему пилотажу»!
- В консоли «Выполнить», вызываемой комбинацией Win + R вводим команду:

- Перейдите в папку LOCAL-MACHINE, затем в подпапку Software. В ней нужно найти директорию Microsoft, выбрать Windows, после — CurrentVersion, далее – Policies, и, наконец, Explorer;
- Необходимо изменить параметр, который называется NoDriveTypeAutoRun, присвоим ему значение 000000FF (смотрите скрин):

Перезапуск системы позволит изменениям вступить в силу.
Как отключить автозапуск браузера Edge
ХСделать это через настройки системы нет возможности. Разве что установить другой браузер и выбрать его по умолчанию. В ином случае нужно использовать сторонний софт. Я рекомендую программу Unlocker.
- Нужно переименовать файл MicrosoftEdge.exe, который находится по пути:

- Кликаем по файлу правой кнопкой мышки, выбираем в меню пункт «Unloker», который станет доступен после установки вышеуказанного софта.
- В диалоговом окне кликаем по списку возможных действий, выбираем «Переименовать». Достаточно убрать одну букву в названии (не в расширении!) и сохранить.
- Перезагружаем ПК.
Если данная статья Вам не только понравилась, но и помогла – в знак благодарности прошу отметить материал лайками, репостами и комментариями. Со всеми вопросами обращайтесь туда же.
it-tehnik.ru
