Как отключить антивирус и файрвол windows 7
Как отключить антивирус и файрвол windows 7
Как отключить файервол Windows 7?
 Файерволом является межсетевой экран, встроенный в операционную систему Windows. Он предназначен для обеспечения защиты компьютера от всевозможных вирусных атак и утечки персональных данных. Операционная система Windows 7 была оснащена очень надежным брандмауэром.
Файерволом является межсетевой экран, встроенный в операционную систему Windows. Он предназначен для обеспечения защиты компьютера от всевозможных вирусных атак и утечки персональных данных. Операционная система Windows 7 была оснащена очень надежным брандмауэром.
Но иногда возникают ситуации, в которых необходимо отключить файервол. Сделать это можно довольно легко. Чтобы попасть в службу брандмауэра, необходимо перейти в «Пуск» и выбрать «Панель управления». В зависимости от вида этого раздела будет меняться отображение иконок. При классическом исполнении, найти необходимую иконку будет легко.
Если в этой вкладке вся информация отображается по категориям, тогда необходимо выбрать раздел «Система и безопасность», в котором расположена иконка файервола. После появления окна с параметрами, следует перейти к функции, которая позволяет управлять брандмауэром.
После этого необходимо остановить программы в некоторых сетях. Операционная система Windows 7 умеет разделять сети на домашние и общественные. Как правило, домашними сетями называют локальные, которые управляются пользователем, а общественные – глобальная сеть.
Чтобы удобно работать в локальной сети, рекомендуется отключать файервол. В этом случае с доступом не должно возникать никаких проблем. Кроме того, отключать межсетевой экран необходимо в том случае, если на компьютер инсталлируется антивирусная программа с
интегрированным файерволом.
Это необходимо провести для все сетей. Дело в том, что между такими службами могут возникать конфликтные ситуации так же, как между антивирусами. Все это может повлиять на производительность ПК.
Кроме того, можно отключать всю службу. В этом случае все параметры межсетевого экрана отключаются, независимо какие они были. Для этого необходимо перейти в «Пуск» и выбрать «Панель управления». Затем следует зайти во вкладку «Система и безопасность», потом «Администрирование» и выбрать «Службы».
Далее необходимо найти брандмауэр и открыть контекстное меню нажатием ПКМ. В нем требуется перейти в «Свойства», где следует установить «Отключено». После этого файервол отключится. При запуске ПК брандмауэр будет неактивный.
Теперь при необходимости можно с легкостью отключить файервол. Процесс довольно простой, и справится с ним сможет даже начинающий пользователь. Если требуется включить файервол, нужно выполнить все описанные действия, только установить «Включено».
Запись опубликована 10.08.2015 автором katrinas11 в рубрике Антивирусы. Отблагодари меня, поделись ссылкой с друзьями в социальных сетях:
Как отключить файрвол Windows 7
Необходимость отключения встроенного файрвола Windows обычно возникает при установке стороннего, чтоб предотвратить конфликт. В разных версиях Windows процедуры отключения брандмауэра несколько отличаются. Обладателей «семерки», одной из последних версий, интересует, как отключить файрвол Windows 7. Выполняется процедура поэтапно.
Для начала нужно открыть окно файрвола (брандмауэра), его можно найти в панели управления или набрав слово брандмауэр в строке поиска внизу меню Пуск. Нас интересует Брандмауэр Windows (Windows Firewall). Слева в окне находим пункт Включение и отключение, жмем на ссылку и отключаем брандмауэр для всех типов сети, подтверждаем нажатием ОК.
А теперь нужно остановить службу брандмауэра, найдя ее в списке служб на вкладке Администрирование или через поиск services.msc. В окне брандмауэра на вкладке Общие выбирается Отключена для типа запуска, нажимаются кнопки Остановить и ОК. Затем переходим на вкладке Администрирование в пункт Конфигурация системы, или находим его через поиск, введя msconfig. Здесь со службы брандмауэра нужно убрать галочку, если она еще стоит, нажать ОК и выйти без перезагрузки.
Как отключить файрвол Windows 7
Необходимость отключения встроенного файрвола Windows обычно возникает при установке стороннего, чтоб предотвратить конфликт. В разных версиях Windows процедуры отключения брандмауэра несколько отличаются. Обладателей «семерки», одной из последних версий, интересует, как отключить файрвол Windows 7. Выполняется процедура поэтапно.
Для начала нужно открыть окно файрвола (брандмауэра), его можно найти в панели управления или набрав слово брандмауэр в строке поиска внизу меню Пуск. Нас интересует Брандмауэр Windows (Windows Firewall). Слева в окне находим пункт Включение и отключение, жмем на ссылку и отключаем брандмауэр для всех типов сети, подтверждаем нажатием ОК.
А теперь нужно остановить службу брандмауэра, найдя ее в списке служб на вкладке Администрирование или через поиск services.msc. В окне брандмауэра на вкладке Общие выбирается Отключена для типа запуска, нажимаются кнопки Остановить и ОК. Затем переходим на вкладке Администрирование в пункт Конфигурация системы, или находим его через поиск, введя msconfig. Здесь со службы брандмауэра нужно убрать галочку, если она еще стоит, нажать ОК и выйти без перезагрузки.
Поделиться с друзьями:
PROtector Firewall — защищает ваш компьютер и ваши данные от шпионского
программного обеспечения, позволяет в удобной форме контролировать ваш интернет
трафик, дает наглядную информацию о сетевых соединениях; имеет эргономичный и
стильный дизайн, стоит недорого в сравнении с другими Firewall.
PROtector Firewall — лучший выбор для защиты компьютера и контроля сети.
PROtectorFirewall.com — Комплексная защита вашего компьютера
Copyright © 2008-2013 All rights reserved
Как отключить брандмауэр в Windows 7?

Сегодня я продолжаю рассматривать вопросы, периодически возникающие у пользователей ПК и расскажу о том, как самостоятельно отключить брандмауэр в операционной системе Windows 7. Ну а для начала вы узнаете, что это вообще такое.
Брандмауэр (также именуется Firewall, «фаервол») — межсетевой экран в операционной системе Windows. Используется для контроля доступа программ в сеть. Впервые появился в операционной системе XP и назывался Internet Connection Firewall, правда, изначально был отключен из-за проблем со совместимостью. Пользователь сам мог настроить фаервол, однако зачастую просто не мог найти его настройки, потому что они находились в конфигурации сети.
После того, как в 2003 году один из мощных вирусов успешно атаковал компьютеры, оснащенные Internet Connection Firewall, в Microsoft решено было пересмотреть работу брандмауэра. Новая версия вышла в составе XP SP2. В ней по умолчанию фильтруются все проводные и беспроводные соединения.
С каждым годом встроенная в ОС утилита модернизировалась и сегодня поддерживает удаленное администрирование, фильтрацию исходящего трафика, а не только входящего, позволяет задавать правила для определенных портов или IP-адресов и так далее.
Многие создатели антивирусных систем считают, что встроенный в операционную систему сетевой экран справляется с атаками достаточно посредственно, поэтому предлагает использовать собственный брандмауэр. Более того, при установке антивируса на компьютер последний отключает встроенный фаервол и включает собственный, например, тот же Avast! Но несмотря на все заявления, большинство специалистов сходится во мнении, что брандмауэр от «Майкрософт» вполне неплохо справляется со своими прямыми обязанностями.
Отключение брандмауэра в Windows 7
Работу сетевого экрана можно регулировать через панель управления. Зайдите в «Пуск» — «Панель управления» — «Брандмауэр Windows».

Перед вами открылось окно с настройками домашней, частной или общественных сетей. Смотрим в левую часть окна и кликаем по надписи «Включение и отключение брандмауэра Windows».
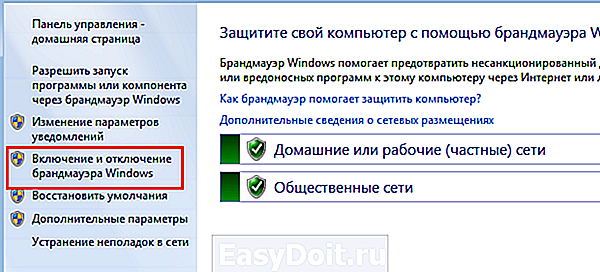
В следующем окне выключаем фаервол, для чего ставим галочки рядом с пунктами «Отключить брандмауэр Windows», как это показано на скриншоте. Нажимаем ОК.

Почему на скриншоте изображено две различных сети? Дело в том, что ОС Windows различает общественные и домашние сети. В первом случае речь идет об интернете, то есть фаервол для этой сети должен быть включенным всегда, дабы избежать атак на компьютер. А вот что касается домашней сети (читай — локальной), то в сетевом экране особого смысла нет, потому что его включение может привести к проблемам с доступом к ресурсам ПК.
На этом можно было бы закончить наше виртуальное общение, однако я покажу вам еще один способ, который позволит отключить брандмауэр полностью для всех сетей, то есть происходит полное отключение данной службы.
Для этого найдите на рабочем столе значок «Компьютер», наведите на него курсор мышки, нажмите на правую клавишу и выберите подраздел «Управление».

В новом окне выберите «Службы и приложения» — «Службы». Здесь вы увидите все службы, в том числе и незапущенные. Найдите среди них «Брандмауэр Windows» и остановите его, выбрав пункт «Остановить» из меню.

Хотелось бы напомнить о том, что фаервол — это ни в коем случае не антивирус и не является его альтернативой! Поэтому ни в коем случае его нельзя отключать, если вы установили антивирус без встроенного брандмауэра.
Без надобности старайтесь не отключать сетевой экран, так как это может грозить атаками и последующими проблемами.
Если вы работаете через роутер и испытываете проблемы с доступом в сеть, в этом может быть виноват фаервол роутера, который присутствует во многих устройствах. Отключается он через меню настроек девайса.
it-radar.ru
Как отключить антивирус на виндовс
 В последнее время простой, на первый взгляд, вопрос, как отключить антивирус на Виндовс, нередко становится серьёзной головной болью. Разработчики намеренно усложняют данную процедуру, для того, чтобы, во-первых, антивирус не мог случайно и ненамеренно отключить сам пользователь и, во-вторых, чтобы его не могли отключить вирусы и другие вредоносные программы. Ситуация ещё больше осложнилась с выходом в свет Windows 8 – первой версии популярной операционной системы, в состав которой входит Windows Defender (Защитник Виндовс) – программный комплекс, представляющий собой почти полноценный антивирус.
В последнее время простой, на первый взгляд, вопрос, как отключить антивирус на Виндовс, нередко становится серьёзной головной болью. Разработчики намеренно усложняют данную процедуру, для того, чтобы, во-первых, антивирус не мог случайно и ненамеренно отключить сам пользователь и, во-вторых, чтобы его не могли отключить вирусы и другие вредоносные программы. Ситуация ещё больше осложнилась с выходом в свет Windows 8 – первой версии популярной операционной системы, в состав которой входит Windows Defender (Защитник Виндовс) – программный комплекс, представляющий собой почти полноценный антивирус.
Как отключить антивирус на виндовс
Windows Defender разработан на основе известной и достаточно хорошо себя показавшей антивирусной программы от Microsoft — Security Essentials. «Защитник» выполняет функции антивирусного программного обеспечения, если оно не установлено на компьютере. Следует иметь в виду, что программа эффективна только для борьбы с троянскими вирусами, о чём официально уведомляет компания-разработчик. Для защиты от других вредоносных программ требуется установка антивирусного обеспечения сторонних производителей.
Возможности продукта:
- Проверка настройки системы безопасности;
- Контроль программ автозапуска;
- Отслеживание приложений, запускающихся совместно с IE;
- Проверка работоспособности служб и драйверов устройств;
- Отслеживание действий, как уже установленных, так и устанавливаемых программ;
- Помощь при обновлении операционной системы.
Для каких целей может потребоваться отключение антивируса
Следует учитывать, что, несмотря на то, что Windows Defender является довольно эффективным средством борьбы с вредоносными программами, он, тем не менее, не представляет собой полноценный антивирус. В связи с этим, остаётся актуальным вопрос установки антивирусного программного обеспечения сторонних производителей. Отметим, что компанией Microsoft декларируется такая возможность и приводится список разработчиков, в число которых входят, например, Panda Security; Kaspersky Lab; Norton by Symantec, McAfee и некоторые другие.
Во время установки антивируса данных производителей Windows Defender должен автоматически отключаться. Но, данный список далеко не полон, мало того, нередко пользователи сталкиваются с проблемами и при установке программ, разработанных компаниями, входящими в этот перечень. Что, кстати, послужило основанием, для иска ФАС РФ в адрес компании Microsoft, как злоупотребляющей монопольным положением на рынке.
Второй причиной задуматься над тем, как отключить антивирус на Виндовс, может послужить блокирование Windows Defender, абсолютно «чистых» сайтов из совершенно непонятных соображений. Третьей, распространённой причиной необходимости в отключении антивирусного ПО, причём любого производителя, является блокирование им работы различного рода активаторов, генераторов ключей и тому подобных программ.
Как отключить антивирус на Виндовс 7
- Переходим: Пуск — Панель управления — Защитник Windows;
- В главном окне выбираем ссылку «Программы» и переходим на «Параметры»;
- В появившемся окне, выбираем «Администратор», и снимаем отметку (галочку) на функции «Использовать эту программу»;
- Нажимаем «Сохранить».
Данная настройка изменяет тип запуска программы Windows Defender (автоматический/ручной).
- Переходим: Пуск — Панель управления – Администрирование;
- Двойной клик по ярлыку «Службы»;
- Двойной клик по ярлыку «Защитник Windows»;
- В новом окне открываем «Свойства», переходим на меню настроек и указываем тип запуска службы – «Отключена».
- Нажимаем «ОК»
В данном случае, Windows Defender отключен полностью. Остаётся только перезагрузить компьютер.
Как отключить антивирус на Виндовс 8
- Переводим курсор в правый верхний угол экрана и выбираем в открывшемся окне надпись «Параметры»;
- Двойной клик на ссылке «Панель управления»;
- Выбираем значок Windows Defender (с изображением кирпичной кладки) и заходим в главное меню службы;
- Переходим на «Параметры» — «Администратор»;
- Устанавливаем отметку (галочку) на команде «Выкл. защиту в реальном времени».
Если всё прошло успешно, система должна выдать сообщение «Внимание, защита отключена!».
Как отключить антивирус на Виндовс 10
- Переходим «Пуск» — «Выполнить» (или Windows +R), вводим текст regedit (запускаем редактор реестра), нажимаем кнопку «ОК»;
- Переходим на следующую ветвь реестра;
- Щёлкаем правой кнопкой на пустом месте с левой стороны и создаём 32-х битный параметр DWORD, которому присваиваем имя DisableAntiSpyware;
- Открываем данный параметр двойным щелчком и присваиваем ему значение «1»;
- Нажимаем «ОК»;
- Закрываем редактор реестра;
- Перезагружаем компьютер.
Теперь Defender полностью отключён, проверить факт отключения можно, попытавшись запустить «Защитник» с помощью ссылки «Открыть Защитник Windows». Если всё прошло удачно, в ответ должно появиться сообщение о его отключении групповой политикой. Для активации Defender, необходимо либо удалить вновь созданный параметр, либо присвоить ему значение «0».
Наглядно методика отключения антивируса в 10 винде показан в видео ниже:
Как отключить любой антивирус на Виндовс и не только антивирус
С отключением Windows Defender мы разобрались, но, с аналогичным вопросом, касающимся антивирусных программ других производителей, дело обстоит несколько сложнее. Проблема в том, что на сегодняшний день существует множество разработчиков, и описание интерфейса их приложений может послужить материалом не для одной статьи, подобной этой. Наметим лишь общий путь, которому необходимо следовать
Обычно, значок антивируса располагается на панели задач, рядом с часами. Щёлкнув по нему правой кнопкой, можно найти надпись типа: «Временно отключить защиту». Это справедливо, например, для довольно популярной антивирусной программы AVG. Такой же щёлчок по значку китайского 360 Total Security, откроет окно в верхней части которого, справа от надписи «Защита вкл./выкл.», будет находиться ползунок, передвинув который можно отключить или включить защиту. В общем случае, стоит открыть пользовательский интерфейс приложения и поискать соответствующую функцию в настройках.
Есть ещё один, довольно грубый, но эффективный метод, с помощью которого можно отключить не только антивирус, но и любое другое приложение:
- Перезагружаемся в безопасном режиме;
- В каталоге Program Files находим подкаталог с искомым приложением и перемещаем его в другое место;
- Перезагружаем компьютер в нормальном режиме, не обращая внимания на возможные предупреждения системы в стиле: «Не найден требуемый файл или папка».
Понятно, что для восстановления работы системы в прежнем порядке потребуется просто вернуть на место перемещённые файлы (папки).
Напоследок стоит заметить: прежде чем заняться решением вопроса, как отключить антивирус на Виндовс, необходимо задуматься, а нужно ли это делать? Операционная система с отключенной системой защиты крайне уязвима, а её восстановление после вирусной атаки может стоить больших усилий и отнять много времени. Причём, вредоносное ПО может быть занесено не только из интернета, но и с любого сменного носителя.
xn--80aaacq2clcmx7kf.xn--p1ai
Как отключить или удалить защитник Windows 7
Многие люди хотели бы убрать защитник Windows из списка программ в компьютере или хотя бы отключить его. В этом есть некоторая необходимость, так как приложение забивает оперативную память и место на жестком диске. Более того, данная программа и не нужна вовсе для большинства пользователей, так как почти у всех установлены антивирусные программы, которые справляются с функцией защиты системы значительно лучше, в то время как Windows Defender (англоязычное название Защитника) даже безобидные программы может считать вредоносными.

Программа, в принципе, неплохая, но все еще очень сырая и плохо справляется с возложенными на нее задачами. Лучше обеспечить защиту системы с помощью других методов.
Что такое защитник Windows
Условно можно сказать, что Защитник Windows — это простейшая антивирусная программа. Она дает элементарную защиту от опасных программ, если можно так выразиться, «из коробки». Впервые это приложение появилось в ОС Windows Vista, продолжила свое существование в семерке и обросла новыми функциями в восьмерке и десятке.
В последних операционных системах Защитник уже начал напоминать более-менее нормальный антивирус. Но в первых двух ОС это еще очень сырая программа. Единственным ее преимуществом является бесплатность. А учитывая, что она может конфликтовать с антивирусными программами, не следует к ней относиться серьезно, пусть она и является компонентом системы.
Защитник или антивирус
Конечно, в этом неравном бою однозначно выигрывает антивирусное ПО. Потому что даже самые простые, сделанные на скорую руку, приложения будут побеждать те вирусы, о которых защитник даже не подозревает. Это не полноценный антивирус, а всего лишь компонент системы. И он не защищает от большего количества вредоносных программ, а о безопасности от хакерских атак даже речи не идет.
Как отключить защитник Windows 7: способ первый
Существует два способа, с помощью которых можно отключить это приложение. Первый – это залезть в настройки программы, а второй – это отключить службу, которая обслуживает его работу. Начнем с первого. Для этого нужно выполнить такие действия:
- Нажимаем в меню «Пуск» на панель управления. Ставим вид просмотра «Мелкие значки» так, как это показано на рисунке ниже. Там нужно найти пункт «Защитник Windows».

- После того, как нажали на этот пункт, нужно далее зайти в раздел «Программы», после чего в списке ищем и нажимаем на гиперссылку «Параметры».

- После этого мы увидим вот такое окно. В левом меню нажимаем на «Администратор», после чего снимаем галочку с приведенного на изображении пункта.

Как отключить защитник Windows 7: способ второй
Второй метод отключения этого компонента подразумевает прекращение работы службы, ответственной за его работу. Этот способ ничуть не сложнее предыдущего.
- В панели управления ставим мелкие значки, после чего заходим в меню «Администрирование».

- После этого выбираем в левом меню «Службы» и ищем там нужную нам.

- На выделенной службе вызываем контекстное меню и заходим в свойства. После этого на вкладке «Общие» выставляем тип запуска на «Отключена».

Как удалить из системы
К сожалению, удаление защитника стандартными средствами невозможно, так как это ПО принадлежит к компонентам системы. Но с помощью сторонних приложений это сделать возможно. Другое дело, стоит ли это делать? Если ответ утвердительный, то необходимо установить программу Windows Defender Uninstaller. Скачать ее можно по адресу: https://www.raymond.cc/blog/download/did/1984/
Ее интерфейс очень простой. После запуска данного приложения нужно нажать всего одну кнопку, и этого компонента больше не будет в системе.
Перед установкой этого приложения и его использованием желательно создать резервную копию или загрузить важные файлы на другой накопитель, так как удаление компонентов Windows может привести к непредсказуемым последствиям.
Также желательно отключить сам Защитник с помощью приведенных выше способов. Приложение Windows Defender Uninstaller совместимо как с 32-битной архитектурой, так и 64-битной. С помощью таких простых действий можно удалить этот компонент системы.

Проще всего просто отключить это приложение и не думать, стоит ли его удалять из системы. В принципе, данный компонент занимает немного места на жестком диске, а потому его присутствие особого вреда не нанесет. Если же хочется освободить оперативную память и снять нагрузку с процессора, то достаточно банального его отключения.
В случае критической нехватки памяти жесткого диска вы можете легко удалить Защитник и информация из этой статьи вам поможет.
ustanovkaos.ru






