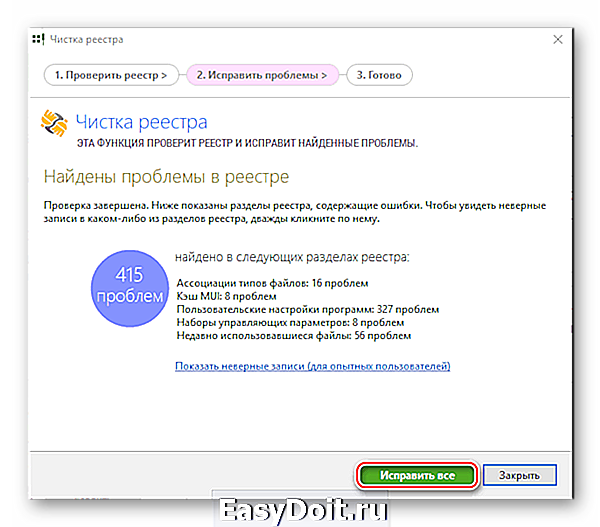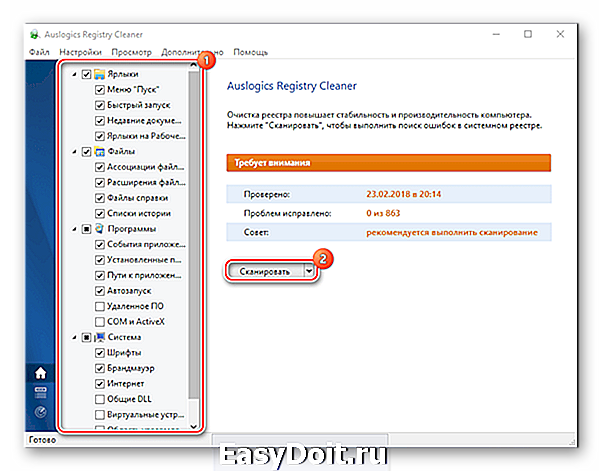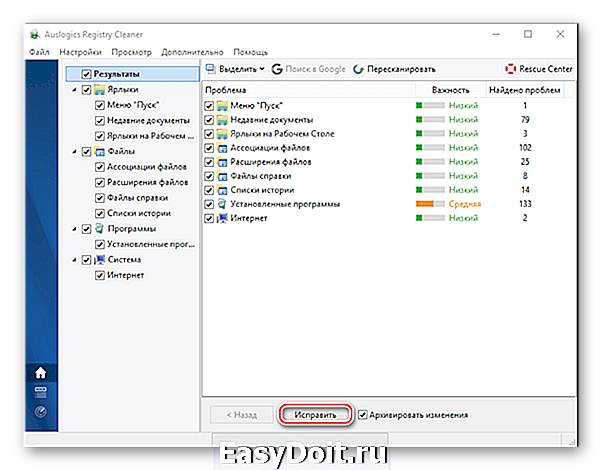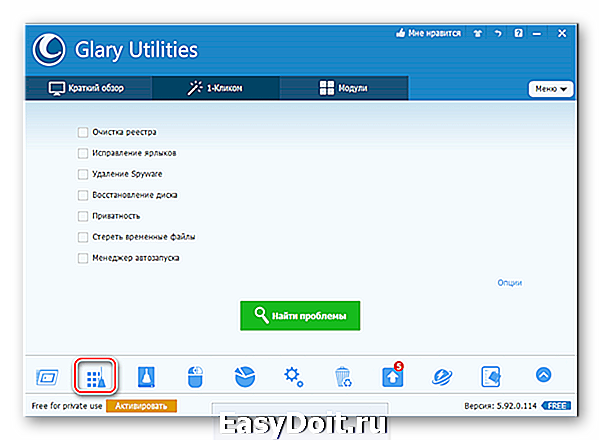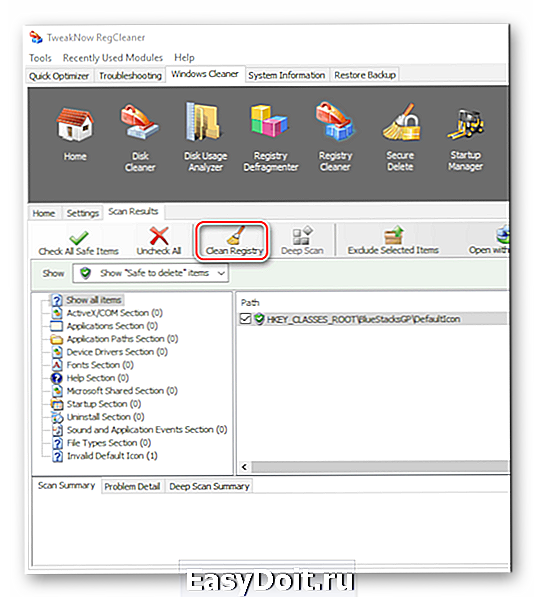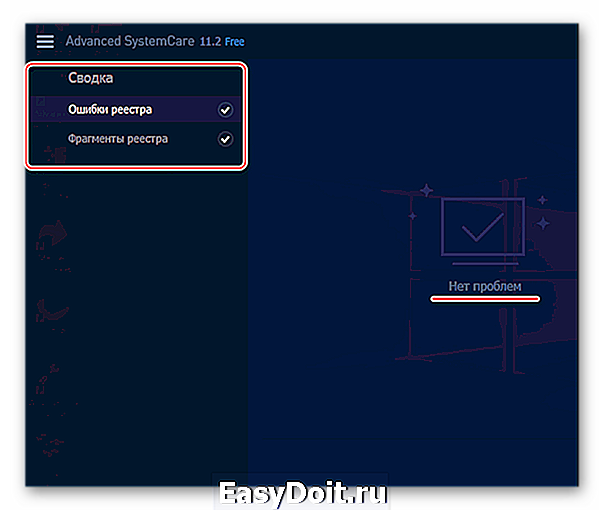Как очистить реестр Windows 7
Как очистить реестр Windows 7
Системный реестр Windows — это главная база данных для хранения всей информации о конфигурации компьютера, настроек операционной системы и параметров программ. Реестр содержит данные, к которым Windows и программы обращаются сотни раз в секунду, во время загрузки и работы системы. По этой причине, замусоренный и фрагментированный реестр может служить причиной серьезного замедления работы компьютера.

Фрагмент системного реестра Windows 7 в программе RegEdit
Настройки для ОС Windows 8, Windows 7 и Vista
В процессе установки и удаления различного программного обеспечения, в системном реестре Windows может оставаться разнообразный «мусор»: параметры программ, ссылки на ярлыки, неверные расширения файлов и многое другое.
Со временем, большое количество таких устаревших параметров реестра может в значительной степени замедлить работу операционной системы, приводить к сбоям, зависаниям и различным проблемам, мешая нормальному функционированию Windows.
Для запуска утилиты RegEdit, откройте меню «Пуск» и наберите в поисковой строке слово «regedit» Выберите ссылку «RegEdit» в результатах поиска.
Для Windows 8: откройте поисковую панель сочетанием клавиш + (Win+Q)  Введите «Regedit», и выберите одноименный пункт в результатах поиска. Для настройки и чистки реестра можно вручную редактировать его параметры, используя встроенную программу RegEdit, но, этот вариант подходит лишь для очень опытных пользователей, ведь риск удалить или изменить важные параметры системы чрезвычайно велик.
Введите «Regedit», и выберите одноименный пункт в результатах поиска. Для настройки и чистки реестра можно вручную редактировать его параметры, используя встроенную программу RegEdit, но, этот вариант подходит лишь для очень опытных пользователей, ведь риск удалить или изменить важные параметры системы чрезвычайно велик.
Специально для тех пользователей, у кого нет времени на знакомство со всеми параметрами реестра, создано множество программ, которые умеют автоматически находить и исправлять ошибочные и устаревшие записи. Мы рекомендуем использовать уже знакомые вам, по предыдущим статьям об оптимизации системы, надежные и проверенные временем бесплатные программы CCleaner и Defraggler.
Как очистить реестр Windows
Первый этап оптимизации реестра — очистка от различного мусора. Для этих целей мы всегда используем лучшую на наш взгляд программу для чистки реестра — CСleaner, которая отлично зарекомендовала себя на этом поприще (где скачать и как установить CCleaner и Defraggler — читайте в первом шаге руководства: Очистка и дефрагментация жесткого диска или просто бесплатно скачайте c официального сайта программы или с нашего сервера в один клик).
После установки запустите приложение с правами администратора, выберите вкладку «Реестр» и нажмите на кнопку «Поиск проблем», как это показано на изображении:

После завершения поиска нажмите на «Исправить». Программа предложит сохранить резервные копии сделанных изменений, делать это не обязательно, но, при первом использовании, рекомендуем всё же на всякий случай сохранить копию реестра. В появившемся окне нажмите на «Исправить отмеченные» и подтвердите выбор. Программа автоматически очистит реестр от разнообразного мусора, нарушающего целостность реестра.
В целях профилактики возникновения различных проблем в будущем, рекомендуем выполнять очистку реестра регулярно. Повторяйте данную операцию не реже одного раза в месяц и сразу после удаления любого программного обеспечения с персонального компьютера. После очистки реестра можно смело приступать к его дефрагментации.
Дефрагментация реестра
Владельцы Windows XP могут использовать для дефрагментации реестра бесплатную программу PageDefrag. Скачать её можно на официальном сайте Microsoft Technet: http://technet.microsoft.com/en-us/sysinternals/bb897426.aspx. Реестр Windows 7/8 и Vista подвержен фрагментации так же как и другие файлы на жёстком диске, из-за чего скорость доступа к данным постепенно снижается. Со временем это приводит и к замедлению работы системы в целом. Обычные дефрагментаторы, к сожалению, не могут получить доступ к файлам реестра во время работы операционной системы, поэтому для этих целей необходимо использовать специализированный софт.
Программа Defraggler, возможностями которой мы уже пользовались в статье Очистка и дефрагментация жесткого диска, обладает необходимым нам функционалом. Загрузить актуальную версию Defraggler вы так же сможете на официальном ресурсе разработчика или на нашем сайте. Так как реестр можно дефргаментировать только до загрузки операционной системы, программа будет выполнять свою работу непосредственно перед запуском Windows. Для этого, запустите Defraggler и активируйте опцию «Выполнение дефрагментации системных файлов при загрузке», установив чекбокс на положение «Всегда».

Рекомендуем настроить очистку реестра при каждом запуске компьютера, т.к. после первой дефрагментации, этот процесс будет занимать считанные секунды и реестр никогда в дальнейшем не будет фрагментирован.
После перезагрузки компьютера, непосредственно перед запуском рабочего стола, на экране отобразится следующая информация:

Продолжительность работы программы зависит от степени фрагментации реестра. Как правило, в первый раз процесс может длиться довольного долго, но все последующие — не больше одной-двух секунд. Для отключения дефрагментации реестра просто запустите Defraggler и инактивируйте опцию.
Для полного раскрытия всего потенциала системы, мы рекомендуем ознакомиться с другими полезными статьями об оптимизации системы и настройке Windows на максимальную производительность.
fastvista.ru
Как очистить реестр Windows 7?
Системный реестр Windows — база данных, которая хранит сведения о настройке ОС и параметрах программ, а так же о конфигурации компьютера. В реестре находятся данные к которым во время работы и загрузки системы установленные на Windows 7 программы обращаются сотни раз в секунду. Но если реестр фрагментирован или замусоренн, то это может стать серьезной проблемой из-за которой замедляется работа компьютера. Давайте рассмотрим как очистить реестр Windows 7 и решить проблему замедленной работы ОС.
Настройка для Windows 7
Программа RegEdit
Устанавливая или удаляя программы, в системном реестре может остаться «мусор»: ссылки, параметры программ, расширение файлов и прочее. Со временем, этот мусор будет замедлять работу ОС.
Так, что бы настроить и очистить реестр можно воспользоваться встроенной программой RegEdit, но для того что бы использовать данный метод вы должны быть опытным пользователем, что бы не удалить важные параметры.
Запуск RegEdit:
- «Пуск» — в поисковике наберите «regedit» — выберите ссылку «RegEdit».

Как очистить реестр Windows 7?
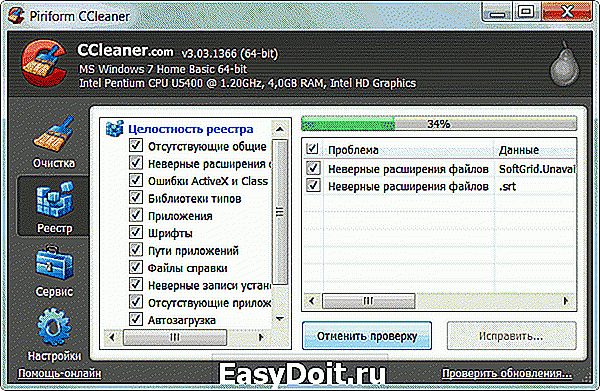
Для очистки мусора подойдут такие программы, как Defraggler или Ccleaner, эти программы уже успели зарекомендовать себя, а скачать их можно с официальных сайтов, по данной ссылке будет программа Ccleaner, которой я пользуюсь сам и советую вам. 🙂
- Запустите приложение на правах администратора
- Откройте вкладку «Реестр»
- Нажмите «Поиск проблем»
- По завершению нажмите кнопку «Исправить»
- Программа предложит сделать резервные копии, но это делать необязательно, однако если вы используете программу впервые, то лучше сделайте копию реестра.
- В возникшем окне нажмите «Исправить отмеченные»
В целях профилактики очистку реестра рекомендуется делать регулярно. Лучше всего проводить такую процедуру раз в месяц или же после удаления программного обеспечения с ПК. После очистки реестра можно приступать к его дефрагментации.
Дефрагментация реестра
Произвести дефрагментацию можно при помощи программы Defraggler. Загрузите ее с официального сайта.
Известно, что дефрагментировать реестр можно лишь до загрузки ОС, а значит программа будет работать перед запуском Windows.
-
Значит вам нужно запустить программу и включить опцию «Выполнение дефрагментации системных файлов при загрузки». Профессионалы рекомендуют устанавливать работу программу перед каждым запуском ПК, после первой дефрагментации, данный процесс будет занимать всего пару минут.
После перезагрузки компьютера, перед запуском рабочего стола вы увидите следующее:
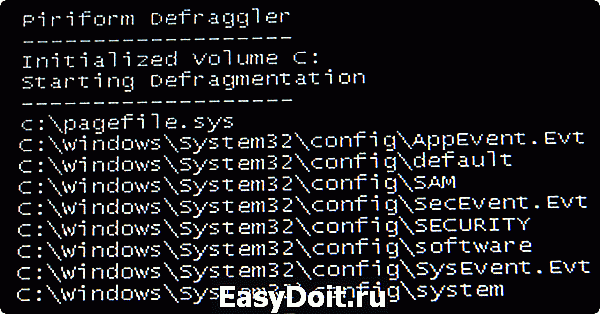
Продолжительность дефрагментации зависит от степени фрагментации реестра, известно, что в первый раз потребуется довольно много времени, в последствии не более 2-3 минут.
Если вам нравиться наш сайт или конкретные страницы, пожалуйста, нажмите на кнопку «Мне нравится» ниже. Вы сможете поделиться с друзьями интересной и полезной информацией, а я буду очень признателен вам.
voprosi4ek.ru
Как очистить реестр Windows 7?
Постоянно работая за компьютером, каждый со временем сталкивался с проблемой более медленной работой Windows, по сравнению с изначальной после установки операционной системы. В большинстве случаев это связано с большим количеством мелких ненужных файлов на системном диске, создаваемых Windows во время работы, и перегруженностью реестра системы ненужными и неправильными данными.
Для решения этой проблемы пользователям необходимо разобраться, как очистить реестр Windows 7, а также очистить диск C, что соответственно и позволит увеличить скорость работы Windows 7. Поможет нам все это выполнить бесплатная программа CCleaner, о которой и пойдет речь дальше.
Для начала разберемся, как в системе образуется различный мусор. Во-первых, много различных файлов на диске может оставаться после неправильного удаления программ, что также приводит к появлению записей в реестре на уже удаленные приложения. Чтобы такой проблемы не возникало, лучше использовать специальные программы, которые позволят удалить программу с компьютера полностью, не оставляя следов в системе.
Во-вторых, сама операционная система во время своей работы, в большинстве случаев во время обновления, создает множество временных файлов для возможности восстановления в случае ошибки, и при этом не всегда их удаляет. С годами все эти файлы могут занимать гигабайты места на жестком диске и влияют на скорость работы системы «путаясь под ногами».
Если Вы уверены в своих знаниях и точно помните, какие программы у вас установлены, а какие уже удалены, можете попробовать очистить реестр вручную. Для этого необходимо зайти в реестр, например через встроенный редактор реестра Windows 7, и в разделе HKEY_CURRENT_USER/Software найти в списке уже удаленные вами программы и удалить запись о ней вручную. Тут нужно понимать, что случайное удаление какой либо записи, в которой вы не уверены, может привести к неработоспособности Windows.
Для более быстрого выполнения всех этих действий и была создана программа CCleaner, последнюю версию которой можно скачать на сайте www.piriform.com. При первом запуске программа сразу предлагает выполнить оптимальный поиск cookie для сохранения. Мы ходим полностью очистить компьютер от мусора, поэтому соглашаемся. Последствием такой чистки может быть всего лишь необходимость заново ввести свой логин и пароль для авторизации на сайтах, на которых до этого авторизация производилась автоматически.

После запуска программы мы находимся на вкладке «Очистка», где мы проведем анализ системы, нажав кнопку «Анализ», и удалим все ненужные файлы. Перед этим желательно закрыть все браузеры и программы. После проведенной проверки программа выдает приблизительное освобождаемое место на диске и некоторые сведения об удаляемых файлах. Смело нажимаем «Очистка» и ждем результат.


Часть работы успешно проделана. Теперь приступаем к очистке реестра системы, для чего переходим на вкладку «Реестр» и нажимаем «Поиск проблем». После получения списка проблем нажимаем «Исправить…» и принимаем предложение сделать резервную копию данных реестра, а затем подтверждаем исправление всех отмеченных проблем.
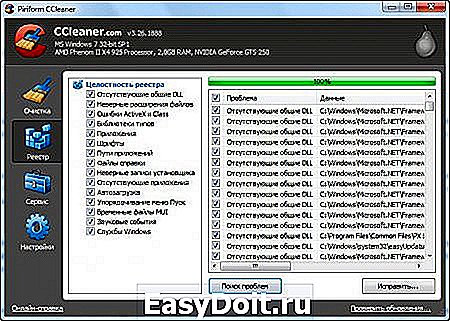


После всех этих проделанных манипуляций, очистка реестра Windows и очистка диска С, перезагружаем систему. В момент загрузки вы должны увидеть, что нам удалось увеличить скорость работы Windows 7, но возможности программы CCleaner этим не ограничиваются. На вкладке «Сервис» есть несколько и других интересных возможностей, которые небыли нами рассмотрены.

Некоторые блогеры создают целые сайты, посвященные этой программе, где более подробно описывают ее работу, преимущества и недостатки. На этих блогах можно также скачать ccleaner последнюю версию и портативную версию, с помощью которой будет производиться очистка компьютера без ее установки.
chajnikam.ru
Как чистить реестр вручную для Windows 7 / 8 / XP?
Многие пользователи неоднократно слышали о системном реестре в операционных системах Windows 7, Windiws 8, Windows 10 и о том, что его «захламленность» может негативно отражаться на работоспособности компьютера, его быстродействии и надежности. По сути, реестр в Windows представляет собой базу данных операционной системы, в которой хранится информация о программном обеспечении и системных изменениях.
Cо временем эта база переполняется всевозможным мусором, который и нужно периодически чистить в реестре. Это могут быть остаточные записи уже удаленных программ, записи о выявленных и удаленных вирусах и другие, потому чистка реестра в Windows очень важный процесс.
Как чистить реестр вручную при помощи программы Reg Organizer?
Почистить реестр можно двумя путями:
- Почистить реестр вручную
- Программы для очистки реестра в Windows
Чтобы просмотреть и почистить реестр нужно его открыть, для этого откройте окно «Выполнить» (нажмите комбинацию клавиш Win+R), в открывшемся окне введите «regedit» и нажмите на кнопку «ОК»:

После ввода команды откроется окно «Редактор реестра», где с левой части будет размещена древовидная структура системного реестра, а в окне с правой стороны будут отображаться файлы реестра:

В реестре всего 5 основных разделов, каждый из которых отвечает за свою часть системы:
-
В разделе HKEY_ >Как удалить программу из реестра?
Наибольшая часть мусора в реестре, которую можно легко удалить самому — находится в разделе HKEY_CURRENT_USER в папке «Software», где размещаются записи с установленных и удаленных программ. Чтобы сделать очистку реестра от ненужных записей, нужно выделить файл, кликнуть на нём правой кнопкой мышки и из контекстного меню выбрать пункт «Удалить»
Перед самостоятельной чисткой реестра настоятельно рекомендуется сделать резервную копию реестра. Для этого в Редакторе реестра кликните на пункт «Файл», выберите пункт «Экспорт…», укажите место сохранения резервной копии, её название и нажмите на кнопку «Сохранить», и файл с расширением .reg будет сохранён.
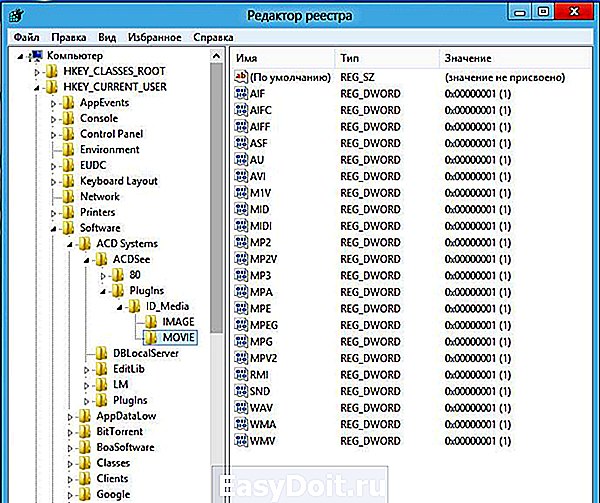
Самостоятельно чистить реестр вручную могут только опытные пользователи, поскольку новичкам будет сложно разобраться, какие файлы нужно удалять (очистить), а какие трогать категорически не рекомендуется.
Если Вы смутно разбираетесь в устройстве реестра или не хотите тратить время на изучение всех премудростей реестра, то лучше прибегнуть к помощи многофункциональной программы Reg Organizer. Эта программа отлично зарекомендовала себя, занимает минимум места и очень удобна в использовании, поэтому подойдет для всех пользователей.
Установите программу на свой компьютер и запустите её для очистки реестра:
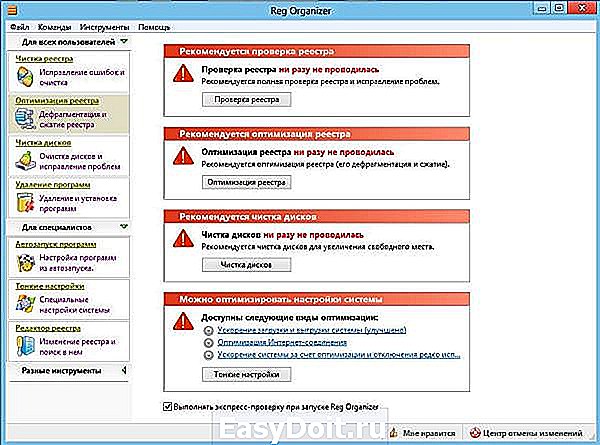
Как видно программа способна не только сделать уборку в базе данных системы – реестре, но и в целом оптимизировать систему. Чтобы очистить реестр от мусора, нажмите на кнопку «Чистка реестра» в левой части окна программы или «Проверка реестра» в правой части. Появится окно «Чистка реестра»:

Если Вы опытный пользователь, то сможете кликнуть на ссылку «только некоторые разделы реестра», выбрав в открывшемся окне только те каталоги, которые нуждаются в проверке и исправлении ошибок:

Далее нужно начать на кнопку «Начать >» для старта процесса или нажать на кнопку «Закрыть», чтобы отменить процедуру. При нажатии на кнопку «Начать >» откроется окно анализа системного реестра и через пару минут программа выдаст результат сканирования:

Кликнув дважды на один из пунктов из списка, откроется окно с более подробным описанием выявленных проблем. Если Вы ознакомились с интересующими пунктами или если Вам это не нужно, нажмите на кнопку «Исправить >» и программа автоматически «подчистит все хвосты» в реестре максимально безопасно и бережно.
softpacket.ru
Как очистить реестр Windows от ошибок

Так же, как двигателю автомобиля необходима замена масла, квартире уборка, а одежде стирка, операционной системе компьютера нужна регулярная чистка. Ее реестр постоянно засоряется, чему способствуют не только установленные, но и уже удаленные программы. Какое-то время это не доставляет неудобств, пока не начинает снижаться скорость работы Windows и не появляются ошибки в работе.
Способы очистки реестра
Чистка и исправление ошибок реестра – дело важное, но несложное. Существуют специальные программы, которые выполнят эту работу за пару минут и обязательно напомнят, когда подойдет время следующей проверки. А некоторые совершат дополнительные действия по оптимизации системы.
Способ 1: ССleaner
Список откроет мощный и простой инструмент СиКлинер, разработанный британской компанией Piriform Limited. И это не просто слова, в свое время его оценили такие популярные электронные издания, как CNET, Lifehacker.com, The Independent и др. Главная особенность программы заключается в глубоком и комплексном обслуживании системы. 
Помимо чистки и исправления ошибок в реестре, приложение занимается полным удалением стандартного и стороннего программного обеспечения. В его обязанности входит удаление временных файлов, работа с автозагрузкой и осуществление функции восстановления системы.
Способ 2: Wise Registry Cleaner
Вайз Регистри Клинер позиционирует себя одним из тех продуктов, которые повышают производительность компьютера. Согласно информации, он сканирует реестр на наличие ошибок и остаточных файлов, а затем производит его чистку и дефрагментацию, что способствует более быстрой работе системы. Для этого предусмотрены три режима сканирования: нормальный, безопасный и глубокий. 
Перед очисткой создается резервная копия, чтобы при обнаружении проблем можно было восстановить реестр. Еще он оптимизирует некоторые настройки системы, улучшая ее скорость и скорость интернета. Составьте расписание и Wise Registry Cleaner запустится в назначенное время в фоновом режиме.
Способ 3: Vit Registry Fix
Компания VitSoft прекрасно понимает, как быстро засоряется операционная система компьютера, поэтому разработала свой комплекс мероприятий по ее очистке. Их программа помимо поиска ошибок и оптимизации реестра удаляет ненужные файлы, подчищает историю и способна работать по расписанию. Имеется даже портативная версия. В общем, возможностей много, но в полную мощь Vit Registry Fix обещает работать только после приобретения лицензии. 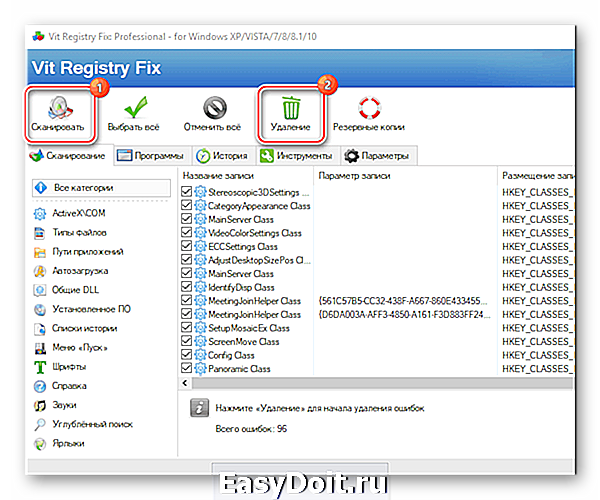
Подробнее: Ускоряем работу компьютера с помощью Vit Registry Fix
Способ 4: Registry Life
А вот сотрудники ChemTable SoftWare поняли, что куда приятнее пользоваться совершенно бесплатной утилитой, поэтому сотворили Registry Life, которая в своем арсенале имеет не менее интересные функции. В ее обязанности входит поиск и удаление ненужных записей, а также сокращение размера файлов реестра и устранение их фрагментации. Для начала работы необходимо:
- Запустить программу и начать проверку реестра.

- Как только проблемы будут исправлены нажать «Исправить все».

- Выбрать пункт «Оптимизация реестра».

- Выполнить оптимизацию реестра (перед этим придется завершить работу всех активных приложений).

Способ 5: Auslogics Registry Cleaner
Auslogics Registry Cleaner – еще одна полностью бесплатная утилита для очистки реестра от нежелательных записей и ускорения работы Windows. Закончив сканирование, она автоматически определяет, какие из найденных файлов можно удалить безвозвратно, а какие требуют исправления, создавая при этом точку восстановления. Чтобы начать проверку необходимо скачать программу, установить, следуя указаниям, а затем запустить. Дальнейшие действия совершаются в следующем порядке:
- Переходим во вкладку «Очистка реестра» (в левом нижнем углу).

- Выбираем категории, в которых будет производиться поиск, и нажимаем «Сканировать».

- В конце можно будет исправить найденные ошибки, предварительно заархивировав изменения.

Способ 6: Glary Utilities
Продукт компании Glarysoft, занимающейся разработкой мультимедийного, сетевого и системного программного обеспечения, представляет собой набор решений по оптимизации работы компьютера. Он удаляет лишний мусор, временные файлы Интернета, ищет дубликаты файлов, оптимизирует оперативную память и проводит анализ дискового пространства. Glary Utilities способна на многое (платная версия сможет больше), а, чтобы сразу перейти к очистке реестра необходимо проделать следующее:
- Запустить утилиту и выбрать пункт «Исправление реестра», расположенный на панели в нижней части рабочей области (проверка начнется автоматически).

- Когда Glary Utilities завершит работу нужно будет нажать «Исправить реестр».

- Есть и другой вариант запуска проверки. Для этого нужно выбрать вкладку «1-Кликом», выбрать интересующие пункты и нажать «Найти проблемы».

Способ 7: TweakNow RegCleaner
В случае с этой утилитой не нужно говорить лишних слов, на сайте разработчиков уже давно все сказано. Программа быстро сканирует реестр, с идеальной точностью находит устаревшие записи, гарантирует создание резервной копии и все это совершенно бесплатно. Чтобы воспользоваться TweakNow RegCleaner необходимо:
- Запустить программу, перейти во вкладку «Windows Cleaner», а затем в «Registry Cleaner».

- Выбрать один из вариантов сканирования (быстрое, полное или выборочное) и нажать «Scan Now».

- После проверки будет предложен список проблем, которые решатся после нажатия на «Clean Registry».

Способ 8: Advanced System Care Free
Завершит список флагманский продукт компании IObit, который всего в один клик проделывает огромную работу по оптимизации, починке и очистке компьютера. Для этого в Advanced System Care Free предусмотрен целый набор полезных и мощных инструментов, которые мониторят состояние системы в фоновом режиме. Конкретно чистка реестра не займет много времени, для этого необходимо сделать два простых шага:
- В окне программы перейти во вкладку «Очистка и оптимизация», выбрать пункт «Очистка реестра» и нажать «Пуск».

- Программа выполнит проверку и, если найдет ошибки, предложит исправить их.

Кстати, ASCF обещает сканировать глубже, если пользователь разорится на Pro-версию.
Естественно, выбор неочевиден, хотя некоторые предположения сделать можно. Например, если учесть тот факт, что все перечисленные программы добросовестно чистят реестр, то какой смысл покупать лицензию? Другой вопрос, если нужно что-то большее, чем обычная чистка, некоторые претенденты готовы предложить солидный набор функций. А можно опробовать все варианты и остановиться на том, который действительно облегчит и ускорит работу системы.
Отблагодарите автора, поделитесь статьей в социальных сетях.
lumpics.ru