Как очистить оперативную память в Windows
Как очистить оперативную память в Windows?

Если не очищать оперативную память на компьютере, его скорость работы значительно замедляется (он начинает «глючить» и «тормозить»). Кэш RAM заполненная ненужными процессами, фрагментами приложений, которые регулярно запускает пользователь, не даёт операционной системе работать в полную силу.
Давайте подробно рассмотрим на примере Windows 7, как можно очистить оперативную память своего компьютера встроенными функциями Windows и при помощи специальных утилит.
Использование штатных функций ОС
Диагностика
Перед тем, как очистить память RAM, проверьте её работоспобность (продиагностируйте). Возможно, неполадки вызваны нарушением целостности её конструкции (например, повреждением ячеек памяти).
1. Нажмите сочетание клавиш «Win+R».
2. В окне «Выполнить» введите — mdsched (встроенная тестирующая программа). Щёлкните «OK».

3. Выберите рекомендуемый режим тестирования — «Выполнить перезагрузку и проверку… ».

4. После перезапуски системы (на ноутбуке или ПК) автоматически запустится тест памяти, установленный по умолчанию.

5. Чтобы выбрать и настроить другой способ проверки (базовый, обычный, широкий), нажмите клавишу «F1». В настроечной панели переход из опции в опцию осуществляется клавишей «Tab», а активация настройки — «F10». Чтобы закрыть панель, нажмите «Esc».

6. Дождитесь завершения операции, ознакомьтесь с результатами тестирования. Если повреждений и нарушений работы утилита не обнаружила, осталось лишь очистить «оперативку» программно (убрать из неё зарезервированную информацию сторонними приложениями).
Разгрузка RAM вручную
1. Нажмите одновременно клавиши «CTRL» + «SHIFT» + «ESC».

2. Клацните по вкладке «Процессы». Обратите внимание, какие из активных процессов больше всего потребляют ресурсы центрального процессора (ЦП) и память. Бесполезные и подозрительные приложения (это могут быть элементы вирусов, стремящиеся вытащить данные и ресурсы системы) отключите:
- клацните правой кнопкой по имени в списке;
- нажмите в меню функцию «Завершить процесс».
Совет! В окне диспетчера можно посмотреть загрузку памяти и ЦП в развёрнутом виде. Чтобы открыть панель мониторинга, перейдите на вкладку «Быстродействие», а затем кликните кнопку «Монитор ресурсов» → «Память». В дополнительном окне отобразится, какая часть RAM зарезервирована, а какая используется.

3. Закройте Диспетчер задач. Нажмите вместе клавиши «Win» и «R».
4. В строке «Открыть» наберите — msconfig. Кликните «OK».

5. Кликом мыши активируйте вкладку «Автозагрузка». Уберите галочку возле программ, которые не используете или используете, но крайне редко (их можно запустить вручную с рабочего стола или панели «Пуск»).
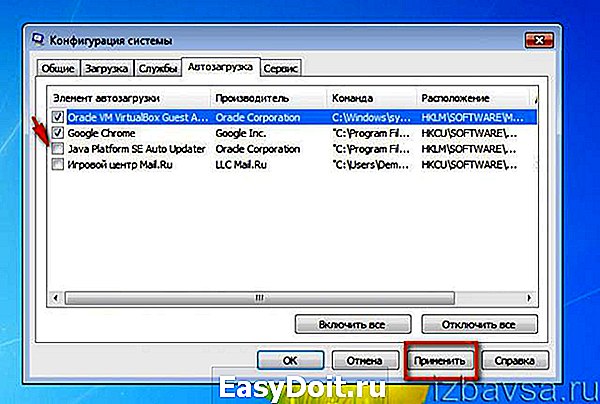
6. Нажмите кнопку «Применить» и «OK». Перезагрузите ОС.
Очистка RAM специальными утилитами
Mz RAM Booster
Распространяется бесплатно (лицензия Freeware). Совместим с Windows 8. Занимает мизерное пространство на диске. Автоматически эффективно вычищает RAM, оптимизирует работу CPU. Выполняет мониторинг ресурсов ПК. Выгружает из памяти неиспользуемые DLL-библиотеки. Поддерживает тонкую настройку очистки.
Основные функции RAM Booster находятся в панели «Tasks»:
- Smart Optimize — оптимизация;
- Recover RAM — очистка;
- CPU Boost — ускорение работы процессора.
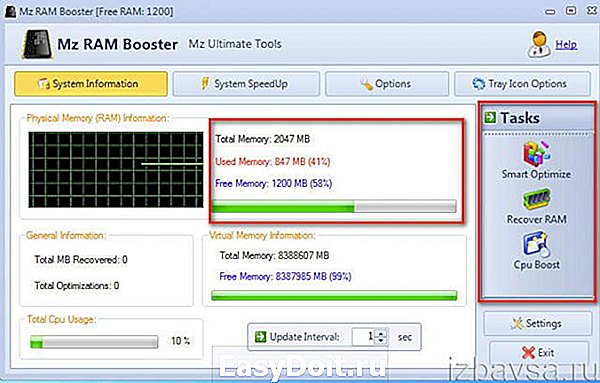
Мощный уборщик оперативки. Со слов разработчиков, KCleaner ничего не упустит из виду: деликатно уберёт из кэша всё лишнее и при этом не нарушит работу ОС. Плюс к этому, утилита умеет качественно «наводить чистоту» в директориях системного раздела (диска С).

Запустите утилиту и выберите режим уборки (автоматический или ручной). При необходимости в ручном режиме можно выбрать конфигурацию команд: Clean & Shutdown — очистить и выключить; …Reboot — очистить и перезагрузить; … Close — …закрыть.

Mem Reduct
Шустрый чистильщик. Приводится в действие одним кликом. Прост в использовании, не имеет сложных настроек.
1. При первом запуске Mem Reduct включите отображение интерфейса на русском языке:
- откройте File → Settings → General;
- в опции «Select language» установите «Russian».

2. Перейдите в раздел «Очистка памяти» и при необходимости измените настройки очистки (можно оставить значения, установленные по умолчанию). Клацните «Применить».

3. На главной панели приложения нажмите кнопку «Очистить память… », чтобы привести в порядок RAM.

По окончании операции Mem Reduct отобразит в трее информацию о выполненной работе.

Создание скрипта для очистки RAM
Если у вас нет под рукой утилит-уборщиков для оперативной памяти, вы можете самостоятельно создать программное средство (скрипт VBS), выполняющее очистку и, соответственно, воспользоваться им:
1. Откройте системную программу «Блокнот» (Пуск → Стандартные).
2. В окне «Блокнота» введите код:
MsgBox «Вы хотите очистить ваш RAM?»,0,» Эксклюзивная очистка ОЗУ»
FreeMem=Space(307200000)
Msgbox»Очистка RAM успешно завершена..»,0,»Эксклюзивная очистка ОЗУ»

Примечание. В параметре FreeMem указано значение для RAM объёмом 3Гб. Чтобы установить другое значение, воспользуйтесь формулой: x 1024 + 00000 = … Например, для RAM 2Гб нужно установить 204800000.
3. Сохраните созданный скрипт с расширением .vbs (например, cleaner.vbs):
- откройте в Блокноте: Файл → Сохранить как… ;
- укажите, в какую папку нужно сохранить скрипт;
- в графе «Имя файла:» введите название и расширение скрипта;
- щёлкните «Сохранить».
4. Кликните два раза левой кнопкой по созданному скрипту.
5. В окне с запросом «Вы хотите… » нажмите «OK».

6. По завершении очистки оперативной памяти на дисплее появится сообщение «Очистка RAM успешно завершена». Также щёлкните в нём «OK».
restavracia24.ru
Как очистить оперативную память компьютера с Windows
Довольно часто при работе за компьютером пользователь может замечать, что система начинает подтормаживать. Виной всему оперативная память, точнее то, что она сильно загружена открытыми программами и вкладками в браузере. Когда памяти становится совсем мало, компьютер попросту зависает, а при открытии окна какой-нибудь программы может быть написано «Не отвечает» .
Оперативная память нужна для обработки запущенных процессов, выполнения текущих расчетов и хранения промежуточных результатов. Также в ней хранятся зарезервированные файлы различных приложений, которыми вы пользовались. Все эти ненужные файлы перегружают и не дают нормально работать операционной системе. Особенно, это заметно на тех компьютерах, где установлены планки ОЗУ всего на 2 гигабайта, или, когда вы запускаете утилиту, потребляющую слишком много оперативки. В этой статье мы постараемся решить данный вопрос и разберем несколько способов, как очистить оперативную память на компьютере с установленной операционной системой Windows.
Помимо очистки также имеет смысл проверить оперативную память на работоспособность, возможно неисправны сами планки ОЗУ.
Закрытие запущенных программ
Чтобы освободить оперативную память, нужно начать с самого простого – закрытия открытых программ, которые не используются в текущий момент. Посмотрите в строке Панели задач, какие утилиты открыты. Если некоторые из них ненужны, просто закройте их привычным способом – перейдите в окно программы и кликните на красный крестик в верхнем углу.
Открытые вкладки в браузере тоже загружают ОП, поскольку каждая из них воспринимается как отдельный процесс. Так что разверните окно веб-обозревателя и закройте те, которые не используются для работы.
Через Диспетчер задач
Почистить оперативную память компьютера можно и с помощью окна Диспетчера задач, в котором отображаются все текущие процессы. Дело в том, что после того, как вы закрываете утилиту нажатием на крестик, некоторые из них сворачиваются в трей, или просто незаметно продолжают работать, как фоновый процесс. С помощью диспетчера так же можно закрыть программу, которая полностью зависла и не отвечает.
Для открытия нужного нам окна, кликните правой кнопкой мышки по Панели задач и выберите из контекстного меню «Диспетчер задач» – это для тех, у кого установлена Windows 10. Если пользуетесь Windows 7, тогда в названии пункта будет еще слово «Запустить…» . Или воспользуйтесь комбинацией клавиш Ctrl+Shift+ESC .
Если у вас десятка, то окно будет выглядеть следующим образом. Перейдите на вкладку «Процессы» . Дальше можно отсортировать список по объему занимаемой памяти – кликните по заголовку столбца «Память» . Вверху отобразятся процессы, которые расходуют больше всего ОП. Выделяйте ненужный и жмите внизу кнопку «Снять задачу» . Для закрытия зависшей программы просто выделите ее и тоже «Снимите задачу» .
В семерке в окне Диспетчера нужно перейти в раздел «Процессы» , кликнуть по ненужному и нажать справа внизу «Завершить процесс» .
Будьте внимательны! Закрывайте только те процессы, что вам знакомы, например, относятся к используемым вами программам. Если закрыть системный процесс – это может стать причиной некорректной работы операционной системы. Также помните, что подобный способ завершения работы приложения приведет к потере всех данных, которые не были сохранены пользователем.
Отключение ненужных служб
Очистить оперативную память компьютера можно, завершив работу всех ненужных Служб. Чтобы перейти к нужному окну нажмите на лупу внизу слева и введите в строку поиска «службы» . В найденных вариантах кликните по пункту с одноименным названием, под которым будет написано «Классическое приложение» .
Если у вас Windows 7, нажимайте Пуск и пишите «службы» в строку поиска. Кликайте по нужному пункту в результатах.
Открывается следующее окно. Напротив запущенных служб в столбце «Состояние» будет написано «Выполняется» . Выделяйте те, работу которых хотите остановить, и нажимайте кнопку «Остановить» слева. Такой способ остановки работает только для текущего сеанса. После того, как вы перезагрузите компьютер, отключенные службы снова заработают.
Чтобы полностью отключить работу службы, нажмите по выбранной два раза – запустится окно «Свойства» . В нем в строке «Тип запуска» из выпадающего списка выбирайте «Отключена» , потом нажимайте немного ниже кнопку «Остановить» и жмите «Применить» – «ОК» .
Чтобы прочитать подробнее про ненужные службы Windows, которые можно отключить, перейдите по ссылке. Если боитесь все делать вручную, воспользуйтесь программой Easy Service Optimizer.
Убираем утилиты из автозагрузки
Увеличить место в оперативной памяти поможет и удаление ненужных программ из автозагрузки. Все они запускаются вместе со стартом операционной системы без вашего участия и сразу забирают часть ОП. Зачастую в этот список входят антивирусники, облачные хранилища, браузеры, почтовые сервисы. Более того, оставив там только нужное, увеличится скорость загрузки Windows. А программы, которыми вы пользуетесь раз в неделю, а то и реже, всегда можно запустить вручную, привычным кликом по ярлыку.
Итак, для открытия нужного списка, кликните по Пуску правой кнопкой мыши и выберите из списка «Выполнить» – это для Windows 10. Владельцы семерки могут найти данный пункт просто нажав по Пуску. Если его там нет, воспользуйтесь комбинацией Win+R .
Дальше в поле «Открыть» напишите msconfig и жмите «ОК» .
В окне «Конфигурация системы» переходим на вкладку «Автозагрузка» , а дальше жмем по кнопке «Открыть диспетчер задач» – для тех, у кого стоит Windows 10.
В Диспетчере переходите в раздел «Автозагрузка» . Там отобразится весь список программ, которые в нее входят. Выделяйте те, которыми пользуетесь редко, и нажимайте внизу «Отключить» . Если все сделали правильно в столбце «Состояние» появится надпись: «Отключено» .
После этого закройте все запущенные приложения и перезагрузите компьютер. Все – изъятые из автозапуска утилиты не загрузятся, и не будут расходовать оперативную память.
Для тех, у кого Windows 7, в окне «Конфигурация системы» после открытия нужной вкладки сразу появится список элементов, которые входят в автозагрузку. Если не нужно, чтобы программа запускалась каждый раз вместе с системой, снимите напротив нее галочку. Когда оставите птички только в нужных полях, кликайте «Применить» – «ОК» . Осталось только выполнить перезагрузку компьютера.
Перезапускаем Проводник
Немного освободить оперативную память Windows поможет и перезапуск Explorer. Для этого снова откройте «Диспетчер задач» , кликнув по панели внизу и выбрав нужный пункт из списка.
Дальше на вкладке «Процессы» найдите «Проводник» , выделите это поле и жмите «Перезапустить» . На скрине видно, что он занимает 13,7 МБ памяти. Дальше экран на секунду станет черный и пропадут все значки с Панели задач, но через время все снова появится в привычном вам виде.
Ну вот, теперь наш Проводник занимает немного меньше памяти – всего 9,6 МБ.
Для владельцев семерки, алгоритм действий будет немного отличаться. Открываем окно Диспетчера и переходим во вкладку «Процессы» . Здесь в списке нужно найти explorer.exe . Выделите данную строку и жмите «Завершить процесс» внизу справа.
Дальше подтвердите выполнения выбранного действия.
Следующий шаг – это повторный запуск. В открытом окне нажмите вкладку «Файл» – «Новая задача» .
Дальше в поле «Открыть» прописываем команду explorer.exe и нажимаем «ОК» . Проводник запустится и рабочий стол примет привычный вид.
Этот способ помогает ненадолго высвободить память, поскольку с каждым новым открытым окном Проводника, она снова будет уменьшаться.
С помощью программ
Существуют и специальные программы для чистки оперативной памяти. Многие из них обладают очень простым интерфейсом на русском языке, и будут понятны даже неопытному пользователю.
Главное окно утилиты Mem Reduct выглядит следующим образом. В нем отображены данные физической, виртуальной памяти и системного кеша. Кнопка «Очистить» поможет выполнить нужное нам действие.
Программа Mz RAM Booster также достаточно популярна. С ее помощью можно не только «Очистить RAM» , но и выполнить «Оптимизацию» , что позволит освободить больше места.
Еще одна утилита Wise Memory Optimizer . Она отображает данные о памяти в цифровом и графическом виде, а кнопка «Оптимизация» освободит оперативку.
Подробнее прочитать про бесплатные программы на русском языке для очистки оперативной памяти можно, перейдя по ссылке. Там же вы найдете и ссылки на скачивание.
Создание файла очистки
Если вы хотите почувствовать себя классным компьютерщиком и нет желания устанавливать сторонние утилиты, то можете создать свой собственный скрипт, используя который получится почистить оперативную память.
Для начала, откройте Блокнот. Нажмите «Пуск» – «Все программы» – «Стандартные» – «Блокнот» .
Затем вставьте в него следующий текст:
MsgBox «Вы дейтвительно собираетесь почистить оперативную память?»,0,»Очищение ОЗУ»
FreeMem=Space(204800000)
Msgbox «Процесс очистки ОЗУ завершен успешно!»,0,»Очищение ОЗУ»
В строчке FreeMem нужно указать тот объем ОЗУ, которая установлена у вас на компьютере. Расчет значения выполняется так:
Объем памяти в гигабайтах*1024*100000
Например, для 2 ГБ пишем 204800000, 3 ГБ – 307200000, 4 ГБ – 409600000.
Если вы не знаете, какого объема установлены планки ОЗУ на компьютере, тогда можно это значение посмотреть. В десятке кликайте правой кнопкой по Пуску и выбирайте «Система» .
В Windows 7 нажмите кнопочку Пуск, а потом «Панель управления» .
Дальше выберите пункт «Система» . Посмотрите, чтобы в поле «Просмотр» стояло «Крупные значки» .
В открывшемся окне отобразятся все данные о системе. Посмотрите, что написано в поле «Установленная память» – это и есть нужное нам значение. Впишите значение в текст в Блокноте.
Теперь нужно сохранить все, что мы написали. При этом расширение файла должно обязательно быть .vbs .
Кликните по вкладке «Файл» и выберите «Сохранить как» .
Выберите место на компьютере, в примере это рабочий стол. В поле «Имя файла» можете написать любое, главное в конце допишите расширение .vbs . В поле «Тип файла» из выпадающего списка выберите «Все файлы» . Потом нажимайте кнопку «Сохранить» .
Чтобы почистить память, просто кликните два раза мышкой по созданному файлу. Потом в открывшемся окошке кликните «ОК» .
Место на ОЗУ будет успешно освобождено.
Удаляем вирусы
Программы-вредители или попросту – вирусы, тоже занимают место в оперативной памяти. Чаще всего они добавляются в список автозагрузки. Поэтому имеет смысл проверить компьютер на вирусы установленным антивирусником и удалить все найденные вредоносные файлы.
Подробнее, как удалить вирусы с компьютера, прочтите в статье, перейдя по ссылке.
Освобождение места на жестком диске
Нехватка свободного пространства на жестком диске, тоже сказывается на оперативной памяти. Дело в том, что все неиспользуемые приложения из оперативной памяти загружаются в файл подкачки. И если на том разделе диска, где хранится файл подкачки свободного места недостаточно, то данный способ будет работать неэффективно. Так что очень важно освобождать место на разделах диска, которые есть у вас на компьютере, удаляя все ненужные файлы, программы, фото, музыку.
Поскольку файл подкачки по умолчанию хранится на системном диске, а называется он чаще всего С:, то можете прочесть статью: как освободить место на диске С:.
Выбирайте понравившиеся способы из описанных в данной статье и очистка оперативной памяти Windows на компьютере больше не будет для вас проблемой. Если вы не сильны в компьютерах или у вас немного времени, можно использовать различные программы для чистки. Если хотите все сделать вручную, то остановите ненужные процессы и службы. После этого, компьютер станет работать стабильнее, а проблемы с зависанием и подтормаживанием системы станут возникать реже, а может и вовсе пропадут.
comp-profi.com
