Как очистить буфер обмена Windows 7
Как очистить буфер обмена Windows 7 / 8 За секунду!
По этому в целях безопасности будет лучше знать ответ на вопрос, как очистить буфер обмена в Windows, дабы не получить проблем с утечкой информации с Вашего компьютера. Радует то, что с данной задачей справится любой ребёнок или пенсионерка, так как очистить буфер обмена ума много не надо. Все просто, как две копейки.
Если по каким-то причинам у Вас что-то не получилось, то откройте форточку и кидайте туда свой компьютер, он Вам больше не нужен. Шутка. )))
Как известно, информация в буфере обмена хранится до тех пор, пока в буфер не будет скопировано что-то другое (допустим текст) Таким образом, если Вы скопировали конфиденциальную текстовую информацию и не желаете, что бы она там находилась. То можно просто скопировать любой кусок текста и тем самым заменить важные данные в буфере на что-то другое (На войну и МИР, например)! Выкинет из головы последний абзац — это не очистка буфера, а чистой воды замена информации, что нас не особо устраивает. Нам нужно именно очистить буфер обмена во всея Windows! Что бы он был пустой!
winkomp.ru
Как найти и удалить данные из буфера обмена в Windows 7 и 10
Ввиду продолжительной работы с компьютером, даже на базовом уровне, многие пользователи неоднократно сталкивались с одной его непримечательной возможностью. Речь идет о временном сохранении важной информации, с последующим её переносом.
За примерами далеко идти не нужно: скопированная ссылка моментально доставлялась по первому требованию; отобранные для коллажа фотографии путешествовали между дисками, и даже занимающие много места видео не составляло труда переместить в новое место назначения. Удобство этой функции трудно не оценить и всё это возможно благодаря буферу обмена.
Что такое буфер обмена
В первую очередь следует понимать, что ответственна за временное хранение любой скопированной или вырезанной информации не облачная технология (как многие до этого предполагали), а специально выделенное место в оперативной памяти.
Вне зависимости от версии вашей операционной системы Windows, буфер обмена (или как его еще называют «clipboard» ) выполняет сваленную на него работу. Но, как и в любой другой разработке компании Microsoft, в этой технологии есть несколько нюансов, понимание которых значительно упростит вашу жизнь.
Как включить или отключить
Как уже многие догадались, работа с буфером обмена очень проста и не требует длительного периода освоения. По умолчанию эта функция доступна каждому.
Для того, чтобы начать пользоваться буфером обмена достаточно просто запомнить 2 комбинации «горячих клавиш»: «Ctrl + C» — отвечает за копирование, в свою очередь «Ctrl + X» за вырезание. Различие между ними в том, что в первом случае мы создаем цифровую копию файла, части текста и т.п., а во втором изымаем эту информацию с её первоначального места нахождения с последующим перемещением.
Наглядно функции также различимы. При копировании файлов, объекты, к которым применена комбинация «Ctrl + C» , не изменят своего вида, чего не скажешь о вырезании. После применения команды «Ctrl + X» , вырезанные файлы станут едва прозрачными.
Первый этап понятен. Теперь попробуем переместить вырезанные файлы в новую папку. Для этого нам понадобится новая комбинация «Ctrl + V» , получившая в народе имя «вставка» . Для её успешного применения необходимо найти область, где будут размещены ранее вырезанные файлы и нажать соответствующие команде клавиши на клавиатуре.
Есть и иной способ использования буфера обмена, но гораздо менее эффективный. Копировать или вырезать данные можно через вызов контекстного меню, по нажатию правой кнопки мыши. Затем нажмите «Копировать» или «Вырезать» , в соответствии с вашими требованиями.
Подобно проделанной ранее работе разместим данные в новом месте, все также через применения ПКМ к любой незанятой области в новом месте.
Где находится и как посмотреть
Пользователям, подолгу использующим компьютер, иногда трудно запомнить, какие данные были скопированы и в данный момент находятся в буфере обмена. Тем не менее ознакомиться с ними можно. Подробно разберем каждый из доступных вариантов.
Расположение на жестком диске
Папка, где буфер обмена можно найти, находится по адресу C:Windowssystem32 . Среди множества системных файлов здесь расположено непримечательное приложение под названием clip.exe , которое и хранит интересующую нас информацию.
Открытие файла в Windows XP
Если у вас установлена операционная система Windows XP, то этот файл можно открыть двойным нажатием левой кнопкой мыши. Давайте для примера я зайду на главную страницу своего сайта http://comp-profi.com/ и скопирую отрывок из текста:
Теперь я запускаю файл clipbrd.exe и вижу, что он там сохранился. Кстати, если вы не разу не видели, то вот так выглядит буфер обмена:
Если бы я вставил картинку, то сейчас бы там была видна картинка, которую я скопировал.
Пользователям, использующим операционную систему Windows 7 и старше, к сожалению, провести какие-либо действия с этим приложением не представляется возможным. Напрашивается вопрос: «И как открыть буфер обмена в Windows современных?». Об этом ниже.
Встроенный просмотрщик Windows 10
Для клиентов, использующих ОС Windows 10 версии 1809 и новее, предусмотрена возможность не только воочию наблюдать сохраненную информацию, но даже иметь сразу несколько скопированных объектов, будь то текст, папка или файлы, занимающие много места. Убедиться в наличии предоставленной возможности можно перейдя в окно «Параметры» , через кнопку «Пуск» .
Следом найдите в списке слева надпись «Буфер обмена» . По нажатию на последнюю обратите внимание на пункт «Сохранить несколько объектов» и передвиньте ползунок для включения этой функции.
Теперь вы можете сохранять несколько объектов/частей текста во встроенном clipboard и беспрепятственно возвращаться к ним по нажатию комбинации клавиш Win + V . Зажав соответствующие кнопки на клавиатуре в правом нижнем углу отобразиться окно под названием «Буфер обмена» , с сохраненной в ней информацией.
А как быть остальным пользователям? Для того, чтобы знать, где и как посмотреть скопированные файлы и т.п. данные за помощью следует обратиться к сторонним разработчикам. Одним из самых распространённых выборов является программа Clipdiary, предлагающая функционал подобно встроенному буферу обмена в новейших версиях Windows 10.
Для установки приложения проследуйте на основной сайт разработчика http://clipdiary.com/rus/. Здесь вам будет предложена бесплатная установка двух версий программы. Рекомендуем «Портабельную» , чей функционал удовлетворит большую часть пользователей.
При первом запуске Clipdiary вам будет предложено базовое обучения и настройка приложения под свои предпочтения. Самой программой управляться достаточно просто. Вся сохраненная информация будет отображаться в рабочем поле, откуда вы сможете копировать и вставлять информацию все теми же комбинациями клавиш «Ctrl + V» , «Ctrl + С» и «Ctrl + Х» .
Еще одним отличным решением будет удобная и простая в управлении утилита под названием CLCL. Скачать CLCL и прочесть подробное описание можно на сайте. Но сейчас давайте немного ее рассмотрим. Открыв страницу разработчика в Интернете выберите среди предложенных версий русскую.
Как и Clipdiary, она не требует установки и доступна для работы сразу после распаковки скачанного архива. Во время работы приложения, оно будет отображаться в виде скрепки в меню скрытых значков.
Открыть меню управления можно после двойного нажатия на ярлык в виде скрепки. Чтобы узнать, как найти скопированные ранее файлы, в появившемся окне программы обратите внимание на директорию «Журнал» . Здесь будут храниться данные, упорядоченные по типу файла и времени добавления в буфер обмена.
Как очистить
Часто случается, что после переброски данных с помощью буфера обмена мы забываем о последних. Однако, оперативная память компьютера по-прежнему активно используется для хранения этой информации, что сказывается на быстродействии системы.
Понимание того, как очистить буфер обмена, и своевременная его очистка помогает освободить ОЗУ от ненужных вычислений. Добиться желаемого результата можно несколькими путями.
В Windows XP
Для того чтобы очистить буфер обмена необходимо запустить уже известный нам файл и нажать на крестик либо «Правка» – «Удалить» . Вас спросят: действительно ли вы ходите очистить буфер обмена, ну а вы, естественно, ответите, что «Да» .
При помощи командной строки
Это решение позволит полностью избавиться от накопившейся информации в буфере обмена, а поэтому будьте предусмотрительны перед её использованием.
- Вам понадобиться вызвать системное окно «Выполнить» . Сделать это можно одновременно нажав клавиши Win + R . В пустующей графе введите команду cmd и нажмите «ОК» .2. Откроется командная строка. Введите команду echo off | clip (при вводе учитываются пробелы) и нажмите клавишу «ENTER» .
Используя софт
Процесс довольно долгий, а время наш наиценнейший ресурс. Чтобы оптимизировать затраты на очистку рекомендуем вернуться к программам, которые мы упоминали несколькими абзацами выше. Преимущество их использования не только вы быстром удалении накопившейся информации, но и возможности избирательно «попрощаться» с ненужными данными.
Для СLCL достаточно просто выделить необходимый файл, затем нажать на него ПКМ и в появившемся окне выбрать «Удалить» .
Та же процедура применима и к утилите Clipdiary. Выделив один или несколько удаляемых файлов, нажмите на них ПКМ и выберите «Удалить» (также применима комбинация клавиш Ctrl + Delete ).
С помощью этих нехитрых советов вы сможете добиться лучших результатов в работе с переносом данных, а также значительно оптимизировать свои затраты времени при работе за компьютером.
comp-profi.com
Как очистить буфер обмена Windows

Здравствуйте. Чтобы обезопасить себя от злоумышленников, следует внимательно следить за всеми действиями, которые Вы осуществляете на компьютере. Не помешает узнать, как очистить буфер обмена Windows 7. Сейчас я подробно расскажу, зачем и как это делать.
Что это за буфер?
Когда Вы копируете какую-либо информацию (текст или изображения), она автоматически сохраняется в оперативной памяти. Помимо потребления ресурсов, эти данные могут быть использованы посторонними лицами. Например, Вы скопировали пароль из «секретного» файла (с помощью комбинации Ctrl + C ), чтобы вставить его в поле авторизации.
Потом Вы на пару минут отлучились с рабочего места, а «доброжелатели» могут воспользоваться моментом и вставить содержимое буфера обмена ( Ctrl + V ) в любой текстовый документ, тем самым раскрывая его.
Способы очистки
Чтобы исключить подобные ситуации или просто для освобождения занятой памяти ОЗУ, следует очищать «clipboard». Сейчас я поведаю о способах, которые актуальны для любой версии Windows.
Самым быстрым вариантом является подмена содержимого. То есть, можно внести в буфер другие данные, чтобы автоматически затереть предыдущую информацию. Делается это путем выделения нового контента (текста, картинки) и копирования с использованием сочетания клавиш Ctrl + C или контекстного меню (для вызова — клик правой кнопкой мышки). Вот пример:
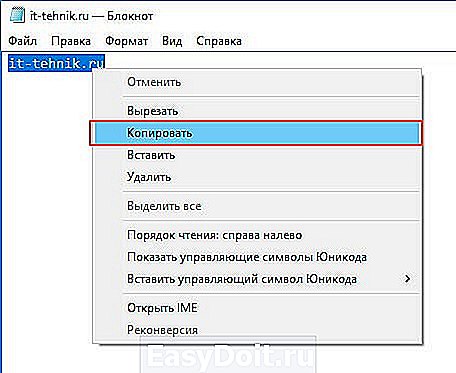
Еще одним методом является подмена с помощью нажатия на клавиатуре PrtScn (о её расположении написано здесь). Таким образом Вы сделаете скриншот экрана и поместите его в буфер.
Очистка в CMD
Смотрите, как очистить буфер обмена Windows 10 / 8, используя утилиту командной строки:
- Нажмите Win + X и выберите из меню нужный пункт:
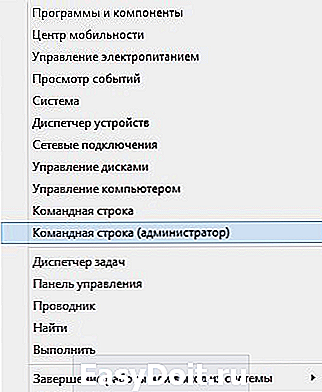
- Для «семерки» используйте строку поиска, прописав там «CMD»:
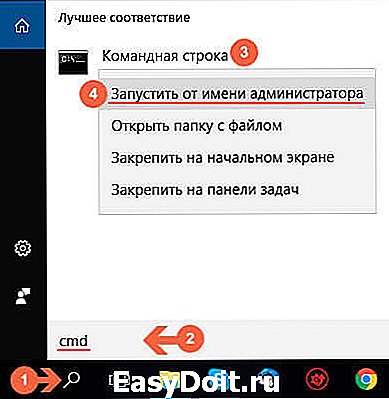
- В консоли введите следующую команду:
или просто скопируйте её из моей статьи, а затем вставьте в «черное окно», просто кликнув правой кнопкой мышки:

- Нажатие на Enter осуществит операцию «очистить буфер».
Но я рекомендую упростить задачу, чтобы Вам не пришлось постоянно «играться» с командной строкой.
- На рабочем столе кликаем правой клавишей мышки и выбираем элемент «Создать», а затем – «Ярлык»:

- Откроется мастер создания, где в строке «Объект» необходимо прописать такую информацию:
C:WindowsSystem32cmd.exe /c «echo off | clip»

- После нажатия на «Далее» предстоит придумать название для ярлыка. Можете написать либо-что, к примеру, «очистка буфера».
- Теперь для затирания содержимого просто запустите созданный элемент и наслаждайтесь результатом.
Сторонние приложения
Со встроенными методами разобрались. Но бывают ситуации, когда не удается очистить буфер обмена подобными методами. Тогда на помощь приходят полезные утилиты. Сейчас рассмотрим парочку.
Выполняет автоматическое удаление данных из памяти с интервалом в двадцать секунд. Не всегда это удобно, но работает без нареканий, отлично справляясь со своей единственной задачей. Также, после запуска программы в области уведомлений появляется зеленая галочка, кликнув по которой можно вручную зачистить буфер.

Более функциональное решение, имеющее массу параметров. Можно просматривать ранее скопированные элементы, управлять ими, настраивать сочетания клавиш для быстрого доступа. А русифицированный интерфейс делает процесс пользования приложением более комфортным.

Есть много других решений с подобным функционалом, но перечисленных выше предостаточно для Ваших целей. Возможно, Вы пользуетесь иными вариантами – расскажите о них в комментариях. Уверен, читателям блога будет интересно.
it-tehnik.ru
Как и где посмотреть буфер обмена в Windows 7, 10
 Когда пользователь на компьютере что-либо копирует (различные файлы или папки), то в это время скопированная информация идёт в буфер обмена (БО или Б) до востребования (до тех пор, пока не понадобится её куда-то вставить). Следует отметить, что при выключении компьютера информация с БО стирается. Скопировать информацию можно, нажав на правую кнопку мыши и в появившейся вкладке нажав левой клавишей на слово «Копировать».
Когда пользователь на компьютере что-либо копирует (различные файлы или папки), то в это время скопированная информация идёт в буфер обмена (БО или Б) до востребования (до тех пор, пока не понадобится её куда-то вставить). Следует отметить, что при выключении компьютера информация с БО стирается. Скопировать информацию можно, нажав на правую кнопку мыши и в появившейся вкладке нажав левой клавишей на слово «Копировать».
Для начинающих пользователей ПК
БО упрощает редактирование текста и в целом работу с компьютером, но эта удивительная штука перекочевала и на современные телефоны, с её помощью можно сохранять необходимые куски текста (например, поздравления) и отсылать их нескольким контактам. Телефон хранит историю всех копированных в буфер сообщений, но при необходимости лишнее можно удалить.
Копировать в буфер обмена можно все, что душе угодно:
- папки;
- куски текста;
- видео и аудиофайлы;
- картинки и любые другие файлы.
Компьютер при этом выделит необходимое пространство в оперативной памяти необходимого объёма для хранения скопированной информации. Можно представить это место как некоторую невидимую область, где временно хранится информация, а потом удаляется.

Когда пользователь перешёл в необходимое место и хочет вставить информацию, то достаточно нажать правую кнопку мыши и выбрать «Вставить», можно увидеть, как копированная ранее информация успешно вставилась. Стоит отметить, что при этом она не удаляется из буфера и её можно повторно вставить, а удаляется она тогда, когда снова что-то скопируется. То есть если пользователь копировал какой-то текст, а потом ему понравилась какая-то картинка в интернете, и он её тоже скопировал, то при этом в БО останется только последний объект, то есть — картинка.
Для начинающего пользователя совсем неважно, где собственно хранится эта информация, гораздо важнее следить за тем, чтобы случайно не перезаписать в буфер новую информацию, когда все ещё нужна старая. Но не только команда «Копировать» отсылает информацию в БО, но также и команда «Вырезать».
Можно с лёгкостью таким образом копировать папки со всех их содержимым и вставлять в необходимое место (например, на USB-флешку).
Следует обратить внимание ещё вот на что: при копировании информации её можно вставить не куда угодно. Так, если пользователь копировал текст, то и вставить его можно в текстовое поле или в специальную программу, которая может работать с текстом, а не просто на рабочий стол или в папку. Соответственно, скопированную папку тоже не удастся вставить в текстовый документ.

Нужно быть предельно осторожными, имея дело с важной информацией. Кроме ошибки, когда пользователь случайно копировал что-то поверх, например, может неожиданно выключиться компьютер из-за скачков в напряжении или по другим причинам. Информация с буфера соответственно пропадёт. Поэтому желательно сразу вставлять в документ (если это текст, картинка) информацию и сохранять её.
Работа с буфером для продвинутых пользователей

Любознательные пользователи ПК наверняка хоть раз интересовались, где же эта «тайная комната», где буфер обмена на ноутбуке. Тут следует учитывать, что искать БО следует в разных местах в зависимости от версии системы Windows.
Windows XP. В этой операционной системе БО находится на системном диске (обычно С) по адресу: C:Documents and SettingsSystem32. Тут можно найдёте файл clipbrd. exe, запустив который откроется окно и вы сможете просмотреть содержимое БО.
Windows 7. Чтобы посмотреть, где находится буфер обмена на Windows 7, достаточно зайти туда же, но называется файл иначе (clip.exe) и запустить его, в отличие от ОС XP, не получится. Однако, наведя на этот файл курсор, можно убедиться, что именно он отвечает за БО.
При этом не нужно волноваться о том, как же почистить буфер обмена на Windows 7, если файл не запускается, — в большинстве случаев это и не нужно, ведь информация в буфере всегда перезаписывается, не захламляя компьютер, а при выключении и вовсе стирается.
Но если все же хочется очистить БО — нужно обратиться за помощью к стороннему ПО, установив дополнительное приложение, можно будет это сделать.
Windows 10. Для того чтобы посмотреть буфер обмена на Windows 10, нужно скачать файл «clipbrd.exe» или использовать дополнительные утилиты, так как в этой версии Windows возможность работы с БО непосредственно (как было в ранних версиях) была удалена, это было сделано для безопасности пользователей, дабы не возникало лишних ошибок, такая «защита от дурака».
Вообще, на новых версиях это всё неактуально, ведь единственное, зачем может понадобиться менеджер работы с буфером, — это его очистка.
Но очистить его можно и другими способами, которые гораздо проще:
- перезаписать, скопировав что-то другое;
- очистить при помощи командной строки;
- очистить средствами специальных программ;
- просто выключить компьютер.
Ошибки в работе и их решения
Ошибки очистки буфера обмена часто возникают в старой (2003 и 2007 года) версии Excel. Они могут возникать вследствие вмешательства в его работу. Такое вмешательство может быть из-за:
- вируса;
- программ, использующих БО;
- отсутствие системных переменных TMP и TEMP.
Соответственно, решить можно при помощи удаления вируса, ввода системных переменных, удалении или изменении работы приложений. Так, в Download Master, если стоит галочка «Отслеживать URL в буфере обмена», может возникать такая ошибка. Сняв галочку, возможно, проблема будет решена.
Специальные утилиты
Как уже известно, для облегчения работы с буфером существуют специальные приложения. Одним из таких приложений (бесплатных) является программа CLCL для Windows. Она хороша тем, что её не требуется устанавливать, распаковав её и запустив, можно работать. Там всего 4 файла, запустить нужно «CLCL.exe». Существуют и другие программы для работы с БО, например, Comfort Clipboard.
Такие программы дают возможность вызвать окно и работать с БО, это позволяет заносить туда больше информации, и она не теряется и не записывается поверх, вместо этого хранится все, что пользователь скопировал, а также предоставляется возможность выбирать, что нужно вставить.
kompy.guru
