Как настроить vpn соединение на Windows 7
Как настроить vpn соединение на Windows 7
1. Нажмите кнопку Пуск и выберите Панель управления.

2. Выберите Сеть и Интернет.

3. Выберите Центр управления сетями и общим доступом.
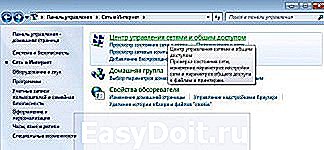
4. Выберите Настройка нового подключения или сети.

5. Выберите Подключение к рабочему месту и нажмите кнопку далее.

6. Далее нужно выбрать Использовать мое подключение к интернету и нажать кнопку далее.

7. Выберите опцию «Отложить настройку подключения к Интернету»:

8. В поле Интернет-адрес нужно ввести vpn.tomilino.net — для абонентов Tomilino.Net, или inet.lubertsi.net для абонентов Lubertsi.Net,
В поле Имя местоназначения введите желаемое название VPN-соединения (например IP-Home.Net),
Поставьте галочку напротив строки «Не подключаться сейчас, только выполнить установку для подключения в будущем».
Нажмите кнопку далее.

9. Пользователь — введите сюда Ваш логин для доступа в интернет.
Пароль — сюда нужно ввести пароль для доступа в интернет.
Нажмите кнопку далее.

10. Нажмите кнопку закрыть.
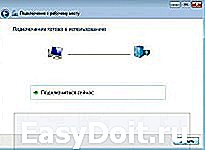
11. Теперь выберите Изменение параметров адаптера.

12. В появившемся окне выберите значок вашего VPN-соединения (в данном случае IP-Home, но в Вашем случае он может называться по другому, в зависимости от того, как Вы его назвали) щелкните по нему правой кнопкой мыши и выберите свойства.

13. Расставьте галочки и пункты, как указано на рисунке, после этого нажмите кнопку OK.

14. Теперь щелкните два раза левой кнопкой мыши по значку Вашего VPN-соединения, в появившемся окне введите логин и пароль для доступа в интернет. Нажмите подключение.
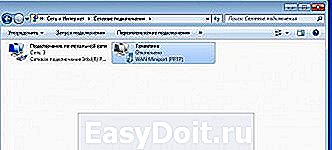
15. После того как соединение будет успешно установлено, система предложит Вам выбрать расположение сети. Выберите Общественная сеть. Поздравляем теперь Вы подключены к Интернету.
ip-home.net
Настройки VPN Windows 7
VPN – частные виртуальные компьютерные сети, обобщающее наименование технологии, позволяющей создавать виртуальные сети поверх иных физических сетей, например, глобальной. Благодаря использованию надежной системы шифрования передаваемой в таких сетях информации ее надежность и защищенность не зависит от уровня безопасности базовой паутины. В VPN возможно использование виртуального порта ВПН сервера, функционирующего на базе протокола TCP/IP.
Классическая схема позволяет создать виртуальное подключение через интернет по топологии «точка-точка» до сервера удаленно. Последний отвечает на запрос, проверяет его подлинность и посылает ответ, предоставляя возможность обмена данными между клиентом и частной сетью предприятия. VPN подключение дарит пользователям возможность получать доступ к сети удаленно посредством интернет-канала.
Большинство провайдеров используют технологию VPN для предоставления услуг выхода в интернет клиентам. Сегодня и рассмотрим, как осуществляется настройка такого подключения в Windows 7.
Алгоритм конфигурирования
Настройка присоединения до удаленного сервера VPN начинается с того, что необходимо узнать адрес сервера, к которому будем подключаться. Узнать его можете у системного администратора или провайдера, если подключены к интернету посредством использования ВПН.
- Открываем контекстное меню иконки сетевого соединения и выбираем второй пункт выпавшего меню, что продемонстрировано на скриншоте.

- Жмем по пункту, где осуществляется настройка нового подключения.

- Выбираем третий вариант со списка допустимых подключений – к рабочему месту и кликаем «Далее».

- Выбираем формирование нового сетевого подключения к интернету из предложенных Windows 7 вариантов.

- В следующем диалоговом окошке вводим интернет-адрес сервера.
Им может быть IP адрес, состоящий из цифр, или доменное имя сервера, которые мы каждый день вводим для входа на различные интернет-ресурсы. Его можете получить у провайдера, предоставляющего услуги выхода в интернет (по телефону, на официальном сайте компании или в договоре, который заключали во время подключения к сети).
Здесь же задаем название подключения и, при потребности, разрешаем другим пользователям компьютера с Windows использовать новое соединение.

- Далее вводим имя пользователя, которое было присвоено вам для авторизации и осуществления соединения с удаленным сервером, и пароль от учетной записи.


В течение нескольких секунд будет отправлен запрос указанному серверу и при прохождении авторизации компьютер с Windows 7 сможет подключаться к указанному источнику.
- Закрываем окно или жмем «Подключить сейчас» для немедленного осуществления нового соединения.
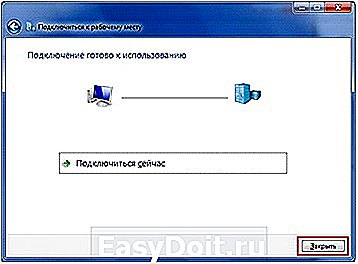
Создание VPN на этом закончено, осталась тонкая настройка соединения для удобства его использования.
- Посещаем пункт панели управления, отвечающий за управление сетевыми соединениями, где жмем «Подключиться к сети».

Если соединение не было установлено, значит, придется зайти в «Изменение параметров адаптера», вызвать контекстное меню созданного в Windows 7 соединения и выбрать «Подключить».

- В появившемся окошке с введенными ранее данными для авторизации кликаем по расположенной внизу кнопке «Свойства».

- Во вкладке «Параметры» убираем флажок возле «Включать домен…», если он присутствует.

- Выбираем показанные на скриншоте настройки для VPN, пользуясь представленной на картинке информацией.

- Закрываем окно свойств и кликаем «Подключение».

На этом создание и настройка VPN в Windows 7 окончены.
windowsprofi.ru
Создание и настройка VPN-подключения на Windows 7

Все больше кафе, гостиниц и других общественных мест обзаводятся собственными сетями Wi-Fi. Но, используя незащищенный трафик, владельцы устройств ставят под угрозу безопасность собственных данных. Поэтому возрастает и актуальность частных сетей. Чтобы обезопасить себя, можно создать VPN-подключение. О том, что это такое и как его правильно настроить в системе Windows 7, читайте в нашей статье.
Что такое VPN-подключение и зачем оно нужно
Данная технология подразумевает под собой защищённую сеть, созданную поверх незащищённой сети. VPN-клиент, используя публичную сеть, через специальные протоколы подключается к VPN-серверу. Сервер принимает запрос, проверяет подлинность клиента и после этого передает данные. Это обеспечивается средствами криптографии.
Возможности VPN позволяют использовать её для следующих целей:
- Скрыть свой реальный IP и стать анонимным.
- Скачать файл из сети, в которой ограничен доступ для IP адресов страны пользователя (если использовать IP-адрес страны, у которой есть доступ к данной сети.
- Шифровка передаваемых данных.
Как настроить соединение?
- Через «Пуск» открыть «Панель управления», затем запустить «Центр управления сетями и общим доступом».

Выбрать область «Центр управления сетями и общим доступом»

Чтобы создать новое подключение или сеть, нужно кликнуть на соответствующую строку в списке
Выбрать «Подключение к рабочему месту»
Выбрать «Использовать мое подключение к Интернету (VPN)»

Нужно ввести в строку cmd и нажать «Enter»
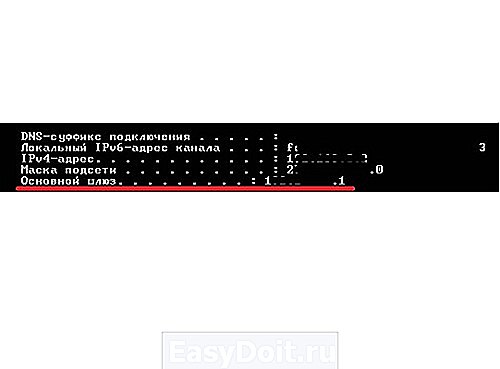
Нужен тот адрес, который находится в строке «Основной шлюз»
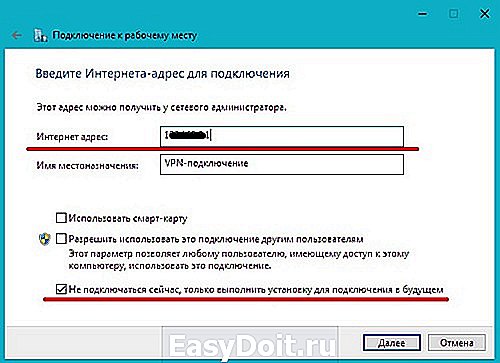
Ввести в поле полученный адрес, поставить галочку напротив пункта «Не подключаться сейчас…»

Ввести логин и пароль

Пройти по ссылке «Изменение параметров адаптера»

Здесь находится значок VPN-подключения, через который можно выполнить соединение или отключить

Ввести логин и пароль (если нужно) и нажать «Подключение»
Видео: создание и настройка VPN
Возможные ошибки и пути решения проблем
400 Bad Request
- Отключить брандмауэр или другую программу, которая влияет на безопасность и действия в сети.
- Обновить версию используемого браузера или использовать другой.
- Удалить все то, что браузер записывает на диск: настройки, сертификаты, сохраненные файлы и прочее.
- Перезагрузить компьютер и проверить, работает ли локальная сеть. Если это не решит проблему, то позвонить в службу техпомощи.
- Закрыть некоторые программы, чтобы увеличить производительность системы.
Проверить настройки брандмауэра. В крайнем случае его можно отключить, но это нежелательно, так как снизится уровень безопасности.
Переустановить драйвера сетевого адаптера.
- Проверить, работает ли «Подключение по локальной сети».
- Проблема с сетевой картой или сетевым кабелем.
- Возможно, логин и пароль были украдены злоумышленниками.
- «Подвисла» сессия. Через несколько минут еще раз попытаться подключиться.
- Некорректно настроен локальный фаервол.
- Изменены атрибуты доступа (международный телефонный номер вместо адреса VPN-сервера).
Открыть настройки VPN-подключения, перейти на вкладку «Сеть» и из доступных типов VPN выбрать «Автоматически» или «Туннельный протокол точка-точка (PPTP)». Затем переподключиться.
Возможно, повреждён кабель, роутер или маршрутизатор. Если они в порядке, то нужно проверить следующее:
- Свойства LAN-соединения. Возможно, они сбились или были удалены. Нужно открыть свойства VPN-подключения, выбрать «Протокол Интернета версии 4 (TCP/IPv4)» и открыть его свойства. Затем проверить правильность параметров: адрес IP, маска подсети, основной шлюз. Как правило, они указаны в договоре провайдера на подключение Интернета. В качестве альтернативы можно поставить галочку напротив пунктов «Получать IP-адрес автоматически» и «Получать адрес DNS-сервера автоматически».
- Если используется роутер или маршрутизатор, то в поле «Основной шлюз» стоит 192.168.0.1 (192.168.0.1). Подробнее об этом сказано в инструкции роутера. Если точно известно, что у точки доступа основной шлюз 192.168.0.1 или 192.168.1.1, то адреса IP находятся в диапазоне от 192.168.0.100 (192.168.1.100) и выше.
- Конфликт адресов IP (в трее на значке монитора есть жёлтый восклицательный знак). Это значит, что в локальной сети есть компьютер с таким же адресом IP. Если роутера нет, но конфликт есть, значит, используется не тот IP адрес, который указан в договоре с провайдером. В этом случае нужно поменять IP адрес.
- Возможно, проблемы с маской подсети или DNS сервера. Они должны быть указаны в договоре. В тех случаях, когда используется роутер, DNS часто совпадает с основным шлюзом.
- Выключена или сгорела сетевая карта. Чтобы проверить устройство, нужно нажать «Пуск», выбрать инструмент «Выполнить» и ввести в строку mmc devmgmt.msc. В открывшемся окне кликнуть на «Сетевые адаптеры». Если она выключена (перечеркнута), то нужно ее запустить. Если карта не включается, значит, она сгорела или вышла из слота (второй вариант возможен только в том случае, если карта не встроена в материнскую плату). Если карта работает, то отключить ее и запустить снова. В крайнем случае можно удалить сетевую карту из конфигурации и нажать на иконку «Обновить конфигурацию оборудования». Система найдет сетевую карту и установит ее.
- Неправильный адрес сервера VPN. Он должен быть указан в инструкции. Если такой информации нет, то нужно обратиться в техслужбу. Если Интернет работает и без VPN-подключения, то зайти на сайт провайдера и найти адрес VPN-сервера. Он может быть как буквенным (vpn.lan), так и в виде IP-адреса. Чтобы посмотреть адрес VPN-сервера, нужно открыть свойства VPN-подключения.
- На личном счёте нет денег.
Независимо от ошибки, если ее не получается устранить самостоятельно, придётся связываться со службой техподдержки.
Как включить автоматический запуск?
- Для того чтобы подключение запускалось автоматически, нужно перейти в «Панель управления» — «Сеть и интернет» — «Сетевые подключения».

В панеле управления найти VPN

Открываем планировщик заданий

Выбрать «Создать простую задачу»

Введите произволные имя и описание
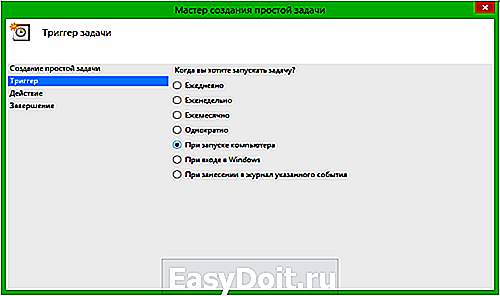
Выбрать «При запуске компьютера»

Отмечаем «Запустить программу» и жмём «Далее»

Заполните поле «Программы и сценарии»
Отмечаем галочкой «Открыть «Свойства» для этой задачи после нажатия кнопки «Готово» и нажимаем «Готово».

Отмечаем нужные пункты и жмём «ОК»
Система может запросить пароль администратора. В этом случае введите пароль и нажмите «ОК».
После выполненных действий VPN-подключение будет автоматически запускаться при включении Windows.
Пользователь VPN-подключения может быть уверен, что его личные данные защищены от мошенников. А настроить соединение совсем несложно.
kompkimi.ru
Настройка PPTP на Windows 7
пошаговая инструкция с картинками
- Настройка VPN на Windows 7: PPTP · OpenVPN · L2TP · PPPoE
Приветствуем Вас на нашем сайте! В этой инструкции вы узнаете, как настроить VPN-подключение по протоколу PPTP для операционной системы Windows 7.
Напомним, VPN (Virtual Private Network) – это технология, которую используют для доступа к защищенной сети (сетям) посредством общедоступной сети Интернет. При помощи VPN-канала можно защитить свою информацию, зашифровав ее и передав внутри VPN-сессии. Кроме этого VPN является дешевой альтернативой дорогостоящему выделенному каналу связи.
Для настройки VPN по протоколу PPTP для ОС Windows 7 Вам понадобятся:
- ОС Windows 7;
- адрес VPN-сервера, к которому будет осуществляться подключение по протоколу PPTP;
- логин и пароль.
Ищите VPN провайдера? Мы поможем с выбором!
Посмотрите наш рейтинг VPN сервисов с 5-ю лучшими предложениями на рынке.
На этом теоретическая часть закончена, приступим к практике.
1. Открываем меню «Пуск » и переходим в «Панель управления » Вашим компьютером

2. Затем выбираем раздел «Сеть и Интернет»

3. В открывшемся окне выбираем «Центр управления сетями и общим доступом»
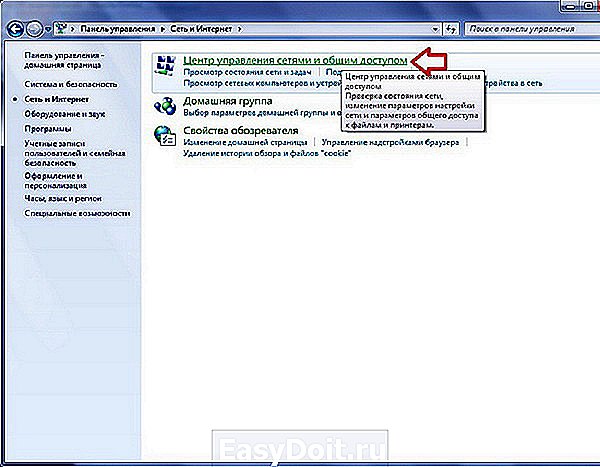
4. На следующем этапе выбираем пункт «Настройка нового подключения или сети»

5. Во вновь открывшемся окне выбираем пункт «Подключение к рабочему месту»

6. В новом окне выбираем пункт «Использовать мое подключение к Интернету (VPN)»
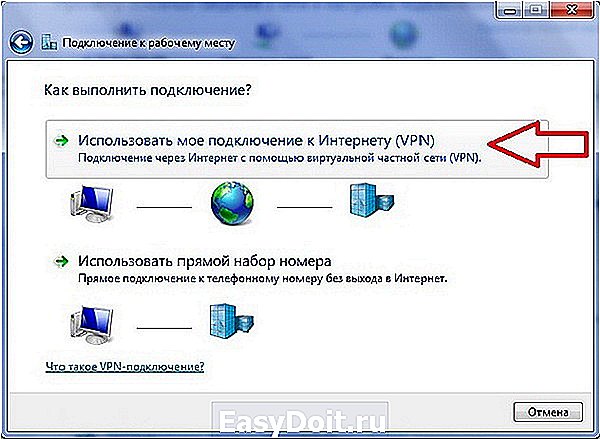
7. Далее вам будет предложено установить подключение к Интернету сразу либо отложить это действие, выбираем «Отложить настройку подключения к Интернету»

8. В открывшемся окне в поле «Интернет-адрес» вводим адрес вашего VPN-сервера, в поле «Имя местоназначения» вводим название подключения, которое можно выбрать произвольно
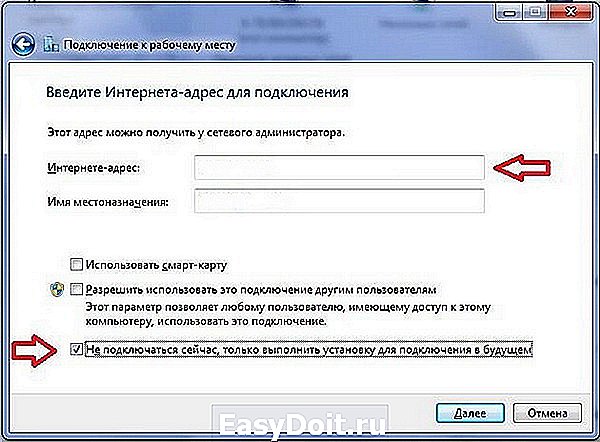
9. В следующем окне вводим логин и пароль, которые прописаны на сервере VPN. В поле «Запомнить этот пароль» ставим «галочку», что бы не вводить его при каждом подключении

10. После перечисленных действий подключение готово к использованию, нажимаем кнопку «закрыть»
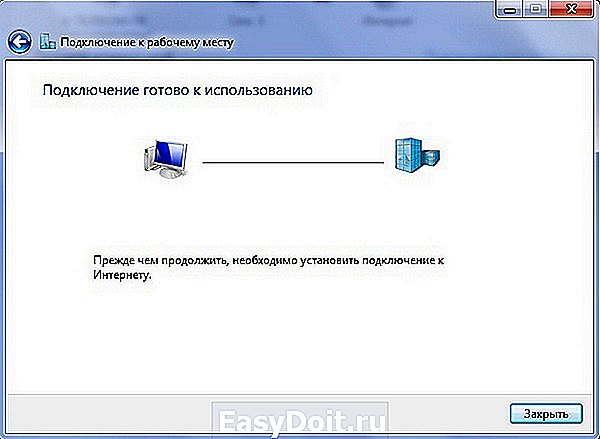
11. После этого заходим снова в меню Пуск, затем в Панель управления, Сеть и Интернет, Управление сетями и общим доступом, где выбираем пункт «Изменение параметров адаптера»

12. Находим в этом окне наше VPN-подключение, кликаем по нему правой кнопкой мышки и переходим в его свойства

13. Далее переходим на вкладку «Безопасность», где в поле «Тип VPN» выбираем «Туннельный протокол точка-точка (PPTP)», в поле «Шифрование данных» выбираем «необязательное»
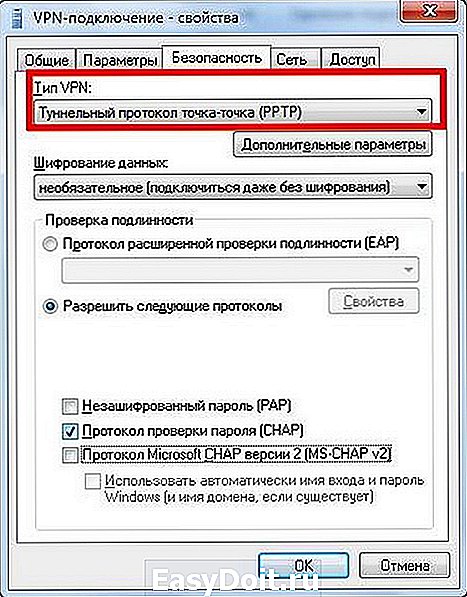
14. В этом же окне, только на вкладке «Сеть» убираем «галочки» напротив пунктов: «Клиент для сетей Microsoft» и «Служба доступа к файлам и принтерам сетей Microsoft»
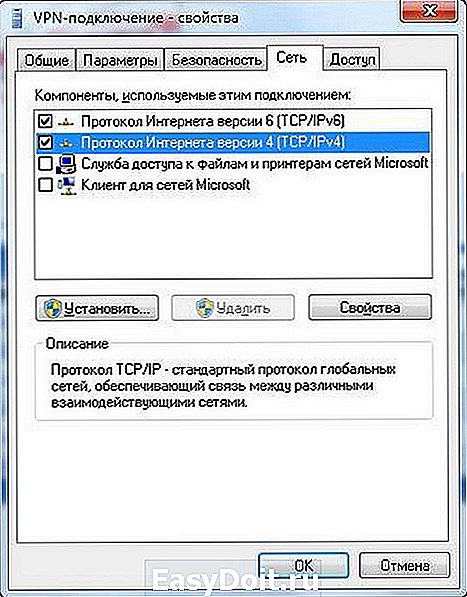
15. Далее в этом же окне переходим на вкладку «Параметры» и убираем «галочку» напротив пункта «Включать домен входа в Windows», после чего нажимаем «ОК».

На этом настройка VPN по протоколу PPTP для операционной системы Windows 7 завершена и VPN-соединение готово к использованию.
www.freeproxy.ru
