Как настроить принтер для печати по сети
Как настроить принтер для печати по сети
 Здесь будем говорить о настройке обычного принтера (или МФУ), который подключен к одному из компьютеров в локальной сети, чтобы была возможность печатать с любого ПК в этой сети.
Здесь будем говорить о настройке обычного принтера (или МФУ), который подключен к одному из компьютеров в локальной сети, чтобы была возможность печатать с любого ПК в этой сети.
- Если вы хотите подключить обычный принтер по USB к роутеру и печатать со всех сетевых компьютеров — смотрите эту статью.
- Если вам нужна настройка сетевого принтера смотрите эту статью.
- Если вам нужна настройка принтера по Wi-Fi через роутер — смотрите эту статью.
1. Нужно настроить сеть или домашнюю группу .
2. Убедиться, что подключенный к одному из компьютеров принтер печатает. Достаточно распечатать пробную страницу.
3. Включить общий доступ к файлам и принтерам на всех компьютерах сети.
Сделать это можно по адресу
В Windows 7 еще желательно «Отключить общий доступ с парольной защитой» в этом же окошке.
4. Предоставить общий доступ к принтеру в настройках домашней группы на компьютере к которому подключено устройство.
Настраивается это по адресу
В разделе «Принтеры и устройства» из выпадающего списка выбираем «Общий доступ» и жмем «Далее». И «Готово».
5. Делаем общий доступ для подключенного печатающего устройства.
Заходим по адресу
Панель управленияОборудование и звукУстройства и принтеры
Жмем на значке печатающего устройства правой кнопкой мышки и выбираем «Свойства принтера».
На вкладке «Доступ» устанавливаем галочку «Общий доступ к данному принтеру». Задаем имя общего ресурса. Желательно покороче и без пробелов. Жмем «ОК».
После этих манипуляций общий принтер появляется на всех сетевых компьютерах.
Установка общего принтера вручную
Если печатающее устройства не появляется на других компьютера.
Панель управленияОборудование и звукУстройства и принтеры
- В Windows 8/8.1/10 выйдет окошко в котором будет идти поиск доступных принтеров. Если печатающее устройство обнаруживается — выбираем его, жмем «Далее» и следуем подсказкам мастера.
- В Windows 7 нужно выбрать «Добавить сетевой принтер».
Если печатающее устройство не обнаруживается в сети, то жмем по ссылочке «Необходимый принтер отсутствует в списке«.
В открывшемся окошке дважды кликаем по компьютеру к которому подключен принтер и выбираем само печатающее устройство. Жмем «Далее» и следуем подсказкам мастера. Общий принтер настроен по сети.
printerprofi.ru
Как установить принтер на компьютер с OS Windows 7?
 Можно ли представить полноценную работу на компьютере без подключения к принтеру? Пожалуй, будучи геймером, ответ на этот вопрос можно дать утвердительный. Что ни говори, а на качество игр отсутствие возможности распечатывать документы никак не влияет. Тем не менее для любителей поработать в Word, Excel и прочих текстовых программах, иметь под рукой рабочее устройство печати не просто важно, а жизненно необходимо. Благо, что стоит такое удовольствие сегодня недорого. Однако недостаточно просто купить подходящую модель, нужно еще знать, как правильно установить ее на ПК с Windows 7.
Можно ли представить полноценную работу на компьютере без подключения к принтеру? Пожалуй, будучи геймером, ответ на этот вопрос можно дать утвердительный. Что ни говори, а на качество игр отсутствие возможности распечатывать документы никак не влияет. Тем не менее для любителей поработать в Word, Excel и прочих текстовых программах, иметь под рукой рабочее устройство печати не просто важно, а жизненно необходимо. Благо, что стоит такое удовольствие сегодня недорого. Однако недостаточно просто купить подходящую модель, нужно еще знать, как правильно установить ее на ПК с Windows 7.
Обзор способов подключения
В зависимости от размещения принтера и фактического доступа к нему пользователя можно выделить 2 варианта установки этого устройства на компьютер с Windows 7, а именно:
- подсоединить его напрямую к ПК (локальный метод);
- установить через сеть (сетевой метод).
Стоит ли объяснять, когда и какой способ нужно применять для подключения? Таки да? Что ж тогда растолкуем, дело-то несложное. В принципе уже из названия таких методов становится понятно, что локальный способ предполагает использование устройства для печати только на одном компьютере, в то время как сетевой дает возможность печатать документы на одном устройстве пользователям нескольких ПК.
С этим разобрались? Отлично! Тогда остается только разобраться с тем, как действовать при локальном и сетевом методе установки на Windows 7.
Вариант № 1: Локальное подключение
Как установить принтер с помощью локального метода на Windows 7? Очень просто! Достаточно подключить его через шину USB к компьютеру. Заметим, что если настройки Windows выставлены правильно, не менялись с момента установки операционной системы, подключенное оборудование распознается и установится на ПК автоматически.
Однако удается такой фокус не всегда. Как быть, если на компьютер, например, не устанавливается принтер модели HP LaserJet 1010? В этом случае действуем так.
Шаг № 1: Подключаем к ПК.
Для начала подсоединяем принтер с помощью USB-кабеля к компьютеру и включаем его в сеть. Далее открываем меню «Пуск» и выбираем вкладку «Устройства и принтеры»:
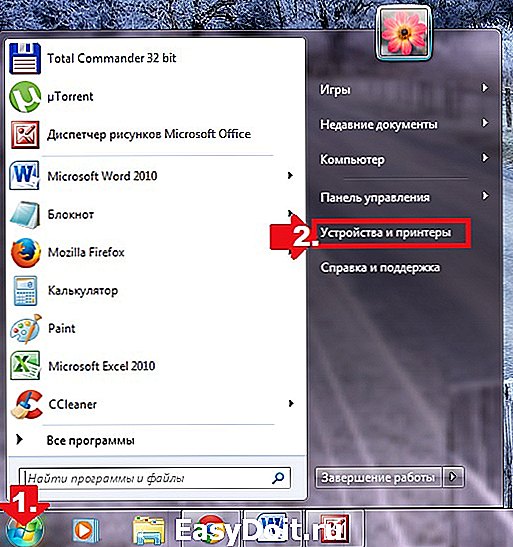
В появившемся окошке находим и кликаем мышкой вкладку «Установка принтера»:
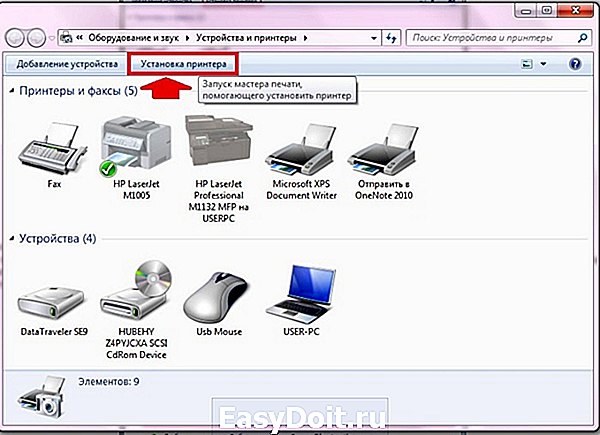
Затем определяемся с вариантом подключения. Хотите установить его локальным методом? Не передумали? Тогда кликаем пункт «Добавить локальный принтер»:

Далее выбираем порт принтера. В принципе лучше оставить все как есть, без изменений, так как порт LPT1 полностью соответствует требованиям установки. На этом подключение завершено. Остается только внести настройки в его работу. Для этого кликаем мышкой по кнопку «Далее» и переходим к следующему шагу.
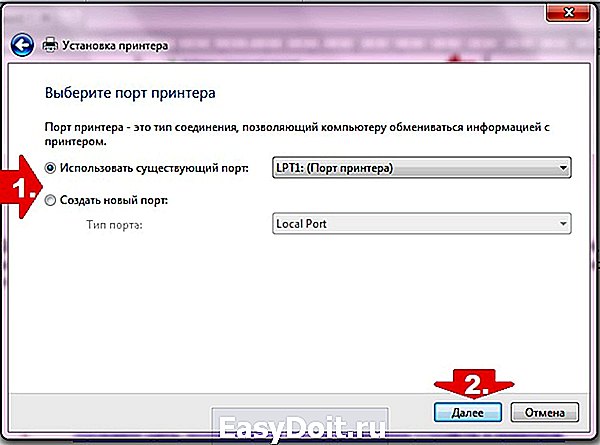
Шаг № 2: Вносим настройки в работу принтера.
Что предстоит выполнить в первую очередь? Для начала установить драйвер. Сделать это можно тремя способами:
- воспользовавшись установочным диском;
- с помощью мастера установки оборудования;
- через центр обновления Windows:
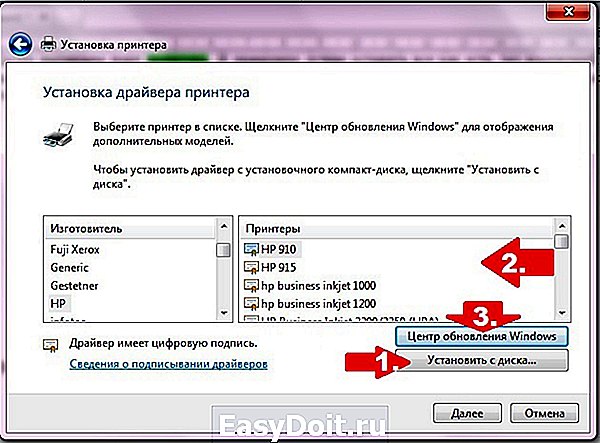
Допустим, что в момент установки HP LaserJet 1010 у нас не оказалось диска с драйвером для него, он не устанавливается или мы используем компьютер без привода. Что делаем в этом случае? Казалось бы, все просто: установить его можно из Центра обновления Windows. Но не тут-то было.
В Windows 7 официального драйвера для HP LaserJet 1010 нет. В этом случае есть 2 варианта действий:
- установить его, скачав из интернета;
- выбрать в мастере установки драйвер для HP LaserJet 3055 PCL5.
Мы выберем последний вариант, так как несмотря на разницу в названии, он полностью подходит для HP LaserJet 1010:

Что делаем дальше? Присваиваем нашему принтеру название HP LaserJet 1010 и вновь жмем «Далее»:

Теперь остается только определиться с параметрами доступа к принтеру с других ПК. В этом случае мы либо ограничиваем его (пункт «Нет общего доступа…»), либо позволяем печатать на нем («Разрешить общий доступ…»):

На этом настройка устройства завершена. Остается проверить его работу.
Шаг № 3: Проверяем печать.
Итак, если все действия по подключению и настройке были выполнены верно, после выбора параметров доступа к принтеру появится окошко с сообщением об успешной его установке. Так ли это на самом деле, нужно еще проверить. Как это сделать? Нажать кнопку «Печать пробной страницы»:

Все работает? Печатает без сбоев? Тогда можете смело себя похвалить! Постарались на славу!
Вариант № 2: Сетевое подключение
Разобрались с локальным подключением? Тогда установить сетевой принтер в Windows 7 не составит абсолютно никакого труда.
Шаг № 1: Подключение и настройка сетевого принтера.
Что делаем? Через «Пуск» заходим в «Устройства и принтеры», жмем «Установка принтера» и выбираем в появившемся окошке пункт «Добавить сетевой…»:
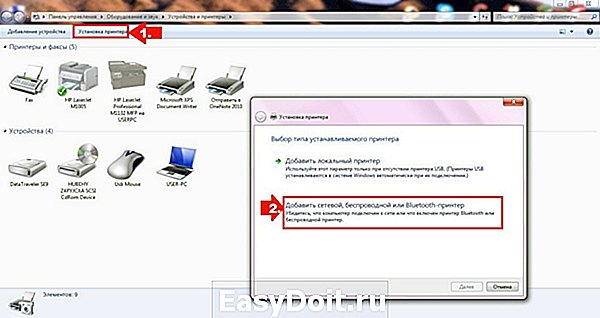
В итоге Windows 7 автоматически выполнит поиск всех подключенных к сети принтеров. Что нам потребуется? Для начала узнать название сетевого устройства печати, к которому нам предстоит подсоединиться. Узнали? Тогда выбираем подходящий вариант и нажимаем «Далее»:

В результате компьютер подключится к устройству и автоматически установит драйвера для него. Что делать если он не устанавливается? Обратить внимание на системные сообщения. По порой этот процесс требует ручной настройки. В частности, в окошке установки сетевого принтера может появиться кнопка «Установить драйвер». Нажав на нее, проблема устранится сама собой и на экране высветится соответствующее сообщение об успешной установке сетевого принтера:

Остается только нажать кнопку «Далее» и приступить к печати нужных документов.
Шаг № 2: Проверка работы
Как проверить работу сетевого принтера? Распечатать любой документ. Вроде бы с этим должен справиться каждый, не так ли? Но что делать в том случае, если документ был послан на печать, и не распечатался? Такое, заметим, случается довольно часто. Как решить проблему? Для начала проверить такие настройки:
- определить подсоединено ли оборудование к главному компьютеру;
- установить, нет ли ограничений для такого сетевого принтера;
- проверить подключен ли он к сети;
- обновить драйвера. В этом случае заходим в «Устройства и принтеры», выбираем необходимое для отладки устройство печати и щелкаем по нему правой кнопкой мышки. В появившемся меню находим и отмечаем пункт «Свойства принтера»:

Далее выбираем вкладку «Дополнительно» и напротив названия драйвера жмем кнопку «Сменить». В результате обновления установятся на компьютер автоматически!
В целом в установке принтера на компьютер с ОС Windows 7 нет абсолютно ничего сложного! Самое главное заключается в том, чтобы верно определиться с вариантом подключения! Выбирайте подходящий для вас и печатайте с удовольствием!
windowstune.ru
Как подключить принтер по сети и расширить доступ для других ПК
 Здравствуйте.
Здравствуйте.
Я думаю, что преимущества настроенного принтера в локальной сети очевидны всем. Простой пример:
— если доступ к принтеру не настроен — то вам нужно сначала скидывать файлы на ПК к которому подключен принтер (с помощью флешки, диска, по сети и пр.) и только затем уже печатать их (по сути чтобы распечатать 1 файл — нужно сделать десяток «ненужных» действий);
— если сеть и принтер настроены — то на любом ПК в сети в любом из редакторов можно нажать одну кнопку « Печать » и файл будет отправлен на принтер!
Удобно? Удобно! Вот о том, как настроить принтер для работы по сети в ОС Windows 7, 8 и будет рассказано в данной статье…
ШАГ 1 — Настройка компьютера к которому подключен принтер (или как «расшарить» принтер для всех ПК в сети).
Будем считать, что локальная сеть у вас настроена (т.е. компьютеры видят друг друга) и принтер подключен к одному из компьютеров (т.е. драйвера установлены, все работает — файлы печатаются).
Чтобы можно было использовать принтер любым ПК в сети — необходимо правильно настроить компьютер, к которому он подключен.
Для этого заходим в панель управления Windows, в раздел: Панель управленияСеть и ИнтернетЦентр управления сетями и общим доступом.
Здесь нужно открыть ссылку в левом меню « Изменить дополнительные параметры общего доступа «.
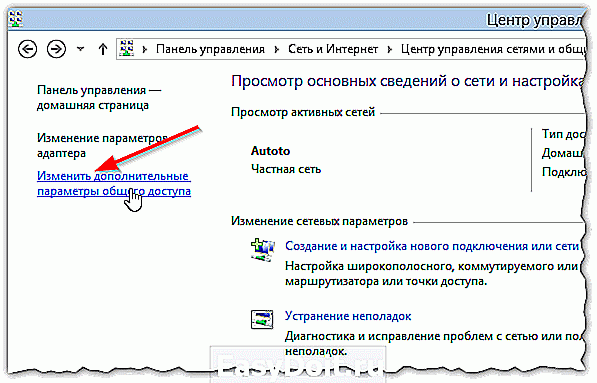
Рис. 1. Центр управления сетями и общим доступом
В открывшемся окне нужно поочередно раскрыть три вкладки (рис. 2, 3, 4). В каждой из них нужно поставить галочки напротив пунктов: включить общий доступ к файлам и принтерам, отключить парольную защиту.
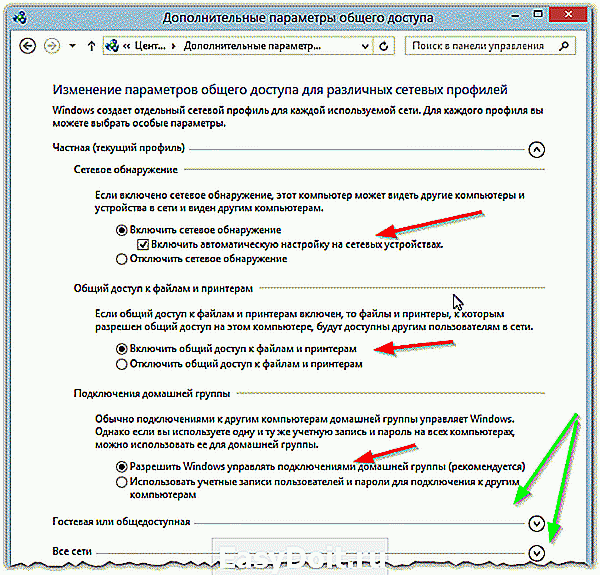
Рис. 2. параметры общего доступа — раскрытая вкладка «частная (текущий профиль)»

Рис. 3. раскрытая вкладка «гостевая или общедоступная»

Рис. 4. раскрытая вкладка «все сети»
Далее сохраняете настройки и переходите в другой раздел панели управления — раздел « Панель управленияОборудование и звукУстройства и принтеры «.
Здесь выберите свой принтер, щелкните по нему ПКМ (правая кнопка мышки) и выберите вкладку « Свойства принтера «. В свойствах перейдите в раздел « Доступ » и поставьте галочку напротив пункта « Общий доступ к данному принтеру » (см. рис. 5).
Если открыт доступ к этому принтеру — то любой пользователь вашей локальной сети может печатать на нем. Принтер будет не доступен лишь в определенных случаях: если ПК выключен, находится в спящем режиме и т.д.
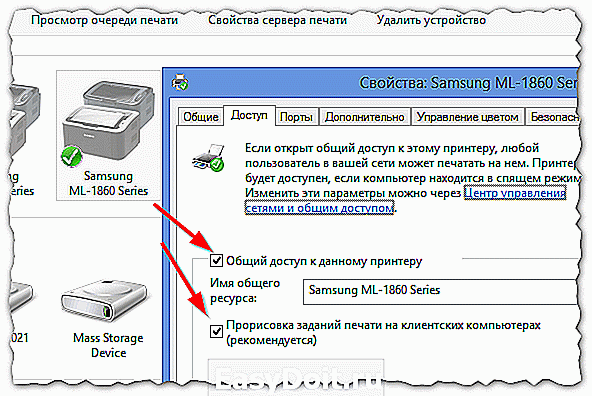
Рис. 5. Расшаривание принтера для общего доступа по сети.
Так же нужно зайти во вкладку « Безопасность «, затем выбрать группу пользователя « Все » и разрешить печать (см. рис. 6).

Рис. 6. Теперь печать на принтере доступна для всех!
ШАГ 2 — Как подключить принтер по сети и печатать на нем
Теперь можно переходить к настройке компьютеров, которые находятся в одной локальной сети с ПК, к которому подключен принтер.
Первый шаг — запускаете обычный проводник. В самом низу слева, должны отображаться все ПК подключенный к вашей локальной сети (актуально для Windows 7, 8).
В общем щелкаете по ПК, к которому подключен принтер и если в шаге 1 (см. выше) ПК был правильно настроен — вы увидите расшаренный принтер. Собственно — щелкаете по нему правой кнопкой мышки и во всплывшем контекстном меню выбираете функцию подключения. Обычно, подключение занимает не более 30-60 сек. (происходит автоматическое подключение и настройка драйверов).

Рис. 7. подключение принтера
Далее (если не было шибок) нужно перейти в панель управления и открыть вкладку: Панель управленияОборудование и звукУстройства и принтеры.
Затем выбрать подключенный принтер, нажать на нем правую кнопку мышки и включить опцию « Использовать по умолчанию «.

Рис. 8. использовать принтер по сети по умолчанию
Теперь в каком-бы редакторе вы ни были (Word, блокнот и другие) при нажатии кнопки « Печать » — будет выбран автоматически сетевой принтер и от вас потребуется только подтвердить печать. Настройка завершена!
Если при подключении принтера по сети появляется ошибка
Например, частая ошибка при подключении принтера — это стандартное «Windows не удается подключиться к принтеру…. » и выдается какой-нибудь код ошибки (типа 0x00000002) — см. рис. 9.
В одной статье рассмотреть все многообразие ошибок невозможно — но я дам один простой совет, который частенько мне помогает избавиться от подобных ошибок.

Рис. 9. если вылезла ошибка…
Нужно зайти в панель управления, перейти в « Управление компьютером «, а затем открыть вкладку « Службы «. Здесь нас интересует одна служба — « Диспетчер печати «. Сделать нужно следующее: отключить диспетчер печати, перезагрузить ПК, и затем вновь включить эту службу (см. рис. 10).
Затем снова попробовать подключить принтер (см. ШАГ 2 данной статьи).

Рис. 10. перезапуск службы диспетчера печати
PS
На этом все. Кстати, если принтер не печатает — рекомендую ознакомиться вот с этой статьей: https://pcpro100.info/pochemu-printer-ne-pechataet-byistroe-reshenie/
Как всегда заранее благодарю за любое дополнение к статье! Удачной работы!
pcpro100.info
Совет 1: Как печатать с компьютера на принтер

- Как печатать с компьютера на принтер
- Как настроить печать принтера
- Как заставить печатать принтер
- Компьютер под управлением операционной системы Windows, принтер, диск с драйверами для принтера
- принтер компьютера
Совет 2 : Как сделать фото экрана
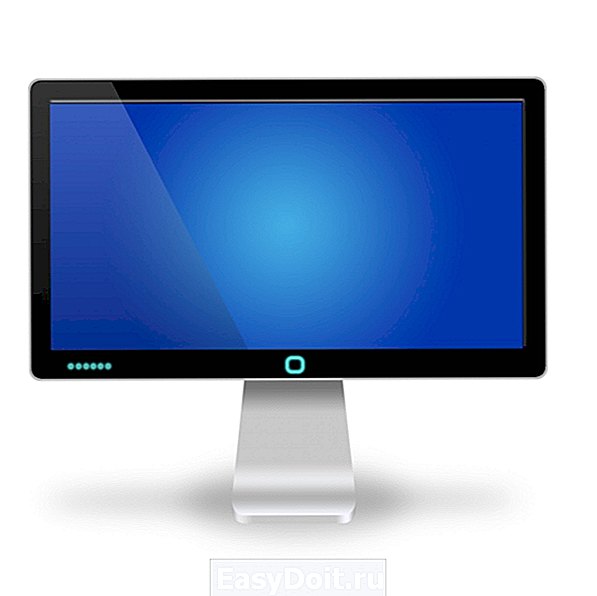
Для того чтобы сделать фото экрана — или говоря на современном компьютерном сленге, — «скриншот» (от англ. Screenshot — снимок экрана), следует выполнить следующее:
В верхней правой части клавиатуры вам нужно найти очень редко используемую клавишу, которая называется «PAUSE BREAK». Теперь нажмите ее. Вы не почувствуете, что было произведено какое-то действие, однако, фото экрана произведено и записано в буфер обмена Windows.
- Как сделать скриншот или как сфотографировать монитор или его
Совет 3 : Как скопировать экран

- Компьютер с подключением к интернету;
- Установленный графический редактор (любой).
Совет 4 : Как сделать снимок экрана

Так же, подобное можно проделать в широко известных программах Photoshop, Word.
Для еще большего удобства рекомендуется установить известный просмотровщик картинок IrfanView, в нем сохранять/открывать подобные изображения можно куда быстрее. Все делается точно так же, комбинацией клавиш Сtrl + V.
Но, в этом способе есть и свои недостатки. И основная проблематика заключаются в том, что сохранять можно только одно изображение за раз. Конечно, если человеку нужно будет скопировать во время процесса игры, или просмотра фильма сразу много кадров – базовый способ не подойдет, или создаст много неудобств.
По этому, если вам необходимо за раз скопировать сразу много кадров, необходима специальная программа. К примеру, HardCopy Pro – она создает специальную папку, и сохраняет изображения сразу после нажатия на Print Screen – причем безграничное число раз.
Совет 5 : Как сделать снимок монитора

Совет 6 : Как сделать скриншот экрана




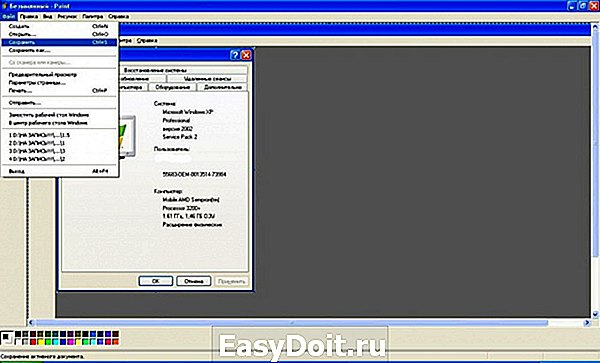
Совет 7 : Как сделать изображение на компьютере

Совет 8 : Как распечатать документ на принтере

- Компьютер и принтер
Совет 9 : Как делать снимки с экрана


Совет 10 : Как делать скрин экрана

- Начальные навыки владения персональным компьютером.
Совет 11 : Как сделать фото с монитора

- фото монитора компьютера
Совет 12 : Как напечатать страницу текста

- компьютер;
- принтер;
- бумага.
Совет 13 : Как снять экран монитора
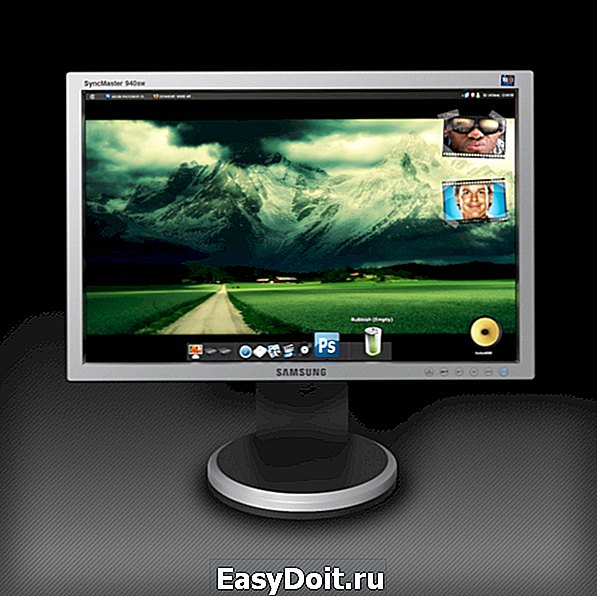
- снимаем свой экран
Совет 14 : Как скопировать содержимое экрана

Совет 15 : Как на компьютере сделать скриншот

- Приложение SnagIt.
Совет 16 : Советы профессионалов: как сделать снимок экрана

Совет 17 : Как делать скриншот с компьютерного экрана
Пользователям интернета иногда бывает необходимо как бы сфотографировать экран компьютера. Такая возможность есть, а получившийся снимок называется скриншотом (от английского «screenshot»).

Скриншот представляет собой снимок, сделанный как бы с экрана компьютера или его части так, как видит его в данный момент пользователь. Он может понадобиться, к примеру, если у пользователя возникла какая-нибудь проблема и он пытается решить ее при помощи форумов компьютерщиков. Вместо долгих объяснений проще показать сделанный снимок. Для некоторых студенческих работ наличие таких фотографий является большим плюсом. А многие любители компьютерных игр обожают запечатлевать интересные моменты.
Скриншот можно сделать стандартным способом или с использованием специальных программ.
Если скриншоты не требуется делать часто, проще всего использовать специальную кнопку клавиатуры – Print Screen, или PrtScr. После нажатия на нее нужный снимок фиксируется в памяти компьютера. Чтобы его извлечь, откройте любую программу, предназначенную для работы с изображениями, в крайнем случае подойдет обычный Word, и вставьте фото экрана – нажмите левую кнопку мыши, в выпадающем меню выберите «вставить». Снимок тут же появится на странице. После этого вам останется лишь сохранить получившийся документ под нужным именем.
Пользуясь вышеописанным способом, вы сможете сделать снимок экрана компьютера целиком. Если вам нужен снимок только открытого в данный момент окна, нажмите одновременно клавиши Print Screen и Alt, вставьте в одну из программ и сохраните.
Если вам надо работать со скриншотами немного чаще, чем несколько раз в месяц, можно установить себе специальную программу, которая позволяет не только создавать снимки экрана, но и редактировать их. Программы могут быть как платными (FastStone Capture, SnagIt), так и бесплатными (Screenshot Maker, Floomby, Hot Key Screenshot и другие). Эти программы имеют и свои преимущества, и недостатки, поэтому выбирать программу для установки следует в зависимости от конкретных запросов пользователя.
www.kakprosto.ru
