Как настроить микрофон и наушники на компьютере c windows 7
Как настроить микрофон и наушники на компьютере c windows 7
Не знаете, как правильно подключить наушники и микрофон к компьютеру/ноутбуку и выполнить их настройку на Windows 7/8.1?
Или столкнулись с трудностями в процессе конфигурации звуковых устройств?
Выберите шаг, на котором «застряли» или начните с нуля, если не можете разобраться с разъемами.
Вся информации дана поэтапно в содержании.
Содержание
Первый этап – подготовительный. Рассмотрим два вида 3.5мм разъема: комбинированный и «раздельный»
Существует два вида аудио-разъемов (3.5мм): комбинированный и «раздельный» (стандартный). Подробнее об отличиях между ними можно почитать здесь: раздельный, комбинированный.
Если вы используете USB наушники и микрофон, подключайте их к любому рабочему порту (желательно версии 2.0 – серого цвета) и сразу переходите к настройке.
Как выглядят раздельные выходы для звука
Сама структура расположения разъемов может быть немного другой, это не так важно. Главная черта раздельных аудио выходов – отдельное подключение наушников и микрофона (красный и зеленый порт соответственно). Рассмотрим установку различного оборудования (конфигураций).
- Штекеры наушников с микрофоном подключаются к соответствующим разъемам на вашей материнской плате/корпусе/ноутбуке;
- Совмещенные устройства (гарнитура) подключаются только через специальный переходник. В противном случае микрофон попросту не будет работать;
- Отдельные устройства: «красный порт» – микрофон, «зеленый порт» – наушники.
При правильном подходе, оборудование будет работать. Теперь можно переходить непосредственно к настройке звука. Для этого перейдите к главе «Настройка наушников и микрофона наWindows7».
Как выглядит комбинированный выход для звука
На втором рисунке изображен комбинированный или «совмещенный» разъем выхода звука (характерно для большинства недорогих/тонких современных ноутбуков). Рисунок 3. Комбинированный аудио выход в ноутбуке.
Обратите внимание, что такой вид разъема встречается нечасто.
К этому аудио выходу можно подключить как микрофон и наушники по отдельности, так и совмещенные устройства (например, мобильная гарнитура). Принцип подключения — в сравнении с первым типом аудиовыхода — немного изменился (рассмотрим наши конфигурации):
- Оборудование с двумя штекерами теперь подключается через специальный переходник. Иначе работать можно «заставить» только одну часть устройства из двух (на ноутбуке лучше выбрать наушники, т. к. микрофон как правило встроенный);
- Совмещенное устройство работает в полном объеме;
- Здесь, как и в первом случае, рекомендуется выбрать для подключения наушники.
После выбора оптимального варианта и проведения несложной процедуры подключения устройств «по разъемам», переходите к следующей главе. Там будут описаны некоторые тонкости настройки звука на примере Windows 7.
Второй этап – конфигурация звука. Как настроить наушники/микрофон на компьютере с Windows 7/8.1
Настраиваем стандартные 3.5мм наушники
Настройка USB наушников (звук продолжает идти из динамиков или отсутствует совсем)
USB-наушники иногда приходится включать самостоятельно. Перед тем как начать настройку, убедитесь:
- В правильности установки драйверов вашего аудио оборудования;
- В работоспособности USB-порта и самих наушников;
Такая быстрая и простая проверка поможет выявить виновника в аппаратной части вашей системы. Если проблемы не обнаружены или исправлены, выставьте USBнаушники в качестве устройства «По умолчанию» в «Устройствах воспроизведения». Для этого нужно:
- Кликнуть правой кнопкой мыши по иконке звука в панели задач (нижняя строка, где находятся часы) → выбрать пункт «Устройства воспроизведения». Откроется окно настроек звуковых устройств вывода;
Рисунок 4. Открываем «Устройства воспроизведения».
- На рисунке 4 изображена иконка отключенных наушников. При первом подключении иконка будет другой (стандартная, как и на колонках). Но в отличие от динамиков, подключаемых через обычный звуковой выход (5мм), описание USB наушников будет другим. Нужно найти устройство, содержащее надпись «GenericUSBAudioDevice» (или нечто подобное);
- Нажать на это устройство → кликнуть на кнопку «По умолчанию» → «ОК» (желательно также сменить иконку в свойствах, чтобы не путаться в дальнейшем).
Готово.
Теперь звук перейдет в ваши USB-наушники.
Чтобы снова использовать динамики, отключите наушники или поменяйте значение.
При дальнейших подключениях, звук будет автоматически выводиться на устройство «По умолчанию». Если необходимо, переходите к настройке микрофона в следующей главе.
Подключение микрофона (встроенного, обычного 3.5мм или USB) на Windows 7/8.1
Настройка рабочего микрофона
Если оборудование записи звука очень тихое или наоборот «фонит», нужно провести настройку. Чтобы сконфигурировать уровень шумоподавления и проверить устройство, нужно сделать следующее:
- Зайти в «Записывающие устройства» (описано в предыдущей главе);
- Выбрать нужный микрофон правой кнопкой мыши → нажать на «Свойства»;
- Перейти во вкладку«Прослушать» →поставить галочку на «Прослушивать с данного устройства» → в выпадающем списке указать наушники или динамики, которые сейчас используются. При правильной настройке, голос с микрофона будет выводиться с выбранного устройства вывода с некой задержкой. Так вы можете услышать и оценить качество звучания и громкость микрофона.
Рисунок 6. Включаем «прослушку».
- Теперь во вкладке «Уровни» нужно настроить устройство так, чтобы обеспечить максимальное качество. Ползунок «Микрофон» отвечает за конфигурацию громкости оборудования, а регулирование пункта «Усиление микрофона» – за устранение посторонних шумов и «охват» расстояния вокруг микрофона (старайтесь выбирать не больше 20 дБ, иначе могут возникнуть проблемы с «фоном»);
- После настройки нужно отключить«Прослушивание»из пункта 3.
Микрофон настроен.
Если возникли вопросы или вы столкнулись с проблемами при конфигурации, перейдите к следующей главе.
Третий этап – дополнительный. Решение возможных проблем подключения и настройки наушников и микрофона (нет звука на Windows 7)
Обычно при подключении аудиоустройства к разъему 3.5мм звук проигрывается или записывается автоматически. Но иногда что-то может не работать.
Для устранения проблемы выполните следующие действия:
Шаг 1.
Проверка работоспособности устройств и портов вывода звука.
Если наушники/микрофон не работают, попробуйте подключить их к другой аудиосистеме (например, к телефону) для проверки их исправности.
Если аппаратура работает корректно, переходите с следующему шагу.
Шаг 2.
Проверьте «Микшер громкости».
Для этого откройте его нажатием правой кнопкой на мыши на иконку звука (около часов) → выберите пункт «Открыть микшер громкости».
Рисунок 7. Отслеживаем действия ползунков.
Теперь запустите любую аудиодорожку (или начните говорить в микрофон). Ползунки плеера (браузер) и нужных вам устройств должны «зашевелиться».
Если ползунок необходимого динамика не реагирует, изучите подробнее главу по настройке наушников/микрофона.
Шаг 3 (крайний случай).
Переустановите драйвера звуковых устройств.
Зайдите в «Диспетчер устройств» → найдите нужную звуковую карту → кликните по ней правой кнопкой мыши → «Свойства».
Во вкладке «Сведения» выберите свойство «ИД оборудования» → скопируйте первую строку в поисковую систему → скачайте и установите драйвер с официального сайта производителя.
Рисунок 8. Узнаем «ИД» нашего устройства.
Перезагрузите компьютер.
В большинстве случаев это решит проблему.
Внимание!
Если ошибка произошла после переустановки windows 7, рекомендуем ознакомиться со статьей «Ошибки при установке Windows 7» и «Подготовка к переустановке».
В них можно найти много важной информации по решению появившихся сбоев.
esate.ru
Разбираемся с аудио-интерфейсом мобильного компьютера: как настроить микрофон на ноутбуке под Виндовс 7
С тех пор, когда компьютеры выполняли лишь вычислительные операции прошли десятилетия. Современный ноутбук – это настоящий мультимедийный центр, по своим возможностям не уступающий довольно мощному настольному компьютеру. Запись и воспроизведение звука – одна из основных его мультимедийных функций. Для их осуществления к устройству подключаются микрофон и наушники.
И, если без микрофона еще можно как-то обойтись, то наушники превратились в непременный атрибут любого пользователя ПК. Впрочем, сейчас эти два устройства обычно идут в комплекте – только самые дешевые наушники не имеют микрофона. Нас будет интересовать, как настроить микрофон с наушниками на ноутбуке под управлением ОС Windows 7.
 Ответ на последний вопрос очень часто зависит от конфигурации системы.
Ответ на последний вопрос очень часто зависит от конфигурации системы.
Прежде чем настроить подключение микрофона и включать устройство, необходимо разобраться в типе звуковой карты ноутбука.
Различают встроенные и внешние звуковые адаптеры. Встроенный звуковой адаптер расположен прямо на материнской плате ноутбука, а внешний – соединен с компьютером USB-кабелем. Гнезда для подключения наушников с микрофоном расположены на наружной панели звуковой карты. Следует проверить, есть ли там гнезда с черной и зеленой маркировкой. Красное гнездо – под микрофон, а зеленое (или черное) – под наушники.
Некоторые важные детали
Внешние звуковые интерфейсы ноутбуков под управлением Windows могут быть снабжены дополнительной маркировкой. Надписи, наподобие «Headphones» или «Mic» также свидетельствуют о том, что в данный разъем можно включить наше устройство.
Ошибиться в поиске места, куда можно включить наушники, довольно сложно, т.к. гнезда отличаются друг от друга и по размерам, и по форме. Только обладатели фирменного студийного оборудования будут подключаться нестандартным образом, через промежуточные корректирующие усилители.
 Компьютеры с установленной Windows обычно легко обнаруживают подключение звукового оборудования. Только в отдельных случаях может потребоваться инсталляция драйвера, прежде чем станет возможным включить и настроить наушники.
Компьютеры с установленной Windows обычно легко обнаруживают подключение звукового оборудования. Только в отдельных случаях может потребоваться инсталляция драйвера, прежде чем станет возможным включить и настроить наушники.
В этом случае ищите драйвера в коробке с устройством. Аппаратная настройка наушников редко вызывает какие-либо затруднения. Если все сделано правильно, то для того чтобы включить и отключить устройство в ноутбуке с Windows – достаточно подсоединить или отсоединить его от разъема.
Программная регулировка
Windows 7 предлагает пользователю развитый инструментарий для регулировки параметров наушников с микрофоном. С его помощью можно настроить качество звучания устройства или временно отключить звук на ноутбуке. Для доступа к соответствующим средствам заходим в «Панель управления» Виндовс и щелкаем мышью по строчке «Звук» . Далее поступаем так:
- Переходим на вкладку «Запись» и производим первое тестирование нашего устройства, которое распознается Windows, как «Встроенный микрофон» . Чтобы проверить его работоспособность, щелкаем по кнопке «Свойства» и отправляемся на вкладку «Прослушать» .
- Устанавливаем флажок «прослушивать с данного устройства» , надеваем подключенные наушники на голову и говорим в микрофон. Если в наушниках слышен ваш голос – значит все в порядке, а если свист – значит не все в порядке и устройство не распознано или неисправно. Следует его отключить, потом включить (возможно, перезагрузив Windows) и попробовать сначала.
- Проверить звук – это только полдела. Необходимо настроить его уровень. Для этого предназначена вкладка, которая так и называется – «Уровень» .

Вот и все, что нужно знать, чтобы правильно настроить звук в компьютере.
windowstune.ru
Как настроить микрофон на компьютере с Windows 7
Сейчас всю большую популярность набирает общение через Интернет. Причем это может быть не только чат или сообщения, это еще и видеосвязь. Согласитесь, довольно удобно, когда ты при общении не только видишь собеседника, но и слышишь его голос. Сразу можно уловить интонацию и понять настроение человека.
Если оставить стандартные настройки для микрофона на компьютере с установленной операционной системой Windows 7, то Ваш собеседник будет слышать Вас очень плохо. Ранее на сайте уже выкладывались статьи: почему может не работать микрофон в скайпе, или почему нет звука в скайпе.
Сегодня мы постараемся разобраться, что нужно сделать для того, чтобы настроить микрофон на Windows 7. Ведь он нам пригождается не только для общения в Skype.
Правильное подключение
Начнем с того, что проверим, правильно ли подключен микрофон к компьютеру. Расположенное на передней панели системного блока нужное нам гнездо, может быть не подключено к материнской плате. Поэтому подключите штекер от микрофона сзади системника, гнездо зачастую имеет розовый или рыжеватый цвет.
Проверьте драйвера
Дальше обращаем внимание на драйвера. Заходим «Пуск» – «Панель управления» .
Переходим в раздел «Диспетчер устройств» . Вверху справа, в поле «Просмотр» , выберите «Крупные значки» .
В окне диспетчера устройств разворачиваем пункт «Звуковые…устройства» . Дальше кликаем по установленному устройству правой кнопкой мыши и выбираем пункт «Свойства» .
В свойствах смотрим, чтобы в разделе «Состояние устройства» было написано «Устройство работает нормально» . Если у Вас там будет написано: не установлены драйвера или драйвер не выбран, нужно переустановить драйвера.
Для этого зайдите на официальный сайт материнской платы и скачайте их от туда. Если у Вас ноутбук, зайдите на сайт производителя, введите модель ноутбука и поищите драйвера там. Также найти и установить драйвера можно с помощью бесплатной программы Driver Pack Solution.
Еще вас может заинтересовать материал по теме: как установить драйвер в Windows.
Средства Windows
Теперь переходим к настройке микрофона стандартными средствами Windows. Кликаем правой кнопкой мыши по значку громкости в трее, и выбираем пункт «Записывающие устройства» .
Открывается окошко «Звук» на вкладке «Запись» . Здесь выделите мышкой подключенный микрофон и нажмите «Свойства» .
Если в этом окне у вас не отображается микрофон, кликните правой кнопкой мыши по пустому месту в окне и отметьте галочками два пункта: «Показать отключенные устройства» и «Показать отсоединенные устройства» .
Дальше выделите мышкой тот микрофон, где написано «Отключен» . Кликните по нему правой кнопкой мыши и выберете пункт «Включить» .
В свойствах на вкладке «Общие» можно изменить название и значок микрофона. В разделе «Контроллер» , нажав «Свойства» , можно посмотреть информацию про установленные драйвера. Внизу из выпадающего списка выберете «Использовать это устройство» .
На вкладке «Прослушать» можно проверить работу микрофона, поставив галочку в пункте «Прослушать с данного устройства» и нажав «Применить» . При этом Вы будете слышать свой голос из динамиков. Здесь же можно выбрать устройство для воспроизведения звука.
На вкладке «Уровни» поставьте ползунок громкости микрофона на 100, а «Усиление микрофона» на значение +20.0 дБ. Если для усиления поставить значение больше, то будут очень слышны шумы при разговоре.
У меня вкладки «Улучшения» нет, но если у Вас она присутствует – поставьте галочку напротив пункта «Подавление шума» .
На вкладке «Дополнительно» выставляются параметры разрядности, частоты дискретизации и монопольного режима. Если Вы не уверенны, что Вам нужно, то лучше оставить все как есть или выбрать «По умолчанию» . Перед закрытием окна «Свойства» нажмите «Применить» и «ОК» .
На этом все – микрофон на Windows 7 мы настроили. Если у Вас остались проблемы, попробуйте подключить микрофон к другому компьютеру и проверьте исправность самого устройства.
comp-profi.com
Как настроить микрофон на Windows 7
Микрофон одно из самых необходимых устройств для компьютера. С его помощью можно записывать звук и общаться в Интернете с помощью голоса, что значительно расширяет возможности системы.
Однако с настройкой микрофона у многих пользователей возникают проблемы. Иногда звук с микрофона слишком тихий или содержит много помех. Если вы также столкнулись с подобными трудностями, то этот материал должен вам помочь. Здесь вы узнаете о том, как настроить микрофон на Windows 7.
Настройка микрофона на Windows 7
Итак, вы подключили микрофон и хотите его настроить. Для этого вам необходимо кликнуть правой кнопкой мышки по значку динамика на панели задач (правый нижний угол экрана) и в открывшемся меню выбрать пункт «Записывающие устройства».

Кроме этого, если у вас Windows 7, то вы можете получить доступ к настройкам микрофона через «Панель управления». Для этого нужно открыть «Панель управления», а потом перейти в раздел «Оборудование и звук – Звук – вкладка Запись».

Если вы сделали все точно, так как описано выше, то вы должны получить окно «Звук», открытое на вкладке «Запись». Здесь должен отображаться ваш микрофон. Если его нет, то это означает, что он не подключен к компьютеру или вы подключили его в разъем для колонок. Также микрофон может не отображаться, если у вас не установлены драйверы от звуковой карты. При необходимости, здесь можно проверить работу микрофона. Для этого скажите что-то в микрофон, если он работает, то справа от него появятся зеленые полоски. Если же микрофон не работает, то полоски останутся серыми.

Кроме проверки микрофона, в этом окне можно его отключить или включить, если он был отключен ранее. Для этого нужно кликнуть по нему правой кнопкой мышкой и в появившемся меню выбрать пункт «Отключить» или «Включить».

Для того чтобы перейти к остальным настройкам микрофона на Windows 7, выделите микрофон мышкой и нажмите на кнопку «Свойства».

После этого перед вами должно появиться окно под названием «Свойства микрофона». В данном окне доступны несколько вкладок с настройками микрофона, доступными в Windows 7. Мы рассмотрим их все по порядку. На первой вкладке, которая называется «Общие», нет особо важных настроек. Здесь можно изменить название микрофона, изменить его иконку, перейти к настройкам звуковой карты, а также включили или отключить сам микрофон.
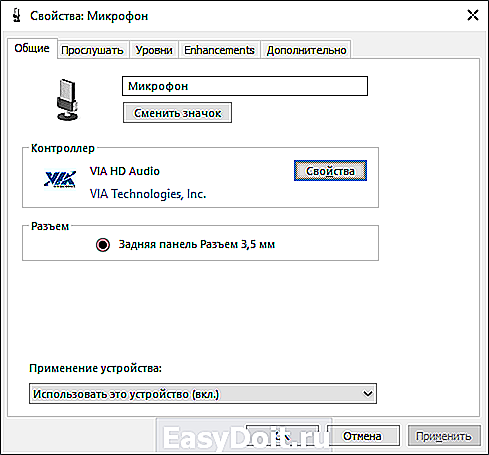
Вторая вкладка настроек микрофона на Windows 7 называется «Прослушать». Здесь доступна функция «Прослушать с этого устройства». Если включить данную функцию, то звук с микрофона будет автоматически передаваться на ваши динамики. Кроме этого здесь можно настроить, как будет работать данная функция при работе ноутбука от аккумулятора.

Следующая вкладка с настройками микрофона называется «Уровни». Здесь доступны две самые важные настройки микрофона, это громкость микрофона и усиление микрофона. Если вы впервые настраиваете свой микрофон, то можете просто установить громкость на 100, а усиление на +10 или +20 дБ. В будущем эти параметры можно будет снизить, если микрофон будет работать слишком громко.

Следующая вкладка называется «Улучшения». В зависимости от того, какая у вас звуковая карта, количество доступных здесь настроек может меняться. Например, в некоторых случаях здесь можно только отключить все улучшения.

А в некоторых случаях, на вкладке «Улучшения» доступны настройки микрофона, которые касаются подавления шума и эхо.

Последняя вкладка настроек микрофона на Windows 7 называется «Дополнительно». Здесь можно изменить настройки разрядности и частоты дискретизации, а также здесь можно изменить настройки монопольного режима работы микрофона. Если вы не знаете, какие настройки разрядности и частоты дискретизации вам нужны, то просто нажмите на кнопку «По умолчанию».

После того как вы прошли по всем вкладкам окна «Свойства микрофона», можно считать, что настройка микрофона в Windows 7 завершена. Закройте все открытые окна нажатием на кнопку «Ok» для того чтобы сохранить изменения.
Настройка микрофона с помощью драйвера звуковой карты
Кроме всего выше описанного есть и другой способ настройки микрофона на Windows 7. Это настройка через драйвер звуковой карты. Настройки, которые доступны через драйвер, полностью дублируют системные настройки Window 7.
Чтобы получить доступ к настройкам драйвера звуковой карты вам нужно открыть «Панель управления» и перейти в раздел «Оборудование и звук». Здесь вы можете найти панель управления вашей звуковой картой.

Также панель управления звуковой картой обычно доступна из «Панели задач» (правый нижний угол экрана).
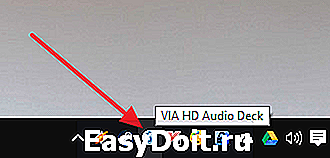
После открытия панели управления звуковой картой, вам нужно перейти в раздел «Микрофон». Здесь будут доступны основные настройки микрофона: громкость микрофона, усиление микрофона, частота дискретизации и разрядность.

При изменении настроек микрофона через панель управления звуковой карты, автоматически меняются и системные настройки микрофона в Windows 7.
comp-security.net
