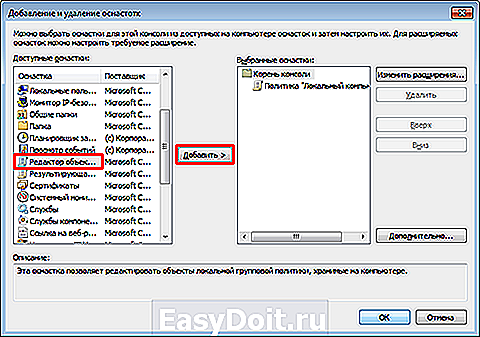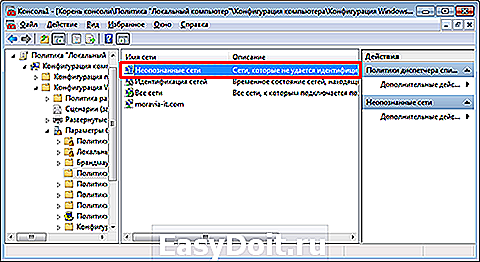Как настроить
Как настроить?
Всё о Интернете, сетях, компьютерах, Windows, iOS и Android
Неопознанная сеть в Windows 7 и Windows 8
Живем мы себе, никого не трогаем и в один прекрасный момент включаем компьютер, а внизу, на значке подключения по локальной сети или беспроводной сети WiFi горит восклицательный знак. Заходим в Центр Управления сетями и общим доступом — а там… неопознанная сеть. Кстати, такое оповещение выдается только на операционных системах Windows 7 и Windows 8, на Windows XP сеть просто не работает, и все. Что делать? Куда бежать? Кому звонить? Не паникуйте, сейчас во всем разберемся! Для начала, если Вы
Не решилась? Делаем следующее, в Центре управления сетями и общим доступом в меню справа ищем пункт Изменение параметров адаптера.
Откроется окно сетевых подключений Windows. Выбираем адаптер через который Вы подключены к провайдеру и кликаем на нем правой кнопкой мыши:
В открывшемся контекстном меню выбираем пункт Состояние. Откроется окно Состояние подключения. В нем надо нажать кнопку Сведения. Откроется окно Сведения о сетевом подключении, в нем нас интересует строка Адрес IPv4 и Шлюз по умолчанию IPv4. Если IP-адрес из подсети 169.254.х.х (как на скриншоте выше), то проблема в том, что Вашей сетевой карте динамически не присвоился IP-адрес. Если Вы подключены напрямую, то есть кабель провайдера подключен напрямую в сетевую карту — звоните своему провайдеру. Проблема 99% в оборудовании на его стороне. Если же Вы подключены через роутер, модем или оптический терминал ONT, то скорее всего у него возник сбой в настройках локальной сети или встроенного DHCP-сервера.
Чтобы в этом убедиться, надо прописывать IP-адрес самостоятельно. Тем более, что и зайти в настройки роутера без этого не получится. Чтобы прописать IP-адрес в Windows 7 и Windows 8 делаем следующее:
В Центре управления сетями и общим доступом опять кликаем по ссылке Изменить параметры адаптера, в списоке сетевых подключений выбираем нужное подключение, правой кнопкой мыши кликаем на нем и выбираем пункт меню Свойства:
Откроется окно свойств сетевой карты. Выбираем пункт Протокол Интернета версии 4 (TCP/IPv4) и нажимаем кнопку Свойства. В открывшемся окне надо прописать IP-адрес, маску сети, шлюз и DNS-адрес:
Для большинства роутеров (кроме D-Link) должны подойти следующие:
IP-адрес — 192.168.1.2
маска — 255.255.255.0
шлюз — 192.168.1.1
первичный DNS — 192.168.1.1
вторичный DNS — 8.8.8.8
Для роутеров D-Link:
IP-адрес — 192.168.0.2
маска — 255.255.255.0
шлюз — 192.168.0.1
первичный DNS — 192.168.0.1
вторичный DNS — 8.8.8.8
Нажимаем кнопку ОК и пробуем выход в Интернет. Если все заработало, то Вам надо проверить конфигурацию LAN и DHCP в настройках Вашего роутера или модема.
Если же теперь выдается сообщение что Сеть без доступа к интернету — смотрите этот мануал статью — Сеть без доступа в Интернет.
Чтобы попасть в веб-интерфейс роутера — смотрите вот эту статью Как попасть в настройки роутера?
Настройки разных моделей роутеров и модемов Вы можете посмотреть тут и тут.
Если у Вас роутер Ростелеком — в сети есть очень неплохая инструкция Как настроить роутер Ростелеком.
set-os.ru
Удаление неопознанной сети в Windows 7
 Вопрос, как удалить неопознанную сеть в Windows 7, может поставить в тупик даже опытных пользователей. Если вы обнаружили на своем компьютере подобную проблему, из-за чего пропал доступ к интернету, попробуйте воспользоваться нашим руководством.
Вопрос, как удалить неопознанную сеть в Windows 7, может поставить в тупик даже опытных пользователей. Если вы обнаружили на своем компьютере подобную проблему, из-за чего пропал доступ к интернету, попробуйте воспользоваться нашим руководством.
Общие сведения
Сразу оговоримся: удалить сетевое подключение в Windows 7 намного проще. Вам нужно лишь зайти в «Центр управления сетями», найти лишнее подключение, нажать на него правой кнопкой и выбрать пункт «Удалить».
Что же касается неопознанной сети, мешающей подключиться к интернету, то здесь нужно выполнить на порядок больше действий. Но сначала давайте разберемся с возможной причиной возникновения этой проблемы.
Отключение службы Bonjour
Чаще всего появление неопознанного подключения связано с деятельностью службы Bonjour, которая автоматически устанавливается на компьютер вместе с графическими редакторами и мультимедийными приложениями.
Поэтому первый способ убрать неопознанную сеть – отключить сервис Bonjour.
- Раскройте меню «Пуск», введите в строке поиска «services.msc» и нажмите Enter.

- Среди имеющихся служб найдите сервис Bonjour (он может иметь имя «mDNSxxx» или «## />
Примените изменения и перезагрузите компьютер. После запуска системы подключение к интернету должно производиться в обычном режиме.
Удаление сети
Если отключение сервиса не подошло, попробуйте настроить интернет на Windows 7 другим способом.
- Откройте меню «Пуск» и введите в поисковой строке запрос «mmc.exe».

- Раскройте меню «Файл» и нажмите «Добавить оснастку» (Ctrl+M).

- Найдите в представленном списке строку «Редактор объектов локальной групповой политики» и щелкните «Добавить».

- Нажмите «Готово».

- Щелкните в следующем окне «Ок».

- В поле «Имя» раскройте двойным щелчком созданный пункт «Политика».

- Перейдите в раздел «Конфигурация компьютера».

- Откройте подраздел «Конфигурация Windows».

- Перейдите в «Параметры безопасности».

- Откройте пункт «Политики диспетчера списка сетей».

- Раскройте раздел «Неопознанные сети».

- В поле «Тип расположения» выберите значение «Личное» и сохраните изменения. После повторного запуска системы подключение к интернету должно производиться в обычном режиме.

Еще один способ удаления неопознанной сети:
mysettings.ru
Все мы пассажиры одного корабля по имени Земля
Как удалить сеть 2
Как удалить сеть из списка сетей в windows 7
Несколько способов удаления неиспользуемых Wi-Fi профилей
 Зачем знать, как удалить сеть WiFi в windows 7? Обычно эту операцию необходимо произвести в случае изменения конфигурации подключения. Например, вы установили новый пароль или выбрали другой метод шифрования. Система же помнит старую конфигурацию, поэтому при попытке подключиться к интернету будет выскакивать ошибка. Самое простое решение – забыть или удалить соединение, затем заново найти его и спокойно осуществить подключение.
Зачем знать, как удалить сеть WiFi в windows 7? Обычно эту операцию необходимо произвести в случае изменения конфигурации подключения. Например, вы установили новый пароль или выбрали другой метод шифрования. Система же помнит старую конфигурацию, поэтому при попытке подключиться к интернету будет выскакивать ошибка. Самое простое решение – забыть или удалить соединение, затем заново найти его и спокойно осуществить подключение.
Стандартное удаление
В windows 7 всё довольно просто: убрать ненужные подключения можно в специальном разделе «Панели управления».
- Откройте «Центра управления сетями» с помощью «Панели управления» или через значок доступа в интернет в системном трее.
- В меню слева выберите пункт «Управление беспроводными сетями».
- Выберите подключение, от которого хотите избавиться, кликните по нему правой кнопкой и нажмите «Удалить».

Профиль сети удален. Теперь можно запускать новый поиск и при обнаружении нужной точки доступа производить подключение с измененными параметрами.
В windows 8.1 процедура удаления Wi-Fi претерпела незначительные изменения. Функция «Удалить» в разделе «Изменение параметров адаптера» для беспроводной сети недоступна, да и самого перечня точек доступа вы здесь не обнаружите.
С подобной ситуацией можно столкнуться при необходимости удалить неопознанную сеть в windows 7, но в данном случае всё намного проще:
- Откройте боковое меню с перечнем доступных подключений.
- Перейдите в раздел «Просмотр параметров».

- На вкладке «Подключения» кликните по ссылке «Управление известными сетями».
- Выберите профиль, который хотите удалить, и нажмите «Забыть».

Выбранное вами подключение будет убрано из всех имеющихся перечней.
Использование командной строки
Избавиться от ненужных Wi-Fi сетей, когда-то обнаруженных компьютером, но больше неиспользуемых, можно также с помощью специальных команд.
- Нажмите Win+R, чтобы запустить меню «Выполнить». Введите команду «cmd.exe» и нажмите Enter.
- Первый запрос в командной строке – «netsh wlan show profiles». Он позволяет вывести на экран перечень всех имеющихся профилей.
- Для удаления конкретного профиля введите команду вида «netsh wlan delete profile home», где «home» – имя удаляемой сети.
Если вы хотите полностью очистить список обнаруженных точек доступа, воспользуйтесь командной «netsh wlan delete profile *». Все сохраненные профили вай-фай будут стерты из памяти вашего компьютера.
Удаление файлов
Если вы любите необычные способы управления компьютером, которые мало кому известны и редко используются, то можете попробовать удалить wi fi в windows 7 прямо из папки, где хранятся профили.
Все профили Wi-Fi хранятся в каталоге %ProgramData%MicrosoftWlansvcProfilesInterfaces в виде файлов *.xml.
Открыть такой файл можно с помощью стандартного блокнота. Идентификация производится по строке «name», где можно обнаружить имя точки доступа.
Удалите файл – исчезнет одноименный профиль в списке сетей Wi-Fi. Правда, процесс поиска нужного файла может несколько затянуться, поэтому лучше пользоваться описанными выше способами и удалять сети вай фай с помощью командной строки или функции забывания.
Удаление неопознанной сети в windows 7
 Вопрос, как удалить неопознанную сеть в windows 7, может поставить в тупик даже опытных пользователей. Если вы обнаружили на своем компьютере подобную проблему, из-за чего пропал доступ к интернету, попробуйте воспользоваться нашим руководством.
Вопрос, как удалить неопознанную сеть в windows 7, может поставить в тупик даже опытных пользователей. Если вы обнаружили на своем компьютере подобную проблему, из-за чего пропал доступ к интернету, попробуйте воспользоваться нашим руководством.
Как удалить сеть?
Общие сведения
Сразу оговоримся: удалить сетевое подключение в windows 7 намного проще. Вам нужно лишь зайти в «Центр управления сетями», найти лишнее подключение, нажать на него правой кнопкой и выбрать пункт «Удалить».
Что же касается неопознанной сети, мешающей подключиться к интернету, то здесь нужно выполнить на порядок больше действий. Но сначала давайте разберемся с возможной причиной возникновения этой проблемы.
Отключение службы Bonjour
Чаще всего появление неопознанного подключения связано с деятельностью службы Bonjour, которая автоматически устанавливается на компьютер вместе с графическими редакторами и мультимедийными приложениями.
Поэтому первый способ убрать неопознанную сеть – отключить сервис Bonjour.
- Раскройте меню «Пуск», введите в строке поиска «services.msc» и нажмите Enter.

- Среди имеющихся служб найдите сервис Bonjour (он может иметь имя «mDNSxxx» или «## />
Примените изменения и перезагрузите компьютер. После запуска системы подключение к интернету должно производиться в обычном режиме.
Удаление сети
Если отключение сервиса не подошло, попробуйте настроить интернет на windows 7 другим способом.
- Откройте меню «Пуск» и введите в поисковой строке запрос «mmc.exe».

- Раскройте меню «Файл» и нажмите «Добавить оснастку» (Ctrl+M).

- Найдите в представленном списке строку «Редактор объектов локальной групповой политики» и щелкните «Добавить».

- Нажмите «Готово».

- Щелкните в следующем окне «Ок».

- В поле «Имя» раскройте двойным щелчком созданный пункт «Политика».

- Перейдите в раздел «Конфигурация компьютера».
- Откройте подраздел «Конфигурация windows».
- Перейдите в «Параметры безопасности».
- Откройте пункт «Политики диспетчера списка сетей».
- Раскройте раздел «Неопознанные сети».
- В поле «Тип расположения» выберите значение «Личное» и сохраните изменения. После повторного запуска системы подключение к интернету должно производиться в обычном режиме.

Еще один способ удаления неопознанной сети:
Как удалить скрытые (старые) сетевые подключения
Как удалить скрытые (старые) сетевые подключенияkolyaseg16 октября, 2012Каждый раз когда вы устанавливаете драйвера для сетевой платы или создаете новое подключение, windows настолько сильно к ним привязывается, что никак не может расстаться, даже если вы удалить устройство или подключение видимым для вас образом из «Диспетчера устройств» или из «Центра управления сетями и общим доступом». И когда вы создаете новое подключение или добавляете новую сетевую плату ее внутреннему имени автоматически присваивается дополнительный номер, который каждый раз увеличивается на еденицу: #2, #3 и т.д. Попробуем избавиться от этих фантомных устройств и подключений.
Находим переменные среды. Для этого Правый клик на Мой компьютер — Свойства — Дополнительные параметры системы — Переменные среды:

В этом окне в «Переменные среды пользователя» или в «Системные переменные» добавляем еще одну переменную DEVMGR_SHOW_NONPRESENT_DEVICES и присваиваем ей значение 1. Этот трюк добавляет в «Диспетчер устройств» новый пункт, позволяющий отобразить скрытые устройства. Идем в «Диспетчер устройств» — Вид — Показать скрытые устройства:

Теперь в списке устройств появятся новые выделенные бледным шрифтом. Это устройства и подключения, которые когда-то были установлены в системе, но теперь не используются. windows для них упорно хранит записи в реестре и драйвера, и теперь вы можете работать с ними обычным образом, в том числе и удалить за ненадобностью.
Совет: сделайте бэкап системы перед манипуляциями с удалением устройств! Все что вы делаете со своим компютером, вы делаете на свой страх и риск)
Удаляем Wi-Fi сеть на windows 7
Часто получаю вопросы о том, как удалить wi-fi сеть на компьютере с операционной системой windows 7. В этой статье постараюсь подробно ответить на этот вопрос, и покажу как в настройках беспроводных сетей, удалить информацию о нужной Wi-Fi сети.
Давайте сначала попробуем разобраться, для чего это вообще нужно. На самом деле, просто удалив беспроводную сеть на ноутбуке, или стационарном компьютере, можно решить очень много проблем с подключением к Wi-Fi сети на windows 7. И основная проблема, это когда вы меняете пароль на Wi-Fi, или имя сети в настройках роутера, а ноутбук после этого не хочет подключатся к Wi-Fi. Появляется ошибка «windows не удалось подключится к…», или «Параметры сети, сохраненные на этом компьютере, не соответствуют требованиям этой сети». Об этих ошибка я еще подготовлю отдельные статьи, но могу сказать, что решаются они обычно удалением сети и повторным подключением.
Когда вы подключаете свой компьютер к Wi-Fi, он запоминает параметры сети (имя, пароль и т. д.). После смены этих параметров, он уже не может установить соединение с роутером. Поэтому, нужно просто удалить информацию о сети и установить соединение заново. В windows 8, это даже называется «Забыть сеть».
Возможно, удаление беспроводной сети еще пригодится в том случае, когда вы не хотите, что бы ваш компьютер автоматически устанавливал соединение с какими-то беспроводными сетями.
Удаляем беспроводную сеть в windows 7
Нажмите не значок статуса интернет соединения на панели задач и выберите Центр управления сетями и общим доступом.
Дальше, слева нажмите на пункт Управление беспроводными сетями.

Откроется список всех Wi-Fi сетей, к которым вы когда-то подключали свой компьютер. Найдите в списке сеть, которую хотите удалить, нажмите на нее правой кнопкой мыши и выберите Удалить сеть.

После удаления сети открываем список доступных сетей и подключаемся заново.

После этих действий, проблемы с подключением к беспроводной сети должны исчезнуть. В планах написать еще подробную статью для windows 8, и мобильных устройств.
windows 10 — все инструкции по настройке интернета и решению проблем Настройка роутера — инструкции для разных моделей и производителей Полезные программы — для настройки HotSpot, Wi-Fi, 3G/4G модемов.
Подпишитесь на help-wifi.com
Как удалить беспроводное сетевое соединение и подключиться заново к Wi-Fi?
Привет, друзья! Очень часто, отвечая на комментарии на этом сайте, мне приходиться объяснять, как удалить беспроводное сетевое соединение на ноутбуке (нетбуке), или на компьютере с Wi-Fi адаптером. А затем заново подключиться к беспроводной сети введя пароль для доступа к ней.
Зачем нужно удалять Wi-Fi сеть и снова подключаться к ней? Очень часто, такая процедура необходима, если Вы сменили пароль на Wi-Fi роутере, или сменили тип безопасности, или шифрования. О том, как сменить пароль на роутере, я писал в статье Как установить (изменить) пароль для Wi-Fi сети на роутере TP-Link TL-WR841N.
Просто после того, как Вы смените пароль, либо тип безопасности (шифрования), то компьютер скорее всего откажется подключаться к Wi-Fi. Может просто долго идти подключение, а затем появиться какая-то ошибка. Возможно появиться ошибка “windows не удалось подключится к…” (кстати об этой проблеме я писал тут). Так же возможна проблема идентификации и еще всякие разные ошибки. При проблемах с подключением к Wi-Fi, советую удалить соединение и подключить заново. Сейчас расскажу как это сделать в windows 7.
Перейдите в Панель управленияСеть и ИнтернетУправление беспроводными сетями. Можно так: нажмите правой кнопкой мыши на статус соединения на панели уведомлений и выберите “Центр управления сетями и общим доступом”.
Слева выберите Управление беспроводными сетями.

Нажмите правой кнопкой на нужную сеть и нажмите на пункт Удалить сеть.

Все, сеть удалена. Можно подключится заново и ввести пароль (возможно новый).
Нажмите на статус соединения в трее. И среди доступных для подключений сетей нажмите на свою сеть. Нажмите Подключение.

Введите пароль и нажмите Ok.

Все должно подключиться, и я надеюсь, нормально работать :).

Столкнулся тут с неожиданной проблемой. При подключении к разным сетям Windows создает профили подключения Сеть 1, Сеть 2, Сеть 3 и т.д. Я не вполне понимаю зачем такое понадобилось в принципе, но суть не в этом — в какой-то момент компьютер просто перестал получать нормальные настройки по DHCP.
При заведении правильных настроек сетевому адаптеру вручную, создавался дополнительный профиль, допустим «Сеть 2» и отображалось что установлено одновременно два соединения: «Сеть 1» и «Сеть 2». Не перезагрузки, не отключение/включение сетевого адаптера, не удаление и замена драйверов не принесли результата.
В общем, было решено прибить вообще все профили и тут меня ждал сюрприз. Такой возможности в Windows 8 нас лишили. В Windows 7, к примеру, можно было воспользоваться объединением сетей и устранить подобное.
Удаляем лишние сетевые подключения в windows 8
Сделать это всё-таки можно для чего воспользуемся редактором реестра.
Как удалить сетевое подключение
Профили сетей живут по следующему пути:
Видим один или несколько разделов с идентификаторами сетей. Идентификатор конечно нам не о чем скажет, а вот зайдя внутрь раздела, находим параметр ProfileName, значение которого соответствует имени сети (отображается в «Центре управления сетями»).
Собственно, остается только удалить папки с идентификаторами сетей которые не нужны. Я вообще вынес всё.
Изменяем тип сети в Windows 8 через реестр
Начиная с Windows Vista для обеспечения большей сетевой безопасности в системе используются различные сетевые профили. В Win7 были профили «Общедоступная сеть» (накладывает большие ограничений на передачу данных) и «Домашняя сеть» /в Windows 8 профиль «Домашняя сеть» переименовали в «Частная сеть»/.

При создании новой сети, по умолчанию восьмерка присваивает ей профиль «Общедоступная сеть». Изменить тип профиля позволяет параметр «Category» (ветка реестра та же):
- 0 — Общедоступная сеть
- 1 — Частная сеть
- 2 — Сеть домена
Если считаете статью полезной,
не ленитесь ставить лайки и делиться с друзьями.
Как удалить сеть из списка сетей в windows 7
Несколько способов удаления неиспользуемых Wi-Fi профилей
 Зачем знать, как удалить сеть WiFi в windows 7? Обычно эту операцию необходимо произвести в случае изменения конфигурации подключения. Например, вы установили новый пароль или выбрали другой метод шифрования. Система же помнит старую конфигурацию, поэтому при попытке подключиться к интернету будет выскакивать ошибка. Самое простое решение – забыть или удалить соединение, затем заново найти его и спокойно осуществить подключение.
Зачем знать, как удалить сеть WiFi в windows 7? Обычно эту операцию необходимо произвести в случае изменения конфигурации подключения. Например, вы установили новый пароль или выбрали другой метод шифрования. Система же помнит старую конфигурацию, поэтому при попытке подключиться к интернету будет выскакивать ошибка. Самое простое решение – забыть или удалить соединение, затем заново найти его и спокойно осуществить подключение.
Стандартное удаление
В windows 7 всё довольно просто: убрать ненужные подключения можно в специальном разделе «Панели управления».
- Откройте «Центра управления сетями» с помощью «Панели управления» или через значок доступа в интернет в системном трее.
- В меню слева выберите пункт «Управление беспроводными сетями».
- Выберите подключение, от которого хотите избавиться, кликните по нему правой кнопкой и нажмите «Удалить».

Профиль сети удален. Теперь можно запускать новый поиск и при обнаружении нужной точки доступа производить подключение с измененными параметрами.
В windows 8.1 процедура удаления Wi-Fi претерпела незначительные изменения. Функция «Удалить» в разделе «Изменение параметров адаптера» для беспроводной сети недоступна, да и самого перечня точек доступа вы здесь не обнаружите.
С подобной ситуацией можно столкнуться при необходимости удалить неопознанную сеть в windows 7, но в данном случае всё намного проще:
- Откройте боковое меню с перечнем доступных подключений.
- Перейдите в раздел «Просмотр параметров».

- На вкладке «Подключения» кликните по ссылке «Управление известными сетями».
- Выберите профиль, который хотите удалить, и нажмите «Забыть».

Выбранное вами подключение будет убрано из всех имеющихся перечней.
Использование командной строки
Избавиться от ненужных Wi-Fi сетей, когда-то обнаруженных компьютером, но больше неиспользуемых, можно также с помощью специальных команд.
- Нажмите Win+R, чтобы запустить меню «Выполнить». Введите команду «cmd.exe» и нажмите Enter.
- Первый запрос в командной строке – «netsh wlan show profiles». Он позволяет вывести на экран перечень всех имеющихся профилей.
- Для удаления конкретного профиля введите команду вида «netsh wlan delete profile home», где «home» – имя удаляемой сети.
Если вы хотите полностью очистить список обнаруженных точек доступа, воспользуйтесь командной «netsh wlan delete profile *». Все сохраненные профили вай-фай будут стерты из памяти вашего компьютера.
Удаление файлов
Если вы любите необычные способы управления компьютером, которые мало кому известны и редко используются, то можете попробовать удалить wi fi в windows 7 прямо из папки, где хранятся профили.
Все профили Wi-Fi хранятся в каталоге %ProgramData%MicrosoftWlansvcProfilesInterfaces в виде файлов *.xml.
Открыть такой файл можно с помощью стандартного блокнота. Идентификация производится по строке «name», где можно обнаружить имя точки доступа.
Удалите файл – исчезнет одноименный профиль в списке сетей Wi-Fi. Правда, процесс поиска нужного файла может несколько затянуться, поэтому лучше пользоваться описанными выше способами и удалять сети вай фай с помощью командной строки или функции забывания.
Удаление неопознанной сети в windows 7
 Вопрос, как удалить неопознанную сеть в windows 7, может поставить в тупик даже опытных пользователей. Если вы обнаружили на своем компьютере подобную проблему, из-за чего пропал доступ к интернету, попробуйте воспользоваться нашим руководством.
Вопрос, как удалить неопознанную сеть в windows 7, может поставить в тупик даже опытных пользователей. Если вы обнаружили на своем компьютере подобную проблему, из-за чего пропал доступ к интернету, попробуйте воспользоваться нашим руководством.
Общие сведения
Сразу оговоримся: удалить сетевое подключение в windows 7 намного проще. Вам нужно лишь зайти в «Центр управления сетями», найти лишнее подключение, нажать на него правой кнопкой и выбрать пункт «Удалить».
Что же касается неопознанной сети, мешающей подключиться к интернету, то здесь нужно выполнить на порядок больше действий. Но сначала давайте разберемся с возможной причиной возникновения этой проблемы.
Отключение службы Bonjour
Чаще всего появление неопознанного подключения связано с деятельностью службы Bonjour, которая автоматически устанавливается на компьютер вместе с графическими редакторами и мультимедийными приложениями.
Поэтому первый способ убрать неопознанную сеть – отключить сервис Bonjour.
- Раскройте меню «Пуск», введите в строке поиска «services.msc» и нажмите Enter.

- Среди имеющихся служб найдите сервис Bonjour (он может иметь имя «mDNSxxx» или «## />
Примените изменения и перезагрузите компьютер. После запуска системы подключение к интернету должно производиться в обычном режиме.
Удаление сети
Если отключение сервиса не подошло, попробуйте настроить интернет на windows 7 другим способом.
- Откройте меню «Пуск» и введите в поисковой строке запрос «mmc.exe».

- Раскройте меню «Файл» и нажмите «Добавить оснастку» (Ctrl+M).

- Найдите в представленном списке строку «Редактор объектов локальной групповой политики» и щелкните «Добавить».

- Нажмите «Готово».

- Щелкните в следующем окне «Ок».

- В поле «Имя» раскройте двойным щелчком созданный пункт «Политика».

- Перейдите в раздел «Конфигурация компьютера».
- Откройте подраздел «Конфигурация windows».
- Перейдите в «Параметры безопасности».
- Откройте пункт «Политики диспетчера списка сетей».
- Раскройте раздел «Неопознанные сети».
- В поле «Тип расположения» выберите значение «Личное» и сохраните изменения. После повторного запуска системы подключение к интернету должно производиться в обычном режиме.

Еще один способ удаления неопознанной сети:
Как удалить скрытые (старые) сетевые подключения
Как удалить скрытые (старые) сетевые подключенияkolyaseg16 октября, 2012Каждый раз когда вы устанавливаете драйвера для сетевой платы или создаете новое подключение, windows настолько сильно к ним привязывается, что никак не может расстаться, даже если вы удалить устройство или подключение видимым для вас образом из «Диспетчера устройств» или из «Центра управления сетями и общим доступом». И когда вы создаете новое подключение или добавляете новую сетевую плату ее внутреннему имени автоматически присваивается дополнительный номер, который каждый раз увеличивается на еденицу: #2, #3 и т.д. Попробуем избавиться от этих фантомных устройств и подключений.
Находим переменные среды. Для этого Правый клик на Мой компьютер — Свойства — Дополнительные параметры системы — Переменные среды:

В этом окне в «Переменные среды пользователя» или в «Системные переменные» добавляем еще одну переменную DEVMGR_SHOW_NONPRESENT_DEVICES и присваиваем ей значение 1. Этот трюк добавляет в «Диспетчер устройств» новый пункт, позволяющий отобразить скрытые устройства. Идем в «Диспетчер устройств» — Вид — Показать скрытые устройства:

Теперь в списке устройств появятся новые выделенные бледным шрифтом. Это устройства и подключения, которые когда-то были установлены в системе, но теперь не используются. windows для них упорно хранит записи в реестре и драйвера, и теперь вы можете работать с ними обычным образом, в том числе и удалить за ненадобностью.
Совет: сделайте бэкап системы перед манипуляциями с удалением устройств! Все что вы делаете со своим компютером, вы делаете на свой страх и риск)
Удаляем Wi-Fi сеть на windows 7
Часто получаю вопросы о том, как удалить wi-fi сеть на компьютере с операционной системой windows 7. В этой статье постараюсь подробно ответить на этот вопрос, и покажу как в настройках беспроводных сетей, удалить информацию о нужной Wi-Fi сети.
Давайте сначала попробуем разобраться, для чего это вообще нужно. На самом деле, просто удалив беспроводную сеть на ноутбуке, или стационарном компьютере, можно решить очень много проблем с подключением к Wi-Fi сети на windows 7. И основная проблема, это когда вы меняете пароль на Wi-Fi, или имя сети в настройках роутера, а ноутбук после этого не хочет подключатся к Wi-Fi. Появляется ошибка «windows не удалось подключится к…», или «Параметры сети, сохраненные на этом компьютере, не соответствуют требованиям этой сети». Об этих ошибка я еще подготовлю отдельные статьи, но могу сказать, что решаются они обычно удалением сети и повторным подключением.
Когда вы подключаете свой компьютер к Wi-Fi, он запоминает параметры сети (имя, пароль и т. д.). После смены этих параметров, он уже не может установить соединение с роутером. Поэтому, нужно просто удалить информацию о сети и установить соединение заново. В windows 8, это даже называется «Забыть сеть».
Возможно, удаление беспроводной сети еще пригодится в том случае, когда вы не хотите, что бы ваш компьютер автоматически устанавливал соединение с какими-то беспроводными сетями.
Удаляем беспроводную сеть в windows 7
Нажмите не значок статуса интернет соединения на панели задач и выберите Центр управления сетями и общим доступом.
Дальше, слева нажмите на пункт Управление беспроводными сетями.

Откроется список всех Wi-Fi сетей, к которым вы когда-то подключали свой компьютер. Найдите в списке сеть, которую хотите удалить, нажмите на нее правой кнопкой мыши и выберите Удалить сеть.

После удаления сети открываем список доступных сетей и подключаемся заново.

После этих действий, проблемы с подключением к беспроводной сети должны исчезнуть. В планах написать еще подробную статью для windows 8, и мобильных устройств.
windows 10 — все инструкции по настройке интернета и решению проблем Настройка роутера — инструкции для разных моделей и производителей Полезные программы — для настройки HotSpot, Wi-Fi, 3G/4G модемов.
Подпишитесь на help-wifi.com
Как удалить беспроводное сетевое соединение и подключиться заново к Wi-Fi?
Привет, друзья! Очень часто, отвечая на комментарии на этом сайте, мне приходиться объяснять, как удалить беспроводное сетевое соединение на ноутбуке (нетбуке), или на компьютере с Wi-Fi адаптером. А затем заново подключиться к беспроводной сети введя пароль для доступа к ней.
Зачем нужно удалять Wi-Fi сеть и снова подключаться к ней? Очень часто, такая процедура необходима, если Вы сменили пароль на Wi-Fi роутере, или сменили тип безопасности, или шифрования. О том, как сменить пароль на роутере, я писал в статье Как установить (изменить) пароль для Wi-Fi сети на роутере TP-Link TL-WR841N.
Просто после того, как Вы смените пароль, либо тип безопасности (шифрования), то компьютер скорее всего откажется подключаться к Wi-Fi. Может просто долго идти подключение, а затем появиться какая-то ошибка. Возможно появиться ошибка “windows не удалось подключится к…” (кстати об этой проблеме я писал тут). Так же возможна проблема идентификации и еще всякие разные ошибки.
Как удалить старые сетевые подключения в Windows 7
При проблемах с подключением к Wi-Fi, советую удалить соединение и подключить заново. Сейчас расскажу как это сделать в windows 7.
Перейдите в Панель управленияСеть и ИнтернетУправление беспроводными сетями. Можно так: нажмите правой кнопкой мыши на статус соединения на панели уведомлений и выберите “Центр управления сетями и общим доступом”.
Слева выберите Управление беспроводными сетями.

Нажмите правой кнопкой на нужную сеть и нажмите на пункт Удалить сеть.

Все, сеть удалена. Можно подключится заново и ввести пароль (возможно новый).
Нажмите на статус соединения в трее. И среди доступных для подключений сетей нажмите на свою сеть. Нажмите Подключение.

Введите пароль и нажмите Ok.

Все должно подключиться, и я надеюсь, нормально работать :).
Как удалить высокоскоростное подключение в windows 7
Удаление сетевого подключения в windows 7
 С помощью сетевых подключений вы можете выходить в интернет или соединяться с другими компьютерами через локальную сеть. Однако этот системный компонент требует настройки. В частности, довольно часто возникает вопрос, как удалить сетевое подключение в windows 7.
С помощью сетевых подключений вы можете выходить в интернет или соединяться с другими компьютерами через локальную сеть. Однако этот системный компонент требует настройки. В частности, довольно часто возникает вопрос, как удалить сетевое подключение в windows 7.
Стандартное удаление
Итак, вы пытались настроить интернет на windows 7 и в результате получили несколько ярлыков соединений, которые вами не используются. Наиболее простой способ убрать ненужное подключение:
- Откройте «Панель управления».
- Раскройте раздел «Сеть и интернет».
- Запустите «Центр управления сетями».

- Найдите в меню слева ссылку «Изменение параметров адаптера».
- Щелкните правой кнопкой на ненужном ярлыке соединения и выберите «Удалить».
Альтернативный способ
Если указанный выше метод не помог избавиться от лишнего ярлыка соединения с интернетом, попробуйте выполнить следующие действия:
- Откройте «Центр управления сетями».
- Найдите в меню слева в самом низу раздел «Свойства браузера» и перейдите в него.
- Откройте вкладку «Подключения», выберите ненужное и нажмите «Удалить».

Кнопка неактивна
Часто пользователи жалуются, что не могут удалить подключение ни одним из описанных выше способов по причине того, что соответствующая кнопка в контекстном меню неактивна.
Никакая загрузка в «Безопасном режиме» в данном случае не поможет: соединение нельзя убрать из системы, пока установлено устройство, его создавшее. Это относится к сетевым адаптерам, которые на самом деле существуют только виртуально, и к различным программам.
Например, если вы хотели установить на windows 7 виртуальную машину и инсталлировали программу Virtualbox, то в списке подключений у вас будет такая картина:
Решение проблемы – деинсталлировать программу. Подключение пропадет самостоятельно, уже без вашей помощи.
Если никаких подобных программ нет, а подключение создает виртуальное сетевое устройство, уберите его из системы.
- Откройте «Панель управления». Измените параметр «Просмотр» на «Мелкие значки» и откройте «Диспетчер устройств».

- Найдите сетевое устройство, которое установлено некорректно, и уберите его с помощью кнопки Delete или соответствующего пункт в контекстном меню.
Не удаляйте физические носители, которые реально подключены к компьютеру. Иначе придется подключать сетевую карту заново, снова добавляя драйверы в систему.
Где удалить ненужные сетевые подключения в windows 7?
У меня операционная система windows 7, и на вкладке «Текущие подключения» в системном лотке появилась куча ненужных подключений, которые я когда-то использовал, а теперь нет. В этой заметке я расскажу, как и где удалить лишние сетевые подключения в windows 7.
Порядок действий таков:
- Для начала нам надо попасть в «Центр управления сетями и общим доступом». Не важно, как Вы сделаете это — либо через такой-вот значок , либо через Панель управления.
- Дальше в левой части окна надо нажать на надпись «Изменение параметров адаптера».
- Не верьте этой надписи Потому что на самом деле мы увидим не список адаптеров, а список подключений. Просто каждое из них привязано к какому-то адаптеру, будь то сетевой адаптер, беспроводной или виртуальный.
Как удалить сетевое подключение в Windows 7
При необходимости удалить какое-то подключение просто нажимаем на нём правую кнопку и выбираем «Удалить».
В этой же папке можно отключить какое-то сетевое подключение. Кстати, там же можно сменить МАК-адрес сетевой платы.
Как удалить сетевое подключение в windows7 | Сайт проверенных советов
Прежде всего, для удаления сетевого подключения в windows7, Вы должны иметь права администратора в системе, иначе никаких изменений сделать не получится.
Вариант 1. Простое удаление сетевого подключения.
Для удаления сетевого подключения в windows7 нужно зайти в Панель управления — Сеть и Интернет — Центр управления сетями и общим доступом. В левой части этого окна нажать на «изменение параметров адаптера». Мы попадаем на закладку Панель управления — Сеть и Интернет — Сетевые подключения, где и отображаются наши сетевые подключения.
Если сетевое подключение находится в состоянии включено, то сначала его нужно выключить. Затем нажать ПКМ и выбрать удалить в контекстном меню.

Примечание. Если сетевое подключение связано с сетевым устройством, то в этом случае пункт меню удалить будет неактивным.
Вариант 2. Удаление сетевого устройства.
Часто бывает, так, что после установки какой-либо программы, создается виртуальное сетевое устройство и связанное с ним сетевое подключение. Удалить связанное сетевое подключение с сетевым устройством в windows7, возможно только удалением сетевого устройства. Часто для этого достаточно деинсталлировать использующую его программу, но иногда после удаления программы, подключение остается. Для удаления такого подключения нужно зайти в управление компьютером – диспетчер устройств и удалить устройство, с которым сетевое подключение связано. После этого подключение исчезнет.
Примечание. Будьте осторожны с удалением устройств, Вы можете привести систему в неработоспособное состояние. НЕ УДАЛЯЙТЕ ФИЗИЧЕСКИЕ УСТРОЙСТВА!
Как удалить сетевое подключение в windows 7

Бывают такие ситуации, что пользователь создал много различных подключений к интернету, которыми сейчас не пользуется, и они видны на панели «Текущие подключения». Рассмотрим, как избавиться от незадействованных сетевых соединений.
Удаление сетевого подключения
Чтобы деинсталлировать лишние соединения с интернетом, заходим в Виндовс 7 с правами администратора.
Подробнее: Как получить права администратора в windows 7
Способ 1: «Центр управления сетями и общим доступом»
Данный способ подойдет для начинающего пользователя Виндовс 7.
-
Заходим в «Пуск», идём в «Панель управления».

В подразделе «Просмотр» выставляем значение «Крупные значки».

Открываем объект «Центр управления сетями и общим доступом».

Перемещаемся в «Изменение параметров адаптера».

Сначала выключаем (если включено) нужное подключение. После чего жмём ПКМ и щелкаем по «Удалить».

Способ 2: «Диспетчер устройств»
Возможна такая ситуация, что на компьютере было создано виртуальное сетевое устройство и сетевое подключение, которое связано с ним. Чтобы избавится от данного подключения, потребуется деинсталлировать сетевое устройство.
-
Открываем «Пуск» и жмём ПКМ по наименованию «Компьютер». В контекстном меню переходим в «Свойства».
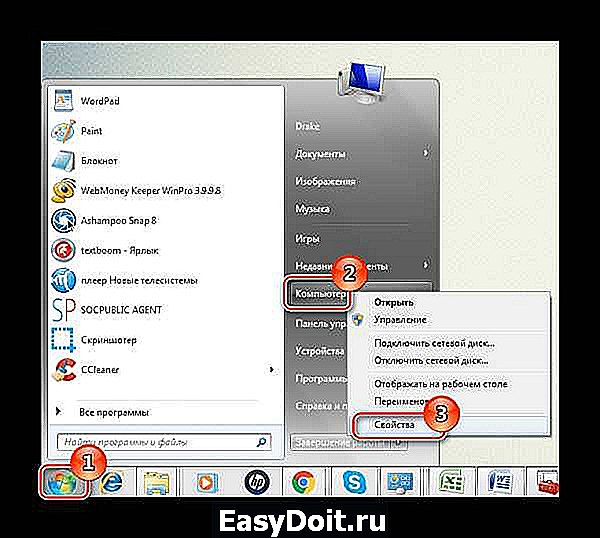
В открытом окне переходим в «Диспетчер устройств».
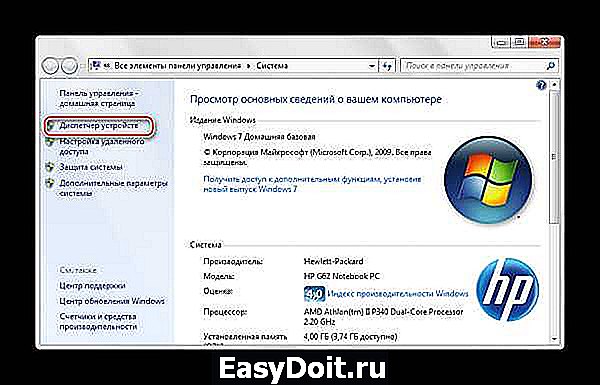
Производим удаление объекта, который связан с ненужным сетевым подключением. Жмём ПКМ по нему и щелкаем по пункту «Удалить».

Будьте внимательны, не производите удаления физических устройств. Это может привести систему в нерабочее состояние.
Способ 3: «Редактор реестра»
Данный способ подойдет для более опытных пользователей.
-
Нажимаем комбинацию клавиш «Win+R» и вводим команду regedit.

Переходим по пути:

Удаляем профили. Кликаем ПКМ по каждому из них и выбираем «Удалить».
 Перезагружаем ОС и устанавливаем подключение заново.
Перезагружаем ОС и устанавливаем подключение заново.
Читайте также: Как посмотреть MAC-адрес компьютера на windows 7
При помощи несложных действий, описанных выше, избавляемся от ненужного сетевого подключения в Виндовс 7.
Мы рады, что смогли помочь Вам в решении проблемы.
Опрос: помогла ли вам эта статья?
Как удалить лишние сетевые подключения в windows 8

Столкнулся тут с неожиданной проблемой. При подключении к разным сетям windows создает профили подключения Сеть 1, Сеть 2, Сеть 3 и т.д. Я не вполне понимаю зачем такое понадобилось в принципе, но суть не в этом — в какой-то момент компьютер просто перестал получать нормальные настройки по DHCP.
При заведении правильных настроек сетевому адаптеру вручную, создавался дополнительный профиль, допустим «Сеть 2» и отображалось что установлено одновременно два соединения: «Сеть 1» и «Сеть 2». Не перезагрузки, не отключение/включение сетевого адаптера, не удаление и замена драйверов не принесли результата.
В общем, было решено прибить вообще все профили и тут меня ждал сюрприз. Такой возможности в windows 8 нас лишили. В windows 7, к примеру, можно было воспользоваться объединением сетей и устранить подобное.
Удаляем лишние сетевые подключения в windows 8
Сделать это всё-таки можно для чего воспользуемся редактором реестра. Профили сетей живут по следующему пути:
Видим один или несколько разделов с идентификаторами сетей. Идентификатор конечно нам не о чем скажет, а вот зайдя внутрь раздела, находим параметр ProfileName, значение которого соответствует имени сети (отображается в «Центре управления сетями»).
Собственно, остается только удалить папки с идентификаторами сетей которые не нужны. Я вообще вынес всё.
Изменяем тип сети в windows 8 через реестр
Начиная с windows Vista для обеспечения большей сетевой безопасности в системе используются различные сетевые профили. В Win7 были профили «Общедоступная сеть» (накладывает большие ограничений на передачу данных) и «Домашняя сеть» /в windows 8 профиль «Домашняя сеть» переименовали в «Частная сеть»/.

При создании новой сети, по умолчанию восьмерка присваивает ей профиль «Общедоступная сеть». Изменить тип профиля позволяет параметр «Category» (ветка реестра та же):
- 0 — Общедоступная сеть
- 1 — Частная сеть
- 2 — Сеть домена
Если вы считаете статью полезной,не ленитесь ставить лайки и делиться с друзьями.
Как удалить сеть из списка сетей в windows 7
Несколько способов удаления неиспользуемых Wi-Fi профилей
 Зачем знать, как удалить сеть WiFi в windows 7? Обычно эту операцию необходимо произвести в случае изменения конфигурации подключения. Например, вы установили новый пароль или выбрали другой метод шифрования. Система же помнит старую конфигурацию, поэтому при попытке подключиться к интернету будет выскакивать ошибка. Самое простое решение – забыть или удалить соединение, затем заново найти его и спокойно осуществить подключение.
Зачем знать, как удалить сеть WiFi в windows 7? Обычно эту операцию необходимо произвести в случае изменения конфигурации подключения. Например, вы установили новый пароль или выбрали другой метод шифрования. Система же помнит старую конфигурацию, поэтому при попытке подключиться к интернету будет выскакивать ошибка. Самое простое решение – забыть или удалить соединение, затем заново найти его и спокойно осуществить подключение.
Стандартное удаление
В windows 7 всё довольно просто: убрать ненужные подключения можно в специальном разделе «Панели управления».
- Откройте «Центра управления сетями» с помощью «Панели управления» или через значок доступа в интернет в системном трее.
- В меню слева выберите пункт «Управление беспроводными сетями».
- Выберите подключение, от которого хотите избавиться, кликните по нему правой кнопкой и нажмите «Удалить».

Профиль сети удален. Теперь можно запускать новый поиск и при обнаружении нужной точки доступа производить подключение с измененными параметрами.
В windows 8.1 процедура удаления Wi-Fi претерпела незначительные изменения. Функция «Удалить» в разделе «Изменение параметров адаптера» для беспроводной сети недоступна, да и самого перечня точек доступа вы здесь не обнаружите.
С подобной ситуацией можно столкнуться при необходимости удалить неопознанную сеть в windows 7, но в данном случае всё намного проще:
- Откройте боковое меню с перечнем доступных подключений.
- Перейдите в раздел «Просмотр параметров».

- На вкладке «Подключения» кликните по ссылке «Управление известными сетями».
- Выберите профиль, который хотите удалить, и нажмите «Забыть».

Выбранное вами подключение будет убрано из всех имеющихся перечней.
Использование командной строки
Избавиться от ненужных Wi-Fi сетей, когда-то обнаруженных компьютером, но больше неиспользуемых, можно также с помощью специальных команд.
- Нажмите Win+R, чтобы запустить меню «Выполнить». Введите команду «cmd.exe» и нажмите Enter.
- Первый запрос в командной строке – «netsh wlan show profiles». Он позволяет вывести на экран перечень всех имеющихся профилей.
- Для удаления конкретного профиля введите команду вида «netsh wlan delete profile home», где «home» – имя удаляемой сети.
Если вы хотите полностью очистить список обнаруженных точек доступа, воспользуйтесь командной «netsh wlan delete profile *». Все сохраненные профили вай-фай будут стерты из памяти вашего компьютера.
Удаление файлов
Если вы любите необычные способы управления компьютером, которые мало кому известны и редко используются, то можете попробовать удалить wi fi в windows 7 прямо из папки, где хранятся профили.
Все профили Wi-Fi хранятся в каталоге %ProgramData%MicrosoftWlansvcProfilesInterfaces в виде файлов *.xml.
Открыть такой файл можно с помощью стандартного блокнота. Идентификация производится по строке «name», где можно обнаружить имя точки доступа.
Удалите файл – исчезнет одноименный профиль в списке сетей Wi-Fi. Правда, процесс поиска нужного файла может несколько затянуться, поэтому лучше пользоваться описанными выше способами и удалять сети вай фай с помощью командной строки или функции забывания.
Удаление неопознанной сети в windows 7
 Вопрос, как удалить неопознанную сеть в windows 7, может поставить в тупик даже опытных пользователей. Если вы обнаружили на своем компьютере подобную проблему, из-за чего пропал доступ к интернету, попробуйте воспользоваться нашим руководством.
Вопрос, как удалить неопознанную сеть в windows 7, может поставить в тупик даже опытных пользователей. Если вы обнаружили на своем компьютере подобную проблему, из-за чего пропал доступ к интернету, попробуйте воспользоваться нашим руководством.
Общие сведения
Сразу оговоримся: удалить сетевое подключение в windows 7 намного проще. Вам нужно лишь зайти в «Центр управления сетями», найти лишнее подключение, нажать на него правой кнопкой и выбрать пункт «Удалить».
Что же касается неопознанной сети, мешающей подключиться к интернету, то здесь нужно выполнить на порядок больше действий.
Но сначала давайте разберемся с возможной причиной возникновения этой проблемы.
Отключение службы Bonjour
Чаще всего появление неопознанного подключения связано с деятельностью службы Bonjour, которая автоматически устанавливается на компьютер вместе с графическими редакторами и мультимедийными приложениями.
Поэтому первый способ убрать неопознанную сеть – отключить сервис Bonjour.
- Раскройте меню «Пуск», введите в строке поиска «services.msc» и нажмите Enter.

- Среди имеющихся служб найдите сервис Bonjour (он может иметь имя «mDNSxxx» или «## />
Примените изменения и перезагрузите компьютер. После запуска системы подключение к интернету должно производиться в обычном режиме.
Удаление сети
Если отключение сервиса не подошло, попробуйте настроить интернет на windows 7 другим способом.
- Откройте меню «Пуск» и введите в поисковой строке запрос «mmc.exe».

- Раскройте меню «Файл» и нажмите «Добавить оснастку» (Ctrl+M).

- Найдите в представленном списке строку «Редактор объектов локальной групповой политики» и щелкните «Добавить».

- Нажмите «Готово».

- Щелкните в следующем окне «Ок».

- В поле «Имя» раскройте двойным щелчком созданный пункт «Политика».

- Перейдите в раздел «Конфигурация компьютера».
- Откройте подраздел «Конфигурация windows».
- Перейдите в «Параметры безопасности».
- Откройте пункт «Политики диспетчера списка сетей».
- Раскройте раздел «Неопознанные сети».
- В поле «Тип расположения» выберите значение «Личное» и сохраните изменения. После повторного запуска системы подключение к интернету должно производиться в обычном режиме.

Еще один способ удаления неопознанной сети:
Как удалить скрытые (старые) сетевые подключения
Как удалить скрытые (старые) сетевые подключенияkolyaseg16 октября, 2012Каждый раз когда вы устанавливаете драйвера для сетевой платы или создаете новое подключение, windows настолько сильно к ним привязывается, что никак не может расстаться, даже если вы удалить устройство или подключение видимым для вас образом из «Диспетчера устройств» или из «Центра управления сетями и общим доступом». И когда вы создаете новое подключение или добавляете новую сетевую плату ее внутреннему имени автоматически присваивается дополнительный номер, который каждый раз увеличивается на еденицу: #2, #3 и т.д. Попробуем избавиться от этих фантомных устройств и подключений.
Находим переменные среды. Для этого Правый клик на Мой компьютер — Свойства — Дополнительные параметры системы — Переменные среды:

В этом окне в «Переменные среды пользователя» или в «Системные переменные» добавляем еще одну переменную DEVMGR_SHOW_NONPRESENT_DEVICES и присваиваем ей значение 1. Этот трюк добавляет в «Диспетчер устройств» новый пункт, позволяющий отобразить скрытые устройства. Идем в «Диспетчер устройств» — Вид — Показать скрытые устройства:

Теперь в списке устройств появятся новые выделенные бледным шрифтом. Это устройства и подключения, которые когда-то были установлены в системе, но теперь не используются. windows для них упорно хранит записи в реестре и драйвера, и теперь вы можете работать с ними обычным образом, в том числе и удалить за ненадобностью.
Совет: сделайте бэкап системы перед манипуляциями с удалением устройств! Все что вы делаете со своим компютером, вы делаете на свой страх и риск)
Удаляем Wi-Fi сеть на windows 7
Часто получаю вопросы о том, как удалить wi-fi сеть на компьютере с операционной системой windows 7. В этой статье постараюсь подробно ответить на этот вопрос, и покажу как в настройках беспроводных сетей, удалить информацию о нужной Wi-Fi сети.
Давайте сначала попробуем разобраться, для чего это вообще нужно. На самом деле, просто удалив беспроводную сеть на ноутбуке, или стационарном компьютере, можно решить очень много проблем с подключением к Wi-Fi сети на windows 7. И основная проблема, это когда вы меняете пароль на Wi-Fi, или имя сети в настройках роутера, а ноутбук после этого не хочет подключатся к Wi-Fi. Появляется ошибка «windows не удалось подключится к…», или «Параметры сети, сохраненные на этом компьютере, не соответствуют требованиям этой сети». Об этих ошибка я еще подготовлю отдельные статьи, но могу сказать, что решаются они обычно удалением сети и повторным подключением.
Когда вы подключаете свой компьютер к Wi-Fi, он запоминает параметры сети (имя, пароль и т. д.). После смены этих параметров, он уже не может установить соединение с роутером. Поэтому, нужно просто удалить информацию о сети и установить соединение заново. В windows 8, это даже называется «Забыть сеть».
Возможно, удаление беспроводной сети еще пригодится в том случае, когда вы не хотите, что бы ваш компьютер автоматически устанавливал соединение с какими-то беспроводными сетями.
Удаляем беспроводную сеть в windows 7
Нажмите не значок статуса интернет соединения на панели задач и выберите Центр управления сетями и общим доступом.
Дальше, слева нажмите на пункт Управление беспроводными сетями.

Откроется список всех Wi-Fi сетей, к которым вы когда-то подключали свой компьютер. Найдите в списке сеть, которую хотите удалить, нажмите на нее правой кнопкой мыши и выберите Удалить сеть.

После удаления сети открываем список доступных сетей и подключаемся заново.

После этих действий, проблемы с подключением к беспроводной сети должны исчезнуть. В планах написать еще подробную статью для windows 8, и мобильных устройств.
windows 10 — все инструкции по настройке интернета и решению проблем Настройка роутера — инструкции для разных моделей и производителей Полезные программы — для настройки HotSpot, Wi-Fi, 3G/4G модемов.
Подпишитесь на help-wifi.com
Как удалить беспроводное сетевое соединение и подключиться заново к Wi-Fi?
Привет, друзья! Очень часто, отвечая на комментарии на этом сайте, мне приходиться объяснять, как удалить беспроводное сетевое соединение на ноутбуке (нетбуке), или на компьютере с Wi-Fi адаптером. А затем заново подключиться к беспроводной сети введя пароль для доступа к ней.
Зачем нужно удалять Wi-Fi сеть и снова подключаться к ней?
Удаление сетевого подключения в Windows 7
Очень часто, такая процедура необходима, если Вы сменили пароль на Wi-Fi роутере, или сменили тип безопасности, или шифрования. О том, как сменить пароль на роутере, я писал в статье Как установить (изменить) пароль для Wi-Fi сети на роутере TP-Link TL-WR841N.
Просто после того, как Вы смените пароль, либо тип безопасности (шифрования), то компьютер скорее всего откажется подключаться к Wi-Fi. Может просто долго идти подключение, а затем появиться какая-то ошибка. Возможно появиться ошибка “windows не удалось подключится к…” (кстати об этой проблеме я писал тут). Так же возможна проблема идентификации и еще всякие разные ошибки. При проблемах с подключением к Wi-Fi, советую удалить соединение и подключить заново. Сейчас расскажу как это сделать в windows 7.
Перейдите в Панель управленияСеть и ИнтернетУправление беспроводными сетями. Можно так: нажмите правой кнопкой мыши на статус соединения на панели уведомлений и выберите “Центр управления сетями и общим доступом”.
Слева выберите Управление беспроводными сетями.

Нажмите правой кнопкой на нужную сеть и нажмите на пункт Удалить сеть.

Все, сеть удалена. Можно подключится заново и ввести пароль (возможно новый).
Нажмите на статус соединения в трее. И среди доступных для подключений сетей нажмите на свою сеть. Нажмите Подключение.

Введите пароль и нажмите Ok.

Все должно подключиться, и я надеюсь, нормально работать :).
Установка и настройка локальной сети в Windows XP
Как создать локальную сеть на витой паре. Создание сети на коаксиальном кабеле не описывается, поскольку подобный тип домашней сети уже практически не используется.
Необходимое оборудование
Сетевая карта
Сетевая карта — это устройство для обеспечения связи между компьютерами посредством локальной сети. Сетевая карта может быть выполнена в виде платы расширения, может быть интегрирована в материнскую плату, может быть внешнего исполнения — USB или PCMCIA.
Кабель
Наиболее подходящий кабель для домашней сети по технологии Ethernet — это витая пара.
Витая пара представляет собой пары проводов, закрученных друг вокруг друга и одновременно вокруг других пар. Витая пара бывает нескольких категорий:
Категория 1 Телефонный кабель, только для передачи аналогового сигнала.
Категория 2 Способен передавать данные со скоростью до 4 Мбит/с.
Категория 3 Способен передавать данные со скоростью до 10 Мбит/с.
Категория 4 Способен передавать данные со скоростью до 16 Мбит/с.
Категория 5 Способен передавать данные со скоростью до 100 Мбит/с.
Также кабель может быть экранированным и неэкранированным. Для домашней сети вполне подходит неэкранированный вариант кабеля, максимальная длина сегмента которого может достигать 100 метров. Оптимальным выбором будет витая паря пятой категории.
При определении требуемой длины кабеля стоит сделать запас на различные непредвиденные обстоятельства, типа перестановки компьютера и перемещение мебели.
Коннекторы
При использовании витой пары понадобятся 8-контактные коннекторы RJ-45. Для соединения двух компьютеров понадобится 2 коннектора, для трех компьютеров — 6 штук, для четырех — 8 коннекторов. Если вы будете обжимать коннекторы сами, лучше приобрести их с запасом.
Концентратор или коммутатор
Концентратор (хаб, hub) или коммутатор (switch) нужен для соединения по витой паре более чем двух компьютеров. Это устройство с портами для подключения сетевых кабелей от всех компьютеров. Один конец каждого кабеля соединяется с сетевой картой, другой — с хабом или свитчем.
Хаб — простой аппарат, который передает пакеты одновременно всем сетевым устройствам. При его использовании каждому устройству выделяется часть пропускной способности сети (к примеру, если у вас сеть на 100 Мбит/с, 4 компьютера, то каждому достанется по 25 Мбит/с).
Свитч — более интеллектуальный девайс, передающий пакет только тому устройству, которому они предназначены. Снижения пропускной способности при этом не происходит.
Несмотря на то, что свитчи стоят несколько дороже хабов, рекомендую приобретать именно их.
Обжимной инструмент
Специальный инструмент нужен для закрепления коннекторов на кабеле. Для разовой прокладки сети нет необходимости приобретать его, можно попросить в фирме, где будете приобретать кабель, обрезать его по вашим данным и обжать. За умеренную плату вам это сделают.
Монтаж
Для витой пары необходимо удалить изоляцию с кабеля на длину 12,5 мм, не трогая при этом изоляции проводов.
Как удалить сеть из списка сетей в windows 7
Сделать это можно с помощью обжимного инструмента (на нем есть специальное приспособление). Затем провода расплетаются по схеме:
а) для соединения двух компьютеров:
Первый конец кабеля = Второй конец кабеля
Бело-зеленый = Бело-оранжевый
Зеленый = Оранжевый
Бело-оранжевый = Бело-зеленый
Синий = Синий
Бело-синий = Бело-синий
Оранжевый = Зеленый
Бело-коричневый = Бело-коричневый
Коричневый = Коричневый
б) для соединения трех и более компьютеров через хаб/свитч:
Первый конец кабеля = Второй конец кабеля
Бело-оранжевый = Бело-оранжевый
Оранжевый = Оранжевый
Бело-зеленый = Бело-зеленый
Синий = Синий
Бело-синий = Бело-синий
Зеленый = Зеленый
Бело-коричневый = Бело-коричневый
Коричневый = Коричневый
Далее вилка, повернутая контактами к себе, до упора надвигается на провода. Коннектор вставляется в гнездо в обжимной инструменте и с силой обжимается до щелчка.
Сборка сети
1. Установите сетевые карты, если они не интегрированы в материнскую плату.
2. Включите компьютер и установите драйвера для сетевой карты (если система не распознала карту самостоятельно и не установила для нее драйвера).
3. Подключите кабели. При соединении двух компьютеров один конец кабеля вставляется в сетевую карту одного компьютера, другой конец — в сетевую карту второго компьютера. Если же объединяем три и более компьютеров, необходимо один конец каждого кабеля подключать к сетевым картам, а второй — к хабу (свитчу).
4. Настройте Windows.
Настройка Windows 2000/XP
Внимание! Настройка Windows 9x отличается от настройки Windows 2000/XP.
После установки сетевой карты и драйверов к ней на Рабочем столе должна появиться иконка «Сетевое окружение». В контекстном меню, вызываемом по нажатию на правую кнопку мыши, выберите «Свойства», затем Свойства «Подключения по локальной сети». Если установка сетевой карты прошла успешно, значит, необходимые компоненты («Клиент для сетей Microsoft», протокол TCP/IP и «Служба доступа к файлам и принтерам сетей Microsoft») уже установлены. Отсутствующие компоненты можно установить, нажав «Установить…».
Идентификационные данные указываете в свойствах системы (Панель управления — Система), вкладка «Имя компьютера». Введите для каждого компьютера уникальное имя и одинаковую рабочую группу (обязательно на английском языке).
Следующий этап — создание учетных записей, так как без них практически невозможно будет получить доступ к ресурсам в Windows XP. Сперва откройте «Управление компьютером» (Панель управления — Администрирование — Управление компьютером), затем Локальные пользователи и группы — Пользователи. Выбирая Действие/Новый пользователь, создайте учетные записи для всех пользователей. Эти данные потребуются при использовании общих ресурсов.
Теперь можно предоставлять в общий доступ папки и ресурсы. Настройка доступа производится через вкладку «Доступ» свойств ресурса.
Под иконками общих ресурсов находится значок руки, доступ к ним по сети происходит через иконку Сетевое окружение — Microsoft Windows Network
pasmr21.ru