Как на Windows 7 установить звуковой драйвер несколькими способами
Как на Windows 7 установить звуковой драйвер несколькими способами
Здравствуйте, дорогие читатели.
Каждый стационарный компьютер или ноутбук имеет звуковую карту. Именно за счет нее пользователи могут воспроизводить музыку, смотреть кино и выполнять все соответствующие действия. Этот компонент бывает встроенный в материнскую плату или же подключается в виде дополнительного к ней. Независимо от формы использования подобные элементы требуют размещения соответствующего программного обеспечения. Далее в статье я расскажу, как установить звуковой драйвер на Windows 7 несколькими способами.
Содержание статьи
Общая информация
Как и любые другие компоненты компьютера, вышеупомянутые также требуют полноценного размещения. К счастью для многих разработчики Microsoft предусмотрели нужные дистрибутивы сразу в операционной системе. Правда иногда все же встречаются ситуации, когда ОС не находит у себя в коллекции подходящую запись.
Автоматически
Самый простой способ – система автоматически устанавливает все необходимые элементы. Пользователям достаточно просто разместить на компьютере нужное устройство и включить его. После этого Windows найдет у себя подходящее ПО и все сделает автоматически бесплатно. К сожалению подобный трюк не всегда получается. А потому юзерам необходимо проделывать соответствующие действия самостоятельно.
Диск
Если вы приобретали новый компьютер или ноутбук, нередко в комплекте поставляется пластиковый диск, на котором находятся драйверы для основных составляющих оборудования, например, для МП 775 Сокет или любых других. Чтобы у вас все заработало, необходимо разместить его в привод. После этого появится меню автозапуска, в котором и выбираем нужное. Если этого не произошло, отправляемся в «Компьютер», а затем переходим на переносную память. Тут уже разыскиваем соответствующий компонент и запускаем его.
Иногда бывает, что после этого ничего не происходит. В этом варианте пробуем второй способ:
- Отправляемся в «Пуск».
- Открываем «Панель управления».
- Нас интересует «Диспетчер устройств».
- Находим соответствующую строку. Нажимаем на нее, после чего откроется список. Выбираем подходящий компонент.
- Нажимаем на нем ПКМ и отмечаем «Обновить драйверы».
- Появится новое окно, в котором нам нужно нажать «Поиск на компьютере».
- Далее указываем путь к файлу, и устанавливаем непосредственно с диска.
По окончанию процесса возможно придется перезапустить компьютер.
Официальный сайт
Отправляемся на официальный ресурс производителя компонента. Переходим на вкладку, отвечающую за драйверы. Находим подходящий, выбираем разрядность операционки (32 bit или 64). Далее начнется скачивание. Если файл предлагается в архиве, распаковываем его. Далее находим элемент, с расширением *.exe и запускаем его. Соглашаемся со всем и устанавливаем.
Диспетчер устройств
Для установки можно обратиться к «Диспетчеру устройств». Где находится решение? Об этом говорилось несколько пунктов ранее. Только теперь мы попробуем выполнить нужное нам действие в автоматическом режиме.
Итак, опять же отправляемся в соответствующий раздел, на компоненте вызываем контекстное меню и выбираем «Обновить драйверы». Появится окно, в котором необходимо отметить пункт с автоматической установкой. В результате операционка самостоятельно обратиться к Сети, чтобы найти обеспечение бесплатно. Если ей удастся это сделать, далее запустится процесс размещения на устройстве.
Обновления
Еще один неплохой способ – воспользоваться встроенным инструментом поиска и установки обновлений. Для этого выполняем ряд движений:
- Отправляемся в «Пуск» и «Панель управления».
- Нас интересует значок «Центр обновлений».
- Запускаем поиск.
- В результате ОС предложит список недостающих новых элементов, выпущенных непосредственно Microsoft, а также некоторые дополнительные решения от других разработчиков, среди которых могут быть и нужные нам. Отмечаем их и нажимаем «Продолжить».
Если не получается, можно попробовать проделать то же самое, только в безопасном режиме с поддержкой сетевых параметров.
Программа
Одним из самых эффективных решений является использование программного обеспечения стороннего разработчика. Оно позволяет максимально просто подсоединить к системе любой компонент. При этом нет необходимости проделывать какие-либо важные действия через командную строку или реестр.
Одним из самых удобных и быстрых решений в этом сегменте считается Driver Booster. Отправляемся на официальный ресурс или тот же торрент. Скачиваем подходящее ПО и размещаем в операционке. Запускаем его. Далее нажимаем поиск.
В результате решение предложит список драйверов, которые необходимо обновить или установить. Нам остается только выбрать подходящие и согласиться.
В конце скорее всего потребуется перезагрузка аппарата.
Стоит отметить, что это решение прекрасно подходит для любых сборок ОС от Microsoft, будь то домашняя или максимальная.
Если после статьи у вас вдруг остались вопросы, всегда можно посмотреть видео, в котором показано все более предметно.
Надеюсь, вы сможете решить проблему отсутствия звука на компьютере.
windwix.ru
Как переустановить драйвер на звук в Windows 7 несколькими способами
Здравствуйте, дорогие читатели.
Для правильной работы любого компьютера или ноутбука необходимо, чтобы каждый компонент имел в системе соответствующее программное обеспечение. Иногда возникают моменты, когда оно нуждается в замене. Далее в статье я расскажу, как переустановить звуковой драйвер на Windows 7 несколькими способами.
Содержание статьи
Диспетчер устройств
Независимо от того, где именно необходимо провести задуманное, будь то в ноутбуке или на ПК, процедура проходит одинаково:
- Открываем «Пуск» и переходим на «Панель управления».
- Отправляемся в «Диспетчер устройств». Откроется окно, где представлено дерево всех используемых компонентов.
- Выбираем строку, в которой говорится о звуковых, игровых и видео элементах.
- Развернется список, в котором отмечаем нужный нам компонент и вызываем на нем контекстное меню.
- Нас интересует «Обновить драйверы…».
- После этого откроется небольшое окно, которое предложит провести процедуру автоматически бесплатно, используя Интернет, или же просмотреть данные на компьютере. Пробуем первый – система отправляет запрос на официальный сайт производителя комплектующих о выходе новой версии ПО. В большинстве случаев такая процедура заканчивается неудачей.
- Скачиваем с любого удобного места новый вариант ПО. Чтобы выяснить версию имеющегося, нужно в «Диспетчере устройств» вместо обновления выбрать «Свойства», а затем перейти на вкладку «Драйвер». Здесь и будет указана нужная информация.
- После того, как продукт окажется на оборудовании, во время обновления выбираем «Выполнить поиск на компьютере».
- Указываем на имеющийся файл или папку. Далее все пройдет в автоматическом режиме. Возможно потребуется перезагрузка операционки.
Официальный сайт
Также пользователи могут скачать необходимые компоненты с официального сайта Microsoft или веб-ресурса разработчика, например, реалтек. Они обычно выпускаются в виде самораспаковывающихся файлов. А потому пользователям достаточно просто запустить элемент. После этого, пользуясь подсказками, устанавливаем программное обеспечение. Перезапускаем компьютер и проверяем его работоспособность.
Программа для обновления
Сегодня существует множество приложений, позволяющих найти на компьютере компоненты, для которых используется некорректное или устаревшее обеспечение. Одним из таких является Driver Booster. Устанавливаем приложение и запускаем его. Далее начинаем процедуру. В результате поиска увидим список, в которой выбираем нужную строку и соглашаемся с дальнейшими действия. Программа самостоятельно скачает элемент и поставит его. В результате потребуется перезапуск ПК. Подтверждаем и проверяем.
Откат
В некоторых случаях пользователям может понадобится такой инструмент, как откат программного обеспечения. Все дело в том, что иногда разработчики предлагают продукт, который на некоторых системах может неправильно выполнять свои функции или вовсе отказываться работать. А потому после обновления у пользователей попросту пропадает звук.
Откат позволяет вернуть прошлую версию. Это полезно для мп 775 сокет и некоторых других элементов.
Для проведения операции отправляемся все в тот же «Диспетчер устройств». Далее вызываем свойства на комплектующем и переходим на вкладку «Драйвер». Среди прочих здесь можно будет найти «Откатить». Нажимаем и ждем результата.
Есть еще вариант осуществить настройку через командную строку, но он долгий. А потому мы не будем его рассматривать.
Надеюсь, статья поможет вернуть звук вашему оборудованию. Подписывайтесь и рассказывайте о нас друзьям, чтобы и они знали выход из ситуации.
windwix.ru
Как установить звуковой драйвер на windows 7, win8, 10
Руководство по установке звуковых драйверов в Windows
До того как установить драйвер на звук, проверьте номера моделей вашей звуковой платы или материнской платы. Если у вас ноутбук, то вам нужен, номер модели самой системы.
Вы можете узнать «имя» звуковой карты, перейдя на экран оборудования (щелкните правой кнопкой мыши по Мой компьютер -> Свойства -> Оборудование). Откройте Диспетчер устройств и выберите «Звук».
Модель материнской платы узнать немного сложнее. Разумеется, вы можете найти это вручную — отыщите свою «коробку от компьютера», или откройте корпус и найдите надпись над материнской платой, рядом с слотами RAM.
Но более простой вариант для пользователей Windows 10 и Windows 8, это просто поднять Power User Task меню (Windows Key + X), перейдите к Выполнить , введите msinfo32 и нажмите клавишу ВВОД.
Для пользователей Windows 7 перейдите в меню «Пуск» и «Поиск информации о системе» . Производитель вашей материнской платы будет указан в качестве производителя системы, и модель будет указана как модель системы .
Или вы также можете перейти в командную строку (нажав клавишу Windows + R, а затем введите «Cmd») и введите эту команду, чтобы вызвать «детали системы»;
wmic baseboard get product,Manufacturer,version,serialnumber>
Он выведет информацию на экран.
В случае с ноутбуками просто переверните его, и вы увидите номер модели ноутбука внизу; теперь сделайте быстрый поиск и узнайте, с чем имеете дело.
Перейдите на сайт производителя и скачайте последние драйверы. Помните, что для настольных компьютеров, у которых установлена звуковая карта , до того как установить драйвер звука на windows 7, необходимо загрузить два драйвера как для звуковой карты, так и для материнской платы.
И вам всегда нужно помнить еще одну вещь, что 32-битные драйверы не будут работать на 64-битной ОС. Выберите правильную версию, чтобы быть уверенным в правильной работе драйверов.
У вас может возникнуть соблазн отказаться от всего, что было описано выше, и просто взять диск с драйверами, который шел вместе с оборудованием; но помните, что это даст вам только тот драйвер, который был доступен в то время и скорее всего он будет устаревшим. Вы не будете получать обновления, поэтому вам придется обновлять их самостоятельно;
И если это так, проще просто установить непосредственно с самого сайта производителя.
Как только вы установите драйверы, ваша система покажет статус драйвера в диспетчере устройств ;
Помните, что если вы используете программные драйверы (как упоминалось ранее, Hardware Manufacturers выпускает обновленные версии своих драйверов на регулярной основе для поддержки последних программ, и это вдвойне важно в случае с видеокартами и видеоиграми). Хорошая оптимизация графики может быть очень важна для игры, и разработчики игр часто подписывают соглашения с Nvidia и Radeon, чтобы получить максимальную производительность из своего последнего оборудования.
Но это обычно не относится к Sound Drivers;
Поскольку их работа намного проще, чем у графического процессора, звуковой драйвер не нуждается в специальной оптимизации для программного обеспечения или видеоигры.
После установки он выполняет свою работу спокойно, без суеты. Поэтому, когда вы можете (и должны) переключаться между графическим драйвером на основе программы или игры, которую вы сейчас используете, вы можете спокойно оставить свой звуковой драйвер.
Если у вас все еще есть проблемы с поиском совместимых драйверов или, возможно, с некоторыми проблемами, связанными с установкой драйверов, вы можете попытаться выполнить инструкции, приведенные в этой ссылке, которые могут помочь вам узнать >> Как автоматически установить и обновить драйверы компьютера?
comp4all.online
Как установить Windows 7
- Просмотров: 1 232 325
- Автор: admin
- Дата: 2-10-2012
Как установить драйвер на звук
- У меня три вопроса к администратору сайта: Как установить драйвер на звук ? Второй вопрос: Где скачать диспетчер Realtek ? Третий вопрос: Как включить переднюю звуковую панель (есть отдельная статья) на системном блоке? Всё это у меня было и работало до переустановки системы. Несколько дней назад Windows 7 пришлось переустановить и теперь звука нет, диспетчер realtek пропал и передняя звуковая панель не работает. Компакт диск с драйверами не могу найти. Можно конечно мастера вызвать, но цены дорогие, а я в школе учусь, да и хочется самому во всём этом разобраться, ведь установить операционную систему самостоятельно у меня получилось. Эдик.
Письмо № 2. У меня проблема: Переустановил операционную систему и сразу встал вопрос как установить драйвер на звук, все другие устройства операционная система Windows 7 нашла и драйвера установились автоматически, это видно в диспетчере устройств, а вот вместо моего звукового устройства было написано Аудиоустройство на шине High Definition Audio и всё. По вашей статье, Как найти драйвер по коду устройства, определил – Код экземпляра устройства (ИД оборудования) зашёл на www.devid.info , вставил в поле поиска
HDAUDIOFUNC_01&VEN_10EC&DEV_0883&SUBSYS_1043829F&REV_1000 и нажал Искать, через несколько секунд был получен такой результат:
Realtek High Definition Audio
Производитель: Realtek Semiconductor Corp.
Решил всё-таки вызвать мастера и он очень просто установил мне драйвер на звук со своего диска, но диспетчер Realtek у меня не появился и переднюю звуковую панель мы с ним так и не смогли включить, хотя до переустановки системы она работала и я подключал к ней наушники. Скажите как мне всё сделать правильно, вы же тоже мастер. Илья.
Как установить драйвер на звук

Берём компьютер с такой же интегрированной (встроенной) в материнскую плату в виде микросхемы звуковой картой Realtek , как и у нашего читателя и только что установленной операционной системой и Windows 7 без драйверов на звук (я специально не стал устанавливать драйвер на звуковое устройство, установим вместе с вами).
В диспетчере устройств у меня есть пункт Звуковые, видео и игровые устройства и под ним находится Устройство с поддержкой High Definition Audio , обозначающее то что в системе находится звуковое устройство нового поколения поддерживающее стандарт звука высокой чёткости HD Audio , но звука в системе нет, так как на данное устройство не установлен драйвер.

Примечание: На стареньких материнках вместо High Definition Audio, может быть AC’97 —устаревший стандартный аудиокодек, разработанный компанией Intel в 1997г. А вот звуковая подсистема, встроенная в нашу материнскую плату, работает по более новому стандарту-High Definition Audio или HD Audio. Intel High Definition Audio— относительно новая спецификация для аудиокодеков, разработанная компанией Intel в 2004 году, отличающаяся улучшенным качеством цифрового звука, увеличившимся количеством каналов, более высокой частотой пропускания по сравнению с AC’97.
- Определяем точное название нашей звуковой карты и какой соответственно точно нам нужен драйвер.
- Находим драйвер на официальном сайте нашей звуковой карты, скачиваем его и устанавливаем, если это будет драйвер звуковой карты realtek, вместе с официальным драйвером обязательно установится и диспетчер realtek (скачивать его отдельно не надо).
- Для того, что бы заработала передняя звуковая панель, нам придётся настроить диспетчер realtek , это не трудно и в большинстве случаев достаточно для того, что бы передняя звуковая панель нормально функционировала. Если нас постигнет неудача, то придётся войти в BIOS и выставить параметр Front Panel Type – с HD Audio на AC-97 (все подробности далее).
Конечно в первую очередь нужно знать название своей звуковой карты. Для точного определения названия практически любого устройства, подключенного к материнской плате, в том числе встроенной и дискретной звуковых карт, можно применить простую, но тем не менее незаменимую (к примеру в моей работе) программу под названием AIDA64 или можете использовать точно такую же утилиту Everest .
Более экзотические методы определения названия устройств и поиска к ним драйверов по коду ИД-оборудования, с помощью сайта pcidatabase.com и www.devid.info , приведены в нашей статье Как найти драйвер по коду устройства (ссылка на статью выше), повторяться не будем, если всё что написано ниже не поможет, можете прочитать её.
Итак идём на официальный сайт программы AIDA64, будучи в недалёком прошлом бесплатной, она недавно стала платной, но покупать сразу её не нужно. Первый 30 дней разработчик даёт нам возможность пользоваться программой без каких-либо ограничений. Мне кажется этого времени более чем достаточно, для того, что бы мы определили название нужного нам устройства. Если вам программа понравится, то конечно вы можете её купить.
На официальном сайте нашей программы http://www.a >Download ,

Скачать программу можно в установщике или в архиве, давайте скачаем в архиве, жмём на AIDA64 Extreme Edition Trial version , ZIP package , Download .


Скачали, теперь разархивируем нашу программу в какую-нибудь папку,

заходим в эту папку, затем запускаем файл aida64.exe и наша программа запускается


В главном окне программы жмём Компьютер,

затем Суммарная информация

и видим всё что у нас установлено внутри системного блока: название материнской платы и её чипсета, а так же видим название процессора, видеоадаптера, тип BIOS и так далее.
Звуковая карта как видим — Realtek ALC883 High Definition Audio .
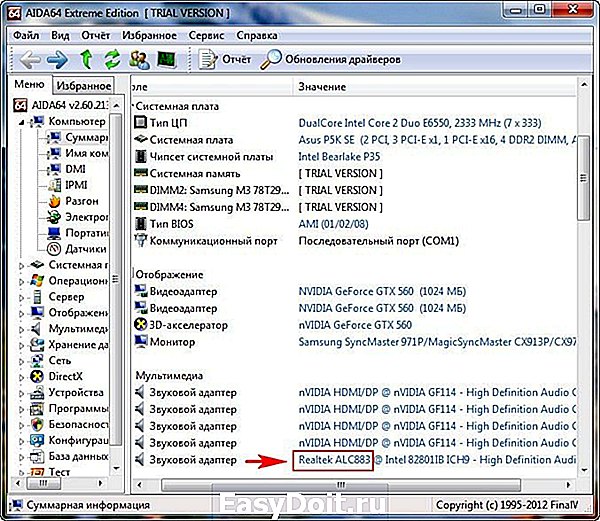
Половина дела сделано, идём на официальный сайт Realtek — www.realtek.com. Многие пользователи жалуются, что на сайте Realtek нет поддержки русского языка, выйти из положения можно использовав браузер Google Chrome, он вам запросто всё переведёт.
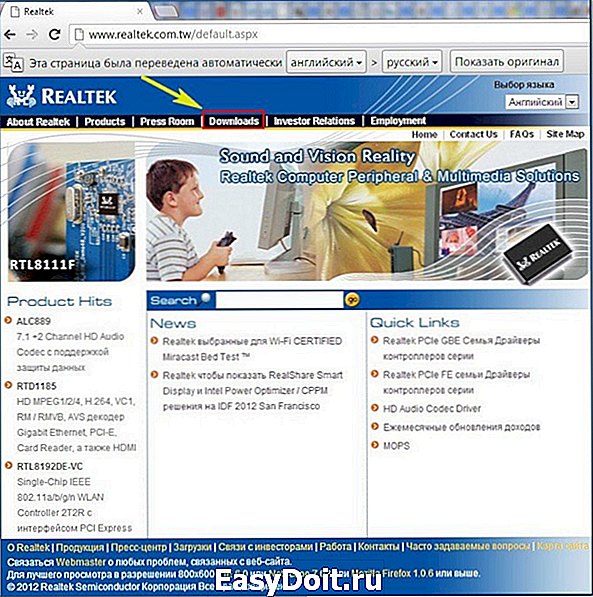
и выбираем High Definition Audio Codecs (Software)
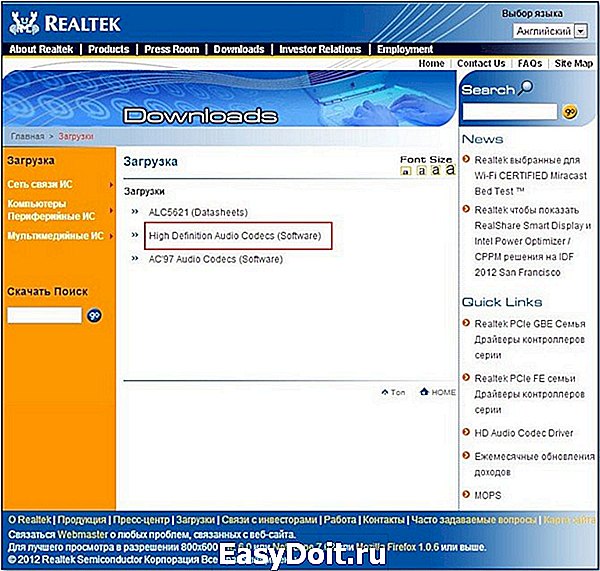
Ставим галочку на пункте I accept to the above и жмём Next (Следующий)
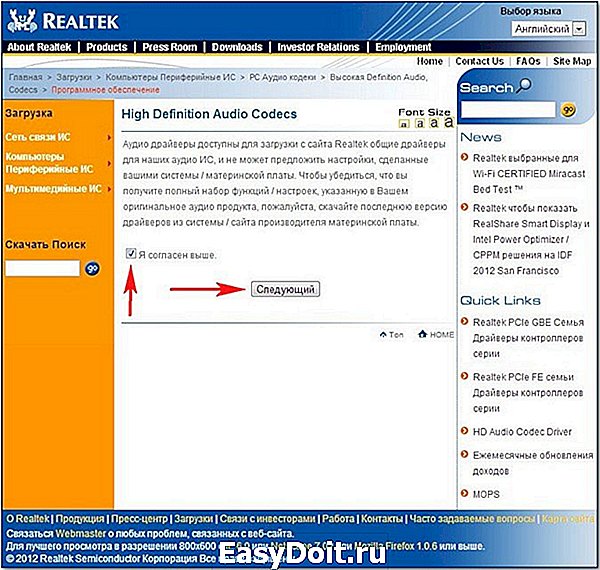
Почему я выбрал драйвера High Definition Audio Codecs (Software). Потому что данные звуковые драйвера Realtek универсальны в своём роде. Они поддерживают все новые форматы звука и подходят практически ко всем звуковым картам Realtek High Definition Audio и к нашей тоже (выделена красным). Данные драйвера предназначены для операционных систем: Windows 2000 , Windows XP , Windows Vista и Windows 7/8 32-64бит .
- 1. Поддержка Vista/Windows 7 WHQL: ALC882, ALC883 , ALC885, ALC886, ALC887, ALC888, ALC889, ALC892, ALC899, ALC861VD, ALC660, ALC662, ALC663, ALC665, ALC670, ALC680 ALC260, ALC262,ALC267, ALC268, ALC269, ALC270, ALC272, ALC273, ALC275
- 2. Поддержка Windows 2000/XP WHQL: ALC880, ALC882, ALC883 , ALC885, ALC886, ALC887, ALC888, ALC889, ALC892, ALC899, ALC861VC, ALC861VD, ALC660, ALC662, ALC663, ALC665, ALC670, ALC680 ALC260, ALC262, ALC267,ALC268, ALC269, ALC270, ALC272, ALC273, ALC275
В данном окне нам с вами нужно выбрать версию установщика звукового драйвера для скачивания, если у нас с вами установлена одна из перечисленных 32-битных операционных систем: Vista, Windows7, Windows 8, то жмём на первом Description ( описании ) таблицы
Если у нас установлена одна из 64-битных систем — Vista, Windows 7, Windows 8, то жмём на втором Description (описании) таблицы.
Соответственно если у вас установлена 32-битная Windows 2000, Windows XP/2003(32/64 bits), то выбираем седьмую позицию.

Выбрали свою версию операционной системы, к примеру у нас установлена Windows 7-64-бит , теперь выбираем Site ( Сайт ), с которого будем скачивать, выбрать можно любой, к примеру находящийся в Китае и щёлкаем по нему левой мышкой один раз.

Скачиваем драйвер и запускаем его.
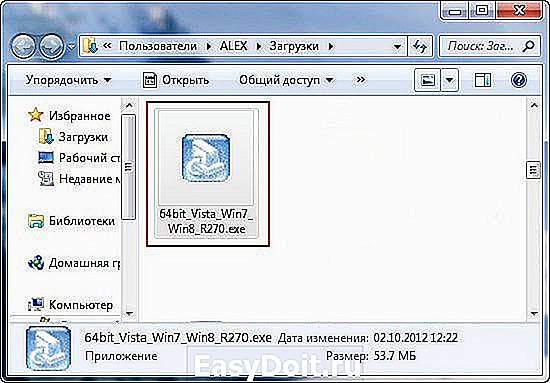
Происходит установка драйверов в операционную систему,


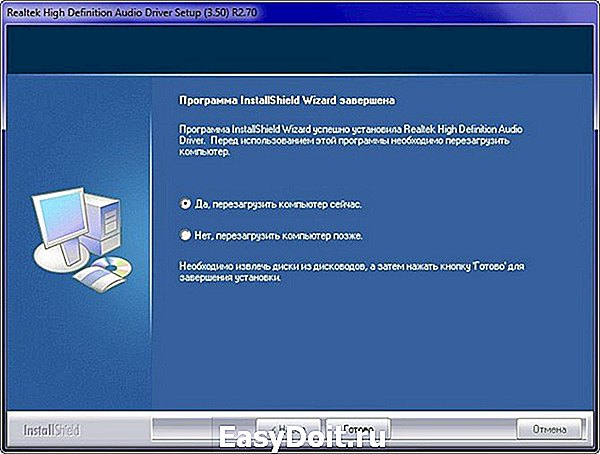
а вместе с драйверами устанавливается и диспетчер Realtek . После перезагрузки компьютера у нас появится звук в Windows .


В диспетчере устройств видим версию нашего драйвера, она является последней.
remontcompa.ru
