Как на Windows 7 настроить rdp
Как на Windows 7 настроить rdp
Для начала необходимо активировать RDP в Панели управления > Система и Безопасность > Система > Настройка удаленного доступа
Далее включаем удаленные подключения и ставим галочку, которая разрешает подключения только используя аутентификацию на уровне сети.
Здесь же необходимо указать пользователей, которые могут подключаться к этому компьютеру. В идеальном мире это должен быть пользователь с минимальными правами. Для удобства конечно можно добавить пользователя с правами администратора. Текущий пользователь по умолчанию уже имеет доступ.
Настройка Windows Firewall
Необходимо убедиться что включены правила, разрешающие подключения по протоколу RDP к порту 3389.
Настройка роутера
Для того, чтобы компьютер был доступен по сети интернет — желательно обзавестись статичным ip. Можно найти другие способы или сервисы, для получения статического адреса или имени. В этой статье их рассматривать не буду.
Общая схема доступа показана на рисунке ниже
Сначала нас встречает роутер, затем приветствует Firewall и только потом служба RDP. Чтобы служба была доступна из вне необходимо открыть и пробросить порт на роутере. Делать это будем на роутере Asus WL520gc.
Настройка Asus WL520gc для подключения RDP
DHCP сервер
В моей конфигурации всем клиентам в сети ip раздается DHCP сервером на роутере. Для проброса порта необходимо знать точный IP адрес машины, куда отправлять запросы.
В настроке пула динамических адресов сделаем зазор в 1 адрес. Так если адрес сети 192.168.1.1, начнем выдавать адреса с 3-го (192.168.1.3)
Далее в разделе ручное назначение IP адресов добавим правило выдачи адреса по мак адресу (как узнать мак адрес — ниже). Прописываем правило выдачи по мак адресу — IP адрес 192.168.1.2
Получение MAC адреса машины
Открываем Network and Sharing Center, выбираем сеть к которой подключены и используем для работы с роутером.

Открываем детали подключения
В окне детальной информации копируем Physical Address (без тире) и вставляем в настройки роутера.
Проброс портов
Далее, знаем что всегда имеем статичный адрес 192.168.1.2 можем настроить проброс портов. В этом месте можно указать любой порт, который нам нравится (т.к. физически будем взаимодействовать с портом роутера, а он может транслировать на любой порт на локальной машине). Так и сделаем, для примера настроим проброс с порта 11111 на стандартный 3389.
Во вкладке NAT Settings > Virtual Server включаем виртуальный сервер. Добавляем правило. И только после этого нужно сохранить и перегрузить ройтер. Настройки вступят в силу после перезагрузки.
Проверить правильно ли мы настроили проброс портов, firewall и RDP можно на сайте http://ping.eu/port-chk/. Вводим свой IP и порт и нажимаем Go.
Видно, что порт открыт и можно получить доступ. Удачной настройки RDP. Кстати, есть Microsoft Remote Desktop для iPad iPhone (iOS), который очень удобен в дороге или при недоступности стационарной машины.
www.wintech.net.ru
Удаленный рабочий стол через Remote Desktop Protocol
Remote Desktop Protocol — это протокол, позволяющий получать доступ к удаленным компьютерам без непосредственного контакта с ними. Пользователь сможет видеть все файлы, запускать приложения и выполнять все остальные задачи, как будто находясь в непосредственной близости от своего компьютера. Скорость работы через этот протокол зависит только от скорости интернет-соединения.
Для начала работы с RDP необходимо настроить его на машине, которую пользователь будет использовать удаленно, так называемый сервер RDP. В операционной системе Windows существуют штатные средства для настройки удаленного рабочего стола, не требующие отдельной установки. Впрочем, если эта задача кажется невыполнимой, лучше довериться специалисту, который поможет грамотно настроить сервер.
Особенности создания удаленного рабочего стола через RDP
- Поддержка полноценной передачи цвета;
- Возможность использовать современные средства шифрования;
- Переадресация и воспроизведение звука с удаленной машины на локальном компьютере;
- Возможность подключения локальных ресурсов к удаленной машине. (Например, возможно подключить свой жесткий диск для обмена данными);
- Возможность использования на удаленном устройстве локального и сетевого принтера;
- Возможность обмениваться данными через буфер обмена (например, скопировать текст на одном устройстве и вставить в документ на другом).
Настройка сервера
Для корректной работы протокола необходимо:
1. Убедиться, что учетная запись, через которую планируется подключаться к удаленной машине, защищена паролем, без этого подключиться по RDP не получится.
2. Настроить возможность запуска сервера. Для этого нужно: 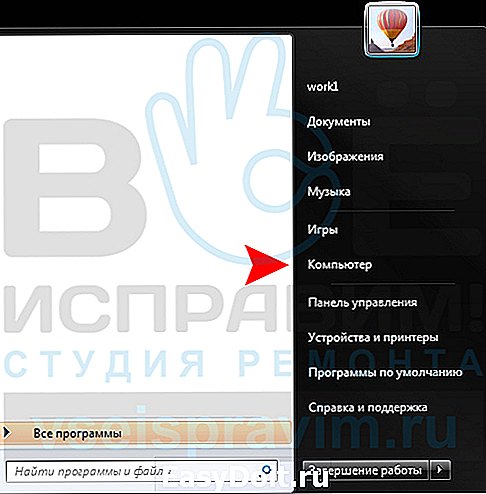
«Пуск». Правой кнопкой мыши на «Компьютер» и щелкнуть «свойства». Это же окно можно открыть комбинацией клавиш Win+Break. 
Выбрать пункт меню «Настройка удаленного доступа». 
В появившейся вкладке отметить: «Разрешить подключения удаленного помощника к этому компьютеру». Если подключения к этому устройству будут производиться только с устройств с ОС Windows 7 и выше, то лучше выбрать пункт с проверкой подлинности на уровне сети.
В случае, если планируется использовать Windows XP, 2000 или Linux для более широкого доступа необходимо выбрать второй пункт: «Разрешить подключения от компьютеров с любой версией удаленного рабочего стола».
3. Если имеется роутер, точка доступа или иное устройство, через которое пользователь подключен к Интернету, то необходимо настроить роутер (пробросить порты), либо использовать так называемый DMZ — проброс всех портов на один определенный компьютер.
4. Нужно также иметь внешний статический или динамический IP адрес.
Клиент и его настройка
Клиенты для протокола RDP существуют практически для любых операционных систем, таких как: Linux (xrdp, redsktop, freerdp), FreeBSD, Mac OS X, Android, Symbian.
Для операционных систем Windows используется встроенное средство — MsTsc.exe. 
Запускаем клиент (Пуск Выполнить, вводим в окошке «mstsc» и нажимаем Enter); 
Для простого доступа без настроек вводим в поле «Компьютер» IP-адрес машины, на которой нам нужен удаленный рабочий стол. В настройках можно изменить графические режимы, разрешить передачу звука и т.д.;
Нажимаем Enter, и через несколько секунд можно пользоваться удаленным рабочим столом. Панель сверху позволяет сворачивать удаленный стол, раскрывать его на весь экран, либо закрывать.
Если по какой-то причине не получается использовать RDP (например, у вас нет внешнего ip-адреса) можно воспользоваться вариантом с настройкой VPN-соединения.
Если ни один из способов не помог, то стоит обратиться к специалистам, которые быстро и качественно проведут настройку сети в офисе или жилых помещениях.
vseispravim.ru
Как настроить RDP (удаленный рабочий стол) в Windows 7
Приветствую вас, дорогие читатели и снова Тришкин Денис на связи.
Недавно я встретился с таким вопросом, как «Удаленный рабочий стол» (RDP Windows 7). Это инструмент позволяет работать с компьютером, используя другое устройство. Так, например, пользователь может с помощью домашнего оборудования выполнять все необходимые функции на ПК, расположенном в офисе. Согласитесь, в некоторых ситуациях такая возможность является удобной. Но при этом сначала необходимо все правильно отладить.
Содержание статьи
Настройка ( к содержанию ↑ )
Для того, чтобы включить rdp, нужно выполнить несколько действий:
Проверить наличие пароля на учетной записи, через которую будет осуществляться подключение. И если его нет – установить. В противном случае взаимосвязь сделать не удастся.
Настроить rdp сервер:
— заходим в «Пуск», и на иконке «Компьютер» вызываем контекстное меню, а потом «Свойства»;
— выбираем «Настройка удаленного доступа»;
— появится окно, в котором нажимаем «Разрешить подключения удаленного помощника…» (если планируется осуществлять соединение только с оборудования на Win 7 и выше, лучше поставить галочку напротив пункта с проверкой подлинности);
— кнопка «Дополнительно» ограничивает или разрешает пользователю использовать компьютер удаленно (если установить запрет, человек будет только видеть, что происходит на другом компьютере);
— на вкладке «Выбрать пользователей» указываются люди, которые смогут подсоединяться к устройству удаленно (при этом у каждого обязательно должен быть установлен пароль).
Важно! В Windows не предусмотрена возможность подключения нескольких пользователей одновременно. Это специально ограничено лицензией. Для снятия предусмотрен специальный патч от сторонней команды разработчиков. Его можно без проблем найти на просторах Интернета.
В случае использования точки доступа, роутера или любого другого оборудования, через которое подключается Интернет, нужно для начала пробросить порты. Либо возможен вариант использования DMZ – выставление нужных настроек посредством единого компьютера.
Важно наличие внешнего динамического или статического IP-адреса.
Установка соединения ( к содержанию ↑ )
Чтобы установить подключение по rdp, необходимо для начала знать его IP-адрес. Для этого на искомом устройстве заходим в командную строку (открываем «Выполнить» и прописываем «cmd»).
В появившемся окне указываем «ipconfig». Откроется список, в котором необходимо отыскать строку с параметром IPv4. Цифры, которые указаны напротив, и есть нужные нам данные.
После этого на компьютере, с которого планируем осуществлять подключение, запускаем rdp клиент или «Подключение к удаленному столу». Для этого необходимо зайти в «Пуск», а затем отправиться в «Стандартные».
Откроется окно, где задается адрес оборудования (IPv4). Затем нажать «Подключить».
Если все указано, как и положено, появится меню, в которое нужно ввести логин и пароль для установки связи.
Перед этим есть возможность выбора «Параметров», где предусмотрены различные настройки rdp:
Общие. Задается имя, а также адрес соединения. Есть возможность сохранить нужные параметры в специальном файле. Это поможет в будущем обойтись от постоянного запуска программы и ввода данных.
Экран. Здесь указываются свойства монитора, включая число цветов и разрешение.
Локальные ресурсы. Предусмотрена возможность настройки передачи звуковой информации, использования различных сочетаний кнопок. Кроме того, можно открыть доступ к локальным данным, хранящимся на устройстве, с которого происходит соединение. Пользователь может открыть доступ к принтеру, жесткому диску и другим компонентам. Это позволит быстро обмениваться данными.
Программы. Указывается список программ, которые будут запускаться самостоятельно после соединения.
Подключение. Тут предусмотрены инструменты изменения настроек защиты и уведомлений.
Обновление ( к содержанию ↑ )
Важно понимать, что при постоянной работе с этим инструментом, нужно, чтобы он выполнял все свои функции на 100%. В противном случае пользователи могут просто не добиться своих целей.
Для корректного функционирования необходимо правильно указать все настройки. Но в некоторых случаях этого недостаточно. Также стоит вовремя устанавливать все выходящие обновления rdp от Microsoft. Это можно делать не только в соответствующем центре, предусмотренном в самой операционной системе, но и на официальной странице разработчика.
Смена порта RDP ( к содержанию ↑ )
Для стандартного подключения к удаленному компьютеру используется порт 3389. При этом взаимодействие происходит посредством TCP протокола. Поэтому он используется без udp.
Чтобы повысить безопасность соединения предусмотрена возможность изменения порта RDP. Смена значения сократит риск вторжения в систему в случае автоматизированного подбора паролей.
Для процедуры необходимо воспользоваться редактором реестра:
Запускаем «Выполнить» через пуск или сочетание кнопок «Win+R». Вводим «regedit».
Откроется окно, где нужно пройти в каталог «HKEY_LOCAL_MACHINE», «CurrentControlSet».
Затем в «Control», «Terminal Server», «WinStations». Нас интересует папка «RDP-Tcp».
В правой части окна находим файл PortNumber. Открываем его свойства, где ищем значение «00000D3D». Это сочетание соответствует цифрам 3389.
Для смены удаляем имеющиеся данные, ставим галочку напротив «Десятичное» и вводим подходящие четыре цифры.
Сохраняемся и перезагружаемся. Только после этого изменения вступят в силу.
Нет подключения ( к содержанию ↑ )
Иногда пользователи могут столкнуться с ситуацией, когда rdp не работает. При этом важно отметить, что, если судить по статистике, пользователю удается все же попасть на сервер, но какие-то инструменты сети не пускают его дальше. Для решения этой проблемы есть несколько действенных способов.
Чтобы долго не капаться в проблеме, можно скачать альтернативный клиент Remote Desktop Manager.
Устанавливаем его и запускаем.
Выставляем все настройки. Не стоит сразу пугаться их количества – просто пользуемся подсказками.
В некоторых случаях помогает обновление стандартного клиента до последней версии. Как говорилось выше, найти его можно на официальном сайте.
Подобный инструмент является удобным, если вы не можете по каким-то причинам попасть за рабочую станцию, чтобы скопировать определенные данные.
Кроме того, он полезен, если необходимо помочь кому-либо с проблемой, связанной с компьютером и при этом проще будет сделать самому, чем рассказывать на протяжении долгого времени.
Что ж, надеюсь, вы найдете для себя здесь много нового. Подписывайтесь и рассказывайте друзьям о моем блоге.
windwix.ru
Использование Microsoft Remote Desktop (удаленное управление компьютером)
 Поддержка RDP — протокола удаленного рабочего стола присутствует в Windows начиная с версии XP, однако далеко не все знают, как пользоваться (и даже о наличии) Microsoft Remote Desktop для удаленного подключения к компьютеру с Windows 10, 8 или Windows 7, в том числе и не используя никаких сторонних программ.
Поддержка RDP — протокола удаленного рабочего стола присутствует в Windows начиная с версии XP, однако далеко не все знают, как пользоваться (и даже о наличии) Microsoft Remote Desktop для удаленного подключения к компьютеру с Windows 10, 8 или Windows 7, в том числе и не используя никаких сторонних программ.
В этой инструкции описывается, как использовать удаленный рабочий стол Microsoft с компьютера на Windows, Mac OS X, а также с мобильных устройств Android, iPhone и iPad. Хотя процесс мало чем отличается для всех этих устройств, за исключением того, что в первом случае все необходимое является частью операционной системы. См. также: Лучшие программы для удаленного доступа к компьютеру.
Примечание: подключение возможно только к компьютерам с редакцией Windows не ниже Pro (при этом подключаться можно и с домашней версии), но в Windows 10 появилась новая очень простая для начинающих пользователей возможность удаленного подключения к рабочему столу, которая подойдет в тех ситуациях, когда она требуется однократно и необходимо подключение через Интернет, см. Удаленное подключение к компьютеру с помощью приложения Быстрая помощь в Windows 10.
Перед использованием удаленного рабочего стола
Удаленный рабочий стол по протоколу RDP по умолчанию предполагает, что вы будете подключаться к одному компьютеру с другого устройства, находящегося в той же локальной сети (В домашних условиях это обычно означает подключенного к тому же роутеру. Есть способы подключения и по Интернету, о чем поговорим в завершении статьи).
Для подключения требуется знать IP адрес компьютера в локальной сети или имя компьютера (второй вариант работает только в случае, если включено сетевое обнаружение), а с учетом того, что в большинстве домашних конфигураций IP-адрес постоянно меняется, прежде чем начать, рекомендую назначить статический IP адрес (только в локальной сети, к вашему провайдеру Интернета этот статический IP не имеет отношения) для компьютера, к которому будет выполняться подключение.
Могу предложить два способа сделать это. Простой: зайдите в панель управления — Центр управления сетями и общим доступом (или правый клик по значку соединения в области уведомлений — Центр управления сетями и общим доступом. В Windows 10 1709 пункт отсутствуют в контекстном меню: открываются параметры сети в новом интерфейсе, внизу которых есть ссылка для открытия Центра управления сетями и общим доступом, подробнее: Как открыть Центр управления сетями и общим доступом в Windows 10). В разделе просмотра активных сетей, кликните по подключению по локальной сети (Ethernet) или Wi-Fi и нажмите кнопку «Сведения» в следующем окне.

Из этого окна вам потребуется информация об IP-адресе, шлюзе по умолчанию и DNS серверах.

Закройте окно сведений о подключении, и нажмите «Свойства» в окне состояния. В списке используемых подключением компонентов выберите Протокол Интернета версии 4, нажмите кнопку «Свойства», после чего введите параметры, полученные ранее в окно конфигурации и нажмите «Ок», затем еще раз.

Готово, теперь у вашего компьютера статический IP адрес, который и потребуется для подключения к удаленному рабочему столу. Второй способ назначить статический IP адрес — использовать настройки сервера DHCP вашего роутера. Как правило, там имеется возможность привязки конкретного IP по MAC-адресу. В детали вдаваться не буду, но, если вы умеете самостоятельно настроить роутер, с этим тоже справитесь.
Разрешение подключения к удаленному рабочему столу Windows
Еще один пункт, который следует выполнить — включить возможность подключений RDP на компьютере, к которому вы будете подключаться. В Windows 10 начиная с версии 1709 разрешить удаленное подключение можно в Параметры — Система — Удаленный рабочий стол.
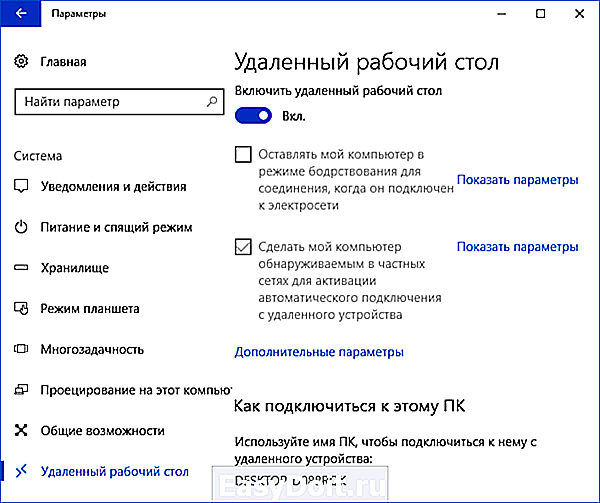
Там же, после включения удаленного рабочего стола отобразится имя компьютера, по которому можно подключиться (вместо IP-адреса), однако для использования подключения по имени вы должны изменить профиль сети на «Частная» вместо «Общедоступная» (см. Как изменить частную сеть на общедоступную и наоборот в Windows 10).
В предыдущих версиях Windows зайдите в панель управления и выберите пункт «Система», а затем в списке слева — «Настройка удаленного доступа». В окне параметров включите «Разрешить подключения удаленного помощника к этому компьютеру» и «Разрешить удаленные подключения к этому компьютеру».

При необходимости, укажите пользователей Windows, которым нужно предоставить доступ, можно создать отдельного пользователя для подключений удаленного рабочего стола (по умолчанию, доступ предоставляется тому аккаунту, под которым вы вошли и всем администраторам системы). Все готово, для того чтобы начать.
Подключение к удаленному рабочему столу в Windows
Для того, чтобы подключиться к удаленному рабочему столу, вам не требуется устанавливать дополнительные программы. Просто начните вводить в поле поиска (в меню пуск в Windows 7, в панели задач в Windows 10 или на начальном экране Windows 8 и 8.1) «подключение к удаленному рабочему столу», для того чтобы запустить утилиту для подключения. Или нажмите клавиши Win+R, введите mstsc и нажмите Enter.
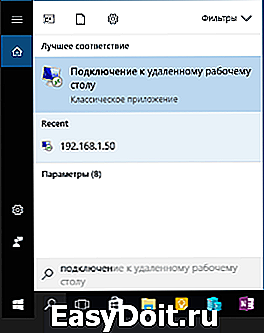
По умолчанию, вы увидите только окно, в которое следует ввести IP-адрес или имя компьютера, к которому нужно подключиться — вы можете ввести его, нажать «Подключить», ввести имя пользователя и пароль на запрос данных аккаунта (имя и пароль пользователя удаленного компьютера), после чего увидите экран удаленного компьютера.

Можно также настроить параметры изображения, сохранения конфигурации подключения, передачи звука — для этого нажмите «Показать параметры» в окне подключения.

Если все было сделано правильно, то через короткое время вы увидите экран удаленного компьютера в окне подключения удаленного рабочего стола.
Microsoft Remote Desktop в Mac OS X
Для подключения к компьютеру Windows на Mac, вам потребуется скачать приложение Удаленный рабочий стол (Microsoft Remote Desktop) из App Store. Запустив приложение, нажмите кнопку со знаком «Плюс», чтобы добавить удаленный компьютер — дайте ему имя (любое), введите IP-адрес (в поле «PC Name»), имя пользователя и пароль для подключения.

При необходимости, установите параметры экрана и другие детали. После этого, закройте окно настроек и дважды кликните по имени удаленного рабочего стола в списке для подключения. Если все было сделано правильно, вы увидите рабочий стол Windows в окне или на полный экран (зависит от настроек) на вашем Mac.

Лично я использую RDP как раз в Apple OS X. На своем MacBook Air я не держу виртуальных машин с Windows и не устанавливаю ее в отдельный раздел — в первом случае система будет тормозить, во втором я значительно сокращу время работы от аккумулятора (плюс неудобство перезагрузок). Поэтому я просто подключаюсь через Microsoft Remote Desktop к своему крутому настольному ПК, если мне требуется Windows.
Andro >Подключение к удаленному рабочему столу Microsoft почти ничем не отличается для телефонов и планшетов Android, устройств iPhone и iPad. Итак, установите приложение Microsoft Remote Desktop для Android или «Удаленный рабочий стол (Майкрософт)» для iOS и запустите его.

На главном экране нажмите «Добавить» (в версии для iOS далее выберите «Добавить ПК или сервер») и введите параметры подключения — так же, как и в предыдущем варианте это имя подключения (на ваше усмотрение, только в Android), IP-адрес компьютера, логин и пароль для входа в Windows. При необходимости задайте другие параметры.
Готово, можно подключаться и удаленно управлять компьютером с вашего мобильного устройства.
RDP через Интернет
На официальном сайте Microsoft присутствует инструкция о том, как разрешить подключения удаленного рабочего стола через Интернет (только на английском). Заключается она в пробросе на роутере порта 3389 на IP адрес вашего компьютера, а затем — подключение к публичному адресу вашего роутера с указанием данного порта.
На мой взгляд, это не самый оптимальный вариант и безопасней, а может и проще — создать VPN подключение (средствами роутера или Windows) и подключаться по VPN к компьютеру, после чего использовать удаленный рабочий стол так, как если бы вы находились в той же локальной сети (правда, проброс портов все равно потребуется).
А вдруг и это будет интересно:
Почему бы не подписаться?
Рассылка новых, иногда интересных и полезных, материалов сайта remontka.pro. Никакой рекламы и бесплатная компьютерная помощь подписчикам от автора. Другие способы подписки (ВК, Одноклассники, Телеграм, Facebook, Twitter, Youtube, Яндекс.Дзен)
24.05.2018 в 16:18
Статья очень печальная (
Мало информации.
Не могу вычистить с тонкого клиента прошлый rdp файл. Файл vbs игнорируется почемуто. Пролез все настройки, ничего не помогает. Из воздуха подключается к прошлому rdp файлику (
10.10.2018 в 13:11
Здравствуйте!
У меня организована работа через удаленный доступ с графическим редактором. Возможно ли избавиться от «фризов», рывков, не плавной работы интерфейса? Работа происходит через локальную сеть. Спасибо!
11.10.2018 в 11:48
К сожалению, не получится через RDP. Можно попробовать другие средства (AnyDesk, TeamViewer, они, субъективно, могут побыстрее работать).
02.02.2019 в 23:01
Возможно при использовании свежих версий Вин10, подробнее тут читайте https://habr.com/ru/post/341736/
09.01.2019 в 19:41
Всё чётко и понятно. Спасибо!
15.01.2019 в 19:29
Если в роутере выдать доступ только ограниченному числу ip, то получается весьма секьюрно
03.02.2019 в 14:18
Бесполезная статься и ссылка на майкрософт не рабочая…
04.02.2019 в 11:28
Ссылку исправил, спасибо, обновили они расположение этой справочной статьи.
14.06.2019 в 22:40
>RDP через Интернет
Может, и Remote Utilities упомянуть?
26.06.2019 в 18:05
Хочу подключиться с iMac 2011 на ASUS c Win7 Pro в локальной домашней сети через роутер. Два дня уже пытаюсь, не получается. Сделала все, как описано в статье, даже прописала порт 3389 в брандмауэре. Постоянно выдает ошибку 0х204. Что делать?
27.06.2019 в 12:07
Здравствуйте.
В первую очередь попробуйте отключить сторонний антивирус на компьютере с Windows 7, если там таковой наличествует.
Но я не уверен, что именно в этом проблема, просто самый частый вариант.
27.06.2019 в 12:55
Антивирус был ESET. Я его снесла совсем. Теперь сторонних антивирусов нет. Но все равно не работает. С айфона и айпада тоже подключиться не удается. К сожалению, у меня нет второго компьютера с Windows, чтобы проверить подключение с него.
Примечание: после отправки комментария он не появляется на странице сразу. Всё в порядке — ваше сообщение получено. Ответы на комментарии и их публикация выполняются ежедневно днём, иногда чаще. Возвращайтесь.
remontka.pro
