Как можно удалить браузер Internet Explorer (Интернет Эксплорер)
Как можно удалить браузер Internet Explorer (Интернет Эксплорер)

Для кого-то синенькая буковка на панели задач — значок браузера Интернет Эксплорер — это заветный вход в глобальную сеть. Кликнул по ней, и вот тебе поисковик, а вот любимые сайты. Ничего не нужно подключать, устанавливать. Красота и удобства, так сказать, по умолчанию.
Ну а для кого-то этот же объект, то есть IE, — повод для шуток и создания мемов, «камень преткновения» в процессе вёрстки веб-страниц, да и чего там греха таить, источник пользовательского раздражения.
Так вот, последняя группа товарищей, исключительно негодующих, так и норовит удалить Internet Explorer в Windows. И не всегда сомнения в успехе этого предприятия их останавливают. У наделённых опытом, конечно, задуманное осуществить получается. А вот новички, изрядно покорпев возле компьютера, снова наблюдают на дисплее браузер, которого, собственно, по их мнению, быть не должно. И снова задают себе риторический вопрос: «А можно ли удалить его вообще, в принципе?!»
Почему IE не удаляется?
Чтобы удалить Internet Explorer в Windows 7, 8 или в старенькой XP, необходимо задействовать специальные программные механизмы. Штатное удаление через активацию деинсталлятора здесь не поможет. И уж, тем более, не поможет переброска файлов в корзину (если перетянуть папку, где находится браузер, на её ярлык на рабочем столе).
Почему так? Всё очень просто — IE интегрирован (встроен) в операционную систему Windows. Является её неотъемлемой частью, как и другие сопутствующие приложения (Блокнот, Калькулятор, Проигрыватель и т.д.) Полностью удалить его не получится (в привычном понимании этой стандартной процедуры). А вот отключить, убрать с поля видимости пользователя, вполне можно. Он будет выглядеть в недрах компьютера, образно говоря, как некий «обесточенный модуль».
Как отключить IE?
1. Кликните ярлык «Пуск». В панели меню выберите «Панель управления».

2. Зайдите в окно опций «Удаление программы» (в подменю «Программы»).

3. В вертикальном списке функций, расположенном слева, откройте настройку «Включение или отключение компонентов… ».

4. В списке компонентов снимите флажок возле «Internet Explorer» (уберите «галочку» кликом мышки).
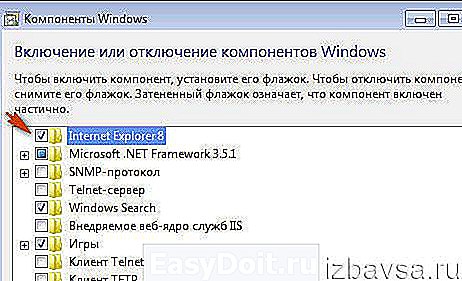
5. Подтвердите активацию функции в окне «Компоненты Windows»: нажмите кнопку «Да».

6. Дождитесь завершения изменения настроек. Нажмите «OK».

7. Выполните перезагрузку ОС.
Вот и всё. Теперь IE при всём желании задействовать не получится. Он деактивирован.
Восстановление Internet Explorer
А если вдруг по каким-то причинам нужно будет восстановить удаленный IE, снова выполните приведённую выше инструкцию, но в пункте №4 вместо отключения, соответственно, выполните подключение (установите флажок).
Как удалить обновления IE (новую версию)?
Бывает и так, что перед пользователем возникает вопрос посложней: «Как удалить Internet Explorer новой версии и вернуть прежнюю версию?». Например, убрать IE10 и восстановить IE9.
К счастью, решается он довольно легко. Чтобы отказаться от обновления, выполните следующую процедуру:
1. Зайдите в «Панель управления» через «Пуск».
2. Перейдите в окно опций «Удаление программы».
3. В меню (в левой части окна) нажмите «Просмотр установленных обновлений». Подождите немного: ОС загрузит и отобразит список.
4. Найдите среди обновлений элемент IE (например, Internet Explorer 11).
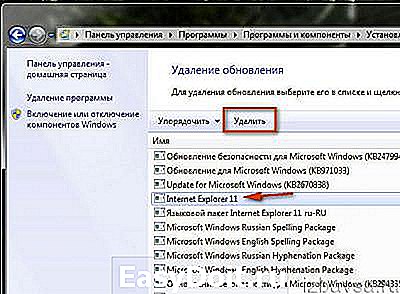
5. Кликните по нему левой кнопкой. Нажмите «Удалить» (функция в верхней панели).
6. Перезапустите Windows.
При корректном выполнении всех шагов процедуры удаления снова будет активирована прежняя версия IE.
Специальное решение для Internet Explorer 9
Если вам не удаётся удалить девятую версию браузера, выполните нижеприведённую инструкцию:
1. Откройте в браузере страницу — support.microsoft.com/ru-ru/kb/2579295 (официальная техподдержка Microsoft).
2. Выберите одно из трёх предложенных решений по устранению проблемы и действуйте:
- мастер Fix it (необходимо запустить специальную программу, автоматически отключающую IE);
- выполнение команды в CMD (ввод директивы отключения в командной строке);
- восстановление системы (выполняется откат Windows к точке восстановления до выполнения обновлений ОС и в т.ч. IE).
Для поиска решений применительно к другим версиям браузера (8, 10 и 11), воспользуйтесь полем «Поиск сведений» на сайте техподдержки: задайте запрос и нажмите «Enter».
restavracia24.ru
Как удалить Internet Explorer
 Если у вас возник вопрос, можно ли удалить Internet Explorer, то отвечу — можно и опишу способы удаления стандартного браузера Microsoft в различных версиях Windows. В первой части инструкции речь пойдет о том, как удалить Internet Explorer 11, а также полностью удалить Internet Explorer в Windows 7 (просто при удалении 11-й версии она обычно заменяется предыдущей, 9 или 10). После этого — об удалении IE в Windows 8.1 и Windows 10, которое производится несколько иначе.
Если у вас возник вопрос, можно ли удалить Internet Explorer, то отвечу — можно и опишу способы удаления стандартного браузера Microsoft в различных версиях Windows. В первой части инструкции речь пойдет о том, как удалить Internet Explorer 11, а также полностью удалить Internet Explorer в Windows 7 (просто при удалении 11-й версии она обычно заменяется предыдущей, 9 или 10). После этого — об удалении IE в Windows 8.1 и Windows 10, которое производится несколько иначе.
Замечу, что на мой взгляд, IE лучше не удалять. Если браузер не нравится, можно просто им не пользоваться и даже убрать ярлыки с глаз. Впрочем, ничего непоправимого после удаления Internet Explorer из Windows не произойдет (главное, позаботьтесь о том, чтобы установить другой браузер еще перед тем, как удалять IE).
Как удалить Internet Explorer 11 в Windows 7
Начнем с Windows 7 и IE 11. Для его удаления вам потребуется выполнить следующие простые шаги:
- Зайдите в Панель управления и выберите пункт «Программы и компоненты» (вид панели управления должен быть включен в «Значки», а не «Категории», меняется в правой верхней части).
- Нажмите «Просмотр установленных обновлений» в меню слева.

- В списке установленных обновлений найдите Internet Explorer 11, кликните по нему правой кнопкой мыши и нажмите «Удалить» (а можно просто выбрать такой пункт вверху).

Вам потребуется подтвердить, что вы хотите удалить обновление Internet Explorer 11, а по завершении процесса перезагрузить компьютер.

После перезагрузки также следует скрыть это обновление с тем, чтобы в дальнейшем IE 11 снова сам не установился. Для этого зайдите в Панель управления — Центр обновления Windows и выполните поиск доступных обновлений (есть такой пункт в меню слева).
После того, как поиск будет выполнен (иногда занимает продолжительное время), нажмите по пункту «Необязательных обновлений», а в открывшемся списке найдите Internet Explorer 11, кликните по нему правой кнопкой мыши и нажмите «Скрыть обновление». Нажмите Ок.


После всего этого у вас все равно останется IE на компьютере, но уже не одиннадцатой, а одной из предыдущих версий. Если и от него нужно избавиться, то читаем дальше.
Как полностью удалить Internet Explorer в Windows 7
Теперь о полном удалении IE. Если у вас в Windows 7 установлена 11-я версия браузера Microsoft, то сначала следует выполнить инструкцию из предыдущего раздела (полностью, включая перезагрузку и скрытие обновления) и после этого приступать к следующим действиям. Если стоит IE 9 или IE 10, можно приступать сразу.
- Зайдите в Панель управления и выберите «Программы и компоненты», а там — просмотр установленных обновлений в меню с левой стороны.
- Найдите Windows Internet Explorer 9 или 10, выберите его и нажмите «Удалить» вверху или в контекстном меню по правому клику мыши.

После удаления и перезагрузки компьютера, повторите действия из первого раздела инструкции, связанные с отключением обновления, чтобы оно не установилось в дальнейшем.
Таким образом, полное удаление Internet Explorer с компьютера заключается в последовательном удалении всех установленных версий от последней к более ранним, а сами шаги для этого не отличаются.
Удаление Internet Explorer в Windows 8.1 (8) и Windows 10
И, наконец, о том, как удалить Internet Explorer в Windows 8 и Windows 10. Тут, пожалуй, все еще проще.
Зайдите в панель управления (быстрее всего это сделать с помощью правого клика по кнопке «Пуск»). В панели управления выберите пункт «Программы и компоненты». Затем нажмите «Включение или отключение компонентов Windows» в левом меню.

Найдите в списке компонентов Internet Explorer 11 и снимите отметку с него. Вы увидите предупреждение о том, что «Отключение Internet Explorer 11 может повлиять на другие компоненты и программы, установленные на компьютере». Если вы с этим согласны, нажмите «Да». (На самом деле, ничего страшного не произойдет, если у вас есть другой браузер. В крайнем случае, вы сможете скачать IE потом с сайта Microsoft или просто снова включить его в компонентах).
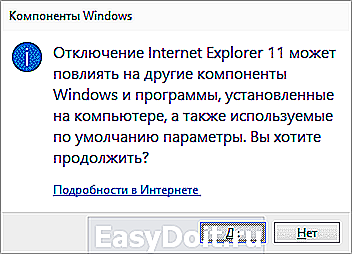
После вашего согласия начнется удаление IE с компьютера с последующей перезагрузкой, после которой вы не найдете этого браузера и ярлыков для него в Windows 8 или 10.
Дополнительная информация
На всякий случай о том, что произойдет, если удалить Internet Explorer. По сути, ничего, но:
- Если у вас нет другого браузера на компьютере, то при попытке открыть ярлыки адресов в Интернете вы будете видеть ошибку Explorer.exe.
- Исчезнут ассоциации для файлов html и других веб форматов, если они были ассоциированы с IE.
При этом, если говорить о Windows 8, компоненты, например, магазин Windows Store и плитки, использующие подключение к Интернету, продолжают работать, да и в Windows 7, насколько можно судить, все работает исправно.
А вдруг и это будет интересно:
Почему бы не подписаться?
Рассылка новых, иногда интересных и полезных, материалов сайта remontka.pro. Никакой рекламы и бесплатная компьютерная помощь подписчикам от автора. Другие способы подписки (ВК, Одноклассники, Телеграм, Facebook, Twitter, Youtube, Яндекс.Дзен)
29.05.2015 в 07:50
Немного дополню: Если в друг после удаления IE у вас в проводнике каждая папка начнет открываться в новом окне, то в свойствах проводника вы это отключить не сможете. Дело в том, что в директории установке IE находятся некоторые системные файлы, это сделано именно для того чтобы его не удаляли.
В Program Files должны остаться некоторые файлы, пускай автор уточнит какие именно!
03.12.2015 в 01:12
Здравствуйте.
Удаляла интернет эксплорер из 7, удалила, но при перезагрузке, удалённые обновления стали загружаться и опять он загрузился вместе со всеми вирусами и шпионами всевозможными. да ещё и с яком — поисковой системой. Как какой то.
03.12.2015 в 12:09
У вас что-то другое, судя по всему… Не может он через обновления Windows с вирусами загружаться.
02.02.2016 в 21:50
У меня вообще не получается удалить его в обновлениях. Пишет ошибку, и что не удалось удалить все компоненты. А мне нужно его удалить, чтобы переустановить, ибо он у меня не работает. Windows 7 IE 11
12.02.2016 в 00:43
осталась папка с Internet Explorer в папках Program Files и Program Files (x86)
08.04.2016 в 23:21
После удаления ие и чистки реестра все равно определяет «у вас установлена последняя версия» и не хочет заново поставить ие (удалял через права в наглую больше никак не хотел удаляться)
18.05.2016 в 16:11
Спасибо за совет все получилось проблем не возникло. Кто подскажет как с WIN10 перейти снова на WIN 7?
19.05.2016 в 09:05
Либо путем чистой установки, либо одним из этих способов: https://remontka.pro/windows-10-rollback/
04.06.2016 в 15:24
Остановилась на 8м Эксплорере. В установленных обновлениях его нет. И вообще никакого Эксплорера не осталось. Но после поиска новых обновлений, не смотря на то, что я его уже скрыла, обновление к 8 появляется снова. Что делать?
А убрать из компонентов Виндоус (снять соответствующий флажок) не поможет?
05.06.2016 в 08:36
Я не вполне понял вопрос, если честно. Но снятие флажка должно помочь в том, чтобы версия Explorer, которая соответствует этому флажку, не устанавливалась.
05.06.2016 в 15:57
Уточняю По вашей методике удалила сначала 11й, затем 10й и 9й. Всё шло как Вы описали. Но обновление к 8у никак не удаляется и скрыть его не удаётся. Точнее оно скрывается, но через некоторое время поиск обновлений снова и снова его находит.
И ещё вопрос — что делать с папками Эксплорера в Программ файлах? Удалить?
06.06.2016 в 10:58
А.. вот как оно. Дело в том, что полностью его удалить нельзя (во всяком случае в Windows 7 — точно, в Windows 10 надо проверить), он является частью системы и некоторые ее функции «завязаны» на библиотеки IE. То же и с папками — лучше не трогать.
07.06.2016 в 20:04
09.11.2017 в 15:55
Дал переустановить виндоус, щас не могу найти интернет експлорер. захожу в диск ц, открываю папку «интернет експлорер» там много разных файлов, а интернет експлорер нету. Не знаю что делать, удалить и.е. и установить заново? Или можно найти как-то?
10.11.2017 в 10:08
Нажмите клавиши Win+R, введите iexplore и нажмите Enter. Если запустится, значит есть и на месте. Можно в поиск на панели задач или в пуске ввести Internet Explorer, а потом ярлык для него создать.
Файл для запуска в папке IE называется iexplore.exe
20.05.2018 в 05:27
Купил роутбук (б/У) с Windows10 для образовательных учреждений, х64 бит, обновленная до 1803. Никак не могу ни включить ни удалить IE, даже не вижу какая у меня версия IE. Вижу только папку IE в Program Files и в Program Files(x86) — но в этих папках нет нигде файла iexplore.exe. Ни при каких запросах нигде вообще нет никаких сведений или упоминаний ни о папках IE, ни о файле iexplore.exe Ни на один запрос во всех мыслимых вариантах ничего относящегося к IE не высветило, ответ один — запрашиваемых сведений нет Что мне делать — посоветуйте !
03.08.2018 в 10:07
при открывании интернет эксплорер открывается яндекс, виндовс 10
01.04.2019 в 20:07
«Включение или отключение компонентов Windows» нет IE — Windows10 версия 1809.
02.04.2019 в 12:09
Перепроверил, есть (Windows 10 Pro x64, 1809)… — Internet Explorer 11 он там обозначен. Возможно, у вас сборка какая-то где он оттуда уже убран? Тогда учитывайте, что часть компонентов IE все равно будут в системе, они нужны для работы ОС.
02.04.2019 в 13:08
Windows 10 Home х32 версия 1809 сборка 17763.379
04.04.2019 в 16:28
В отличие от картинки в статье в «Включение или отключение компонентов Windows» нет и Edge
04.04.2019 в 19:11
Edge и у меня сейчас нет (скрин делался на одной из ранних версий Windows 10), но IE как был так и есть, причем я и на домашней уже посмотрел (x64)
05.04.2019 в 04:19
Может у меня нет IE,потому что 10.03.2019 из за проблем с батареей планшет сам «ушел» на чистую установку Windows 10
Примечание: после отправки комментария он не появляется на странице сразу. Всё в порядке — ваше сообщение получено. Ответы на комментарии и их публикация выполняются ежедневно днём, иногда чаще. Возвращайтесь.
remontka.pro
Internet Explorer для Windows


Категория: Браузеры для Windows Версии ОС: Windows 10, Windows 8, Windows 8.1, Windows 7, Vista, Windows XP Разработчик: Microsoft Размер: 57,9 Мб Лицензия: бесплатно Русская версия: есть Скачали: 4 424
Что нужно сделать для установки?
- скачать Internet Explorer для Windows бесплатно последнюю версию с нашего ресурса по официальной ссылке;
- установить по инструкции в этом обзоре;
- запустить Internet Explorer на русском языке и наслаждаться Интернет-серфингом!
Описание приложения
Internet Explorer (IE) изначально был встроен по все операционные системы Windows и первые продукты от Apple — изначально у пользователей не было выбора. Браузер обладал минимально необходимыми инструментами для работы с веб-ресурсами. Конечно, со временем программное обеспечение многократно обновлялось и совершенствовалось, появление новых браузеров создавало условия конкуренции, которых программное обеспечение просто неизбежно должно было соответствовать новым технологическим требованиям. Скачать Internet Explorer для Windows XP / 7 / 8 / 10 можно с нашего сайта по официальной ссылки разработчика.
На данный момент браузер находится в числе самых популярных, а версия IE 6.0 не имела обновлений более 5 лет, что записано в книге рекордов.
В последних версиях обозревателя появились возможности работы с вкладками, фильтрация вредного контента, RSS агрегатор. Internet Explorer скачать бесплатно на систему Windows 7 и выше на можно прямо сейчас.
Функционал
Браузер Internet Explorer обладает полным функционалом для полноценной работы с веб-ресурсами, интуитивно понятным интерфейсом. Встроенное ускорение помогает загрузке данных. Система избранных сайтов позволяет сохранять часто посещаемые ресурсы в постоянном доступе, а встроенная система поиска в адресной строке помогает найти нужную информацию очень быстро.
Интересным нововведением является встроенный «советник по производительности», который помогает определить компоненты, которые затрачивают слишком много ресурсов и отключить их. Internet Explorer скачать можно по ссылке на нашем сайте.

Официальный сайт: https://support.microsoft.com/ru-ru/products/internet-explorer
Плюсы и минусы
У обозревателя отмечают следующие преимущества:
- скачивать Internet Explorer на Windows обычно нет необходимости, так как он является встроенным программным обозначением в данной операционной системе,
- двухуровневая система шифрования обеспечивает высокий уровень конфиденциальности при работе с различными ресурсами,
- по умолчанию браузер поддерживает Active X и имеет функцию родительского контроля.
Среди недостатков обозревателя Internet Explorer можно обозначить следующие моменты:
- браузер является моноплатформенным, другими словами предназначен только для операционной системы Windows,
- программа поддерживает стандарты HTML5 лишь частично, ещё не до конца соответствуя всем современным требованиям,
- сетевые угрозы представляют некоторую опасность, так как для IE является очень важным защита операционной системы в целом, вследствие плотной интеграции браузера с системой,
- при относительно громоздком интерфейсе выбор дополнений и расширений, доступных для установки, весьма невелик,
- браузер создан на движке Javascript, который не отличается большой скоростью и при этом часто создаёт проблемы разработчикам программного обеспечения, диктуя свои строгие правила.
Системные требования
Чтобы скачать Internet Explorer на компьютер, достаточно минимальных системных требований: операционная система Windows XP в 32 bit.
Как установить Internet Explorer на Windows 10, 8, 7
Установка Internet Explorer производится при помощи стандартного мастера установки после скачивания установочного файла, который можно получить как с официального сайта, так и с любого ресурса, представляющего такую возможность. При установке обозревателя следует внимательно следить за отметками на различных пунктах, чтобы не скачать не нужного программного обеспечения.
Как удалить
Для удаления программы существует два основных способа.
Через меню «Пуск» в «Панели управления» нужно найти раздел с установкой и удалением программ — точное название может отличаться в зависимости от системы. В автоматически сформированном списке установленного софта найдите браузер и нажмите «Удалить» или «Деинсталлировать».
Существуют специальные программы, предназначенные для удаления программного обеспечения. Такие программы не только интуитивно понятны и удобно удаляют любой софт, но и очищают остатки удалённых программ, записи реестров и другие остаточные данные, которые могут сохраниться в системе после деинсталляции программ и замедлять работу всей системы.
Как удалить куки и очистить кэш
Для того чтобы удалить cookie файлы, необходимо войти в основное меню браузера — иконка в виде шестерёнки с подписью «Сервис». В выпадающем меню нужно выбрать раздел «Свойства браузера», во вкладке «Журнал браузера» необходимо отметить пункт «Удалить журнал браузера при выходе» затем «Удалить». В новом диалоговом окне необходимо выбрать желаемые разделы для очистки.
Для очищения кэша нужно пройти следующий путь: «Сервис» — «Свойства обозревателя» — «Общие» — «История просмотра» — «Удалить…». В новом окне будет сформирован список доступных для очистки данных: от временных файлов до данных фильтрации inPrivate. В данном же разделе можно удалить и сохранённые пароли. Отметив все нужные пункты, подтвердите изменения нажатием кнопки «Удалить».
Кэш можно очистить, не открывая браузер. Чтобы это сделать, нужно войти в меню «Пуск», перейти в «Панель управления», выбрать раздел «Сеть и Интернет» — «Свойство Обозревателя» — «Удаление истории обзора и файлов cookie». Дальше можно руководствоваться вышеописанным инструкциям.
Следует не забывать о том, что при полной очистке кэша могут быть утрачены пароли к сайтам, поэтому желательно сохранять данные авторизации на иных носителях — бумажных или электронных.

Как посмотреть историю
Откройте браузер Internet Explorer и кликните на иконку со звёздочкой в правой верхней части рабочей области обозревателя и перейдите в раздел «Журнал». В новом открывшемся диалоговом окне выберите желаемый временной промежуток, за который необходимо отобразить историю.
Можно просмотреть историю веб-обозревателя и иным способом: в верхней части программы нажмите кнопку «Сервис», выберите «Панели браузера» — «Журнал».
Также можно использовать сочетание горячих клавиш Ctrl + Shift + H.
История обозревателя будет отфильтрована по временным периодам, а все указанные сайты доступны для мгновенного перехода из «Журнала». Можно задать вид сортировки самостоятельно — по посещаемости, датам, сайтам.
Как очистить историю
Для того, чтобы очистить историю посещённых ресурсов, откройте обозреватель Internet Explorer и нажмите изображение шестерёнки — «Сервис» (тот же результат будет, если воспользоваться комбинацией горячих клавиш Alt+X).
В выпадающем меню перейдите в раздел «Безопасность», затем «Удалить журнал браузера…». Для открытия указанного раздела можно воспользоваться сочетанием клавиш Ctrl+Shift+Del. В новом открывшемся диалоговом окне необходимо выбрать желаемые пункты и подтвердить действие кнопкой «Удалить».
Описанный выше способ очистки журнала обозревателя не единственный. Также для очистки истории посещённых сайтов можно воспользоваться строкой меню. Открыв раздел «Безопасность» перейдите в пункт «Удалить журнал браузера…». Однако сама Строка меню иногда не отображается в верхней части рабочей области, для её отображения нажмите на правую кнопку мыши и кликните в выпадающем меню пункт «Строка меню».
Если это необходимо, то есть способ удалять историю посещений выборочно. Для этого нужно нажать на иконку с изображением звёздочки (или использовать клавиши Alt+С), и перейти во вкладку «Журнал». Найдите в сформированном списке ресурс, который вы хотите изъять из истории посещений, нажмите правую кнопку мыши и выберите в выпадающем меню пункт «Удалить».
Изначально сайты отсортированы по дате посещения, но пользователь может изменить вид сортировки.
Как узнать версию
Скачав Internet Explorer на компьютер Windows 7, 8, 10, вы можете захотеть узнать текущую версию браузера. Чтобы это сделать, нужно открыть «Сервис», выбрать в меню раздел «О программе». В итоге открывается страница, на которой будет основная информация о браузере — текущая версия сборки. Общепринятая версия обычно отображается в самом программном названии или на логотипе Internet Explorer, а на найденной странице отображается точная версия программы.
Точную версию браузера можно выяснить и с помощью Строки меню, выбрав пункт «Справка» и раздел «О программе».
Как отключить автономный режим
Функция автономного режима даёт возможность просматривать ресурсы, которые уже просматривались, не выходя в сеть Интернету. В версии Internet Explorer 11 данная функция отсутствует, однако, если вы пользуетесь IE 9, браузер может входить в автономный режим самостоятельно и это может мешать работе с интернет ресурсами. Поэтому на примере 9 версии обозревателя можно посмотреть способ отключения автономного режима.
В верхнем левом углу обозревателя нажмите «Файл», в открывшемся диалоговом окне необходимо убрать галочку с пункта «Работать автономно».
download-browser.ru



