Как изменить расширение файла в системе Windows 7
Как изменить расширение файла в системе Windows 7
 Расширение – это набор символов после имени файла, которые определяют его назначение. Благодаря этим символам персональный компьютер понимает, какие действия необходимо применять при запуске данного объекта. К примеру, «test.txt» — это текстовый документ, «qwerty.html» — это страница с разметкой HTML, а «track.mp3» — это аудиозапись. Именно слова после точки («.txt», «.html», «.mp3») сообщают компьютеру о типе хранимой информации. В этой статье описывается, как изменить такой параметр, как расширение файла в ОС Windows 7.
Расширение – это набор символов после имени файла, которые определяют его назначение. Благодаря этим символам персональный компьютер понимает, какие действия необходимо применять при запуске данного объекта. К примеру, «test.txt» — это текстовый документ, «qwerty.html» — это страница с разметкой HTML, а «track.mp3» — это аудиозапись. Именно слова после точки («.txt», «.html», «.mp3») сообщают компьютеру о типе хранимой информации. В этой статье описывается, как изменить такой параметр, как расширение файла в ОС Windows 7.
Зачем это необходимо?
Существует огромное количество причин, по которым пользователям может понадобиться сменить тип объекта. Однако все они достаточно редко применяются в повседневной жизни и используются, в основном, компьютерными специалистами и веб-разработчиками.
Наиболее ярким примером причины поменять расширение файла является создание bat-файла.
Bat-файл — это небольшая программка, которую может написать даже неподготовленный пользователь, которая последовательно выполняет набор консольных команд Виндовс. К примеру, вы можете сделать bat, который будет снимать атрибут «Скрытый» со всех объектов в текущей папке, поместив в него всего одну строку «attrib -h /s /d».
Однако через Проводник Виндовс создать документ с расширением .bat невозможно. Поэтому пользователи берут обычный текстовый (.txt) документ и редактируют его, после чего остается лишь поменять его тип. Далее в статье подробно описывается, как изменить расширение файла в Windows 7.
Настройка Проводника
Для того чтобы неопытные пользователи своими случайными действиями не смогли поменять параметры каких-либо важных для работы системы файлов, данная функция по умолчанию отключена. Поэтому для начала ее необходимо активировать:
- Откройте Проводник Виндовс с помощью ярлыка «Мой компьютер» на панели быстрого доступа, рабочем столе или в меню «Пуск».

- Щелкните по вкладке «Упорядочить» в навигационном меню сверху.
- Из ниспадающего списка требуется выбрать раздел «Параметры папок».
- В открывшемся новом окне перейдите к закладке «Вид».
- Снимите галку напротив пункта «Скрыть расширения для зарегистрированных типов».

- Нажмите «Применить», чтобы сохранить изменения и «Ok», чтобы выйти из меню настройки.
Как поменять тип файла
После вышеописанных действий в названии каждого объекта будет отображаться и его расширение. Для того чтобы поменять его, пользователям необходимо кликнуть ПКМ по файлу, выбрать пункт «Изменить» и заменить старый тип (2-4 символа после точки) на новый.
windowstune.ru
Как изменить расширение файла в windows 7
Расширение файла — это часть имени файла, отделенная от основного имени точкой. Существует множество расширений форматов файла. И для того, чтобы операционная система могла определить какой программой открыть определенный файл, после имени файла ставиться его расширение.
Например файл Пейзаж.jpg , расширение jpg указывает на то, что это графический файл и его можно открыть любым стандартным или сторонним графическим редактором или программой для просмотра изображений.
Приведу примеры некоторых категорий файлов и их расширений.
| Аудио-файлы | mp2, mp3, wav, midi, mpa, ogg, wma |
| Видео-файлы | 3fp, avi, flv, mkv, mov, mp4, mpeg, wmv |
| Растровые изображения | bmp, jpeg, jpg, png, tif, zif |
| Текст, документы | doc, docx, txt, xps, readme, fb2, emlx, bdr |
Каждая программа на компьютере предназначена для работы с определенными файлами и расширениями. Поэтому если вы хотите открыть какой либо файл, то для начала вам нужно узнать какая программа использует расширение данного файла, затем скачать ее и установить .
Изменить расширение файла в windows 7 можно для разных целей. Например для создания bat, html, xml файлов. У каждого человека интересующегося данным вопросом цель своя, но задача общая поменять расширение файла.
Итак приступим. Для того чтобы сменить расширение файла выполните следующие действия.
Во-первых нужно сделать так, чтобы расширение файла отображалось.
Шаг 1 . Нажимаем Пуск и выбираем Панель управления . Для более полного отображения всех компонентов панели управления меняем вид просмотра на мелкие или крупные значки . Затем нажмите на ссылку Параметры папок .

Шаг 2 . В открывшемся окне Параметры папок переходим во вкладку Вид. В блоке Дополнительные параметры перетягиваем бегунок вниз и снимаем галочку в поле Скрывать расширение для зарегистрированных типов файлов. После этого нажмиаем на кнопку Ок.

Теперь у нас у каждого файла будет отображаться расширение, которое можно будет изменить.
Для примера я взял файл с расширением html, так как зачастую файлы скачанные с интернета имеют именно такой неправильный формат, который нужно поменять.
Далее, мы щелкаем правой кнопкой мыши по файлу для которого нужно изменить расширение и в окне контекстного меню выбираем Переименовать.
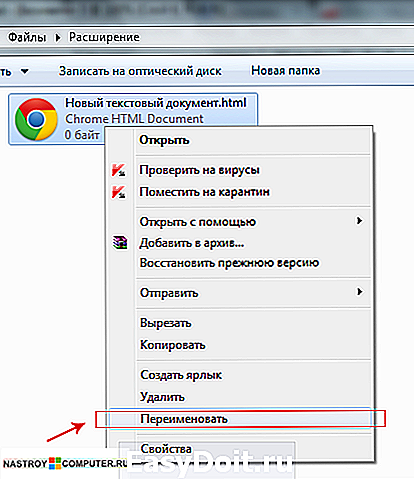
Новый текстовый документ это имя файла, а html расширение файла. чтобы его изменить выделите его мышкой и удалите до точки! После этого введите другое расширение для вашего файла.
На вопрос Выполнить изменение нажмите кнопку Да.

После этого действия у файла должно измениться расширение. Если этого не произошло, то попытайтесь выполнить процедуру заново.
nastroy-computer.ru
Как менять расширение файла в Windows 7
Иногда возникает необходимость изменить тип файла. Правда, установленная на компьютере операционная система не всегда идет пользователю навстречу. Так, в той же Windows XP все легче легкого: для того чтобы поменять расширение файла, нужно просто кликнуть по нему правой кнопкой мыши, после чего переименовать. Как видите, ничего сложного.
В OC Windows 7 функция, которая позволяет менять расширение файла, отключена для удобства пользователя. Таким образом, он может отредактировать имя файла, но не его тип.
Напомним: расширением файла называется часть его имени, отделенная от основного имени точкой. Так, например, файл “Книга.rar” имеет расширение .rar, файл “Отчет.doc” — расширение .doc. Файлы с разными расширениями открываются различными программами.
Но практически любую проблему можно решить. Итак, прежде всего, нужно сделать так, чтобы расширение отображалось в Windows 7. Нажмите “Пуск” и войдите в “Панель управления”. Найдите в общем списке пункт “Параметры папок”.

В открывшемся окошке вам нужно открыть вкладку “Вид” (она вторая по счету) и протянуть бегунок вниз, пока не найдете пункт “Дополнительные параметры”. Здесь вам нужно убрать “галочку” с пункта “Скрывать расширение для зарегистрированных типов файлов” и сохранить изменения, нажав “Применить” и затем “OK”.
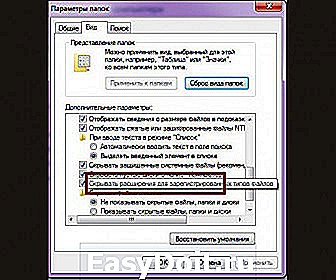
Теперь расширение каждого файла в Windows 7 будет отображаться, и вы сможете изменить тип файла. Как это сделать?
Выберите файл, расширение которого вам нужно поменять. Выделите файл правой кнопкой мыши (еще проще — кликнуть по нем левой кнопкой мыши и нажать F2) и в открывшемся меню выберите команду “Переименовать”.
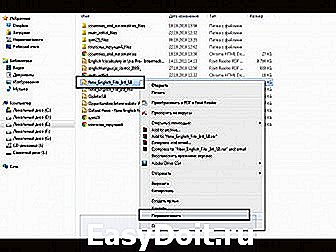
Теперь вам нужно просто изменить расширение файла (отредактировать то, что написано после точки) и согласиться на изменения.

После этих действий вам удастся изменить тип файла без проблем. Надеемся, эти советы будут вам полезны.
h-y-c.ru
Как изменить расширение файла?
 В этом уроке мы рассмотрим, как изменить расширение файла , но мне стоит сразу Вас предупредить, что не стоит менять расширение того файла, в котором Вы не уверены что он после этой операции будет работать. Он возможно просто не сможет открыться и все!
В этом уроке мы рассмотрим, как изменить расширение файла , но мне стоит сразу Вас предупредить, что не стоит менять расширение того файла, в котором Вы не уверены что он после этой операции будет работать. Он возможно просто не сможет открыться и все!
А вообще для начала давайте разберем, что такое расширение файла? Расширения было придумано для того чтобы можно было определить тип формата файла. У каждого файла свое расширение, оно прибавляется после его названия. Благодаря расширению файла операционная система определяет, какой программой он может быть открыт.
Например, аудио файлы имеют такие расширения как .mp3 .wma и т.д., так вот когда мы пытаемся открыть такие файлы, система сразу понимает что их нужно воспроизвести проигрывателем, который установлен на компьютере по умолчанию. Или при виде расширения.jpg или .gif система понимает, что это изображение и открывает его с помощью программы для просмотра изображения, которая также установлена в системе по умолчанию.
Это ваше дело, почему вы задались вопросом, как поменять расширение файла, я лишь Вам покажу, как это можно сделать в системах Windows 7 и XP.
Изменить расширение файла в Windows 7
Заходим в « Пуск – Панель управления ». Теперь вид просмотра выбираем « Мелкие значки » и заходим в « Параметры папок ».

В открывшемся окне переходим на вкладку « Вид », опускаемся вниз и убираем галочку с пункта « Скрывать расширения для зарегистрированных типов файлов ». Затем сохраняем, нажав кнопку « ОК ».
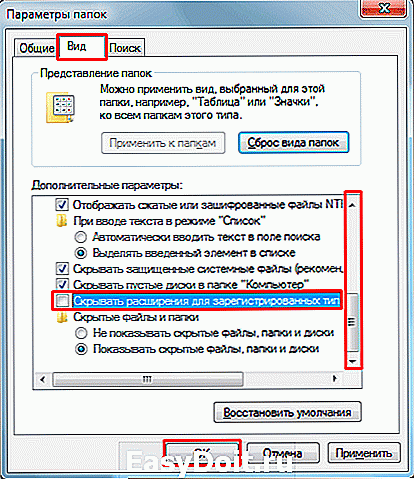
Вот и все! Теперь мы кликаем правой кнопкой мыши по файлу, расширение которого нужно изменить, и в появившемся списке выбираем « Переименовать ».
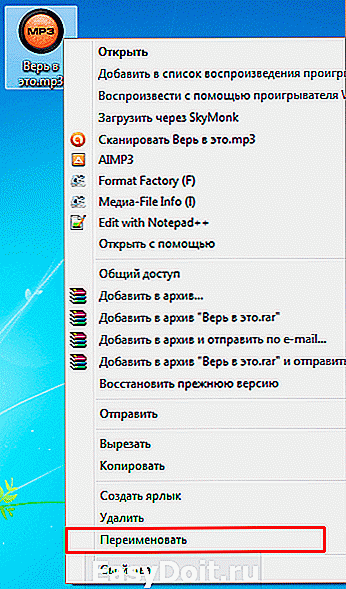
И вот теперь название файла у нас выделено, а дальше идет расширение файла, его можно поменять.

Вот таким образом можно изменить расширение файла в Windows 7. Теперь приступим к XP.
Изменить расширение файла в Windows XP
Поменять расширение файла в Windows XP практически также как и в «Семёрке», но только тут включается отображение расширения не много другим способом. Рассмотрим подробнее.
Заходим в любую папку и в самом верху выбираем меню « Сервис – Свойство папки ».

А уже в открывшемся окне делаем все также как и в случае с Windows 7. Переходим на вкладку « Вид » и убираем галочку с пункта « Скрывать расширения для зарегистрированных типов файлов ». После того как все готово, сохраняем, нажав кнопку « ОК ».
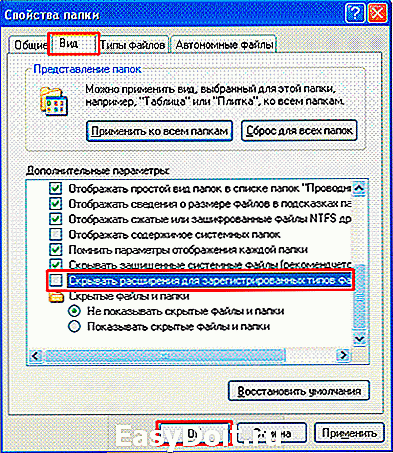
Теперь пробуем изменить расширение, кликаем правой кнопкой по нужному нам файлу и выбираем в появившемся списке « Переименовать ».

Всё можно менять расширение!
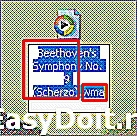
Есть еще один способ как можно поменять расширение файла, процесс для любой системы одинаков. Он заключается в использовании программы Total Commander, если вы ею пользуетесь, то с помощью неё вам проще всего будет менять расширение файлов.
Откройте её, выберите диск на котором лежит файл, зайдите в нужную папку, одним словом добираетесь до того файла, расширение которого нужно изменить.

Затем также как и в первом и втором случаях кликаем правой кнопкой мыши и выбираем пункт « Переименовать », или просто выделяем файл и нажимаем на клавиатуре клавишу F2.
С левой стороны – у нас название файла, с правой – его расширение.
После внесения изменение нажимаем на клавиатуре клавишу « Enter ».
Вот такие есть способы изменить расширение файла, так что пользуйтесь, тем который вам больше по душе!
www.inetkomp.ru
Как поменять расширение файла в Windows 7, Windows 8, Windows 10?
Необходимость в смене расширения или другими словами смена типа файла может потребоваться в самых разных ситуациях. Ведь для большинства пользователей не секрет, что любой файл имеет свой собственный тип. Так, к примеру, текстовые файлы MS Word имеют расширения .doc или .docx, графические файлы — ..png, .jpeg и так далее.
Указывается тип файла в конце его имени через точку. Но по умолчанию оно скрыто, чтобы неопытные пользователи случайно его не стерли или не поменяли что приведет к невозможности открыть данный файл привычным способом.
В этой статье будут показаны 2 способа смены расширения файла в любой версии Windows.
Изменить тип файла — Способ первый
Первый метод смены расширения файла не подразумевает установки каких — либо дополнительных программ. Весь процесс будет осуществляться стандартными инструментами ОС Windows, а точнее через панель управления.
Заходим в панель управления Windows. Как зайти в панель управления на Windows 10 написано здесь.

Заходим в панель управления для активации возможности смены типа файла
Далее открываем «Параметры папок» («Файлы и папки», «Свойства папки»).

Выбираем «Параметры папок»
В открывшемся окне переходим на вкладку «Вид» и почти в самом низу списка находим галочку «Скрывать расширения для зарегистрированных типов файлов» и снимаем ее.

Снимаем галочку «Скрывать расширения для зарегистрированных типов файлов»
Нажимаем «Ок» в низу окна. Теперь если попробовать переименовать любой файл в конце после точки можно менять и его расширение.

Меняем тип файла через правый клик мышкой — > «Переименовать»
Изменить тип файла — Способ второй
Данный способ подразумевает использование такого популярного файлового менеджера, как Total Commander. Программа очень распространенная и установлена у большинства компьютерных пользователей.
В данной программе поменять расширение файла проще простого. для этого достаточно отметить нужный файл левым кликом мышкой и нажать клавишу «F2» (Переименовать).

Смена расширения файла через Total Commander
После этого можно будет изменить имя файла, а также его расширение.
helpadmins.ru
Как изменить расширение у файла в Windows 7, 8?
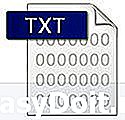 Расширение файла представляет собой 2-3 символьное сокращение из букв и цифр, добавляемое к имени файла. Используется главным образом для идентификации файла: чтобы ОС знала какой программой открывать данный тип файла.
Расширение файла представляет собой 2-3 символьное сокращение из букв и цифр, добавляемое к имени файла. Используется главным образом для идентификации файла: чтобы ОС знала какой программой открывать данный тип файла.
Например, один из самых популярных форматов музыки — это «mp3». По умолчанию в ОС Windows такие файлы открывает программа Windows Media Player. Если у такого файла расширение («mp3») поменять на «jpg» (формат картинки) — то этот музыкальный файл попытается открыть совсем другая программа в ОС и скорее всего выведет вам ошибку о том, что файл испорчен. Поэтому, расширение файла очень важная вещь.
В ОС Windows 7, 8, обычно, расширения файлов не отображаются. Вместо них пользователю предлагается определять типы файлов по значкам. В принципе, можно и по значкам, только когда нужно изменить расширение файла — то нужно сначала включить его отображение. Рассмотрим подобный вопрос далее…
Как включить отображение расширения
Windows 7
1) Заходим в проводник, сверху на панельке нажимаем по «упорядочить/параметры папок…». См. скриншот ниже.
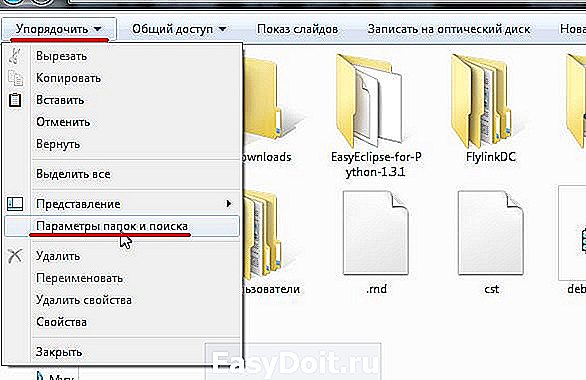
Рис. 1 Параметры папок в Windows 7
2) Далее заходим в меню «вид» и крутим колесико мышки до конца.

3) В самом низу нас интересует два пункта:
«Скрывать расширения для зарегистрированных типов файлов» — снимите галочку с этого пункта. После этого у вас начнут отображаться все расширения файлов в Windows 7.
«Показывать скрытые файлы и папки» — рекомендуется так же включить, только осторожнее с системным диском: прежде чем удалить с него скрытые файлы — «семь раз отмерьте»…

Рис . 3 Показывать расширения у файлов.
Собственно, настройка в Windows 7 завершена.
Windows 8
1) Заходим в проводник в любую из папок. Как видно на примере ниже, есть текстовый файл, но расширение не отображается.

Рис. 4 Отображение файла в Windows 8
2) Переходим в меню «вид», панелька находиться сверху.

3) Далее в меню «вид» нужно найти функцию «Расширения имен файлов». Вам нужно поставить напротив нее галочку. Обычно эта область находится слева, сверху.
Рис. 6 Ставим галочку, чтобы включить отображение расширения
4) Теперь отображение расширения включено, представляет собой «txt».

Рис. 6 Редактируем расширение…
Как изменить расширение у файла
Изменить расширение очень легко. Достаточно нажать по файлу правой кнопкой мыши, и выбрать во всплывшем контекстном меню команду переименовать . Затем после точки, в конце имени файла, заменить 2-3 символа на любые другие (см. рис. 6 чуть выше в статье).
2) В коммандерах
На мой взгляд для этих целей намного удобнее пользоваться каким-нибудь файловым менеджером (многие их называют коммандерами). Мне по душе использовать Total Commander.
Total Commander
Одна из лучших программ в своем роде. Основное направление — замена проводнику для работы с файлами. Позволяет выполнять широкий спектр разнообразных задач: поиск файлов, редактирование, групповое переименование, работа с архивами и т.д. Рекомендую иметь на ПК подобную программу.
Так вот, в Total’e вы видите сразу и файл и его расширение (т.е. не нужно ничего заранее включать). Кстати, довольно легко включить сразу же отображение всех скрытых файлов (см. рис. 7 ниже: красная стрелка).

Рис. 7 Редактирование имени файла в Total Commander.
Кстати, в отличие от проводника Total не тормозит при просмотре большого количества файлов в папке. Например, откройте в проводнике папку в которой 1000 картинок: даже на современном и мощном ПК вы заметите притормаживания.
Не забывайте только о том, что неправильно указанное расширение может повлиять на открытие файла: программа может просто отказаться его запускать!
И еще одно: не меняйте расширения без надобности.
pcpro100.info


