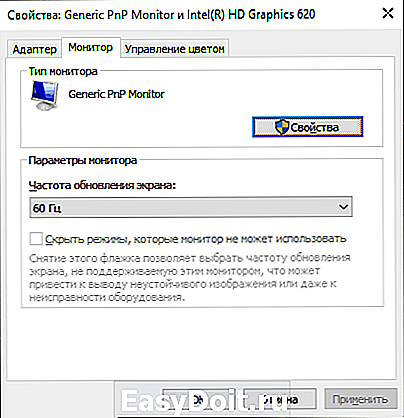Как изменить фон стартового экрана в Windows 7
Как изменить фон стартового экрана в Windows 7
В Windows 7, как и в других ОС семейства Microsoft есть возможность изменить фон стартового экрана. Как всегда Microsoft не создала для этой процедуры удобного инструмента, поэтому изменение фона стартового экрана в Windows 7 выполняется при помощи модификации реестра.

- Откройте редактор реестра regedit.exe и найдите следующий ключ: HKLMSoftwareMicrosoftWindowsCurrentVersionAuthenticationLogonUIBackgroud
- Создайте новый параметр типа DWORD с именем OEMBackground и задайте его значение равным 1.

Следующий этап – создание структуры папок и файлов:
- Перейдите в каталог %windir%system32oobe
- Создайте папку info
- В папке info создайте вложенную папку с именем backgrounds и перейдите в нее. В итоге должен получиться такой полный путь: :WindowsSystem32oobeinfobackgrounds
- Скопируйте изображение, которое вы хотите использовать в качестве фона экрана загрузки Windows 7 и переименуйте его в backgroundDefault.jpg
Примечание:
- Размер файла не должен превышать 256 Кб
- Если Вы хотите использовать при различном разрешении экрана разные файлы с разным разрешением, их необходимо называть следующим образом:
backgroundDefault.jpg
background768×1280.jpg (0.6)
background900×1440.jpg (0.625)
background960×1280.jpg (0.75)
background1024×1280.jpg (0.8)
background1280×1024.jpg (1.25)
background1024×768.jpg (1.33-)
background1280×960.jpg (1.33-)
background1600×1200.jpg (1.33-)
background1440×900.jpg (1.6)
background1920×1200.jpg (1.6)
background1280×768.jpg (1.66-)
background1360×768.jpg (1.770833-)
Также существует групповая политика, связанная с модификацией настроек стартового экрана в Windows 7. Найти ее можно по следующему пути: Computer Configuration > Administrative Templates > System > Logon
В том случае, если эта политика включена, то при загрузке всегда будет выполняться попытка загрузить пользовательскую картинку вместо стандартной картинки входа в Windows.
winitpro.ru
Настройка экрана монитора для компьютера под управлением ОС Windows 7
 К основным достоинствам Windows 7 можно отнести возможность просто настроить экран монитора под требования пользователя. Конечно, значительно видоизменить его не получиться, но настроить по собственному вкусу реально для всех.
К основным достоинствам Windows 7 можно отнести возможность просто настроить экран монитора под требования пользователя. Конечно, значительно видоизменить его не получиться, но настроить по собственному вкусу реально для всех.
Основное количество всех необходимых инструментов для настройки экрана и размера шрифтов находится в «Панели управления» — «Оформление и персонализация». Еще проще выполнить настройку, кликнув правой клавишей мыши на экране, при этом появится меню, где необходимо нажать на «Персонализация».
Настройка экрана Windows 7 включает разные опции: цвет рабочего стола и окон, размер курсора, вид звуковых уведомлений и т.д. Имеется возможность настройки ручным методом каждого параметра интерфейса. Однако легче выполнить одновременную настройку применив предусмотренные в Windows 7 стандартные темы.
Существуют следующие 3 вида тем:
- Стандартные (простые);

- Aero;

- Высококонтрастные;
- Индивидуальные (пользовательские).
Стандартные не имеют декоративных элементов операционной системы (мягких линий, прозрачности, теней) и создают деловой вид.
Достоинством является уменьшение загрузки оборудования компьютера. Это позволяет использовать более устаревшие ПК с Windows 7.
Aero имеет различные фоновые изображения для экрана, сменяющиеся периодически в автоматическом режиме, а также индивидуальный цвет окон.
Высококонтрастные – предусмотрены для слабовидящих пользователей.
По желанию, возможно, скачать большее количество тем с официального сайта Microsoft. Для этого требуется нажать на «Другие темы в Интернете». Здесь пользователю доступно изобилие тем.
Но иногда требуется лишь изменить изображение рабочего стола или только цвет оформления окон и т.п., не изменяя оформление в целом. Все требуемые функции для этого расположены внизу меню «Персонализация».
Фон экрана
Для изменения картинки рабочего стола требуется нажать на «Фон рабочего стола». В появившемся окне подобрать понравившуюся картинку или некоторое их количество.
 Имеется возможность выбора из стандартного набора картинок в Windows, однако нажав клавишу «Обзор» возможен выбор изображения из папок «Мои фото» или «Мои рисунки».
Имеется возможность выбора из стандартного набора картинок в Windows, однако нажав клавишу «Обзор» возможен выбор изображения из папок «Мои фото» или «Мои рисунки».
Ниже меню выбора картинок находятся клавиши расположения их на мониторе, а также функция слайд-шоу.
Требуется нажать на «Цвет окна» в «Персонализации». Здесь имеется возможность коррекции — изменение окраски и тона всех окон в Windows, а также возможна регулировка прозрачности, оттенков цвета и яркости.
 В случае если пользователю не хватит данных настроек, следует войти в «Дополнительные параметры оформления».
В случае если пользователю не хватит данных настроек, следует войти в «Дополнительные параметры оформления».
С целью настройки звуков, для событий в Windows, требуется нажать на клавишу «Звуки» в меню «Персонализация». Требуется определиться с выбором стандартной схемы, либо выбрать вручную звуки, сопровождающие события операционной системы.
 Возможно, просто выключить звуки, активировав функцию «Без звука».
Возможно, просто выключить звуки, активировав функцию «Без звука».
С целью настройки заставки монитора требуется нажать на клавишу «Заставка» в меню «Персонализация».
По умолчанию в Windows 7 есть 6 заставок, но при необходимости в глобальной сети имеются большое число скринсейверов.
 Для обеспечения экономии энергии рекомендуется просто отключить заставку.
Для обеспечения экономии энергии рекомендуется просто отключить заставку.
В окне «Персонализация» доступны команды корректировки иконок на экране монитора, регулировки курсора и изменения изображения значка учетной записи.
Как изменить размеры шрифтов и разрешение экрана?
Для обеспечения удобства работы за ПК требуется настроить размеры иконок, шрифтов, четкость отображения надписей и изображений.
Значительно эти параметры зависят от разрешения экрана – это главный параметр монитора, определяющий число пикселей, вмещаемых в экран.
С целью настройки разрешения необходимо нажать правой кнопкой мыши по рабочему столу и кликнуть «Разрешение экрана». Должно отображаться «рекомендуется» в строке разрешение.
При высоком значении этого параметра отображение качественнее, но на мониторе шрифт значительно уменьшается, т.е. работать становится неудобно.
 Чтобы изменить размер шрифта в окне «Разрешение экрана» следует нажать «Сделать текст и другие элементы больше или меньше». При этом появится меню, где предлагается подбор требуемого масштаба.
Чтобы изменить размер шрифта в окне «Разрешение экрана» следует нажать «Сделать текст и другие элементы больше или меньше». При этом появится меню, где предлагается подбор требуемого масштаба. 
windowstune.ru
Windows 7: как изменить разрешение экрана?
Windows 7 автоматически выбирает наилучшие параметры экрана монитора, включая разрешение экрана, частоту обновления и глубину цвета в соответствии с характеристиками монитора. Эти параметры различаются в зависимости от типа монитора (ЖК-монитор или ЭЛТ-монитор).
При необходимости вы можете вручную настроить разрешение экрана:
– на свободной от значков поверхности Рабочего стола нажмите правую кнопку мыши;
– из контекстного меню выберите Разрешение экрана;

– откроется окно Панель управления –> Все элементы панели управления –> Экран –> Разрешение экрана;

– в выпадающем списке Разрешение с помощью бегунка выберите требуемое значение –> OK:

1. После установки драйверов видеокарты и монитора операционная система сама установит оптимальное разрешение (оно будет обозначено красноречивой надписью в скобках – рекомендуется).
2. Вызвать окно Настройка разрешения экрана можно разными способами, например:
• Пуск –> Панель управления –> Экран –> Настройка разрешения экрана;
• Пуск –> в текстовое поле Найти программы и файлы введите Разрешение экрана –> нажмите ссылку Настройка разрешения экрана.
netler.ru
Как изменить фон стартового экрана в Windows 7
В Windows 7, как и в других ОС семейства Microsoft есть возможность изменить фон стартового экрана. Как всегда Microsoft не создала для этой процедуры удобного инструмента, поэтому изменение фона стартового экрана в Windows 7 выполняется при помощи модификации реестра.

- Откройте редактор реестра regedit.exe и найдите следующий ключ: HKLMSoftwareMicrosoftWindowsCurrentVersionAuthenticationLogonUIBackgroud
- Создайте новый параметр типа DWORD с именем OEMBackground и задайте его значение равным 1.

Следующий этап – создание структуры папок и файлов:
- Перейдите в каталог %windir%system32oobe
- Создайте папку info
- В папке info создайте вложенную папку с именем backgrounds и перейдите в нее. В итоге должен получиться такой полный путь: :WindowsSystem32oobeinfobackgrounds
- Скопируйте изображение, которое вы хотите использовать в качестве фона экрана загрузки Windows 7 и переименуйте его в backgroundDefault.jpg
Примечание:
- Размер файла не должен превышать 256 Кб
- Если Вы хотите использовать при различном разрешении экрана разные файлы с разным разрешением, их необходимо называть следующим образом:
backgroundDefault.jpg
background768×1280.jpg (0.6)
background900×1440.jpg (0.625)
background960×1280.jpg (0.75)
background1024×1280.jpg (0.8)
background1280×1024.jpg (1.25)
background1024×768.jpg (1.33-)
background1280×960.jpg (1.33-)
background1600×1200.jpg (1.33-)
background1440×900.jpg (1.6)
background1920×1200.jpg (1.6)
background1280×768.jpg (1.66-)
background1360×768.jpg (1.770833-)
Также существует групповая политика, связанная с модификацией настроек стартового экрана в Windows 7. Найти ее можно по следующему пути: Computer Configuration > Administrative Templates > System > Logon
В том случае, если эта политика включена, то при загрузке всегда будет выполняться попытка загрузить пользовательскую картинку вместо стандартной картинки входа в Windows.
winitpro.ru
Меняем яркость экрана на Windows 7 Кнопками на мониторе и другими способами
Чтобы не навредить своему здоровью, важно соблюдать требования безопасности при работе за компьютером. Для того чтобы защитить зрение были разработаны санитарные правила и нормы с рекомендациями по оборудованию рабочего места.

Яркость экрана — один из параметров, от которого зависит нагрузка на глаза. Правильная настройка яркости поможет избежать дискомфорта при работе за компьютером. Чтобы изменить яркость экрана на Windows 7, достаточно воспользоваться стандартным функционалом операционной системы, либо выполнить настройку напрямую в мониторе.
Быстрая навигация по статье
Настройка яркости на компьютере
На стационарных компьютерах с операционной системой Windows 7 яркость экрана можно настроить с помощью:
- Кнопок на мониторе;
- Программы адаптивной регулировки яркости (при наличии светочувствительных датчиков).
Для того чтобы включить автоматическую настройку яркости монитора (если на компьютере предусмотрена такая функция), необходимо выполнить следующие команды:
- В меню «Пуск» выбрать «Панель управления»;
- В открывшемся окне найти и открыть раздел «Система и безопасность»;
- Далее в папке «Электропитание» выбрать пункт «Изменение параметров питания»;
- В разделе «Изменить дополнительные параметры питания» открыть «Экран»;
- Выбрать пункт изменения яркости экрана и команду «Включить адаптивную регулировку яркости».
Яркость экрана на ноутбуке
Для того чтобы поменять яркость экрана на ноутбуке, необходимо:
- В меню «Пуск» выбрать раздел «Панель управления»;
- Выбрать папку «Оборудование и звук», далее «Электропитание»;
- В открывшемся окне снизу можно настроить шкалу яркости.
Помимо программного способа, предусмотрен альтернативный:
- На клавиатуре зажать клавишу «Fn»;
- Настроить яркость с помощью клавиш с изображением солнца.
Комфортная яркость
Для того чтобы настроить максимально безопасную для зрения яркость монитора, необходимо:
- Открыть чистый лист в программе Word;
- В том случае, если при взгляде на него возникают неприятные ощущения, яркость нужно убавить;
- После настройки комфортной яркости нужно проверить её естественность — открытый документ Word можно сравнить с бумажным белым листом (разницы в зрительном восприятии быть не должно).
Выбирать параметры для настройки монитора нужно исходя из освещённости рабочего места — чем больше света, тем выше яркость, и наоборот.
Поделитесь этой статьёй с друзьями в соц. сетях:
Сайт не хранит личную информацию граждан Российской Федерации (регистрация закрыта, комментарии отключены). Некоторые опубликованные на сайте материалы могут содержать информацию, предназначеную для пользователей старше 16 лет (согласно №436-ФЗ от 29.12.2010 года «О защите детей от информации причиняющей вред их здоровью и развитию»). 16+. Использование данного сайта подразумевает принятие условий пользовательского соглашения.
© Google Inc., 2016. Все права защищены. Наименование Google и логотип Google являются товарными знаками компании Google Inc.
GoogleTM, Android™, Google Maps™, Google Play™, Google Docs™, Google Picasa™, Gmail™, Google Chrome™, Google Plus™, YouTube™ и соответствующие логотипы являются товарными знаками Google, Inc. в США и других странах.
Microsoft®, Windows®, Windows XP®, Windows Vista®, Xbox®, Zune®, SharePoint®, Internet Explorer®, Hotmail®, Bing®, Office®, Word®, PowerPoint®, Excel®, Outlook® и их логотипы являются товарными знаками Microsoft Corporation в США и других странах.
Mozilla®, Mozilla Firefox® и их логотипы являются товарными знаками Mozilla Foundation в США и других странах.
Skype® и соответствующий логотип являются товарными знаками Skype в США и других странах.
podskajem.com
Как изменить частоту обновления экрана
 Если вам потребовалось изменить частоту обновления экрана монитора компьютера или ноутбука, сделать это можно несколькими способами: с помощью настроек Windows, используя ПО NVIDIA или AMD и с помощью сторонних программ.
Если вам потребовалось изменить частоту обновления экрана монитора компьютера или ноутбука, сделать это можно несколькими способами: с помощью настроек Windows, используя ПО NVIDIA или AMD и с помощью сторонних программ.
В этой инструкции подробно о том, как изменить частоту обновления на мониторе различными способами, а также о причинах, по которым может не получаться выставить поддерживаемую вашим экраном частоту.
Изменение частоты обновления монитора в Windows 10 и предыдущих версиях ОС
Для того, чтобы изменить частоту обновления экрана монитора встроенными средствами Windows 10 выполните следующие простые шаги:
- Откройте параметры экрана: нажатие правой кнопкой мыши в пустом месте рабочего стола и выбор пункта «Параметры экрана» или Пуск — Параметры (можно просто нажать клавиши Win+I) — Система — Дисплей.
- В списке доступных параметров нажмите по пункту «Дополнительные параметры дисплея».

- В разделе «Сведения о дисплее» для нужного монитора нажмите по «Свойства видеоадаптера для дисплея».

- В следующем окне вы можете поменять частоту обновления двумя способами. Первый — открыть вкладку «Монитор» и выставить желаемую частоту обновления.

- Второй — на вкладке «Адаптер» нажать по пункту «Список всех режимов» и выбрать как разрешение и глубину цвета, так и частоту обновления экрана.

- Если после применения настроек изображение на мониторе пропало, просто подождите 15 секунд и ничего не нажимайте: параметры автоматически вернутся к исходным значениям.
То же самое можно сделать и в Windows 8.1 или Windows 7.
Шаги 4-6 отличаться не будут, а чтобы открыть окно с нужными параметрами нажмите правой кнопкой мыши по рабочему столу, выберите пункт «Разрешение экрана» (также можно использовать раздел панели управления «Экран»), а затем в параметрах дисплея нажмите по пункту «Дополнительные параметры».
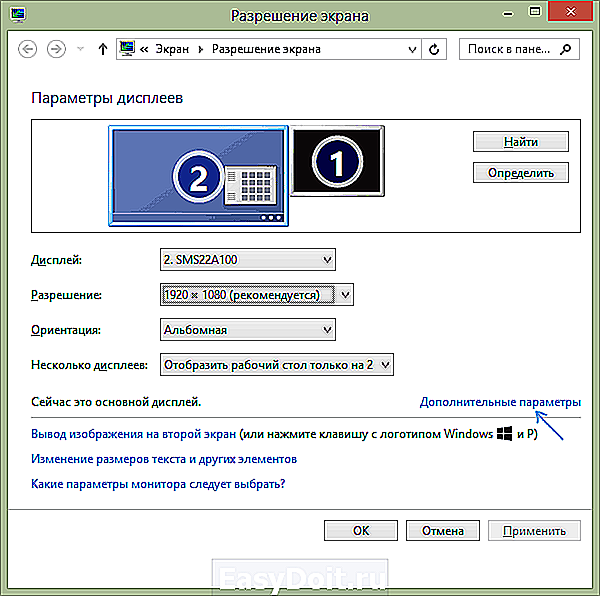
Как изменить частоту обновления экрана в ПО NV >
Производители интегрированных и дискретных видеокарт вместе с драйверами распространяют и свои собственные программы для настройки параметров изображения, позволяющие, в том числе, менять частоту обновления экрана.
Обычно, необходимые настройки можно запустить одним из следующих способов:
-
Нажатие правой кнопкой мыши по пустому месту рабочего стола и выбор «Панель управления NV >Запустив утилиту управления параметрами видеокарты, вы можете задать необходимые параметры, включая частоту обновления экрана монитора:
- В панели управления Intel HD Graphics это можно сделать в разделе «Основные настройки».

- В панели управления NV >Кроме этого, фирменное ПО позволяет создавать собственные профили с заданными вами вручную разрешением и частотой обновления. Например, у Intel это можно сделать в разделе «Пользовательские разрешения», а у NVIDIA — в разделе «Изменение разрешения» — «Настройка» — «Создать пользовательское разрешение».
Однако, учитывайте, что они не всегда могут работать. Более того, даже поддерживаемые монитором и видеокартой частоты обновления могут работать не всегда, о чем — далее.
Нельзя выбрать и установить нужную частоту обновления экрана или она отсутствует в списке — что делать?
Иногда при изменении частоты обновления экрана вы можете не обнаружить нужные параметры в списке: может не быть нужных вам 144 Гц для недавно купленного монитора, а порой — даже вполне штатных 60 или 75 Гц.
Возможные причины невозможности выбрать правильную частоту обновления:
- Прежде всего — драйверы видеокарты. Но, надеюсь, уж с этим вы справились. Если нет, то я писал об этом, например, в статье: Не меняется разрешение экрана Windows 10. Учтите, что сообщение диспетчера устройств о том, что «драйвер не нуждается в обновлении» не означает, что у вас установлен нужный драйвер.
- Для некоторых «продвинутых» мониторов стоит также установить драйверы. Обычно они доступны на официальном сайте производителя (скачивайте драйверы именно для вашей модели монитора).
- Используемая видеокарта. Например, интегрированное видео Intel/AMD имеет значительные ограничения по частоте обновления экрана при использовании разных интерфейсов и разрешений: актуальные на момент написания этой статьи версии Intel HD не дадут вам вывести изображение 4K по HDMI с частотой выше 30 Гц и это не единственное ограничение: для других режимов и выходов лимит может быть на уровне 50 или 60 Гц.
- Используемый для подключения кабель. Допустим, у вас современная видеокарта и такой же монитор с высоким разрешением, частотой обновления и глубиной цвета. Оба устройства поддерживают высокие разрешения и частоту обновления. Но нужный кабель в комплект не входил, и вы взяли старый Display Port 1.2 или HDMI 1.4a (также подобное может произойти если просто купить первый попавшийся дешевый кабель). Как результат — недостаточная пропускная способность, чтобы обеспечить нужные параметры отображения.
- Особенности монитора и типов подключения. Некоторые, во всём отличные мониторы, могут поддерживать максимальное разрешение и частоту обновления только при использовании определенного типа подключения: например, работать «на полную» только при подключении Display Port или USB Type-C, но иметь ограничения при использовании HDMI. Внимательно изучите информацию на официальном сайте, обратите внимание на версии интерфейсов.
Дополнительная информация
В статье я не упоминаю отдельно типы подключения VGA и DVI, поскольку они в некоторой степени устарели (хотя на некоторых видеокартах и мониторах позволяют получить достаточно высокие разрешения и адекватные частоты обновления, во всяком случае для Full HD вполне можно использовать).
Также не касаюсь отдельно темы «разгона матрицы», которое обычно сводится к установке «кастомной» частоты обновления в фирменной утилите производителя видеокарты или в сторонних программах наподобие Custom Resolution Utility. Однако отмечу, что при появлении артефактов на мониторе (иногда проявляются не сразу), попробуйте снизить частоту обновления до значений, рекомендованных производителем для данного разрешения.
remontka.pro