Как изменить цвет папок Windows с помощью Folder Colorizer 2
Как изменить цвет папок Windows с помощью Folder Colorizer 2
 В Windows все папки имеют одинаковый вид (за исключением некоторых системных папок) и их изменение не предусмотрено в системе, хотя и есть способы изменить вид сразу всех папок. Однако, в некоторых случаях может быть полезной возможность «придать индивидуальность», а именно — изменить цвет папок (конкретных) и сделать это можно с помощью некоторых сторонних программ.
В Windows все папки имеют одинаковый вид (за исключением некоторых системных папок) и их изменение не предусмотрено в системе, хотя и есть способы изменить вид сразу всех папок. Однако, в некоторых случаях может быть полезной возможность «придать индивидуальность», а именно — изменить цвет папок (конкретных) и сделать это можно с помощью некоторых сторонних программ.
Одна из таких программ — бесплатная Folder Colorizer 2 очень проста в использовании, работающая с Windows 10, 8 и Windows 7 будет рассмотрена далее в этом коротком обзоре. См. также: Как изменить системные иконки Windows 10.
Использование Folder Colorizer для изменения цвета папок
Установка программы не представляет собой сложностей и на момент написания этого обзора вместе с Folder Colorizer не устанавливается какое-либо дополнительное ненужное ПО. Примечание: у меня сразу после установки в Windows 10 установщик выдал ошибку, но на работу и возможность удаления программы это не повлияло.
Однако, в установщике присутствует отметка о том, что вы согласны с тем, что программа является бесплатной в рамках деятельности некоего благотворительного фонда и иногда будет «незначительно» использовать ресурсы процессора. Чтобы от этого отказаться, снимите отметку и нажмите «Skip» внизу слева окна установщика, как на скриншоте ниже.

Обновление: к сожалению, программу сделали платной. После установки программы в контекстном меню папок появится новый пункт — «Colorize», с помощью которого и выполняются все действия по изменению цвета папок Windows.
- Вы можете выбрать цвет из уже представленных в списке, и он сразу будет применен к папке.

- Пункт меню «Restore color» возвращает стандартный цвет папке.
- Если открыть пункт «Colors», вы можете добавить собственные цвета или удалить предустановленные настройки цветов в контекстном меню папок.

В моем тесте всё работало исправно — цвета папок меняются нужным образом, добавление цветов проходит без проблем, а нагрузки на процессор нет (по сравнению с обычным использованием компьютера).

Еще один нюанс, на который следует обратить внимание — даже после удаления Folder Colorizer с компьютера цвета папок остаются измененными. Если вам нужно вернуть стандартный цвет папок, то перед удалением программы используйте соответствующий пункт контекстного меню (Restore Color), а уже после этого производите удаление.
Скачать Folder Colorizer 2 можно бесплатно с официального сайта: https://softorino.com/foldercolorizer2/
Примечание: как и для всех такого рода программ, рекомендую перед установкой проверять их с помощью VirusTotal (на момент написания статьи программа чистая).
remontka.pro
Как изменить цвет панели задач в Windows 7
В уроке попробуем изменить цвет панели задач в Windows 7. Однообразные цвета при длительном использовании надоедают, поэтому пользователи начинают искать, как сменить внешний вид.
Самый популярный метод, это установить новую тему в Windows 7, при котором изменится все оформление. Помимо него, во всех версиях ОС можно поменять окрас интерфейса с использованием стандартных настроек и программ.
Как изменить цвет панели в windows 7 через настройки персонализации
Важно! В windows 7 Домашняя базовая и Начальная отсутствует в меню «персонализация», чтобы добавить эту настройку читайте инструкцию здесь.
Для изменения цвета панели задач проделайте такие шаги:
1. Щелкните правой кнопкой по рабочему столу на свободном месте и в меню выберите «персонализация».

2. Внизу окошка щелкните на ссылку «цвет окна».
Примечание: в Windows 7 Максимальная, выше ссылки отображается образец текущего цвета, а ниже бледным текстом написано его название.
3. В окне настроек цветовой гаммы Вы увидите 16 квадратиков. Кликните по любому и смотрите, как поменялся цвет панели задач. Вы можете задать интенсивность окраса. Перетащите ползунок вправо, чтобы увеличилась насыщенность, влево, чтобы уменьшилась.
В Windows 7 Максимальная для Вас доступна тонкая настройка. Для ее открытия нажмите «показать настройку цветов». Здесь есть 3 ползунка, меняя позиции которых, Вы изменяете цвет на свой вкус. Рекомендую ознакомиться с возможностями и настройкой панели задач Windows 7.

4. Щелкните на «сохранить изменения» и закройте окна.
Как поменять только окрас панели задач
Существуют программы, которые меняют только цвет панели. При этом другие элементы остаются прежними. К таким программам можно отнести: Taskbar Color Changer, Taskbar Color Effects, которые сейчас рассмотрим.
Примечание: Вы не сможете изменить цвет панели задач в Windows 7 Домашняя базовая и Начальная с помощью данных программ.
Taskbar Color Changer – простенькая утилита, не требующая установки. Для использования примените следующие действия:
1. Скачайте здесь и разархивируйте.
2. Запустите файл TCC.exe.
3. В окне утилиты доступно 2 кнопки. При нажатии «random», слева Вы увидите случайный цвет. Для выбора конкретного, кликните на цветной прямоугольник и выберите из предложенных. Кликните на кнопку «определить цвет» для задания собственного окраса панели задач. Затем, как определились, нажмите «OK».

4. Для изменения окраса щелкните кнопку «apply».

Примечание: чтобы изменения применились, эффект aero должен быть включен.
Taskbar Color Effects – напоминает стандартную опцию Windows 7 для смены цвета окна и имеет больше функционала. Для ее эксплуатации Вам надо сделать так:
1. Скачайте здесь и извлеките архив.
2. Запустите файл TCE.exe.
3. В трее дважды кликните по ее иконке.

4. Выберите из предустановленных цветов или нажмите ссылку «custom color» и задайте свой окрас. Отметьте флажком «color transparency», и передвиньте ползунок, который меняет насыщенность. Второй ползунок придает эффект тени панели задач.
Плюсом является то, что здесь можно установить фоновую картинку на панель задач. Кликните на «custom image bg» и в папке STB выберите изображение. Здесь так же применимы ползунки интенсивности и эффекта тени.

Примечание: Вы можете создать собственное изображение такого размера и скопировать в эту папку.
5. После настройки нажмите кнопку «save» и закройте приложение.
Вот так Вы можете изменить цвет панели задач в Windows 7. На мой взгляд, лучше использовать стандартные настройки, но в некоторых ситуациях без использования программ не обойтись. Вы также можете ознакомиться, как сделать прозрачную панель задач, для придания более изящного вида.
nastrojcomp.ru
Изменение значка папки на Windows 7 и 8
Для быстрого визуального поиска или украшения внешнего вида папок (каталогов) ставят пользовательские иконки. Рекомендации покажут, как поменять значок папки в Windows 7, 8 на свой.
Существует достаточно способов изменения иконки конкретного каталога или всех, с привлечением средств Windows, сторонних программ. Создайте новую папку или выберите существующую и выполняйте шаги ниже.
Как сменить внешний вид папки
Чтобы изменить значок папки в Windows 7, 8 Вам потребуется проделать несколько простых действий. В проводнике выберите каталог и кликните по нему правой кнопкой. В меню нажмите пункт «свойства».

В окошке свойств переместитесь во вкладку «настройка». В третей области щелкните кнопку «сменить значок».

В диалоговом окне из списка выберите стандартную иконку (находятся в файле SHELL32.dll) или нажмите «обзор», укажите путь к своему изображению (ico) и кликните «открыть». Для тренировки скачайте архив со значками здесь.
Рекомендуется использовать графические файлы с разрешением 256 на 256 пикселей, чтобы правильно отображались размеры значков на рабочем столе или в проводнике. Если решите вернуть стандартный вид папки, щелкните кнопку «восстановить умолчания». После окончательного выбора и выполнения действий нажмите OK.

В окне свойств посмотрите на предварительный просмотр. Далее кликните «применить» и OK.

В итоге в папке создается конфигурационный файл desktop.ini, в котором прописываются параметры и путь к изображению. Чтобы его увидеть, необходимо отобразить скрытые папки и файлы Windows 7.
Вы можете вручную создать или отредактировать файл, вместо использования диалоговых окон. Создайте текстовый документ (txt), присвойте имя desktop и измените расширение на (ini). Откройте его и скопируйте такие строки:
[.ShellClassInfo]IconFile=полный путь к иконке (ico)IconIndex=0
Сохраните изменения, чтобы поменять значок папки в Windows 7, 8. Строки в уже существующем desktop.ini могут отличаться, Вам только останется всего лишь прописать путь к картинке.
Не всегда можно сменить значок папки на свою картинку, например, это не применимо для каталога Windows. Вы так же не можете изменить иконку внутри библиотеки, сначала нажмите на папку правой кнопкой и в меню выберите «расположение папки». Затем выполните рекомендации выше.
Как изменить значки всех папок
Этим способом можно поменять сразу все значки папок в Windows 7, установив пользовательскую картинку. Вам потребуется административный доступ. При этом сменятся иконки для всех учетных записей ПК. Еще значки меняются при изменении темы Виндовс, если она поддерживает такие возможности.
В рекомендации будет редактироваться реестр. Если вы неопытный пользователь, сделайте его резервную копию. Далее выполните пошаговое руководство.
1. В строке поиска меню «пуск» напишите regedit и кликните enter.
2. При появлении окошка UAC щелкните «да». Данные сообщения раздражительны, поэтому предлагаю ознакомиться, как отключить контроль учетных записей в Windows 7.
3. В левой панели реестра найдите раздел Explorer (на картинке показан полный путь). Щелкните на Explorer правой кнопкой, наведите на «создать» и выберите «раздел». Присвойте имя Shell Icons и нажмите энтер. Если данный раздел существует, пропустите данный пункт и переходите к шагу 4.
4. Выберите созданный, существующий Shell Icons. В правой панели клацните правой кнопкой, наведите курсор на «создать» и выберите «строковый параметр». Напишите ему тип 3 и нажмите enter.

5. Щелкните по параметру «3» правой кнопкой, нажмите «изменить». В области значения пропишите путь к ico файлу, например, C:iconcapapka.ico и кликните OK. Рекомендуется использовать размер изображения (ico) 256×256 пикселей.

6. Обратите внимание на разрядность Виндовс 7, если у Вас 32 битная система, сразу переходите к 7 пункту. Если установлена 64 битная версия Windows 7, тогда перейдите в раздел, показанный на картинке ниже, и проделайте шаги с 3 по 5.

7. Чтобы поменять значок папки на Windows 7 перезагрузите ПК.
Если вы захотели вернуть обычные значки папок, тогда посетите подраздел Shell Icons и удалите тип 3, нажав на нем правой кнопкой. В меню выберите «удалить», затем кликните «да». Для 64 битной редакции проделайте эти действия в двух местах. Перезапустите компьютер.
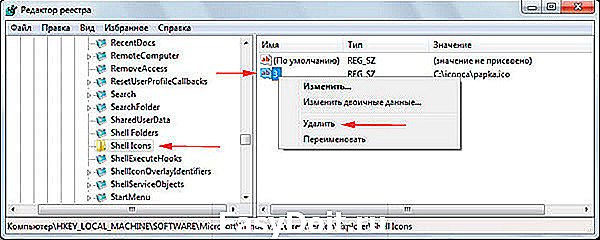
Программы для изменения иконки папки
Существуют платные и бесплатные утилиты для смены значка папки. Рассмотрим бесплатные продукты. Хочется выделить, что программы не приносят большей пользы, чем использование штатных средств. К таким приложениям относятся IconTo (на ней подробнее остановимся), FolderIco. Чтобы изменить иконку папки или их группу, выполняйте так:
1. Скачайте IconTo здесь и установите.
2. Запустите программу, кликните «укажите папку/файл» и выберите установку для одной папки, для нескольких или для конкретного типа файла.
3. Я выбрал одну папку. Далее указал каталог sql и нажал OK. Вы можете воспользоваться другим вариантом.
4. Выберите один значок из стандартных, во вкладке «избранное», «программное» или нажмите «укажите иконку» для выбора своей картинки. Затем нажмите «установить иконку»и наслаждайтесь результатом.
На этом все, я объяснил, как поменять значок папки в Windows 7, 8. Смело используйте возможности самой операционной системы. Программы не дают уж такого желаемого результата. Если тема пошла за иконки, узнайте, как изменить значок меню пуск в Виндовс 7, дабы усовершенствовать внешний вид ОС.
nastrojcomp.ru
Как поменять цвет папок в Windows 7 и 10: раскрась рабочий стол!

Как поменять цвет папок в Windows 7 и 10

Зачем заклеивают камеру на ноутбуке и телефоне
 Windows 10 не видит жесткий диск
Windows 10 не видит жесткий диск

Не работает микрофон Windows 10

Не устанавливается Windows 10 с флешки
 Windows 10 не видит принтер
Windows 10 не видит принтер
Как поменять цвет папок в windows 7 — вопрос пользователей, который решили больше персонализировать свой рабочий стол и систему. В этой статье, мы расскажем, как изменить цвет папки в windows 7 и 10 стандартными способами и сторонними приложениями.
Через смену значка
Самый простой и очевидный вариант поменять цвет папки в виндовс — изменить сам значок. К сожалению, стандартные настройки системы позволяют только менять иконку. Но и стандартные системные значки самый разноцветные.
В этом вам помогут сайты, где можно бесплатно загрузить тысячи иконок. Один из таких — www.iconfinder.com . Тут вы можете скачать изображение на любой вкус, единственное, что следует знать — сайт только на английском языке.
Например, попробуем скачать и поставить красную иконку.
- В строке поиска введите “red folder”

- Нажмите на понравившемся вам изображении. Откроется страница, где вы сможете её скачать. Нужен формат .ico

- После этого, выберите нужную директорию и откройте её свойства

- Откройте вкладку “Настройка” и нажмите кнопку “Сменить значок”

- Вам откроется окно доступных системных иконок. Нажмите на кнопку “Обзор” и выберите загруженную иконку

- Нажмите ОК во всех окнах и любуйтесь новой иконкой.

Таким образом вы можете поменять цвет папок и в windows 10/8.1/Vista и т.д. Это универсальный способ для всех систем. Далее, мы рассмотрим, как поменять цвет папок в windows 7 и 10 с помощью сторонних программ.
Сторонние программы
Folder Marker
Условно бесплатная программа, которая может выполнить изменение цвета папок в windows 7, но и имеет другие иконки со своим дизайном, что также поможет разнообразить и приукрасить вашу систему.
Чтобы поменять цвет папок в виндовс 10/8.1/7 нужно выполнить следующие шаги:
- Загрузите и установите программу Folder Marker. Запустите её.
- Выберите нужную вам папку, которую вы хотите раскрасить, нажатием соответствующей кнопки
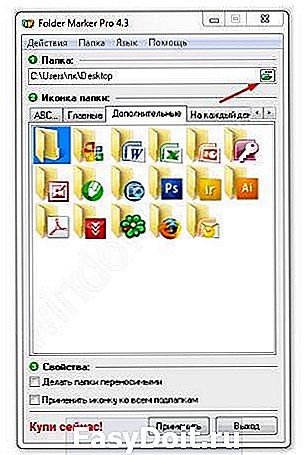
- На выбор доступно несколько подборок — Цифры и Буквы, Главные, Дополнительные (для приложений), На каждый день и Цветные — выберите нужный вам формат и нажмите на кнопку “Применить”

- У Folder Marker много наборов иконок, которые помогут вам лучше персонализировать вашу систему.

Не забывайте, что у Folder Marker есть возможность быстрой смены иконки и её расцветки. Просто нажмите правой кнопкой мыши и выберите “Поставить метку”.

Folder Colorizer 2
Условно бесплатное приложение, загруженное более 5 миллионов раз.
После установки, надо только нажать правой кнопкой мыши по директории, в контекстном меню выбрать пункт “Colorize!” и выбрать понравившийся оттенок.
Выбрав пункт “Colors. ” вы сможете сами настроить палитру.
Приложение условно-бесплатное и обладает ограниченным количеством использований.

Бесплатное приложение созданное белорусским программистом. Интуитивно понятный интерфейс и простые настройки помогут выполнить изменение цвета папок в windows 10/8.1/7.

Обратите внимание, что приложение довольно долго меняет иконку. На это может уйти до 15 секунд. Не забывайте нажимать кнопку “Обновить” в контекстном меню.
Также, есть быстрый доступ к изменению папок через контекстное меню. Нажмите правой кнопкой мыши и выберите пункт Folderico.

StyleFolder
Небольшое простое и бесплатное приложение, которое также может изменить цвет фона папок windows 10/8.1/7. Кроме этого, вы можете изменить цвет текста, добавить свои подсказки и быстро сменить иконку.

Персонализация системы направлена в первую очередь на удобство пользователей, чтобы им было проще и быстрее взаимодействовать с Windows.
В этой статье мы рассказали, как изменить цвет папок в windows 10/8.1/7. Надеемся, что эта информация была полезна и решила ваш вопрос.
windowstips.ru


