Как исправить синий экран в Windows 7
Как исправить nvlddmkm.sys синий экран в Windows 7/10
Пользователи графических карт «Nvidia» могут столкнуться внезапным появлением на экране их ПК «синего экрана смерти», в тексте которого упомянут неизвестный драйвер «nvlddmkm.sys». Часто это происходит после установки в систему очередного системного обновления или какой-либо внешней программы, после чего «синий экран» начинает появляться с завидным постоянством. Появление ошибки video_tdr_failure (nvlddmkm.sys) сигнализирует о некорректной работе драйвера для графической карты «Нвидиа», и обычно решается набором стандартных способов. В данном материале я разберу суть рассматриваемой дисфункции, а также представлю инструментарий для её решения.
 BSoD с текстом video_tdr_failure
BSoD с текстом video_tdr_failure
Причины дисфункции с Nvidia
Рассматриваемая мной проблема nvlddmkm.sys является довольно частым гостей в системах, работающих на ОС Виндовс 7,8 и 10. При этом разработчики от «Нвидиа» и «Майкрософт» всячески открещиваются от своей вины в появлении данной ошибки, отправляя жалующихся на проблему юзеров в «Майкрософт» (в случае «Нвидиа»), и в «Нвидиа» (в случае «Майкрософт»).
При тщательном рассмотрении можно сделать вывод, что в статистическом большинстве случаев причиной возникновения проблемы является драйвер от «Нвидиа». Во время инсталляции большинства графических драйверов в ОС Виндовс старая версия драйвера «nvlddmkm.sys» часто копируется в директорию:
Программы обращаются туда за новейшей версией драйвера, но находят там лишь устаревший вариант.
 Решаем возникшую дисфункцию
Решаем возникшую дисфункцию
Кроме некорректной версии графического драйвера, причиной возникновения дисфункции также может быть:
- Перегрев системы (в частности, из-за оверклокинга);
- Некорректная работа какой-либо из планок памяти;
- Недостаточная мощность блока питания ПК;
- Плохие («битые») сектора на жёстком диске;
- Конфликт устройств (программного обеспечения);
- Недостаточный объём файла подкачки;
- Неверные настройки БИОС.
Рассмотрим несколько эффективных способов исправить возникшую ошибку.
Решение №1. Переименовываем и копируем файл nvlddmkm.sys
Скачайте и установите на ваш ПК самые свежие драйвера «Нвидиа». Теперь перейдите в папку:
найдите там файл nvlddmkm.sys, и переименуйте его в nvlddmkm.sys.old.
Теперь перейдите в директорию Нвидиа (обычно это C:Nvidia), и найдите там файл nvlddmkm.sy_. Скопируйте данный файл на ваш рабочий стол (или в директорию рабочего стола на диске). Теперь нажмите на кнопку «Пуск», в строке поиска впишите cmd, и нажмите ввод.
В открывшемся окне командной строки введите:
и вновь нажмите на ввод.
После это скопируйте файл nvlddmkm.sys с вашего рабочего стола в:
Перезагрузите ваш ПК.
Решение №2. Выполняем откат графического драйвера
Если ранее проблем не наблюдалось, а они появились после установки какого-нибудь обновления (нового драйвера), попробуйте откатить ПК на предыдущий драйвер.
- Для этого нажмите на «Пуск», в строке поиска введите devmgmt.msc и нажмите ввод.
- В открывшемся окне «Диспетчера устройств» разверните вкладку «Видеоадаптеры», кликните на вашей графической карте, нажмите правую клавишу мыши и выберите «Свойства».
- Теперь нам необходимо перейти на вкладку «Драйвер», и выберите там «Откатить драйвер».
- Затем перезагрузите наш PC.
 Выполните откат драйвера
Выполните откат драйвера
Решение №3. Осуществляем чистую установку драйвера
Если предыдущие решения оказалась неэффективны в решении синего экрана nvlddmkm.sys, тогда необходимо полностью удалить графический драйвер «Нвидиа» и его составляющие из системы с помощью специального инструментария (например, программы «DriverSweeper»).
Затем перезагрузите ПК, загрузитесь в безопасном или обычном режиме, и запустите или установщик новых драйверов от «Нвидиа». Если на жёстком диске он отсутствует, его необходимо предварительно скачать на жёсткий диск, или специальную программу для обновления драйверов уровня «ДрайверПак Солюшн». После установки новых драйверов перезагрузите вашу машину.
 Используйте функционал специальных программных решений
Используйте функционал специальных программных решений
Решение №4. Проверяем модули памяти
В некоторых случаях причиной дисфункции nvlddmkm.sys является нестабильная работа планок памяти ПК. Если у вас подключено несколько планок, тогда попробуйте попеременно задействовать лишь одну, и понаблюдать, будет ли появляться ошибка. Если ошибка исчезнет, значит виновата какая-либо из неподключенных в данный момент планок.
Также можно воспользоваться специальными инструментами для тестинга памяти, уровня «Memtest86».
Решение №5. Деактивируем разгон системы
Причиной ошибки также может являться перегрев системы (в частности из-за её искусственного разгона). Отключите такой разгон в БИОС (при наличии такой возможности), и деактивируйте программы для такого разгона.
Решение №6. Задействуем более мощный БП
Ещё одним эффективным решением nvlddmkm.sys станет задействование в системе более мощного БП. У ряда пользователей рассматриваемая в статье ошибка возникала из-за недостаточной мощности БП, потому замену на мощную альтернативу позволила устранить проблему.
Решение №7. Используем функционал утилиты CHKDSK
Ещё одним вариантом решения дисфункции будет проверка винчестера на наличие ошибок. Для этого необходимо задействовать функционал утилиты CHKDSK. Запустите командную строку, и там введите:
и нажмите ввод. Дождитесь окончания процедуры проверки.
 Задействуйте функционал утилиты
Задействуйте функционал утилиты
rusadmin.biz
Ошибка atikmpag sys Windows 7 8 10: синий экран 0x00000116 как исправить

Многие встречался с ситуацией, когда при работе на персональном компьютере, а особенно во время увлекательной игры система переставала работать, и появлялся синий «экран смерти» с кодом ошибки 0x00000116.
Любой синий экран не приятное явление, особенно для неопытного пользователя. Что же означает ошибка 0x00000116?
В большинстве случаев (95%) данная ошибка связана с работой графики, а именно неудачного сброса видео драйвера по тайм ауту. Как решить данную проблему?
Для этого после перезагрузка операционной системы нужно зайди в диспетчер устройств (Мой компьютер — Свойства — Диспетчер устройств, или Пуск — Панель управления — Диспетчер устройств), найти драйвер видеокарты и обновить его. Если это не помогло то удалить старый и загрузить с сайта производителя последнюю версию и установить заново, после перезагрузить систему.
Если проблема не исчезла, также рекомендуется переустановить программный компонент для работы с графикой DirectX, и провести тестирование самой видеокарты.
Наиболее распространенные ошибки связанные с файлом.
«atikmpag.sys не найден. ( atikmpag.sys Not Found)»
«Файл atikmpag.sys отсутствует.»
«atikmpag.sys нарушение прав доступа.»
«Файл atikmpag.sys не удалось зарегистрировать.»
«это приложение не удалось запустить, поскольку atikmpag.sys не был найден. Повторная установка приложения может исправить эту проблему;»
«Файл C:WindowsSystem32atikmpag.sys не найден.»
Нужна помощь в установке atikmpag.sys?
Скачать файл atikmpag.sys на компьютер.
Поместите файл в папку с требующей его программой.
Скопируйте atikmpag.sys в следующие системные директории.
(Windows 95/98/Me) — C:WindowsSystem
(Windows NT/2000) — C:WINNTSystem32
(Windows XP, Vista, 7) — C:WindowsSystem32
В Windows x64 необходимо поместить файл в директорию C:WindowsSysWOW64
Перезагрузите компьютер.
Если проблема не решилась попробуйте следующее
Нажмите пуск и выберите «Выполнить. «.
Напечатайте CMD и нажмите Enter (или если у Вас Windows ME, напечатайте COMMAND)
Теперь напечатайте regsvr32 atikmpag.sys и нажмите Enter.
Если на вашем компьютере используются две видеокарты (интегрированная и дискретная), попробовать отключить ненужную в BIOS, часто при одновременной работе двух видеокарт возникают конфликты, что приводит к ошибке 0x00000116.
Из-за чего возникает ошибка 0x00000116?
Как правило, пользователи сталкиваются с синим экраном смерти и кодом ошибки 0x00000116 в процессе просмотра фильмов или прохождения компьютерных игр. Нетрудно догадаться, что неполадка связана с проблемами в работе графического адаптера. Соответственно, все последующие действия будут направлены именно на исправление работы драйверов видеокарты и проверку работоспособности видеоадаптера.
Способы решения ошибки
Проблема с синим экраном и ошибкой 0x00000116 возникает по достаточно ограниченному списку причин. Ниже мы рассмотрим все возможные варианты решения проблемы, начав с наиболее простой.
Способ 1: возвращение прежней версии драйвера
Часто ошибка 0x00000116 возникает в результате обновления драйвера видеокарты. Если это именно ваш случай, вам может помочь процедура восстановления системы.
1. Прежде всего, вся работа по устранению проблемы будет выполняться из-под безопасного режима Windows. Для этого включите компьютер и на самом раннем этапе запуска начните нажимать клавишу меню выбора типа загрузки операционной системы – F8.
2. Как только меню будет отображено, выберите пункт «Безопасный режим» и дождитесь окончания загрузки операционной системы.
3. Прежде всего, если перед тем, как возникла рассматриваемая нами проблема, вы выполняли обновление драйверов видеокарты или другого программного обеспечения, вам потребуется попробовать выполнить восстановление системы.
Для этого выполните открытие меню «Панель управления», а затем пройдите к разделу «Восстановление».
4. В новом окне щелкните по кнопке «Запуск восстановления системы».
5. На экране высветятся доступные точки отката, среди которых необходимо выбрать ту, которая датируется тем периодом, когда компьютер работал корректно. Запустите восстановление системы и дождитесь окончания процедуры.
Способ 2: обновление DirectX
DirectX – специальное программное обеспечение, входящее по умолчанию в ОС Windows, которое обеспечивает корректный запуск и работу программ и игр, задействующие в своей работе всю мощность графического адаптера.
1. Для начала вам потребуется через другой компьютер загрузить на флешку установщик DirectX, который можно скачать по ссылке ниже, а затем войти на проблемном компьютере в безопасный режим, как это описано в первом способе, и запустить установщик DirectX.
2. После окончания установки программного обеспечения вам следует перезагрузить компьютер и проверить работоспособность системы.
Способ 3: удаление антивируса
Очень часто причиной синего экрана смерти может быть используемый на вашем компьютере антивирус. Чтобы решить проблему, вам потребуется выполнить через безопасный режим его деинсталляцию.
1. Для этого вам понадобится открыть меню «Панель управления», а затем пройти к разделу «Удаление программ» или «Программы и компоненты».
2. Среди установленных программ найдите свой антивирус и выполните его удаление. После окончания деинсталляции выполните перезагрузку операционной системы и проверьте работоспособность компьютера и наличие ошибки.
Способ 4: переустановка драйверов видеокарты
1. Под переустановкой драйверов мы подразумеваем полное их удаление с компьютера с последующей установкой свежей версии. Предварительно скачайте на другом компьютере свежий дистрибутив драйверов именно для вашей версии операционной системы, а затем запустите проблемный компьютер в безопасном режиме и пройдите в меню «Панель управления», открыв раздел «Система».
2. В новом окне вам потребуется открыть пункт «Диспетчер устройств».
3. Разверните вкладку «Видеоадаптеры», щелкните по своей видеокарте правой кнопкой мыши и во всплывшем контекстном меню выберите пункт «Удалить».
4. На экране отобразится подтверждающее окно, в котором вам понадобится поставить птичку около пункта «Удалить программы драйверов для этого устройства», а затем завершить процедуру удаления, выполнив перезагрузку компьютера и снова выполнив вход в безопасный режим.
5. Запустите программу установки драйверов, предварительно загруженных на флешку. После завершения инсталляции осуществите перезагрузку компьютера, на этот раз загрузив компьютер в обычном режиме.
Способ 5: проверка работоспособности видеокарты
К сожалению, проблема может заключаться не в проблемном программном обеспечении, а в том, что ваша видеокарта вышла из строя.
В данном случае вам следует попробовать проверить работоспособность видеокарты, подключив ее к другому компьютеру. Если на экране все также отображается синий экран смерти – видеокарту необходимо заменить или сдать по гарантии.
Способ 6: чистая установка Windows
Если есть возможность, выполните чистую переустановку Windows, полностью устранив вероятность конфликта программного обеспечения, вызывающего проблемы в работе операционной системы. Подробнее о том, как выполняется переустановка Windows, рассказывалось на нашем сайте в отдельной статье.
user-life.com
Исправить код 0x00000116 ошибки Windows 7
Синий экран смерти (код ошибки 0x00000116) обычно возникает в двух случаях: когда человек смотрит фильмы на компе, или во время запуска разнообразных игр. Исходя из этого, можно сделать вполне логичный вывод, что за ошибка – stop 0x00000116: неприятность непосредственно связана с работой графической платы, так как во время этих процессов нагрузка на подобное оборудование возрастает.
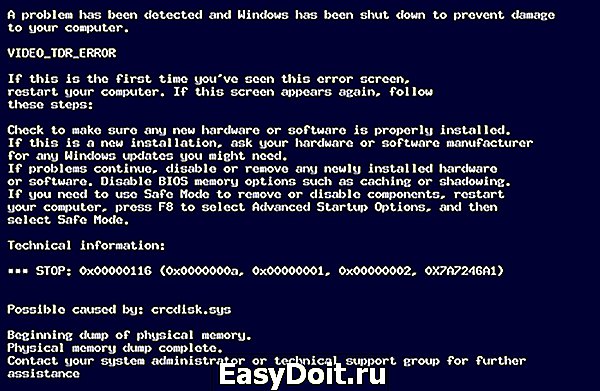
Тем не менее, существуют также и первопричины этого состояния:
- Первую из них можно лицезреть в том объеме информации, который возникает на мониторе при этой ситуации. Например, синий экран 0x00000116 – atikmpag sys. Название файла может отличаться, но суть понятна – системе не хватает именно этого элемента.
- Вторая причина – запуск одной из процедур разгона какого-либо оборудования, в том числе и видеоплаты.
- Последний вариант – отсутствие актуальных драйверов, необходимых для полноценного функционирования графической составляющей.
Итак, как исправить 0x00000116 windows 7? Начнем со второго пункта, так как он наиболее простой. Если пользователь включил аппаратное ускорение своего оборудования, что привело к этой неприятной ситуации, то, естественно, этот процесс необходимо немедленно остановить. Для этого необходимо:
- Начать перезагрузку ПК.
- Перейти в меню BIOS.
- Откатить параметры в первоначальное состояние.
Следующий шаг устраняет первую и третью первопричину, которые приводят к bsod 0x00000116:
- Предварительно установить на PC две программы – CСleaner и DriverSweeper.
- Начать процедуру перезагрузки операционки. Нажать кнопку «F8».
- Выбрать вариант запуска в безопасном режиме.
- Запустить DriverSweeper и стереть с винчестера все, что связано с эксплуатируемой видеокартой.
- Выполнить чистку реестра с помощью CСleaner.
- Перезагрузиться уже в обычном режиме.
- Обновить драйвера, отвечающие за работу графического оборудования. Для этого можно зайти в диспетчер устройств и выполнить нужную процедуру в ручном режиме. Или запустить специальный установщик, который сделает всю работу автоматически.
Кстати, эту же неприятность может вызвать и один из популярнейших антивирусников Avast , если он был обновлен до состояния «Internet Security». Возврат в первоначальное состояние этого ПО также позволяет иногда устранить болезнь.
windowserror.ru
Как исправить ошибку 0x00000116?
Код ошибки 0x00000116 представляет из себя синий экран смерти. И пожалуй, он является одним из самых опасных для пользователя, а если быть более точным, то это потенциальный удар по содержимому вашего кошелька. Причем довольно сильный удар.
Появление на вашем мониторе синего экрана смерти и кода ошибки 0x00000116 означает, что система попыталась обратиться к драйверу видеокарты, но тот не ответил ей в отведенное время.
Показывать себя данная проблема может в очень многих обстоятельствах: при установке видеодрайвера, во время работы какой-то видеоигры, при работе с Flash и т.п.
Существует несколько причин появления этой проблемы и, откровенно говоря, одна хуже другой. Практически все причины будут относиться к вашей видеокарте, но они также затронут и иные компоненты системы. В общем, давайте взглянем на причины.
Причины появления 0x00000116
Пожалуй, стоит начать с наименее расстраивающих причин и постепенно прийти к наихудшему сценарию, о котором вы уже, наверное, догадались.
- Сбоящий драйвер видеокарты. Порой бывает так, что видеодрайвер начинает входить в конфликт с чем-то в системе. Например, это может быть другой установленный драйвер для этой же видеокарты. Или драйвер был поврежден вследствие кого-то происшествия в системе. Короче говоря, драйвер для вашей видеокарты не совсем корректно функционирует, что и приводит к сбоям в системе, а в нашем случае — BSoD с кодом 0x00000116.
- Перегрев видеокарты. Такая ошибка также может возникнуть и при перегревах видеокарты, хоть и довольно редко. Некоторые пользователи даже и не подозревают о том, что видеокарту нужно время от времени чистить от пыли, обращать свое внимание на ее температуру при работе, и не забывать о таком действии, как замена термопасты.
- Неисправная оперативная память. Наиболее редкая причина для этого синего экрана смерти, но все-таки возможна. Может быть, что какой-то из чипов на планке оперативной памяти работает со сбоями или какая-нибудь похожая проблема, которая приводит к нестабильности системы.
- Неполадки с блоком питания. Есть вероятность, что ваш блок питания не может нормально запитать видеокарту. Он мог быть поврежден, например, при недавнем скачке напряжения. Или же вы купили какой-нибудь китайский безымянный блок, который также, по необъяснимым причинам, вышел из строя.
- Чрезмерный разгон видеокарты. Если вы еще достаточно неопытны в разгоне аппаратных составляющих своего компьютера, то могли по неопытности слегка «перегнуть палку», вследствие чего система и стала вести себя крайне нестабильно.
- Неисправная видеокарта. Наиболее вероятный исход событий в случае с этим синим экраном смерти. Смертный час вашей видеокарты пробил и ей пора уйти на покой. Что же с ней могло случиться? Да много чего. Например, при сильном перегреве мог выйти из строя сам чип видеопроцессора. Или на карточке вышло из строя питание. Или вы могли повредить саму плату видеокарты при ее очередной очистке или нанесении термопасты.
Ну вот, рассмотрели причины. Как вы уже могли понять, дела ваши могут быть довольно плохи, но не следует терять надежды. Возможно, что в вашем случае это просто конфликтующие драйвера или перегревы. Хорошо, теперь давайте опишем методы исправления этой напасти.
Методы решения ошибки 0x00000116

Начнем наш список методом решения прямо от причин возникновения синего экрана смерти, т.е. начнем с самого простого — драйверов.
Метод №1 Переустановка драйверов
Самым первым вашим действие в сложившейся ситуации должно быть переустановкой драйверов для вашей видеокарты. Естественно, что делать это придется из Безопасного режима. Сделайте следующее:
- Перезагрузите ваш компьютер.
- Во время запуска системы нажмите на клавишу F8, чтобы войти в меню “Дополнительные варианты загрузки”.
- Выберите из списка вариантов пункт «Безопасный режим».
- Зайдя через Безопасный режим в систему, нажмите правой кнопкой мыши на «Пуск» и выберите из контекстного меню пункт «Диспетчер устройств».
- Найдите в списке устройств вашу видеокарту.
- Нажмите на нее правой кнопкой мыши и выберите пункт «Удалить».
- Затем перезагрузите свой компьютер и установите драйвера для видеокарты заново.
В этом случае есть вероятность исправить конфликт драйверов с системой. Однако, если вы все еще испытываете синий экран смерти и код ошибки 0x00000116, то попробуйте установить более старую версию драйверов.
Метод №2 Понизить температуру
Перегревы различной аппаратуры в системной блоке являются довольно серьезной проблемой. Перегрев видеокарты грозит очень неприятными последствиями: снижение производительности, появление на экране различных графических артефактов, выход системы из стабильной работы и т.п. Ну и в конце концов, она попросту может полностью выйти из строя, если будет постоянно перегреваться.
Проверьте температуру видеокарты с помощью утилиты SpeedFan. В состоянии покоя температура видеокарты не должна превышать 40 градусов. Под нагрузкой же нежелательно переступать границу в 75-80 градусов. Если ваша карточка довольно сильно греется, то первым делом следует попробовать сменить термопасту для нее. Если температура все еще остается на неприемлемом уровне, то, возможно, пора обзавестись охлаждением получше.
Метод №3 Проверка оперативной памяти
Проведите стандартную проверку своей оперативной памяти. Осмотрите ее для начала на физические повреждения. Для этого выньте планку из материнской платы, рассмотрите как следует ее контакты, очистите их и слот для оперативной памяти, если на то есть необходимость. Далее проверьте оперативную память с помощью утилиты MemTest. Также если вы обладатель нескольких планок RAM, то попробуйте оставить только одну из них и запустить систему. Возможно, что какая-то из них попросту вышла из строя.
Метод №4 Неисправный блок питания
Один из довольно неприятных исходов ситуации. Ваш блок питания не функционирует как следует и, вследствие чего, не может нормально поддерживать работу видеокарты, т.е. на нее не поступает достаточного питания. Проверить блок питания можно несколькими способами. Самый простой из них — это внешний осмотр. Вскройте блок питания и осмотрите его на вздутые конденсаторы, следы замыканий и прочих повреждений, которые могли появиться вследствие, например, перепада напряжения. Также убедитесь, что на блоке питания работает кулер.
Метод №5 Сброс разгона с видеокарты
Разгон любых составляющих системы — это дело тонкое и требует от пользователя неких знаний и практики. Если вы недавно пытались разогнать видеокарту и после этого сразу же начал появляться синий экран смерти и код ошибки 0x00000116, то, возможно, что вы выполнили разгон некорректно или просто “перегнули палку”. Сбросьте настройки видеокарты обратно до заводских и посмотрите, будет ли проявляться ошибка 0x00000116.
Метод №6 Замена видеокарты
Если все проверки и действия направленные на устранение проблемы в виде синего экрана смерти и кода ошибки 0x00000116 не принесли успеха, то, к сожалению, вашей видеокарте пора отправится на покой. Как последняя мера предосторожности — можете отнести ее в сервисный центр, пускай ее там осмотрят. Возможно спецы смогут ее хоть как-то оживить, хотя бы на небольшой срок.
gamesqa.ru
