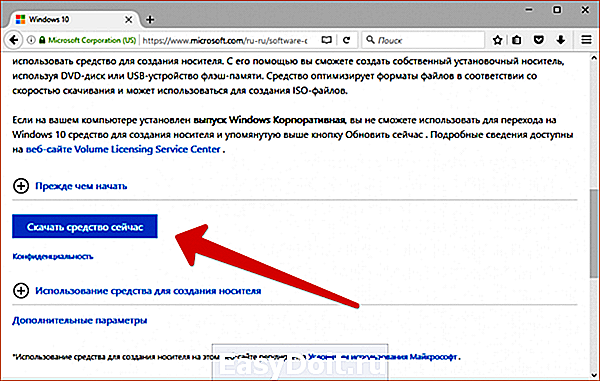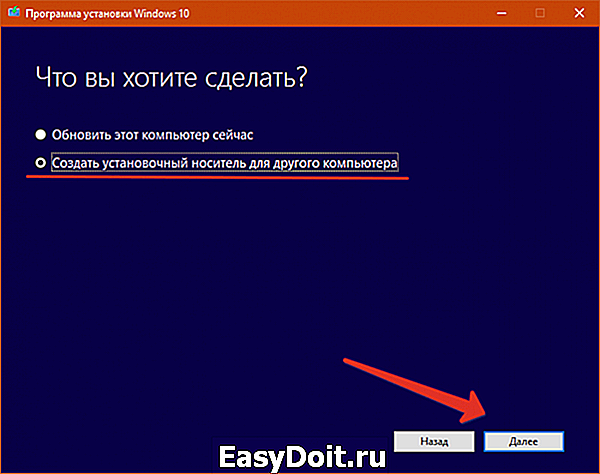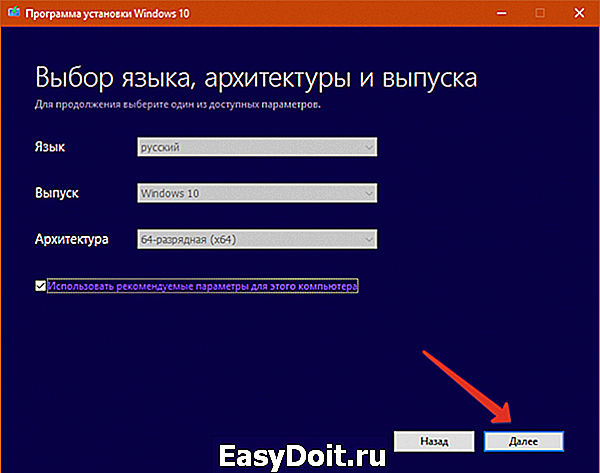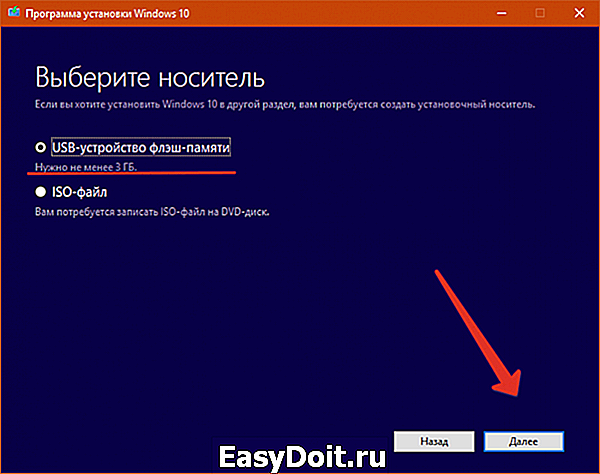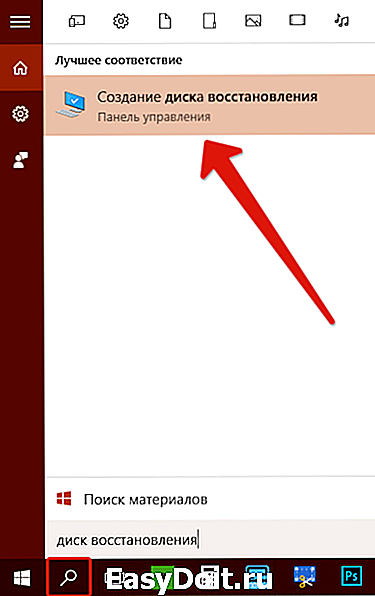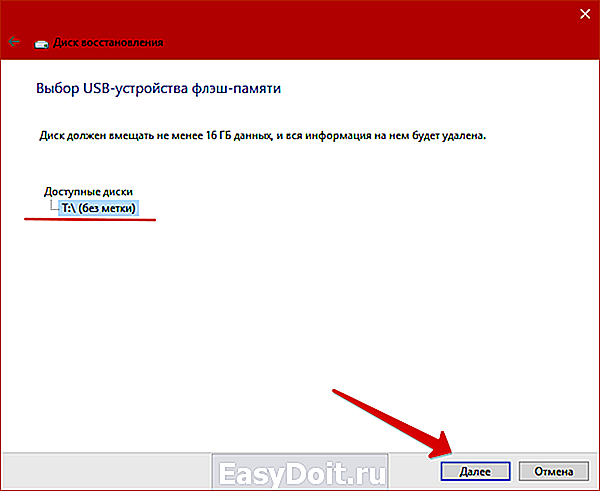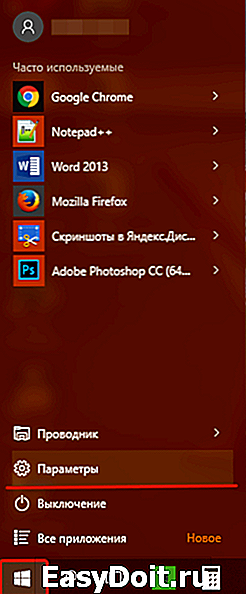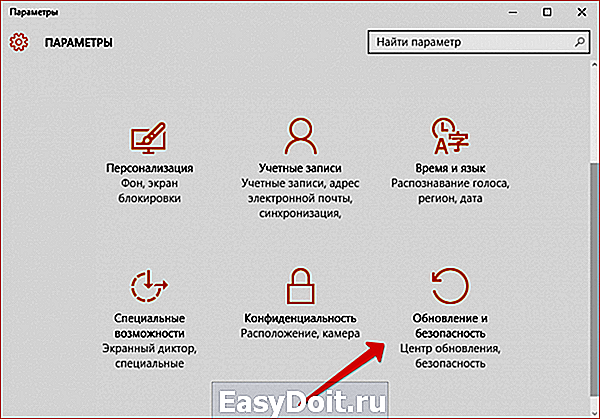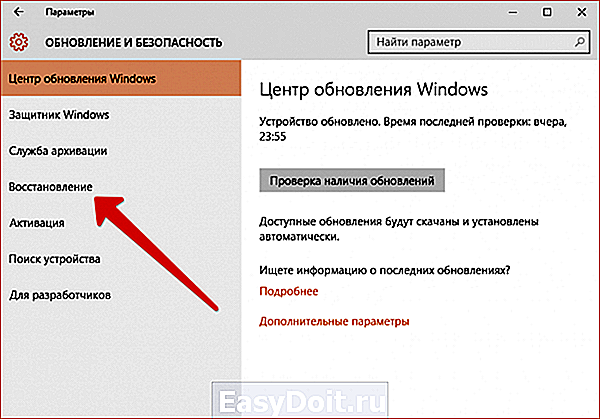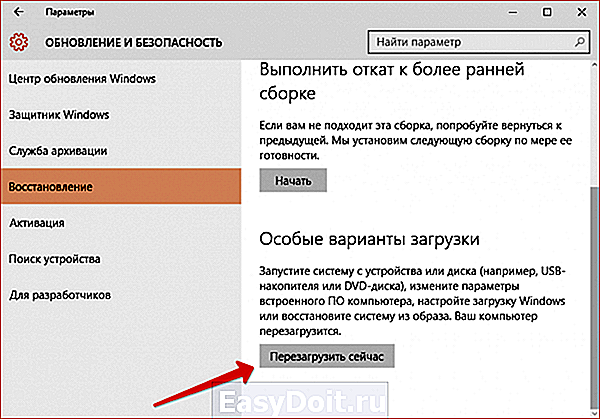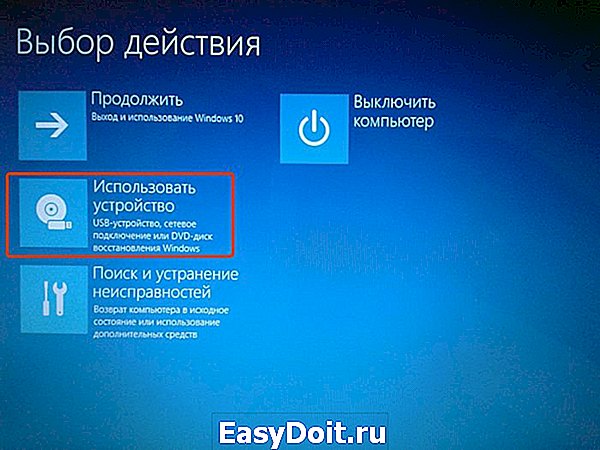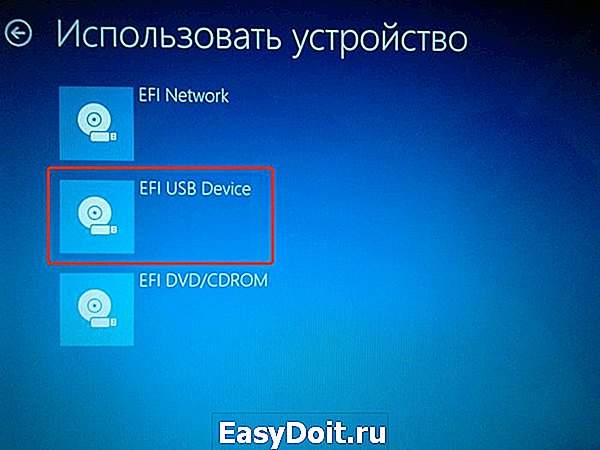Как форматировать ноутбук windows 7
Как форматировать ноутбук windows 7
Как отформатировать ноутбук через БИОС
Если вы озадачились вопросом, как отформатировать ноутбук через БИОС, хотим вас предупредить, что он не совсем корректный. Дело в том, что в базовой системе ввода-вывода, т. е. в БИОСе, как и в новом интерфейсе UEFI, не предусмотрена функция форматирования жёсткого диска. А ошибка эта связана с тем, что операционная система, будучи загруженной, не даст пользователю осуществить переразметку раздела, на котором она установлена. И чтобы отформатировать диск, необходимо выйти из установленной операционной системы. Поэтому многие ошибочно полагают, что форматирование жёсткого диска происходит именно в БИОСе. Как это осуществляется на самом деле, читайте ниже.

Подготовьте загрузочный накопитель
Для того чтобы осуществить форматирование, необходимо запустить так называемый загрузочный накопитель. Для этих целей можно использовать следующее:
- дистрибутив операционной системы, записанный на флешку или оптический диск;
- диск восстановления (может быть создан как на DVD, так и на USB-накопителе);
- Live CD на основе операционной системы Windows или Linux.
Получить дистрибутив новой операционной системы Windows 10 можно на официальном сайте компании Майкрософт. Для этого необходимо:
- перейти по ссылке https://www.microsoft.com/ru-ru/software-download/windows10 ;
- нажать кнопку «Скачать средство сейчас»;

- запустить скаченную программу, принять условия лицензии, а затем выбрать пункт «Создать установочный носитель для другого компьютера» и нажать «Далее»;

- при необходимости изменить язык, архитектуру и выпуск (по умолчанию будет автоматически выбраны рекомендуемые значения);

- после этого вы можете записать установочные файлы сразу на USB-накопитель либо сохранить их на жёсткий диск.

Если хотите создать диск восстановления, сделайте следующее:
- вставьте флэш-накопитель или диск в ноутбук;
- запустите службу «Поиск в Windows», введите фразу «диск восстановления» и нажмите Enter;

- после запуска программы нажмите «Далее»;
- выберите необходимый накопитель и используйте кнопку «Далее»;

- следуйте инструкциям на экране.
Зайдите в БИОС или UEFI
Теперь вставьте подготовленный загрузочный накопитель в ноутбук и следуйте дальнейшей инструкции.
Если вашему ноутбуку менее 3—4 лет, то, скорее всего, на нём используется стандарт UEFI. В этом случае для инициализации загрузочного накопителя сделайте следующее:
- для ОС Windows 8 проведите по правому краю экрана курсором и нажмите кнопку «Параметры»;
- если используется 10 версия, нажмите «Пуск», а затем «Параметры»;

- выберите пункт «Обновление и восстановление» в 8 версии и «Обновление и безопасность» в 10 версии;

- в левом меню щёлкните строку «Восстановление»;

- в разделе «Особые варианты загрузки» нажмите «Перезагрузить сейчас»;

- выберите категорию «Использовать устройство»;

- нажмите EFI USB Divice, если используется флешка, или EFI DVD/CDROM, если файлы записаны на диск.

Если на вашем лэптопе используется стандарт БИОС, то для запуска файлов с загрузочного накопителя в правильном режиме необходимо изменить очередь загрузки. Для этого запустите БИОС (как это сделать, читайте здесь ). Зайдите в раздел BOOT и поставьте USB-накопитель или оптический дисковод на первое место.
Начинаем форматирование
Если вышеописанные действия были сделаны правильно, после перезагрузки компьютер начнёт грузить установочные файлы с накопителя. Далее, если вы планируете после форматирования осуществлять установку операционной системы с этого же накопителя, сделайте следующее:
- при необходимости измените языковые настройки и переходите далее;
- нажмите кнопку «Установить»;
- введите код активации (допускается осуществить активацию после установки);
- выберите версию операционной системы;
- примите условия лицензии;
- при определении типа установки используйте выборочную;
- выделите жёсткий диск, который вы желаете форматировать, и щёлкните по соответствующей кнопке;
- следуйте дальнейшим инструкциям на экране.
В случае, если вы не хотите устанавливать операционную систему с загрузочного накопителя, а просто желаете отформатировать жёсткий диск, то в окне выбора языка запустите командную строку, нажав клавиши Shift+F10 (если используйте загрузочные файлы Windows 8, то пройдите по пути Диагностика – Дополнительные возможности – Командная строка). Затем определите маркировку диска с помощью команды wmic logicaldisk get deviceid, volumename, size, description. Затем полученное значение подставьте вместо звёздочек в одну из следующих команд:
- format /FS:NTFS ***: /q – для быстрого форматирования в файловой системе NTFS;
- format /FS:FAT32 ***: /q – для быстрого форматирования в системе FAT
После ввода последней команды введите метку диска и подтвердите форматирование.
Вам будет интересно:
Как отформатировать ноутбук
Создайте резервную копию жесткого диска. Форматирование ноутбука приведет к потере всей хранящейся на нем информации, поэтому, если вы хотите сохранить ее, следует переписать содержимое жесткого диска на внешний жесткий диск, CD или DVD.
Определите, какой метод восстановления системы предусмотрен производителем. Если вместе с ноутбуком вам выдали установочные CD, значит, нужно использовать их. Если же вы не получили никаких дисков в комплекте со своим ноутбуком, тогда, скорее всего, на нем содержится раздел восстановления, и в этом случае следует воспользоваться вторым методом. [1]
Вставьте диск с операционной системой в CD/DVD привод. Обычно он запускается автоматически и открывает меню или окно с выбором вариантов. Выберите вариант установки новой операционной системы.
- Если диск не запустился автоматически, двойным щелчком мыши откройте “Мой Компьютер”, правой кнопкой нажмите на иконке диска с ОС и выберите пункт “Автозапуск”.
Подождите, пока диск предложит вам сделать следующий шаг. Если вы на время отошли от компьютера, процесс приостановится в тот момент, когда потребуется выбор пользователя. Следуйте подсказкам, будьте терпеливы и избегайте искушения вмешаться в процесс. Это может занять несколько минут. [2]
- Если вы форматируете жесткий диск своего ноутбука, в ответ на запросы установочного диска подтвердите стандартные настройки, предусмотренные по умолчанию.
Дождитесь завершения процесса установки. Когда установка операционной системы завершится, на мониторе высветится абсолютно чистый рабочий стол.
Как отформатировать ноутбук
1 методика:Форматирование при помощи раздела восстановления
Процедура форматирования ноутбука на сегодняшний день очень проста. Производители обеспечивают владельца копией операционной системы вместе с драйверами и утилитами или же создают раздел восстановления на жестком диске.
- 1 Определите, какой способ восстановления установлен производителем. Если вы не получили никаких диском в комплекте со своим ноутбуком, тогда, скорее всего, на нем содержится раздел восстановления. Если же в комплекте вы получили какие-либо восстановительные диски, тогда вероятнее всего на вашем ноутбуке нет раздела восстановления.
- 2 Вставьте диск с операционной системой в CD/DVD привод. Обычно он запускается автоматически и открывает меню или окно с выбором вариантов. Выберите вариант установки новой операционной системы.
- Если диск не запустился автоматически, откройте «Мой Компьютер», правой клавишей нажмите на иконке диска с ОС и выберите пункт «Автозапуск».
- 3 Подождите, пока диск предложит вам сделать следующий шаг. Если вы отошли от компьютера на время, установка приостановится в тот момент, когда потребуется выбор пользователя. Следуйте подсказкам, будьте терпеливы и избегайте искушения вмешаться в процесс.
- Если вы форматируете жесткий диск вашего ноутбука, подтвердите стандартные настройки, установленные по умолчанию.
- 4 Учтите, что рабочий стол будет полностью чист после форматирования.
- 5 Вставьте диск с драйверами и утилитами от производителя. В первую очередь установите драйверы для чипсета.
- Некоторые диски имеют вариант «для новичков», подразумевающий стандартную установку. В остальных случаях вам необходимо вручную выбрать драйвер для чипсета. Обычно он находится отдельно от других драйверов, таких как видео или звук. Часто, он ссылается на северный мост и материнскую плату.
- 6 Перезагрузите компьютер после соответствующей подсказки.
- 7 Продолжайте идти по списку, устанавливая драйверы видео, звука и любого другого оборудования. Некоторые производители дают пользователю выбор из нескольких вариантов, после чего все драйверы автоматически устанавливаются, и компьютер перезагружается сам по необходимости, пока процесс не завершится. Первостепенным должен быть драйвер чипсета, все остальные можно устанавливать в любом порядке.
- 8 После установки драйверов установите любые программы, идущие в комплекте с вашим ноутбуком.
it-radar.ru
Как отформатировать компьютер не удаляя Windows
«Как можно отформатировать HDD, не удаляя Windows» или «как форматировать HDD из-под Windows» — очень популярные запросы в поисковых системах, которые так и остаются без ответов. В статье разберемся, почему же в сети практически нет информации на эту тему, и ознакомимся с проблемой поближе.
Что такое форматирование
Отформатировать жесткий диск — значит сформировать на нем новую файловую систему, что подразумевает под собой очистку главной таблицы размещения фалов MFT. MFT – это база данных хранящихся на диске файлов, выполненная в виде таблицы, строки в которой представлены именами файлов, а столбцы – их атрибутами. Атрибуты – метаданные, описывающие файл. В их число входят дата и время создания/изменения файла, каталог его хранения, права доступа.
Учитывая сказанное выше, можно прийти к выводу, что отформатировать компьютер, на котором установлен один HDD – невозможно. По крайней мере, не прибегнув к хитростям.
Кто еще не понял, когда специальная программа или Windows начинают форматировать винчестер, они удаляют главную файловую таблицу. Ввиду этого доступ ко всем файлам стандартным методом становится невозможным, а место, занимаемое ими, помечается как свободное. Если попытаться форматировать компьютер из-под Windows, то операционная система выдаст представленное ниже информационное сообщение, ведь используемые ею файлы находятся на первом разделе этого диска.
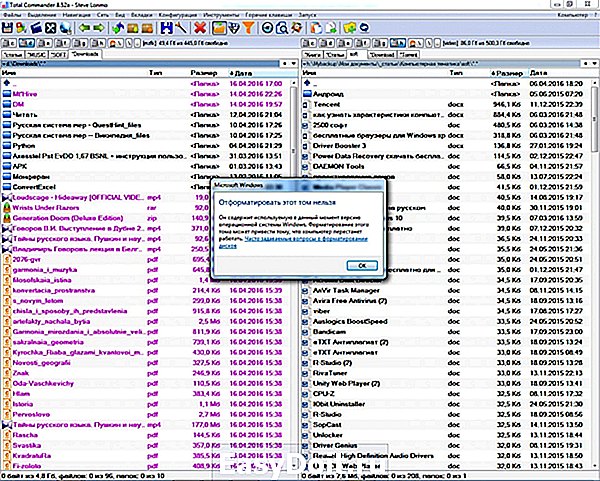
Проявляем смекалку
Выше упоминалось о некой хитрости, благодаря которой можно форматировать компьютер, сохраняя при этом работоспособность Windows. Под форматированием ПК подразумевается очистка единственного жесткого диска.
Если компьютер оснащен только одним магнитным устройством для хранения данных, по какой-либо причине вы хотите отформатировать его, но сохранить Windows с программами и настройками, нам понадобится несколько вещей:
- загрузочная флешка с Acronis True Image;
- внешних жесткий диск или возможность загружать образы в облако.
Если на HDD размещены и пользовательские данные, их придется загрузить в облако или скопировать на другой носитель.
Приступаем
- Перезапускаем компьютер и загружаемся с флешки, будь это загрузочный носитель с True Image или WinPE с этой программой в комплекте.
- В главном окне кликаем по пиктограммам кнопок как показано на скриншоте для вызова окна создания новой копии диска.

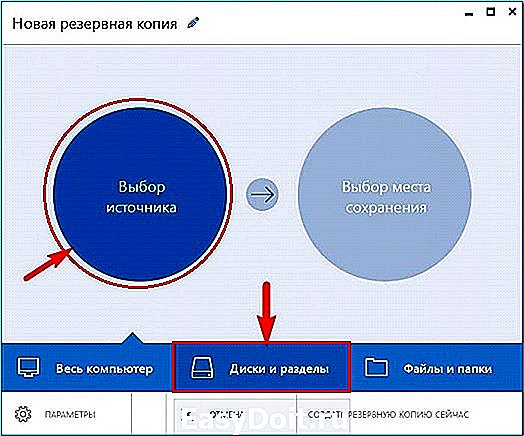
- Указываем целевой диск, который будем форматировать, обязательно выбрав зарезервированное системой пространство.
Если вся информация была перенесена на иной носитель, загружена в облако или она не является ценной, выбираем только системный том.
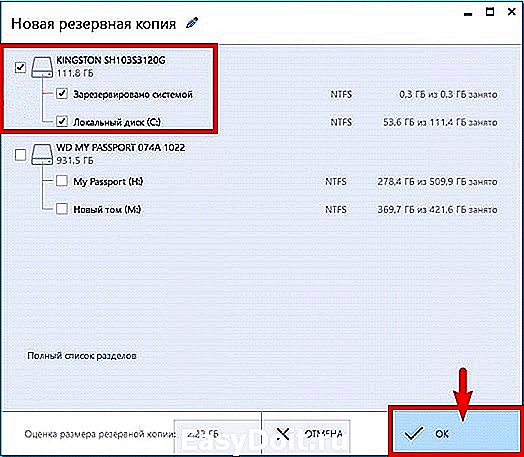
- Определяемся с местом хранения образа. Что примечательно, программа позволяет сохранить его в облаке или передать по локальной сети, что нам и нужно.
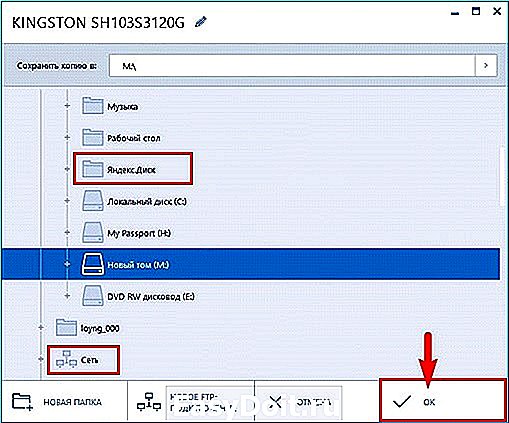
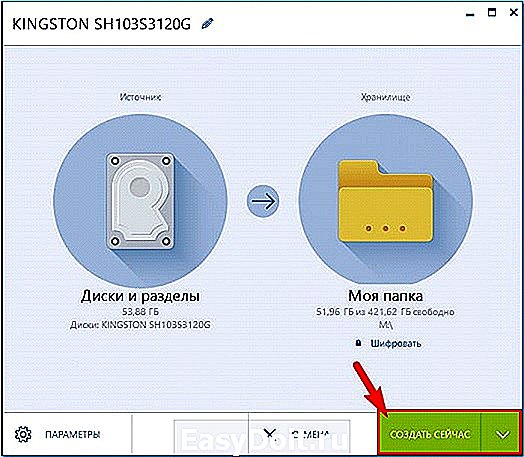
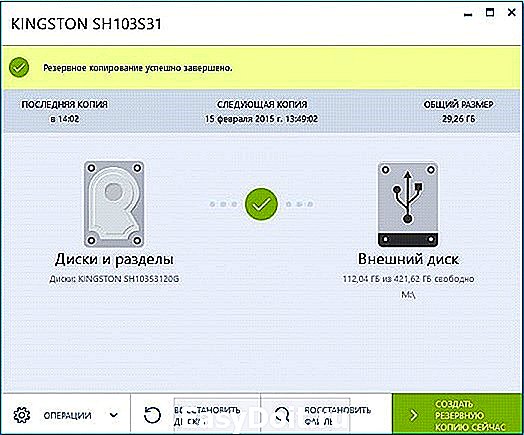
Имейте в виду, что при передаче образа, который может занимать пару десятков Гб, на облачный сервис уйдет немало времени, в отличие от его сохранения на компьютер в той же локальной сети или на переносной HDD.
- Загружаемся с флешки и запускаем программу, позволяющую форматировать компьютер.
В качестве инструмента, умеющего отформатировать жесткие диски, может выступать DOS, WinPE, Acronis DiskDirector, Partition Manager или другая специализированная утилита.
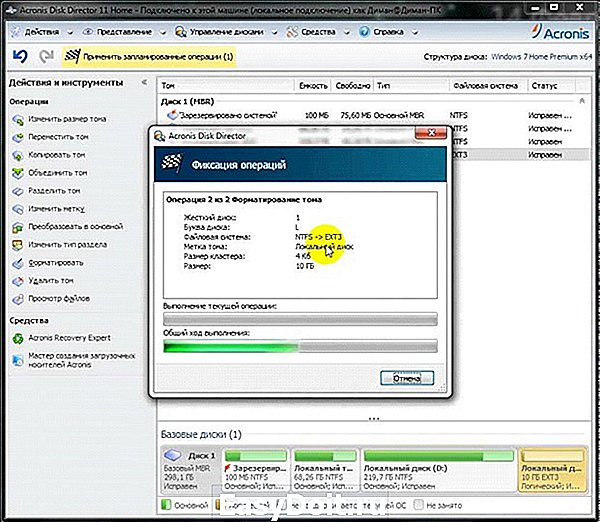
Рекомендуется форматировать винчестер полностью для проверки наличия поврежденных кластеров на его магнитных пластинах.
- Опять грузимся с флешки с Acronis или WinPE и запускаем True Image.
- Выбираем «Резервное копирование» и нашу копию жесткого диска или его системного раздела. Жмем «Восстановить диски», которые смогли отформатировать на 8-м шаге.
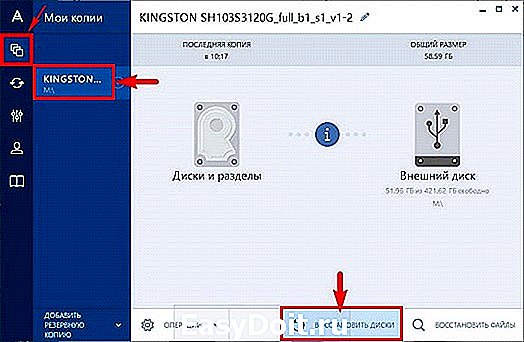
- Выбираем образ диска, который нужно было форматировать, и жмем «Восстановить…».
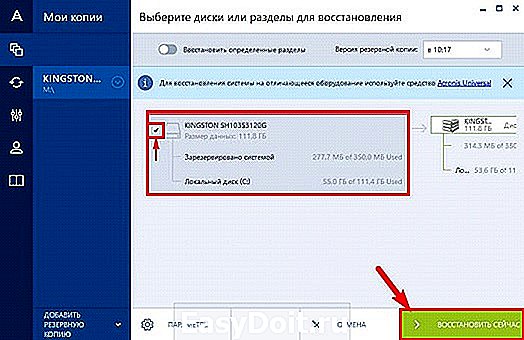
- Соглашаемся на перезагрузку.
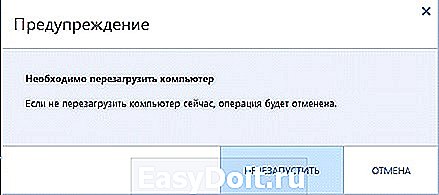
- Восстановление диска (-ов) осуществится в режиме DOS, когда компьютер перезагрузится.

На этом все. Мы смогли отформатировать жесткий диск компьютера с сохранением установленной Windows и можем продолжать работу на уже сконфигурированной системе без потери данных.
windowsprofi.ru