Как бесплатно обновить Windows 7 до Windows 10
Как бесплатно обновить Windows 7 до Windows 10
После очередного выхода новой ОС многих пользователей заинтересовал вопрос, как сделать переход с 7 на 10 windows бесплатно? Для того, чтобы обычному пользователю ПК все-таки получить бесплатное обновление, нужно использовать только лицензионную версию своей операционной системы. Узнать установленную версию можно. Для этого потребуется просто нажать кнопочки «Win + Pause» одновременно.
Чтобы посмотреть какая версия стоит у вас, вам потребуется в открывшемся окошке в поле, где указывается название ОС на наличие или отсутствие слова «Корпоративная». Если его там нет, значит у вас получится обновить виндовс.
Как обновиться стандартно
Процесс такого обновления можно попробовать запустить стандартным методом, для этого понадобится зайти в раздел под названием центр обновлений, после поиска обновлений, запустить их установку, нажав на соответствующую кнопку. 
После завершения скачивания и установки запуститься обновление windows 10.
Как обновить пиратскую версию до 10
Для тех пользователей, у кого на ПК нелицензионный тип ОС, то данный метод не подойдет. Придется сначала обновить и активировать ту винду, которая установлена на вашем ПК.
После её активации потребуется перейти на страничку Microsoft (официальную). Именно там предлагают пользователю скачать ОС, но версия идет с ограниченными возможностями. Если вас это встревожило, не переживайте, она будет полностью такой же, и ничем не отличаться от обычной версии. В дополнение ко всем стандартным, обычным инструментам, там будут присутствовать дополнительные функции. Эти дополнения выдуманы специально для людей с ограниченными возможностями, например, виртуальная лупа или клавиатура), которые по желанию можно не включать. 
После ознакомления просто нажать кнопку под названием «Обновить сейчас».
После выполнения такой манипуляции на компьютер будет скачиваться установочный файл, который должен расположится на рабочем столе. Затем кликнуть два раза ЛКМ по образовавшемся ярлыку.
После этого откроется новое окно и запустится «Проверка наличия обновлений». Затем появляется лицензионное соглашение, которое понадобится принять для продолжения процесса, нажав соответствующую кнопку.
Начнется проверка совместимости устройства. Если на компьютере будет достаточно места для установки обновления, то появится поздравительное сообщение, в котором будет идти речь о том, что ваш ПК совместим. 
Нажать кнопку «Далее», после чего утилита сразу начнет загрузку с Интерната на ваш компьютер образа нового издания Windows 10, который будет полностью соответствовать вашей установленной ОС. Через некоторое время загрузки, система проверит целостность загруженного образа. Затем начнется процесс обновления, который в среднем займет полчаса. Обновляться виндовс 7 будет внутри работающей ОС. Далее система предупредит о необходимости перезагрузки ПК. 
После выполненной перезагрузки произойдет старт стандартного процесса установки, в данном случае ОС с windows 7 перейдет на 10: 
Сколько времени займет данный процесс, зависит только от скорости вашего жесткого диска. Операционный процесс обычно в среднем занимает 10-40 минут. После завершения появится сообщение, в котором вас уведомят об удавшемся финише обновления.
Затем понадобится выбирать настройки операционной системы. При желании можно отключить все дополнения, которые будут предложены для включения от компании Microsoft. При входе в ОС можно увидеть, как семерка или восьмерка обновлена на десятый виндовс. 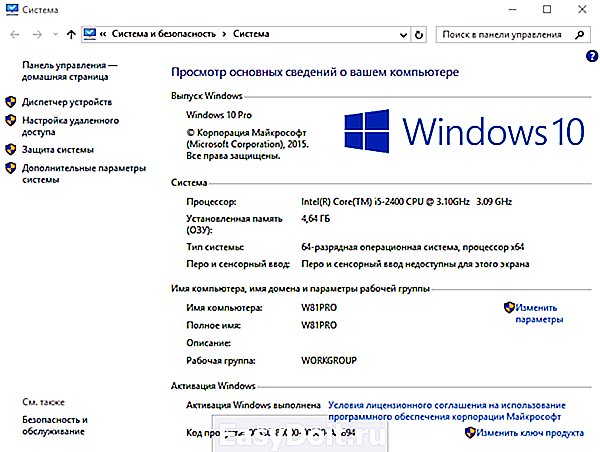
Как обновить windows 7 до windows 10
Существует еще один метод как можно обновится. Для этого понадобится скачать специальную официальную программу, которую можно бесплатно скачать с сайта. Нужно выбрать ту, которая будет соответствовать вашей 64 или 32 разрядной системе.
После скачивания запустить приложение. После запуска выбрать пункт, который нужен для старта процесса, а именно: «Обновить этот компьютер сейчас». 
Затем запустится процесс проверки, закачки нужных обновлений.
Для запуска установки потребуется ввести ключ продукта.
Ключи, которые должны подойти для данной установки.
Win 10 Home — TX9XD-98N7V-6WMQ6-BX7FG-H8Q99
Win 10 Home N — 3KHY7-WNT83-DGQKR-F7HPR-844BM
Win 10 Home Single Language — 7HNRX-D7KGG-3K4RQ-4WPJ4-YTDFH
Win 10 Home Country Specific — PVMJN-6DFY6-9CCP6-7BKTT-D3WVR
Win 10 Professional — W269N-WFGWX-YVC9B-4J6C9-T83GX
Win 10 Professional N — MH37W-N47XK-V7XM9-C7227-GCQG9
Win 10 Education — NW6C2-QMPVW-D7KKK-3GKT6-VCFB2
Win 10 Education N — 2WH4N-8QGBV-H22JP-CT43Q-MDWWJ
Win 10 Enterprise — NPPR9-FWDCX-D2C8J-H872K-2YT43
Win 10 Enterprise N — DPH2V-TTNVB-4X9Q3-TJR4H-KHJW4
Win 10 Enterprise 2015 LTSB — WNMTR-4C88C-JK8YV-HQ7T2-76DF9
Win 10 Enterprise 2015 LTSB N — 2F77B-TNFGY-69QQF-B8YKP-D69TJ 
После выполненных действий необходимо принять условия лицензии.
Запустится проверка обновлений. После чего нажать кнопку «Установить», начнется процесс, который займет много времени. Затем будет обновление.
По завершению таких манипуляций, придется настроить систему, используя стандартные параметры.
Затем появится ознакомительное окошко с новыми приложениями десятой версии и запуститься проверка обновлений. После чего обновление на Windows 10 будет успешно завершено.
secretwindows.ru
Прошивка, загрузка, обновление (update) BIOS
Многих интересует вопрос, как обновить BIOS своего компьютера. В данной статье мы расскажем, как обновить BIOS материнской платы. Прежде всего, нужно понимать, что обновление — прошивка BIOS это серьезный шаг и без необходимости делать это обновление не нужно. При неудачном апгрейде, последствия могут быть самыми плачевными, вплоть до полной неработоспособности материнской платы.
К таким последствиям может привести и внезапное отключение электроэнергии. Для того, чтобы этого не случилось, рекомендуется использовать источник бесперебойного питания во время операций обновления.
Действительно оправданными и необходимыми причинами обновления – перепрошивки БИОС обычно являются:
1) при апгрейтах железа поддержка которого была включена в более поздних версиях BIOS (о версиях БИОС подробнее здесь). Например, в некоторых материнских платах есть возможность смены процессора на более новый (мощный) – выпускаемый по более совершенным технологиям.
а) При соответствующей поддержке материнской платой такой замены – для этого предварительно необходимо проверить совместимость конкретной материнской платы с конкретным процессором. Данная информация находиться на сайте производителя материнской платы в разделе «CPU Support List». В этом же разделе мы можем увидеть какая минимальная версия BIOS необходима для работы с конкретным процессором.
б) Но здесь есть еще один важный момент, помимо версии БИОС нам нужно проверить ревизию платы  (версия модификации железа данной модели платы).
(версия модификации железа данной модели платы).
Ревизия указывается на плате следующим образом: «Rev X.XX», где X.XX – цифры, «ревизия PCB», «PCB Revision» , «M/B Rev.». Например у ASUS ревизия пропечатана под названием платы в средине платы, у Gigabyte  в углу платы.
в углу платы.
То есть мы можем столкнуться с ситуацией когда более поздняя ревизия платы будет поддерживать например наш конкретный современный процессор, а платы той же модели выпущенные первыми (более раннии ревизии) нет. Мы будем иметь ситуацию когда платы в составе одной модели будут иметь частично измененные комплектующие — и естественно такое отличие перепрошивкой БИОС и другими любыми способами устранить не возможно.
Например, периодически можно встретить ситуацию когда все ведущие производители плат (ASUS, Gigabyte, EliteGroup) описывают (утверждают) некоторые ревизии своих плат отдельными моделями, и выпускают для них специальные отдельные прошивки BIOS.
2) по рекомендации производителя, особенно часто это встречается в только что выпущенный первых ревизиях плат для устранения исправленных ошибок в программе BIOS, расширения функционала.
Примечание: Перепрошивка BIOS с использованием официального обновления от производителя на гарантию материнской платы не влияет.
Есть три основных способа обновления БИОС материнской платы:
- в режиме DOS,
- в режиме Windows,
- и использовав специальные утилиты, предоставляемые производителями материнских плат для прошивки BIOS из самого BIOSa, без выхода в Windows или DOS.
Обновление БИОС в режиме DOS.
Перед тем, как начать прошивать БИОС, нужно узнать производителя вашей материнской платы, ее модель и точную версию, установленной на данный момент, БИОС. После этого, нужно скачать файл прошивки, с помощью которого вы будете выполнять обновление БИОСа вашей материнской платы. Лучше всего это сделать на сайте производителя материнской платы. Если производитель поддерживает несколько способов обновления, то нужно загрузить файл, предназначенный для обновления в режиме DOS. Теперь нужно взять чистую дискету, отформатировать ее и сделать загрузочной. На эту дискету нужно разместить скаченный файл. На сайте производителя обычно можно скачать и сам прошивальщик. Например, awdflash.exe. В файле autoexec.bat вам нужно будет прописать данный прошивальщик и путь к файлу прошивки для него. Выглядит это примерно так: awdflash.exe newvbios.bin /py. Также вы можете указать название файла для сохранения текущей версии БИОСа, на случай сбоя.
Рис. 1 – Обновление AwardBIOS в режиме DOS.
Подготовительный этап завершен, теперь можно перейти непосредственно к прошивке. Устанавливаем в БИОС загрузку с дискеты и приступаем к обновлению. Во время обновления нельзя выключать или перезагружать компьютер.
Обновление BIOS в режиме Windows.
Здесь все значительно проще и понятнее. Для обновления (update) БИОСа материнской платы нужно лишь скачать файл с обновленной версией микропрограммы BIOS и саму программу прошивки под среду Windows. У каждого производителя такая утилита своя. У ASUS это ASUSUpdate. Устанавливается она, как обычная программа. При запросе типа файла для обновления, нужно указать “обновление из файла” и выбрать скаченный ранее файл BIOS. Также ASUSUpdate может обновляться непосредственно из интернета. В этом случае утилита самостоятельно скачает последнюю версию BIOSа и выполнит обновление.
Рис. 2 – Обновление BIOS в режиме Windows с помощью утилиты ASUSUpdate.
Обновление BIOS без выхода в DOS или Windows.
Выполнить такое обновление можно с помощью средств самой BIOS с помощью специальных утилит, находящихся в ПЗУ. Рассмотрим такой апгрейд на примере утилиты ASRock Instant Flash от компании ASRock. Чтобы получить доступ к утилите Instant Flash, нужно нажать F6, во время тестирования системы, при включении компьютера.
Рис. 3 – Получение доступа к утилите ASRock Instant Flash.
ASRock Instant Flash сама найдет все ваши носители информации, где может храниться прошивка BIOS. Причем программа отобразит только те прошивки, которые подходят к вашей конкретной материнской плате. Это очень удобно и избавляет от длительного поиска нужной прошивки и случайных ошибок выбора несовместимого обновления BIOS материнской платы. Само обновление выполняется в один клик.
Рис. 4 – Прошивка BIOS с помощью утилиты ASRock Instant Flash.
В заключение добавлю, что все операции связанные с обновлением BIOS нужно производить только в том случае, если вам это действительно нужно. Если вы самостоятельно не можете сделать такое обновление, то обратитесь к специалисту, который вам поможет в данном вопросе. Помните, что неумелые действия могут привести к выходу из строя материнской платы.
www.nastrojkabios.ru
Как войти в BIOS на компьютере с Windows 7
Наверное, существует не так много пользователей компьютера, которым бы не доводилось слышать об аббревиатуре BIOS. Для тех, кто не в курсе, биос является набором так называемых микропрограмм, которые обеспечивают функции непосредственного доступа к аппаратным возможностям ПК и организуют налаженную работу всех компонентов, включая подключённые к нему устройства. Bios начинает свою работу одновременно с включением вашего компьютера или ноутбука, и каждый раз во время загрузки проверяет исправность «железа», а также хранит данные о базовых характеристиках и внесённых пользователем изменениях.

Так выглядит интерфейс BIOS
Сам термин относится к продуктам компании IBM и тесно связан с операционной системой Windows, а информация, необходимая для успешного функционирования биос, ранее хранилась на жёстком диске, что создавало ряд неудобств при замене винчестера, теперь же она «вшита» в материнскую плату, что позволяет производить обновление биоса до более современной версии.
После того, как у вас получится зайти в этот режим, вы сможете, к примеру, изменить тактовую частоту работы ЦП, внести поправки в работу оперативной памяти, скорректировать настройки шин PCI, а также узнать температуру материнской платы, процессора и многие другие важные подробности.
Способ первый: стандартный вход
- Итак, для начала необходимо определиться с тем, биос какого производителя установлен на вашем компьютере. На данный момент существует три основных компании, которые занимаются разработкой данных систем, соответственно сочетание клавиш для того, чтобы войти в режим отладки, будет варьироваться в зависимости от разработчика. Сразу после перезагрузки виндовс информация о производителе высветится вверху экрана.

- Зачастую на этом же экране (внизу) прописывается и искомое сочетание клавиш. Можно сразу же приступать к нажатию, как только компьютер был перезагружен, причём клавишу нужно не удерживать, а многократно нажимать с короткими интервалами.

- Самыми распространёнными клавишами для того чтобы войти в bios на стационарных компьютерах на базе ОС Windows 7 являются: «Delete», «Esc», «F1» и «F2», на некоторых моделях ноутбуков часто в роли таковых выступают «F10» либо сочетание «Ctrl» + «Alt».

- Важным моментом является также тот факт, что в ранних версиях bios после того как вам удастся зайти в режим отладки, мышь функционировать не будет и всю навигацию придётся осуществлять при помощи стрелок клавиатуры и клавиши «Ввода». В некоторых наиболее «допотопных» версиях для этих целей используются клавиши «PageUp» и «PageDown».
Main – главный раздел, позволяющий настроить время и дату, а также управлять жёстким диском и всеми подключёнными к компьютеру накопителями.
Advanced – «продвинутый» раздел, в который можно зайти и, к примеру, разогнать частоту процессора (здесь крайне важно быть предельно внимательным, ведь переусердствовав с разгоном вы рискуете перегреть «железо» и вывести процессор из строя). Здесь же осуществляется настройка оперативной памяти, а также всех портов компьютера.
Power – этот раздел отвечает за питание компьютера и за все изменения в конфигурации, касающиеся процессов «включить – выключить».
Boot – сюда следует зайти в том случае, если вы собираетесь вносить какие-либо поправки и коррективы в загрузочные параметры операционной системы Windows. Boot setting configuration, в свою очередь, отвечают за параметры, которые непосредственно влияют на скорость загрузки Windows
Tools – узкоспециализированные настройки, такие как возможность обновления со съёмного носителя (флешки).
Exit – после того, как вы внесли изменения в BIOS, можно выйти из режима отладки, сохранив поправки или оставив всё как было.
Также после того как у вас получилось войти в биос, вы можете установить, при возникновении ошибок какого рода загрузка Windows должна быть прервана, можно вручную расширить размер оперативной памяти, принимающей участие в процессе загрузки или установить пароль, без введения которого компьютер попросту не будет включаться.
sdelaicomp.ru
Как обновить БИОС на компьютерах Windows 7
Прежде, чем обновить БИОС необходимо выяснить несколько вещей. Во-первых, узнать, что это такое, во-вторых, доступен ли апдейт. Последнее, что нужно помнить, – обновление BIOS – очень важный и ответственный шаг, делать который следует только в крайнем случае ввиду большого риска нанести вред системе.
БИОС – набор микропрограмм, хранящихся на микросхеме материнской платы, отвечающих за реализацию взаимодействия аппаратной части компьютера с его программным обеспечением – операционной системой. Обновить программный код, содержащийся на микросхеме БИОС – перепрограммировать, заменить код микропрограмм на новый, усовершенствованный. Порой это приводит к раскрытию потенциала аппаратного обеспечения компьютера под управлением Windows 7, таким образом повышается стабильность и исправляются недочеты в функционировании оборудования, открываются новые возможности, поддержка новых устройств и так далее.
Исходя из вышесказанного, обновлять БИОС стоит, но делать это необходимо аккуратно, придерживаясь рекомендаций и инструкций производителей материнской платы, а также осознавая, что всегда существует мизерная доля вероятности нанести вред не только материнской плате, но и другим компонентам компьютера.
Появляются проблемы в случае неправильного выполнения инструкций, поврежденного файла прошивки, перебоев с питанием во время обновления и так далее.
Определяем версию
Перед тем как обновить БИОС набор микропрограмм, необходимо убедиться, что апдейт доступен. Для этого определяем версию прошивки материнской платы. Делается это несложно. На наклейке или печати системной платы производителем обязательно указывается версия BIOS. Ту же информацию можете отыскать на коробке или в документации к оборудованию. Она имеет вид «Rev х.хх».
Узнать версию БИОС можно и средствами Windows 7: открываем «Пуск», вводим «msinfo32» в поисковую строку и жмем «Enter». В открывшемся окне ищем соответствующую строку.

Также существует масса приложений, HWInfo, CPU-Z, AIDA, отображающих эти данные.
Прошивка в режиме DOS
В последнее время этот метод теряет популярность для ПК под Windows 7 ввиду появления более простых. Для прошивки из-под DOS загружаем свежую консольную версию прошивки с официального сайта производителя материнской платы. Затем создаем загрузочную флешку, например, через BootIce, и записываем на нее загруженный файл вместе с утилитой для прошивки (awdflash.exe). В autoexec.bat прописываем эту программу и путь к самому файлу с прошивки. Команда будет иметь вид: «awdflash.exe new_version_bios.bin». Дополнительно, изучив параметры команды, можно задать создание резервной копии текущей прошивки. Загружаемся с носителя и все действия производятся автоматически.
Прошивка из-под Windows
Простой и удобный вариант обновить БИОС на компьютере – использование фирменного ПО разработчиков системной платы. Загружаем приложение с сайта разработчика. Как правило, оно содержит слово Update и название бренда (MSI LiveUpdate или ASUSUpdate).
Процесс работы с такими программами для BIOS прост.
- Устанавливаем и запускаем утилиту.
- Указываем метод, которым хотим воспользоваться (обновление с интернета или с файла прошивки, хранящегося на компьютере с Windows 7).
Зная редакцию набора микропрограмм материнской платы и ее модель, идем на сайт производителя в поисках файла, позволяющего обновить BIOS. В зависимости от производителя, файл обновления БИОС располагается в разных разделах. Но обычно это разделы «Загрузка» и «Поддержка». Отыскав последнюю версию прошивки, сверяем с нашей и делаем вывод о необходимости ее замены. Если же на сайте расположена более новая прошивка, загружаем ее на компьютер с Windows 7.

- Делаем резервную копию текущей установленной прошивки.
- В зависимости от метода выбираем сервер для поиска апдейта, жмем на кнопку «Обновить» или указываем путь к загруженному ранее файлу обновлений.

- Подтверждаем выполнение прошивки и ждем.
- Перезагружаем компьютер.
Обновление средствами самой системы
Еще один простой метод прошить BIOS и материнскую плату – задействование возможностей обновления базовой системы ввода-вывода, используя ее собственный функционал. Рассмотрим на примере BIOS с новым графическим интерфейсом – UEFI.
- Как и ранее, дабы обновить микропрограммы системной платы, необходимо загрузить последнюю редакцию БИОС на компьютер с Windows 7 с официальной страницы производителя.

- Распаковываем архив в удобное место (лучше разархивировать скачанный файл на съёмный накопитель).
- Заходим в настройки базовой системы вводавывода посредством клавиши Del, F11, F2 или иной (см. инструкцию к материнской плате или подсказку во время инициализации оборудования).
- Заходим в меню редактирования «Advanced Mode» (клавиша F7) и подтверждаем выполнение действия.

- Переходим во вкладку «Сервис» или «Tool», где выбираем фирменную утилиту. В нашем случае это Asus EZ Flash 2.

- Выбираем прошивку на флешке и разрешаем программе прочитать ее.

- Далее соглашаемся на обновление BIOS.

Процесс прошивки затянется на несколько десятков секунд, после чего перезагрузится Windows 7.
windowsprofi.ru



