Изменение масштаба экрана компьютера, ноутбука на Windows
Изменение масштаба экрана компьютера, ноутбука на Windows
Пользователи часто сталкиваются с задачами, когда необходимо увеличить или уменьшить масштаб экрана на компьютере в Windows 7, 8, 10. Не все пользователи умеют управлять масштабированием в ОС Windows, поэтому детально рассмотрим данный процесс.
Управление размером объектов экрана компьютера можно условно разделить на два направления:
- изменение масштаба интерфейса Windows
- изменение масштаба отдельных объектов
В первом направлении происходит смена размера абсолютно всего, что отображается на экране ПК. Во втором направлении, меняются размеры в программах и отдельных элементов ОС.
Как изменить масштаб интерфейса Windows
Операционная система определяет автоматически оптимальный масштаб экрана при наличии установленных графических драйверов на компьютере, ноутбуке. При неправильных настройках или собственному желанию целесообразно увеличить, уменьшить масштаб экрана. В зависимости от ситуации выполните такие шаги.
1. Не правильно установленное разрешение экрана может сделать объекты, либо увеличенными, либо уменьшенными, что приводит к неудобному использованию ПК. Чтобы устранить эти проблемы читайте статьи, как настроить разрешение экрана на Windows 10, 7, 8, как узнать разрешение экрана компьютера.
2. Увеличить или уменьшить масштаб экрана на компьютере, ноутбуке можно через изменение DPI (количество точек на дюйм). В панели управления Windows при представлении «мелкие» или «крупные» значки, выберите элемент «экран».

В семерке нажмите «другой размер шрифта» (слева), в восьмерке «пользовательские параметры размера» (по центру), в десятке «установить настраиваемый уровень масштабирования» (по центру).
В окошке выбора масштаба установите процентное соотношение, чем выше заданное значение, тем больше масштаб. Выберите из списка готовых значений, либо передвиньте ползунок мышкой. Советую поставить галочку на использование масштабов в стиле XP, чтобы у устаревших программ не было проблем со шрифтами.

Далее нажмите OK, затем «применить», кликните «выйти сейчас». После выхода из системы у Вас изменится масштаб экрана, визуальные элементы, шрифты и другое. Рекомендую прочитать материал, как изменить размер шрифта в Windows.
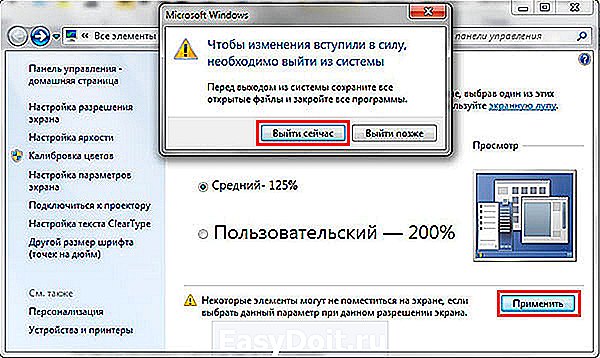
Примечание: не устанавливайте слишком большой DPI, так как объекты могут стать очень огромными, что приведет к невозможности вернуть приемлемые размеры назад в обычном режиме. Если столкнетесь с данной проблемой, загрузитесь в безопасном режиме и выставите адекватные значения.
Как изменить масштаб отдельных объектов ОС
В Windows можно менять масштаб на экране отдельным элементам. Вы с легкостью можете изменить размер ярлыков рабочего стола, размер папок и файлов в проводнике, зажав кнопку Ctrl на клавиатуре, и прокрутить колесо мыши вверх (для увеличения), вниз (для уменьшения). Так же данная комбинация (Ctrl + колесо мыши) эффективно работает во многих программах: тестовые и графические редакторы, браузеры и другие.

В браузерах можно использовать горячие клавиши, особенно если у Вас ноутбук и нет мышки. Чтобы уменьшить масштаб экрана на ноутбуке с помощью клавиатуры в браузере, зажмите Ctrl и жмите минус, чтобы увеличить жмите плюс. Для возвращения масштаба по умолчанию нажмите Ctrl + 0. Комбинации поддерживаются программой Photoshop.

Изменение масштаба экрана компьютера с помощью клавиш и мыши, самый удобный. Однако, масштабированием элементов можно управлять непосредственно в меню, интерфейсе окна программы, в проводнике, задавая нужное значение. Например, для смены величины в Word можно перемещать ползунок (в правом нижнем углу), либо задать собственное процентное соотношение размера.
Вот такими методами можно увеличить или уменьшить масштаб экрана на компьютере в Windows 7, 8, 10. Используйте все способы и выберите самый удобный.
nastrojcomp.ru
Совет 1: Как уменьшить масштаб рабочего стола

- Как уменьшить масштаб рабочего стола
- Как настроить размер экрана
- Как увеличить размер иконок на рабочем столе
- — компьютер с предустановленной системой Windows XP (Vista, Windows 7).
- уменьшился рабочий стол
Совет 2 : Как уменьшить экран

- Настройка разрешения экрана посредством операционной системы.
Современные мониторы делятся на 2 вида:
— монитор с электронно-лучевой трубкой (ЭЛТ);
— жидкокристаллический монитор (LCD).
Давайте разберем способы уменьшения изображения на экране вашего монитора.
В жидкокристаллических мониторах имеется в наличие автоматическая настройка подгонки разрешения монитора под каждое приложение. Как правило, такая смена происходит только при входе в игры или выходе из них. Если желаемого режима на экране вы так и не заметили, то можно воспользоваться кнопкой автоматической подгонки, которая находится на панели кнопок вашего монитора. Чаще всего эта кнопка имеет название «Auto».
www.kakprosto.ru
Как уменьшить масштаб экрана на компьютере
Работая на компьютере, некоторые пользователи сталкиваются с тем, что текст или ярлыки кажутся им слишком большими, но они не знают, как уменьшить масштаб экрана на компьютере и привести размер указанных объектов к нормальному состоянию.
К сожалению, одного решения для всех подобных проблем нет, поскольку в разных ситуациях причины бывают разные. В этом материале мы рассмотрим три наиболее частые ситуации, когда вам может понадобиться уменьшение масштаба экрана и расскажем, что с этим можно сделать.
Как уменьшить масштаб ярлыков на компьютере
Чаще всего, когда пользователи спрашивают, как уменьшить масштаб экрана на компьютере, они имеют в виду масштаб ярлыков на рабочем столе.
Дело в том, что по умолчанию, операционные системы Windows 7 и Windows 10 используют достаточно крупные ярлыки, в то время как в Windows XP и более старых версиях Windows используются ярлыки поменьше. В результате, пользователям, привыкшим к Windows XP хочется уменьшить масштаб экрана чтобы ярлыки стали привычного размера.
Решается это очень просто. Нужно кликнуть правой кнопкой мышки по рабочему столу, перейти в меню «Вид» и выбрать «Мелкие значки».

Кроме этого в меню «Вид» можно включить или отключить упорядочивание ярлыков и выравнивание их по сетке.
Как уменьшить масштаб текста на экране компьютере
Еще одна ситуация, когда у пользователей возникают проблемы с масштабом, это не подходящий масштаб текста на компьютере. По умолчанию, в операционной системе Windows используется масштаб текста – 100%, но его можно увеличить до 125, 150 или 175%. Такая возможность предусмотрена для пользователей с ограниченными возможностями, но если такой масштаб включить обычному пользователю, то работать с компьютером станет неудобно.
Для того чтобы уменьшить масштаб текста на компьютере нужно сделать всего пару кликов. Если у вас Windows 10, то вам нужно кликнуть правой кнопкой мышки по рабочему столу и перейти в «Параметры экрана».

В результате перед вами откроется окно «Параметры» в разделе «Система – Экран». Здесь будет доступно несколько настроек. Если вы хотите уменьшить масштаб текста, то вам нужно открыть выпадающее меню «Изменение размера текста, приложений и других элементов» и выбрать вариант «100% (рекомендуется)».
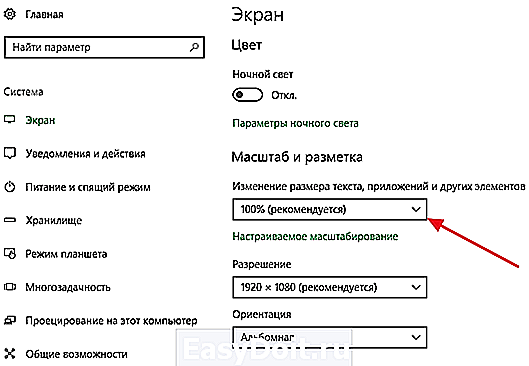
Также проблемы с масштабом могут быть вызваны неправильно выставленным разрешением экрана. Поэтому, убедитесь, что в выпадающем списке «Разрешение» выбрано именно рекомендуемое системой разрешение. Использовать не рекомендуемое разрешение, как это советуют на некоторых сайтах, не стоит. Даже если вам кажется, что это уменьшит масштаб экрана на вашем компьютере. На самом деле это приведет к значительному снижению качества изображения на мониторе и ваши глаза начнут сильно уставать.

На компьютере с Windows 7 для уменьшения масштаба текста нужно кликнуть правой кнопкой мышки по рабочему столу и перейти в «Разрешение экрана».
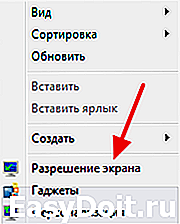
Дальше нужно кликнуть по ссылке «Сделать текст и другие элементы больше или меньше».

В результате откроется окно с настройками масштаба текста. Здесь нужно выбрать вариант «Мелкий – 100%» и сохранить изменения кнопкой «Применить».
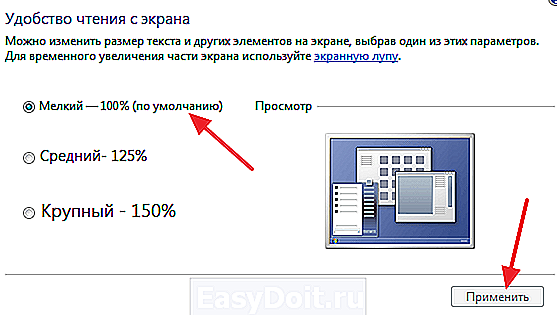
В Windows XP для уменьшения масштаба текста нужно кликнуть правой кнопкой мышки по рабочему столу и выбрать «Свойства». Дальше нужно перейти на вкладку «Параметры» и нажать на кнопку «Дополнительно».
Как уменьшить масштаб экрана в браузере и других программах
Также иногда возникает необходимость уменьшить масштаб экрана не вообще на компьютере, а только в отдельных программах.
Типичный пример – масштаб экрана в браузере. В современных браузерах можно увеличить или уменьшить масштаб экрана просто зажав кнопку CTRL на клавиатуре и покрутив колесико мышки. Часто пользователи случайно используют эту функцию браузера и потом не знают, как уменьшить масштаб экрана обратно к нормальному состоянию. Если вы попали в подобную ситуацию, то просто зажмите кнопку CTRL и не отпуская покрутите колесико мышки вверх и вниз. При этом вы увидите, как изменяется масштаб экрана. Подобрав подходящий масштаб просто отпустите кнопку CTRL. Также в браузерах можно увеличивать и уменьшать масштаб экрана с помощью комбинации клавиш CTRL и клавиш Num+/Num-.
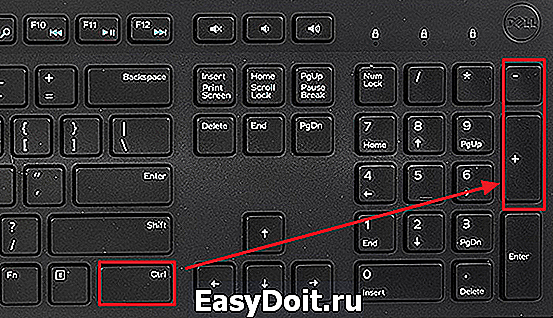
Аналогичным образом можно увеличивать или уменьшать масштаб экрана компьютера и в других программах. Например, в таких офисных программах как Word, Excel и PowerPoint работает как способом с кнопкой CTRL и колесиком мышки, так и способ с комбинацией клавиш CTRL-Num+/Num-.
comp-security.net
Уменьшение масштаба экрана в Windows 10
Сегодня узнаем, каким способом уменьшить масштаб экрана на компьютере в Windows 10, так как эта функция часто выручает, когда необходимо работать с определенной частью контента.
Масштабирование нередко требуется во время обработки изображений, трехмерных моделей, схем, графиков и прочих графических элементов. Чаще всего же оно востребовано при работе с текстовыми документами и веб-страницами.
Разница между разрешением и масштабированием
Одним из вариантов добиться необходимого масштаба числится изменение разрешения дисплея. В этом случае изменяются размеры и масштабы абсолютно всех элементов интерфейса, как правило, они увеличиваются в размерах.
Изменяем масштаб элементов интерфейса Windows 10
Есть два пути выполнить желаемое: через меню Параметры и посредством колесика мыши с зажатой Ctrl.
Первый способ реализуется по следующему алгоритму.
1. Вызываем Параметры Windows, воспользовавшись командой Win→I.
2. Открываем настройки отвечающие за параметры системы.
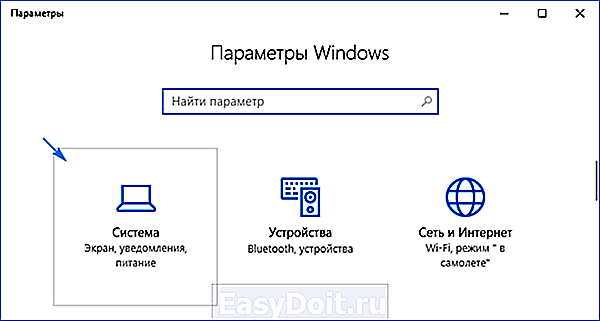
3. Переходим во вкладку «Экран», расположенную одной из первых в параметрах системы.
4. В окне пользовательских параметров выбираем желаемый масштаб, который указывается в процентах от стандартного.

К сожалению, изображение можно только увеличить от 100 до 500%, уменьшение масштаба в Windows 10 не предусмотрено. Если востребована эта функция, переходим к последнему подразделу статьи об изменении разрешения дисплея в Windows 10.
Второй вариант регулировать масштаб в проводнике, браузерах, большинстве приложений для редактирования и просмотра каких-либо файлов — прокрутка колеса мыши с нажатой кнопкой Ctrl.
Изменение масштаба в интернет-обозревателе
Размер текста и картинок в браузере изменяется также несколькими путями:
- посредством зажатой Ctrl и колесика мыши;
- при помощи той же клавиши и кнопок плюс-минус на клавиатуре;
- средствами браузера, независимо от его разработчика (здесь всё универсально).
Во втором способе изменение масштаба производится с различным шагом, в зависимости от обозревателя, а комбинация кнопок Ctrl + 0 изменит масштаб к стандартным 100%.
Далее рассмотрим, как изменить масштаб веб-страницы, используя только инструментарий самой программы.
В зависимости от обозревателя, в его главном меню будет соответствующая функция с кнопками, позволяющими увеличивать и уменьшать масштаб открытой страницы. Она может находиться в разных подразделах, но смысл от этого не изменится.

В FireFox, например, настройки для сайта сохраняются и при следующем запуске приложения, Chrome же такой функцией не обладает, и масштаб для каждого сайта придется изменять вручную при каждом запуске программы.
Изменение разрешения дисплея
Если все приведенные варианты не удовлетворяют потребностей, можно воспользоваться последним — изменить текущее разрешение экрана.
1. Через контекстное меню Пуска или сочетание Win+I вызываем «Параметры».
2. Открываем раздел «Система».
3. В первом подразделе «Экран» находим «Разрешение».
4. В списке выбираем пониженное разрешение.
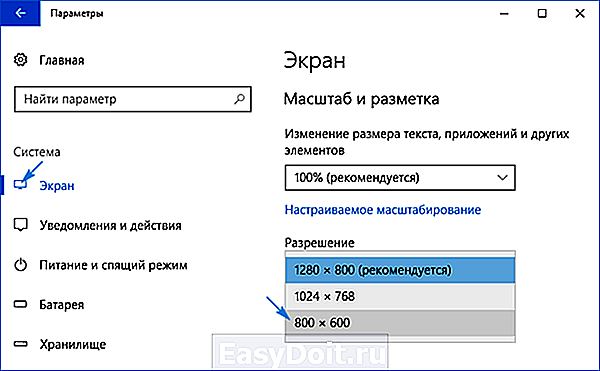
5. Оцениваем новую конфигурацию системы и подтверждаем новые параметры, если все устраивает.
Этот вариант логично использовать в случаях, когда драйверы графического адаптера не смогли справиться с задачей определения «родного» разрешения дисплея.
windows10i.ru
Как увеличить или уменьшить масштаб экрана на компьютере с Windows 7/10
Для современных операционных систем очень важно, чтобы их интерфейс был как можно более простым, понятным и удобным. А еще он должен быть настраиваемым. Настройка интерфейса включает множество аспектов, например, масштабирование и изменение разрешения экрана. Зачем это нужно, объяснять излишне. Всем известно, насколько утомительным может быть чтение мелкого шрифта, то же самое касается мелких элементов интерфейса – кнопок, значков, панелей, меню и так далее. Противоположная ситуация, когда неудобства доставляют слишком большие элементы интерфейса. Вот почему в Windows разработчиками Microsoft была предусмотрена возможность изменять масштаб экрана и отдельных компонентов.
Настроить размер содержимого рабочего пространства в Windows не составляет особого труда. Для этого не понадобятся ни специальные программы, хотя таковые существуют, ни дополнительные графические драйвера. В данном руководстве мы подробно расскажем, как изменить масштаб экрана на компьютере, но перед тем как приступать к демонстрации, уточним разницу между масштабированием и разрешением. Смена разрешения подразумевает изменение количества отображаемых пикселей, при этом совсем необязательно элементы рабочего стола должны становиться больше или меньше. Под масштабированием же более правильно понимать изменение размера именно элементов интерфейса – пиктограмм, текста, меню, панелей и так далее.
Как правило, при установке Windows сама выбирает наилучшее разрешение экрана, и менять его без необходимости нет особого смысла, так как это может только ухудшить зрительное восприятие интерфейса. Если вы, например, уменьшите разрешение дисплея, рабочее пространство сожмется, размер же значков текста и прочих элементов не изменится, они станут более скученными, а в интерфейс в случае необходимости будут добавлены полосы скроллинга.
Инструменты для изменения масштаба экрана в Windows 7/10
Между масштабированием в Windows 10 и 7/8.1 есть небольшие отличия. Сначала посмотрим, как изменить масштаб экрана на компьютере Windows 10. Для этого откройте приложение «Параметры» и перейдите в раздел «Дисплей», который позволяет задать разрешение и выполнить масштабирование. По умолчанию масштаб выставлен 100%, но в выпадающем меню вы можете выбрать 125%, увеличив тем самым размер всех элементов интерфейса.


Если этого мало, кликните по ссылке «Настраиваемое масштабирование» и задайте свой коэффициент, после чего перезайдите в учетную запись. Увлекаться, однако, не стоит, так как если вы слишком сильно увеличите масштаб, то работать будет совершенно точно неудобно. Что получится при установке масштаба 500%, хорошо демонстрирует этот скриншот.

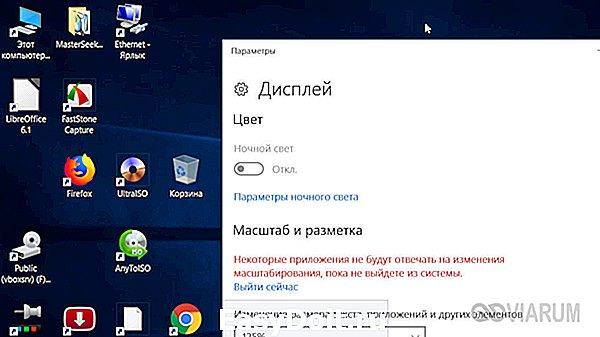
Поддерживает Windows 10 и масштабирование отдельных элементов, но с этим не всё однозначно. Такая опция присутствовала в ранних сборках «десятки», затем она была удалена, в осеннем обновлении 1809 снова восстановлена, но в урезанном виде, позволяющем масштабировать только текст. Доступ к указанному функционалу открывается из раздела Специальные возможности – Дисплей.

В Windows 7 и 8.1 функции масштабирования в таком виде, в каком она присутствует в Windows 10, нет. Здесь интерфейс масштабируется путем изменения размера всех элементов рабочего стола или только шрифта. Если у Вас Windows 8.1 или Windows 7, кликните по рабочему столу ПКМ, выберите в меню «Разрешение экрана», в новом окне нажмите «Изменение размеров текста и других элементов» и установите нужный масштаб – мелкий, средний или крупный. Также можно нажать ссылку «Пользовательские параметры» и установить масштабирование в процентном соотношении.
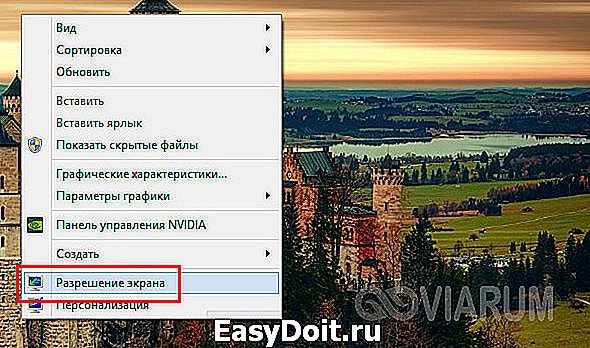
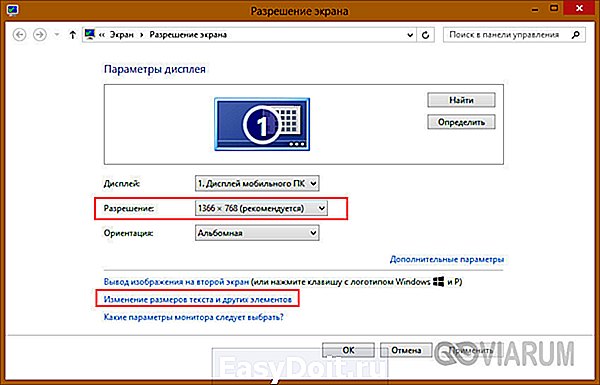
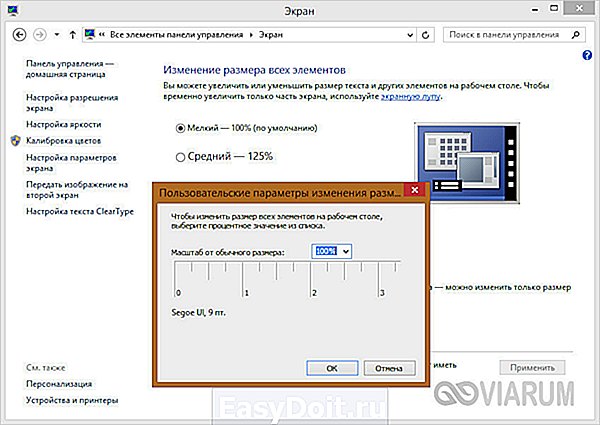
Если нужно изменить масштаб только текста, выбираем тип элемента и задаем нужный размер шрифта. Изменения вступят в силу после перезахода в систему.
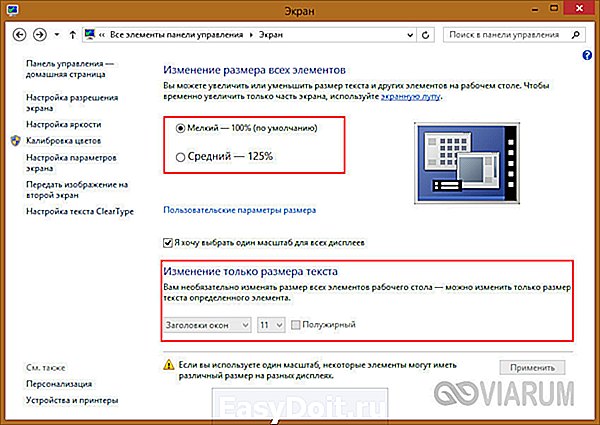
С увеличением все понятно, а как уменьшить масштаб экрана на компьютере? К сожалению, в Microsoft уменьшение всех без исключения элементов рабочего пространства посчитали нецелесообразным. Глобально изменять масштаб в отрицательную сторону Windows не позволяет, но ничто не мешает уменьшить размер шрифтов и пиктограмм файлов, либо попробовать понизить разрешение самого экрана.
Горячие клавиши для уменьшения/увеличения масштаба экрана
Останавливаться на изменении разрешения дисплея мы не будем, тут всё и так должно быть понятно, а если нет, то смотрите скриншоты выше. Теперь же посмотрим, как уменьшить или увеличить масштаб экрана на ноутбуке с помощью клавиатуры. Если кликнуть в пустой области Проводника ПКМ, то можно изменить размер пиктограмм, установив крупные, обычные или мелкие значки. То же самое делается с помощью комбинации Ctrl + колесико мыши. Прокрутка колесиком вверх с зажатой Ctrl увеличивает масштаб значков, прокрутка вниз уменьшает значки. Этот способ масштабирования неполный, так как значки панели задач, панели переходов, меню, текст и прочие элементы остаются в неизменном виде.

Следует учесть, что прокрутка колесиком с зажатой Ctrl мыши в окне Проводника помимо всего прочего меняет режим отображения элементов. Так, если вы продолжите прокручивать колесико вниз после того, как был достигнут минимальный размер пиктограмм, будет включен режим «Список», затем «Таблица», «Плитка» и «Содержимое». На некоторых моделях ноутбуков и компьютеров для подобного масштабирования можно использовать комбинацию Ctrl + и Ctrl —. Эта же комбинация применяется для масштабирования интерфейса в большинстве браузеров.

Удобные сторонние программы для управления параметрами экрана
Поскольку изменить масштаб экрана в Windows можно средствами самой системы, использование сторонних приложений не дает в этом плане особых преимуществ, если только не считать более удобного доступа к самим опциям масштабирования. Впрочем, при определенных обстоятельствах некоторые программы могут оказаться весьма полезными. Если вы ищете способ, как увеличить масштаб экрана на компьютере с помощью сторонних инструментов, советуем обратить внимание на утилиты ZoomIT и Carroll.
Эта небольшая утилита предназначена для масштабирования произвольных областей экрана. Работает она по тому же принципу, что и штатная Лупа, но при этом гораздо удобнее и функциональнее. ZoomIT поддерживает масштабирование до 400%, рисование на экране, установку на экран заставки с таймером в 10 минут. Комбинация Ctrl + 1 включает рисовалку, Ctrl + 3 – десятиминутную заставку, Ctrl + 4 – масштабирование. Как и в случае применения лупы, качество изображения при использовании ZoomIT теряется.
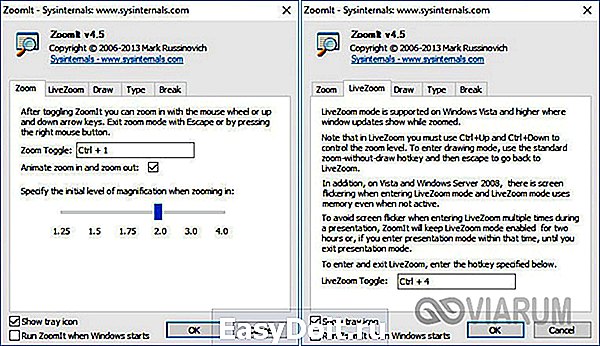
Простая программа для управления разрешением монитора. В принципе, поскольку она дублирует функционал Windows, ее можно было бы считать бесполезной, если бы не пара «но». Во-первых, приложение обеспечивает более быстрый и удобный доступ к стандартным шаблонам разрешений, во-вторых, позволяет задать предпочитаемое разрешение для каждого отдельного пользователя. Включается эта функция нажатием «Change screen resolution and restore with every logon…».
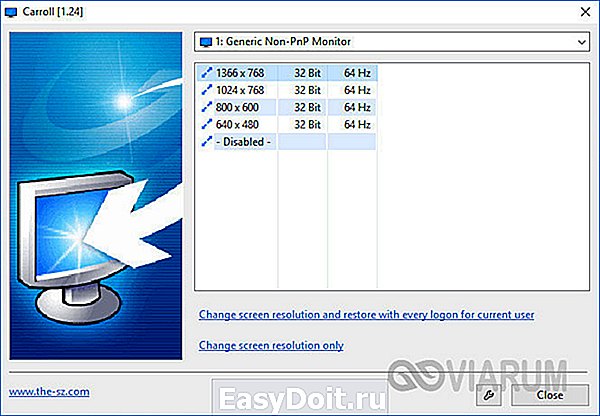
Итог
Ну вот мы и узнали, как настроить масштаб экрана на компьютере. Все приведенные выше способы совершенно безопасны и доступны для реализации пользователями даже начального уровня. Существуют, однако, программные решения, задействование которых для произвольного масштабирования экрана может понизить стабильность и долговечность микросхем. К таковым относятся панель управления графикой и медиа Intel, а также панель управления NVIDIA. Если для изменения разрешения дисплея вы решите использовать эти инструменты, старайтесь без особой нужды не создавать пользовательские разрешения, а выбирать их из предложенных стандартных шаблонов.
viarum.ru
