Изменение и удаление стрелок с ярлыков Windows 7
Изменение и удаление стрелок с ярлыков Windows 7
Этот урок покажет, как изменить, удалить или убрать стрелки с ярлыков в Windows 7, которые по умолчанию накладываются на значки рабочего стола. Так же рассмотрим восстановление ярлыков в первоначальное состояние.
Установка оригинальных стрелок на ярлыки, преобразит внешний вид рабочего пространства. Если вообще их убрать, даже при изменении размеров значков, все будет смотреться в полной красе. Чтобы приступить к практической стороне урока, войдите в Windows 7 в качестве администратора.
Примечание: при удалении стрелки, возникнет затруднение определения ярлык перед вами или другой файл. Вы определите в том случае, если перейдете в свойства объекта, и если там будет вкладка «ярлык», если нет тогда это обычный файл.
Используем программу Windows Shortcut Arrow Editor
WSAE мелкая утилита, не требующая установки. Она позволяет менять или убирать стрелки не только на Windows 7, но и на восьмерке. Проделайте такие шаги для ее эксплуатации:
1. Скачайте архив wsae.zip.
2. Распакуйте в удобную для себя директорию.
3. Перейдите в каталог в зависимости от вашей версии ОС, здесь зайдем в каталог Windows 7.
4. Узнайте разрядность своей виндовс. Если 32 разрядная система, тогда посетите папку X86, если 64, тогда Вам в X64.
5. Запустите файл WSAE.exe.
Вы увидите интерфейс с 4 пунктами:

- Windows Default–опция восстановления первоначального вида ярлыков.
- Classic Arrow – уменьшенные классические стрелки.
- No Arrow – убрать стрелки с ярлыков на Windows 7
- Custom – позволяет устанавливать пользовательские стрелки, заготовленные Вы найдете в каталоге Shortcut arrows. Отметьте эту опцию, перед Вами откроется окошко, в котором нажмите кнопку «обзор».

Найдите папку Shortcut arrows и выберите понравившеюся накладную иконку, нажмите «открыть», затем OK. Оцените результат.
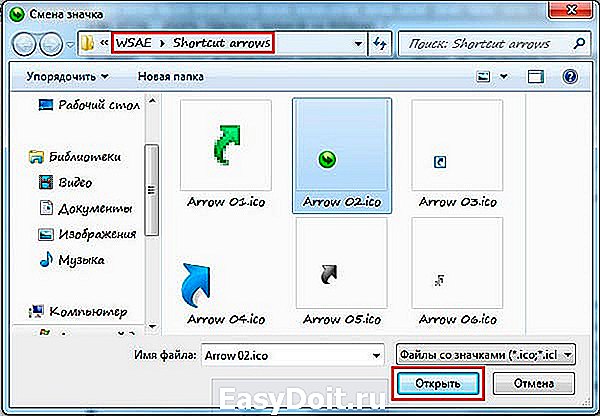
Программа Vista Shortcut Overlay Remover
В отличие от WSAE, предыдущей программы, эту уже надо установить.
1. Скачайте Visor32.msi для X32 или Visor64.msi для X64.
2. Запустите файл (.msi) и установите утилиту.
3. Двойным щелчком запустите ярлык программы и выбирайте из 4 пунктов:

- Arrow – восстановление стандартных стрелок Windows 7.
- Light Arrow– установка облегченных синих стрелок.
- Custom Arrow – выберите этот пункт, после чего станет доступна кнопка «select». Нажмите на нее и укажите на скачанные иконки стрелок в формате (.ico).
- No Arrow – опция позволяет убрать стрелки с ярлыков на Windows 7.
4. После внесения изменений нажмите «Apply», затем в выскочившем окошке нажмите «да». Произойдет выход из системы для применения изменений.

Примечание: Если Вы используете 2 и 4 вариант, то при удалении программы в Windows 7, изменения будут отменены при следующем запуске ПК. На 1 и 3 вариант удаление не повлияет.
Изменяем или убираем стрелки с ярлыков через реестр
Вот и добрались до стандартных путей. В этом разделе попробуем с использованием реестра вручную удалить или изменить наложение ярлыка, и предложу уже готовые reg файлы.
1. Нажмите Win + R, это позволит открыть окно команд «выполнить». Введите или скопируйтев поле ввода regedit и кликните Enter.
2. В редакторе реестра доберитесь до раздела Shell Icons (показано на картинке).
Если не нашли такой раздел, создайте его сами. Кликните правой кнопкой по разделу Explorer далее наведите на «создать» и выберите «раздел». Присвойте ему имя Shell Icons, нажмите Enter.
3. Выделите Shell Icons и в правой стороне окна нажмите правую кнопку. Наведите на «создать», выберите «строковый параметр» и назовите его числом 29.

4. Кликните по параметру двойным щелчком и в поле «значение» пропишите полный путь к стрелке или используйте стандартные пути:
(нет стрелки) %windir%System32shell32.dll,-50
(классическая стрелка)%windir%System32shell32.dll,-30
(стандартная) %windir%System32shell32.dll,-16769

5. Выйдите из системы или перезагрузите ПК из cmd (обычным способом), чтобы посмотреть изменения.
Если вы не хотите ковыряться в реестре, получите готовые варианты:
1. Скачайте и разархивируйте reestr-strelki.zip.
2. В архиве 3 файла реестра:
- Default.reg – восстанавливает ярлыки Windows 7 по умолчанию.
- Classic.reg– ставит миниатюрные классические накладки.
- No_strelki.reg – позволяет убрать стрелки с ярлыков.
3. Двойным кликом запустите нужный reg–файл, затем щелкните «да».

4. Ознакомьтесь с успешным слиянием.
5. Перезагрузите компьютер и любуйтесь.
На этом все, такие методы помогают изменить или убрать стрелки с ярлыков вWindows 7, 8. Первая программа, более удобна, так как изменения вступают в силу сразу и не надо ломать голову с перезагрузкой системы. Если неохота заморачиваться со сторонним ПО, можно порыться и в реестре.
nastrojcomp.ru
Как убрать стрелки с ярлыков в Windows 7 ?
 В этом уроке я покажу Вам один очень простой способ, как можно убрать стрелки с ярлыков в Windows 7 не копаясь в настройках реестра и прочих функциях операционной системы. Для этого нам достаточно будет воспользоваться простой программой, которая даже не требует установки.
В этом уроке я покажу Вам один очень простой способ, как можно убрать стрелки с ярлыков в Windows 7 не копаясь в настройках реестра и прочих функциях операционной системы. Для этого нам достаточно будет воспользоваться простой программой, которая даже не требует установки.
Называется эта программа AeroTweak . С помощью неё мы уберем стрелки с ярлыков двумя кликами, но помимо этого программа позволяет настроить еще кучу различных параметров.
Итак, для начала давайте разберемся со стрелками на ярлыках. Найдите эту бесплатную программу и запустите её. Она не требует установки.
После запуска переходим на вкладку Windows Explorer и ставим галочку напротив пункта «Не показывать стрелки на ярлыках».

И сохраняем сделанные настройки, нажав кнопку « Применить ».

После применения настроек появилась подсказка, что, мол, нужно перезагрузить компьютер , чтобы изменения вступили в силу!

Перезагружаем наш ПК и смотрим на ярлыки. У меня все получилось ни одной стрелки.
Вот так легко можно убрать стрелки с ярлыков в Windows 7 с помощью программы AeroTweak. На самом деле это не все что умеет программа. С помощью неё можно еще очень много чего сделать, например, отключить показывать версию Windows на рабочем столе, отключить стартовый звук Windows, удалять системный файл подкачки при выключении компьютера и т.д.
Побродите по вкладкам и почитайте, что можно отключить, а что удалить и так далее. Там много различных полезных функций!
www.inetkomp.ru
Как убрать стрелки с ярлыков
 Если в тех или иных целях вам требуется убрать стрелки с ярлыков в Windows 7 (хотя, в общем-то, это будет работать и для Windows 8), здесь вы найдете подробную и простую инструкцию, в которой описывается, как это сделать. См. также: Как убрать стрелки с ярлыков Windows 10
Если в тех или иных целях вам требуется убрать стрелки с ярлыков в Windows 7 (хотя, в общем-то, это будет работать и для Windows 8), здесь вы найдете подробную и простую инструкцию, в которой описывается, как это сделать. См. также: Как убрать стрелки с ярлыков Windows 10
Каждый ярлык в Windows, помимо, собственно иконки, имеет также стрелку в левом нижнем углу, которая и означает, что это ярлык. С одной стороны, это полезно — вы не перепутаете сам файл и ярлык на него и в результате не получится, что вы пришли на работу с флешкой, а на ней вместо документов только ярлыки на них. Однако, иногда хочется сделать, чтобы стрелки не отображались на ярлыках, так как они могут портить задуманное оформление рабочего стола или папок — пожалуй, это основная причина, по которой может потребоваться убрать пресловутые стрелки с ярлыков. Также может быть полезным: Как убрать щит с ярлыка Windows 10, 8 или Windows 7.
Изменение, удаление и возвращение на место стрелок на ярлыках в Windows
Предупреждение: удаление стрелок с ярлыков может затруднить работу в Windows в связи с тем, что сложнее будет отличить ярлыки от файлов, которые ими не являются.
Как убрать стрелки с ярлыков с помощью редактора реестра
Запустите редактор реестра: самый быстрый способ сделать это в любой версии Windows — нажать клавиши Win + R на клавиатуре и ввести regedit, после чего нажать Ок или Enter.
В редакторе реестра откройте следующий путь: HKEY_LOCAL_MACHINESOFTWAREMicrosoftWindowsCurrentVersionExplorerShell Icons
Если в разделе Explorer отсутствует Shell Icons, то создайте такой раздел, кликнув по Explorer правой кнопкой мыши и выбрав пункты «Создать» — «Раздел». После этого установите имя раздела — Shell Icons.

Выбрав требуемый раздел, в правой области редактора реестра кликните правой кнопкой мыши по свободному месту и выберите «Создать» — «Строковый параметр», назовите его 29.
Кликните по параметру 29 правой кнопкой мыши, выберите пункт контекстного меню «Изменить» и:
- Укажите путь к файлу ico в кавычках. Указанная иконка будет использоваться в качестве стрелки на ярлыке;
- Используйте значение %windir%System32shell32.dll,-50 чтобы убрать стрелки с ярлыков (без кавычек); Обновление: в комментариях сообщают, что в Windows 10 1607 следует использовать %windir%System32shell32.dll,-51
- Используйте %windir%System32shell32.dll,-30 для отображения маленькой стрелки на ярлыках;
- %windir%System32shell32.dll,-16769 — для отображения большой стрелки на ярлыках.
После сделанных изменений, перезагрузите компьютер (или выйдите из Windows и снова зайдите), стрелки с ярлыков должны исчезнуть. Этот способ проверен в Windows 7 и Windows 8. Думаю, должен работать и в двух предыдущих версиях операционной системы.
Видео инструкция о том, как убрать стрелки с ярлыков
В видео ниже показан только что описанный способ, если в текстовом варианте руководства что-то осталось непонятным.
Манипуляции над стрелками ярлыков с помощью программ
Многие программы, предназначенные для оформления Windows, в частности, для изменения иконок, умеют также и убирать стрелки со значков. Например, это могут делать программы Iconpackager, Vista shortcut overlay remover (несмотря на Vista в названии, она работает и с современными версиями Windows). Более подробно, думаю, нет смысла описывать — в программах это интуитивно, и, более того, думаю, что способ с реестром значительно проще и не требует установки чего-либо.
Файл Reg для удаления стрелок на значках ярлыков
Если вы создадите файл с расширением .reg и следующим текстовым содержанием:
А после этого запустите его, то в реестр Windows будут внесены изменения, выключающие отображение стрелок на ярлыках (после перезагрузки компьютера). Соответственно, чтобы вернуть стрелку ярлыка — вместо -50 укажите -30.
В общем-то это все основные способы убрать стрелку с ярлыков, все остальные являются производными от описанных. Так что, думаю, для поставленной задачи, предоставленной выше информации будет достаточно.
remontka.pro
Как убрать стрелки с ярлыков рабочего стола в Windows 7, 8.1
Сегодня хочу рассказать Вам как убрать стрелки с ярлыков в Windows 7 и Windows 8.1. В операционной системе Windows по умолчанию стоят настройки, когда ярлыки на рабочем столе помечены специальными стрелками, будто бы указывающими, что это ярлыки (как будто и так не ясно). Но вот беда в том, что не всем это нравиться, ну как то не украшают они интерфейс программы, а наоборот. Причем в Windows даже не предусмотрено их отключение, по крайней мере я нигде не нашел как это сделать.
Сами разработчики не дают ответа. Вот, что они пишут. Цитирую R12; «Данное отображение является стандартным для ярлыков и если возникают проблемы с внесением изменений в стандартные функции продукта, то этот вопрос не может быть рассмотрен в рамках этого форума«. Кстати вот ссылка на этот пост ответ поддержки об удалении стрелочек.
В интернете можно найти много способов как убрать их с ярлыков. Причем есть как программы, так можно и в ручную поправить реестр. В этой статье я опишу оба этих способа (вернее даже три), а Вы уже выбирайте какой из них для Вас наиболее удобный. По мне так лучше воспользоваться специальной программой.
Эти методы работают как в Windows 7 так и в Windows 8.1. Лично мною были протестированы на Windows 8.1 64 битной версии.
Внимание! Не тестировалось на Windows 8.
И еще! Перед тем как совершать данные действия, сначала создайте точку восстановления Windows.
Способ первый. Убираем стрелки с помощью специальной программы а именно при помощи Aero Tweak. Устанавливать её не нужно, она просто запускается и все. Вот как выглядят ярлыки ДО. Т.е. стрелки присутствуют на месте.
Теперь находим на компьютере скачанную программу и запускаем её.
дим интерфейс программы. В левой части выбираем пункт «Windows Explorer» а справа находим пункт «Не показывать стрелки на ярлыках» и отмечаем его галочкой.

Вот в принципе и всё! Теперь остается только перезагрузить компьютер.
Перезагружаем комп, и Вуаля! Стрелок на значках рабочего стола как не бывало.
Кстати, как видите, программа имеет ещё множество дополнительных функций для настройки операционной системы, так что если будет интересно, то можете поэкспериментировать с ней. Но будьте внимательны, она рассчитана на ОС Windows 7. На восьмерке я тестировал только работу с ярлыками рабочего стола.
Способ второй. Отключаем стрелки на рабочем столе с помощью правки реестра специальными файлами с расширением .reg
Скачиваем архив с файлами под названием «remove_arrow.zip»
Находим, папку в которую он загрузился и открываем его.
Видим несколько файлов. Выбираем нужный нам файл руководствуясь тем, какая операционная система у Вас установлена. У меня стоит 64 битная версия поэтому я запускаю файл «64-bit_Remove_Shortcut_Arrow». Если у Вас 32 битная система то, соответственно выбираем другой файл с 32-bit. Запускаем его.
Соглашаемся с добавлением сведений в реестр. Жмем кнопку «Да»
Получаем сообщение, что сведения успешно занесены в реестр. Жмем кнопку «Ok»
Осталось только перезагрузить компьютер и Всё готово.
Если Вас чем то не устроил рабочий стол с ярлыками без стрелок, то можно вернуть всё на свои места. Для этого нужно запустить из архива файл под именем «Restore_Shortcut_Arrow.reg», согласиться с добавлением сведений и перезапустить комп. Все стрелки встанут на свои места.
Способ третий. Этот способ подходит для тех, кто уже хорошо разбирается в компьютере и не желает пользоваться какими то сторонними программами. Т.е. здесь мы будем работать (как модно сейчас говорить среди программистов) ручками, а именно править. Если во втором способе мы правили реестр с помощью готовых файлов, то тут будем это делать самостоятельно.
Итак открываем редактор реестра. Для этого нажимаем правой кнопкой мышки на кнопку «ПУСК» (это применимо только для Виндовс 8), и находим команду Выполнить
В командной строке набираем команду «regedit» и жмем кнопку «Ok»
Попадаем в редактор реестра. Тут нам нужно развернуть раздел «HKEY_CLASSES_ROOT»
В раскрывшемся дереве каталогов, в левой части, находит папку с именем R12; Lnkfile. А в правой части находим и выделяем параметр R12; IsShortcut, который отвечает за вывод стрелок на ярлыки рабочего стола.

Жмем по этому параметру правой кнопкой мышки и выбираем «Переименовать»
Переименовываем его в R12; IsNotShortcut, сохраняем, чтоб получилось как на картинке ниже
Перезагружаем компьютер и радуемся отсутствию стрелок.
xn—-qtbefdidj.xn--p1ai
Как убрать стрелки с ярлыков в Windows 7
По умолчанию, все ярлыки в Windows 7 обозначаются дополнительным значком в виде стрелки, который располагается в правом нижнем углу иконки файла или программы. Данная стрелка нужна для того чтобы пользователь мог легко отличить настоящий файл от ярлыка. Но, многих пользователей раздражают эти стрелки на каждом ярлыке. Если вы также считаете, что стрелки на ярлыках вам не нужны, то в данной статье вы сможете узнать, как убрать стрелки с ярлыков в Windows 7.
Как убрать стрелки с ярлыков с помощью редактора реестра
Убрать стрелки с ярлыков можно несколько ими способами. Сначала мы расскажем о том, как это делается с помощью редактора реестра. Откройте меню «Выполнить» (комбинация клавиш Windows-R) и введите команду «REGEDIT». Также вы можете ввести данную команду в поисковую строку в меню Пуск.

После выполнения команды «REGEDIT» перед вами должен открыться редактор реестра. Здесь вы должны открыть вот этот раздел реестра:
Возможно, в разделе «Explorer» вы не сможете найти раздел «Shell Icons». В этом случае его нужно создать. Для этого кликните правой кнопкой мышки по разделу «Explorer» и выберите пункт меню «Создать – Раздел». После этого появится новый раздел реестра, назовите его «Shell Icons».

Дальше откройте раздел «Shell Icons» и создайте внутри него строковый параметр с названием «29».

После этого откройте созданный строковый параметр и задайте ему значение «%windir%System32shell32.dll,-50».

После этого закройте реестр и перезагрузите Windows. После следующего запуска Windows стрелки с ярлыков должны исчезнуть.
Как убрать стрелки с ярлыков при помощи REG файла
Вышеописанные изменения в реестре можно выполнить при помощи REG файла. Для этого откройте программу Блокнот и вставьте в нее следующий код:
Windows Registry Editor Version 5.00
[HKEY_LOCAL_MACHINESOFTWAREMicrosoftWindowsCurrentVersionexplorerShell Icons]
«29»=»%windir%\System32\shell32.dll,-50″
Вот так это выглядит в программе Блокнот:

После этого откройте меню «Файл – Сохранить как» и сохраните данный код в файле с расширением «.REG».

После сохранения откройте получившийся REG файл и подтвердите внесение изменений в реестр. Дальше система сама создаст раздел реестра «Shell Icons», строковый параметр «29» и внесет в него нужное значение. Теперь, для того чтобы убрать стрелки с ярлыков, вам останется только перезагрузить компьютер.
Как убрать стрелки с ярлыков при помощи сторонних программ
Также вы можете убрать стрелки с ярлыков при помощи сторонних программ. Например, это можно сделать с помощью любой программы для тонкой настройки Windows (обычно такие программы называют твикерами). Для примера продемонстрируем, как это делается в программе Windows 7 Tweaker.
Откройте программу Windows 7 Tweaker и перейдите в раздел «Система – Ярлык стрелка». После этого выберите пункт «Скрывать» и нажмите на кнопку «Сохранить и выйти».

После закрытия программы Windows 7 Tweaker не забудьте перезагрузить компьютер.
comp-security.net
