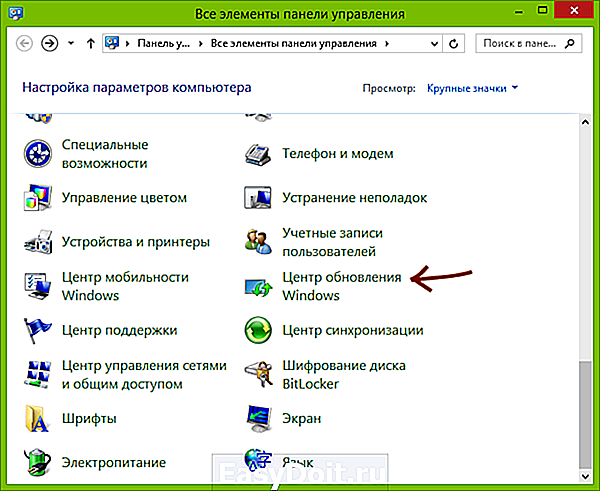Где хранятся файлы обновления Windows 7
Где хранятся файлы обновления Windows 7
Как известно, Windows 7 – это операционная система, которая любит довольно частенько обновляться. Что это значит – а то, что из Интернета будут скачиваться некоторые файлы с апдейтами вслед за чем последует и установка некоторых дополнений.
Лично мне сразу стало интересно, а куда, в какую папку все эти обновления копируются, где их можно найти.
Тут еще возникает вопрос, а для чего их находить?
Кроме чистого любопытства здесь возможна еще несколько причин:
- Можно попробовать скопировать все эти обновления и сохранить их куда-нибудь на флешку, чтобы после повторной установки операционной системы вам не пришлось заново всё это скачивать. Способ, конечно, изощренный и все подряд обновления, таким образом, вам установить навряд-ли удастся.
- Вручную удалить файлы обновлений, которые вам не подошли по каким-либо причинам либо с целью освободить место на жестком диске.
Давайте рассмотрим несколько способов, которые помогут решить нам нашу любопытную проблему.
Путь на системном разделе жесткого
Тут объяснять долго особо нечего. Чтобы найти папку с обновлениями и увидеть все файлы и объем, который они занимают, достаточно перейти по следующему пути:
Вместо диска С может быть любой другой диск, на который установлена операционная система.
Спустя несколько месяцев после установки операционной системы данная папка весит у меня около 90 мб. За год там накапливается значительно больше:
Используем панель управления
Глянуть установленные файлы обновления семерки можно также, используя некоторые функции панели управления операционной системы
Через «Программы и Компоненты»
Жмем на кнопку «Пуск» и выбираем «Панель управления» .
Далее в открывшемся окне ставим «Просмотр: Мелкие значки» и выбираем пункт «Программы и компоненты» .
На следующем этапе в левой стороне окошка кликаем по «Просмотр установленных обновлений»
У нас подгружается список всех установленных обнов, информация о программе, а также дата установки. Если вам понадобится что-то удалить из этого списка, то можете смело воспользоваться кнопкой, которая показана на скриншоте.
Проверяем центр обновления Windows
Заходим все в ту же панель управления, только теперь на этот раз выбираем уже другой пункт под одноименным названием, как показано на скрине:
На следующем этапе в левой стороне окошка выбираем «Просмотр журнала…» .
При помощи данного журнала мы сможем посмотреть все изменения, которые происходили с обновлениями операционной системы за последнее время.
В этой статье мы рассмотрели не только, где лежат файлы апдейтов локально на вашем жестком диске, но и определились, как посмотреть, когда и какое из них было установлено. Также посмотрели, где в панели управления находится Центр обновлений.
Смотрим видео по теме:
Также смотрим видео, как отключить автоматическое обновление:
comp-profi.com
Не хватает места на системном диске с windows 7? Удалите старые обновления и проблема решиться
Приветствую всех пользователей, желающих больше узнать о своем компьютере, с вами снова Тришкин Денис.
В какой-то момент многие обладатели сложных вычислительных устройств сталкиваются с ситуацией, когда у них заканчивается место на системном диске. Это связано с постоянным обновлением Windows, засоренным рабочим столом или недостаточной первоначальной разметкой томов. Последняя проблема решается с помощью увеличения объема. Главный экран очищается своими руками. Но как удалить старые обновления Windows 7? Ведь первоначально сделать это было невозможно. Не стоит волноваться – способ существует.
Содержание статьи
В чем суть? ( к содержанию ↑ )
Во время установки системных обновлений, старые файлы заменяются новыми и при этом остаются на компьютере. Их можно найти в каталоге WinSxS, который находится в папке Windows. Такой подход позволяет в любой момент отказаться от последнего дополнения, в результате чего компьютер останется в полной работоспособности.
Но с другой стороны, по мере постоянного обновления ОС, папка существенно растет в размерах. Так, получается, что чем дольше Windows установлен на компьютере, тем больше размер каталога WinSxS. Это волнует многих пользователей, особенно обладателей небольших системных томов.
С самого начала в Windows не было встроенных возможностей для удаления. Так что приходилось различными «темными» путями обходить защиту и все же очищать желаемый каталог.
В итоге корпорация Microsoft приняла решение выпустить обновление KB2852386. Именно оно позволяет распрощаться с неиспользуемыми версиями дополнений. Этот продукт представляет собой мастер очистки дисков в ОС и называется Windows Cleanup Tool.
Важно! Обновление не является обязательным. Оно устанавливается на соответствующей вкладке в мастере. Или же его можно скачать вручную.
Требования к установке ( к содержанию ↑ )
Нужно знать, что это дополнение подходит только для Windows 7, обновленный до SP1.
В случае скачивания утилиты вручную с сайта компании, пользователям предлагается подтвердить подлинность ОС с помощью программ. Если установка через встроенные возможности – валидация не проводится.
Как удалить старые обновления? ( к содержанию ↑ )
Первое, что многие хотят знать, даже не то как, а можно ли удалять вообще эти файлы? Смело могу ответить – да. Ведь они все равно уже не используются системой.
Итак, чтобы удалить неиспользуемые файлы с диска C, нужно:
Скачать и установить продукт KB2852386 с официального сайта.
Открыть мастер очистки через командную строку. Для этого пишем в ней «cleanmgr».
Откроется новое окно, в котором указываем диск расположения операционной системы. Подтверждаем свои намерения.
Нажимаем «Очистить системные файлы».
Запустится сканирование, после чего появится список возможностей очистки. При этом ранее они были недоступны.
После этого в новом окне отмечаем «Предыдущие установки…» (Update Cleanup). Эта программа показывает примерный объем, которые высвободится после процедуры.
Важно! Функция становится доступной только в случае, когда мастер сможет найти не используемые файлы.
Подтверждаем действие. Запуститься процесс, которой займет немало времени.
После того, как процедура завершится, обязательно нужно перезагрузить систему вручную. Во время нового старта ОС может появится окошко «Cleaning up». Ни в коем случае нельзя выключать машину.
Нужно обязательно помнить, что в случае очистки вы потеряете возможность отменить действие обновлений, которые заменили старые.
Многие специалисты рекомендуют даже первоначально посмотреть видео, чтобы точно все сделать правильно. Но процедуру можно провести и без этого.
Автоматизирование процесса на нескольких устройствах ( к содержанию ↑ )
Если есть необходимость эту процедуру осуществить сразу на нескольких устройствах – нет необходимости на каждом проводить долгий список процедур. Стоит просто автоматизировать систему.
Это осуществляется с помощью реестра, в который вносятся небольшие корректировки.
Для этого в: HKEY_LOCAL_MACHINESOFTWAREMicrosoftWindowsCurrentVersionExplorerUpdate Cleanup создается параметр DWORD, которому присваиваем значение «2» и называем StateFlags0022. Последние две цифры могут быть разными, главное – их запомнить.
Далее запускаем планировщик заданий «schtasks» и выполняем команду: «cleanmgr /sagerun:22», где 22 – нужные цифры.
Эта команда означает старт удаления нужных файлов, и почистит каталог WinSxS.
Многие хотят знать, надо ли постоянно проводить процедуру, и как часто это нужно делать? Все просто – хотя бы раз месяц. Эта заметно сократит использование места на диске.
Если кто еще раньше этого не делал – советую. Ведь тем самым вы сможете высвободить треть папки Windows, а то и больше.
Надеюсь, эта статья поможет многим. Подписывайтесь и рассказывайте обо мне друзьям.
windwix.ru
Как удалить обновления Windows 7 и Windows 8
 По разным причинам может возникнуть необходимость удалить установленные обновления Windows. К примеру, может случиться, что после автоматической установки очередного обновления перестала работать какая-либо программа, оборудование или стали появляться ошибки.
По разным причинам может возникнуть необходимость удалить установленные обновления Windows. К примеру, может случиться, что после автоматической установки очередного обновления перестала работать какая-либо программа, оборудование или стали появляться ошибки.
Причины могут быть разными: к примеру, некоторые обновления могут вносить изменения в ядро операционной системы Windows 7 или Windows 8, что может повлечь за собой неправильную работу каких-либо драйверов. В общем-то, вариантов неприятностей много. И, несмотря на то, что я рекомендую устанавливать все обновления, а еще лучше предоставить это делать ОС самостоятельно, не вижу причины, чтобы не рассказать, как их удалить. Возможно вам также пригодится статья Как отключить обновления Windows.
Удаление установленных обновлений через панель управления
Для того, чтобы удалить обновления в последних версиях Windows 7 и 8, вы можете воспользоваться соответствующим пунктом в Панели управления.
- Зайдите в панель управления — Центр обновления Windows.

- Слева внизу выберите ссылку «Установленные обновления».


- В списке вы увидите все установленные на данный момент обновления, их код (KBnnnnnnn) и дату установки. Таким образом, если ошибка стала проявлять себя после установки обновлений в конкретную дату, этот параметр может помочь.

- Вы можете выбрать обновление Windows, которое нужно удалить и нажать соответствующую кнопку. После этого нужно будет подтвердить удаление обновления.

По завершении вам будет предложено перезагрузить компьютер. Меня иногда спрашивают, нужно ли перезагружать его после каждого удаленного обновления. Отвечу: я не знаю. Вроде бы, ничего страшного не происходит, если это сделать после того, как нужное действие произведено над всеми обновлениями, но насколько это правильно у меня уверенности нет, так как я могу предположить некоторые ситуации, в которых не перезагрузка компьютера может вызвать сбои при удалении очередного обновления.
С этим способом разобрались. Переходим к следующему.
Как удалить установленные обновления Windows с помощью командной строки
В Windows присутствует такой инструмент как «Автономный установщик обновлений». Вызвав его с определенными параметрами из командной строки, вы можете удалить конкретное обновление Windows. В большинстве случаев, для удаления установленного обновления используют следующую команду:
в которой kb:2222222 — это номер обновления, которое нужно удалить.
А ниже — полная справка по параметрам, которые можно использовать в wusa.exe.
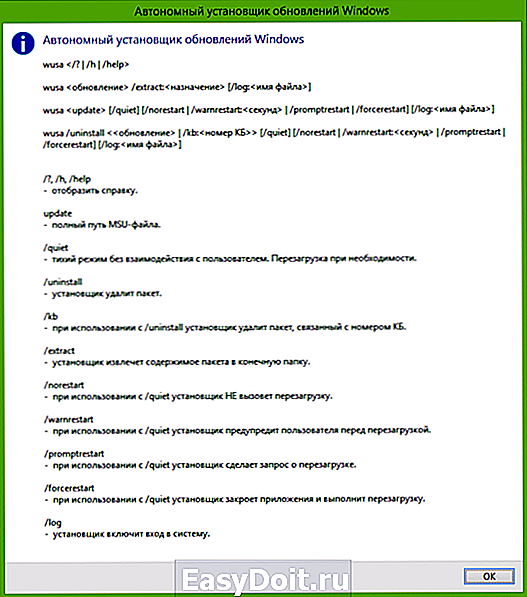
Параметры для работы с обновлениями в Wusa.exe
Вот и все об удалении обновлений в операционной системе Windows. Напомню, в начале статьи была ссылка на информацию об отключении автоматического обновления, если вдруг эта информация вам интересна.
А вдруг и это будет интересно:
Почему бы не подписаться?
Рассылка новых, иногда интересных и полезных, материалов сайта remontka.pro. Никакой рекламы и бесплатная компьютерная помощь подписчикам от автора. Другие способы подписки (ВК, Одноклассники, Телеграм, Facebook, Twitter, Youtube, Яндекс.Дзен)
08.08.2016 в 15:18
Здравствуйте.
Возможно ли удаление обновления KB2976978?
Если да, то как?
Обновление вшито в официальный образ 8.1.
Описанными в статье средствами не получается:
Заранее благодарен!
09.08.2016 в 09:39
Здравствуйте. Сам не экспериментировал, но сейчас бегло поглазел по американским форумам (там обычно больше информации + есть официальные представители Майкрософт) на тему конкретно этого обновления и, судя по всему, его вообще нельзя удалить.
09.08.2016 в 18:25
Дмитрий, спасибо.
Бог с ним, буду с этим КВ.
22.10.2016 в 15:36
Попробовал удалить kb:3075249 kb:3068708 kb:3080149 не даёт система удалить их, откуда прилетели ? Всё отключено в системе, как вирус, меры принял, но всё равно подхватил
16.03.2017 в 06:54
Добрый день.
Вопрос по удалению обновления на 7-ке.
В журнале установленных указаны несколько успешных обновлений, которые мне нужно удалить, а во вкладке «установленные обновления» их нет.
При удалении в командной строке они не находятся и, соответственно, не удаляются.
Но в журнале установленных обновлений они указаны!
Как бы их удалить?
Спасибо.
16.03.2017 в 08:43
Здравствуйте. Сейчас сходу по 7-ке ответить не могу, но как вариант: в CCleaner в утилите очистки по-моему можно было удалить те обновления, которые не удалялись стандартными путями
11.04.2017 в 19:37
Здравствуйте. Подскажите пожалуйста. Я загрузился с диска. Открыл командную строку. Прописал команду «wmic qfe list». Она не срабатывает. Хотя при рабочей операционной системе, список выдавался без проблем. Возможно, это связано с тем, что командная строка работает вне операционной системы? Эту команду ввел, как вы уже поняли, для того, чтобы узнать последние установленные обновления. Подскажите, пожалуйста, как можно решить данную проблему? С чем это связано? Заранее благодарен.
12.04.2017 в 10:27
Здравствуйте. Да, связано именно с тем, что команда в вашем случае запускается не для установленной системы, а для запущенной с диска. Попробуйте в безопасном режиме, а не с диска.
19.04.2018 в 19:07
Удалил все ещё чёрный экран
15.06.2018 в 23:09
как удалить обновление с компьютера — в журнале обновлений они есть (скриншот), а когда перехожу в Удаление Обновлений их нет?
сутки боролся этой гадостью — думал винду придется переустанавливать
вроде справился, но для надежности хотелось бы грохнуть эти файлы с обновой. что посоветуете?
16.06.2018 в 10:19
Здравствуйте.
Это не обновления Windows, а обновления определений антивируса Защитник Windows и в удалении обновлений они не отображаются.
04.07.2018 в 10:41
Здравствуйте!
Появилось обновление КБ915597 (именно КБ, а не КВ) Я понял, что это обновление определения антивируса Защитник Windows. Если ранее обновление КВ915597 устанавливал и на систему это никак отрицательным образом не сказывалось. И выходило оно регулярно через день два, но последнее время его не было (последний раз устанавливал 13.06.2018). То с этим КБ915597 почему-то возникли сомнения. Не могли бы Вы чуть подробней объяснить что это за обновление КБ915597 и отличается ли оно от КВ915597? Не повлияет ли это на работоспособность системы или каких-либо программ? Пока, на всякий случай, скрыл это обновление.
Система Windows 7. Спасибо!
p.s. Прошу прощения, если вопрос глупый.
04.07.2018 в 10:48
Насколько я понимаю, не отличается, возможно просто стали их так обозначать для русскоязычных систем. Но посмотреть мне сейчас не на чем, чтобы точно ответить.
04.07.2018 в 11:16
Спасибо за быстрый ответ!
По всей видимости Вы правы. После скрытия этого КБ (на русском языке) тут же появилось КВ (на английском) именно его я и установил как обычно. Проблем не наблюдаю : )
Примечание: после отправки комментария он не появляется на странице сразу. Всё в порядке — ваше сообщение получено. Ответы на комментарии и их публикация выполняются ежедневно днём, иногда чаще. Возвращайтесь.
remontka.pro
Удаляем временные файлы в Windows 7: программой и вручную
Ручное удаление
Временные файлы Windows хранятся в нескольких системных папках, откуда их можно удалить вручную. Адреса каталогов:
- С: WindowsTemp;
- C:UsersИмя пользователяApp DataLocalTemp.
Вторая папка по умолчанию скрыта. Чтобы попасть в неё, нужно разрешить показ скрытых папок в настройках или воспользоваться таким способом:
- Нажмите Win+R.
- Введите команду %AppData%.


Содержимое папок «Temp» можно спокойно удалить из системы. Однако на этом чистка не должна закончиться – еще есть временные файлы браузеров, которые тоже занимают свободное пространство на диске.

Поэтому лучше не искать отдельные папки, а воспользоваться встроенным инструментом «Очистка диска», предназначением которого является удаление временных файлов Windows 7.
Очистка диска
Чтобы запустить в Windows 7 инструмент «Очистка диска», откройте «Компьютер» и щелкните по разделу Windows правой кнопкой. Выберите «Свойства» диска – на вкладке «Общие» будет кнопка «Очистка диска».
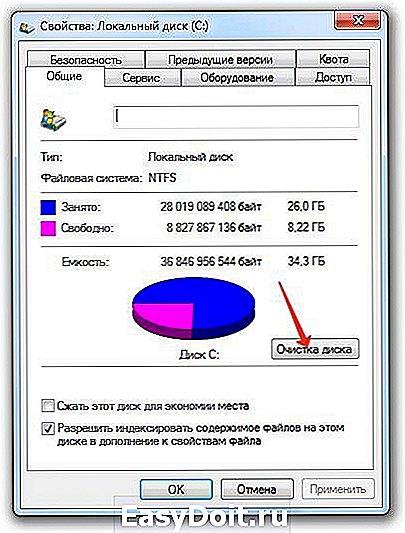
После запуска утилиты нужно немного подождать, пока система сформирует перечень данных, которые можно удалить без вреда для системы.
В списке вы увидите, какие данные будут удалены. Здесь есть сведения о работе программ, временные файлы интернета, корзина, различные отчеты и т.д. Внизу указывается объем высвобождаемого пространства. Чтобы очистить память от этой лишней информации, нажмите «ОК».

Однако такая чистка также не будет полной. В системе есть остались файлы старых обновлений, которые уже не действуют, но продолжают храниться на винчестере. Чтобы избавиться от них, нажмите кнопку «Очистить системные файлы».
Система начнет повторное сканирование винчестера для выявления ненужных обновлений. После завершения анализа появится новый перечень данных, удаление которых не нанесет Windows вреда. Здесь объем высвобождаемого пространства серьезно увеличивается – в системе происходит очистка уже не действующих временных файлов обновлений.

Отметьте все позиции в списке и нажмите кнопку «ОК». После завершения удаления посмотрите, сколько места освободилось на жестком диске.
Использование сторонних программ
О том, как очистить систему от лишних файлов, задумываются и различные разработчики софта. Существуют десятки программ, позволяющих почистить жесткий диск. Однако использовать неизвестные утилиты не нужно: лучше остановить выбор на проверенной программе для удаления временных файлов – CCleaner.
Эта чистящая утилита может не только удалить временные файлы, но и проверить реестр на ошибки, а затем их исправить. Но мы не будем рассматривать все возможности CCleaner и лишь подробно рассмотрим, как удалить с её помощью ненужные данные из системы.
- Запустите утилиту.
- На вкладке «Очистка» нажмите кнопку «Анализ».
- Дождитесь окончания сканирования и нажмите «Очистка», чтобы удалить все лишние файлы.

Программа для удаления временных данных CCleaner позволяет настроить глубину анализа, отметив те программы и элементы системы, которые нужно проверять. Например, если вы не хотите, чтобы в браузере пропал журнал посещенных сайтов и сохраненные пароли, то перейдите в раздел «Приложения» и уберите соответствующие галочки в списке.

Достоинство CCleaner в том, что эта программа находит и удаляет больше лишней информации, чем встроенный инструмент очистки диска.
Если приобрести версию Pro, то в настройках станет доступна функция слежения, благодаря которой очистка памяти будет запускаться автоматически при достижении определенных условий. Однако можно обойтись и бесплатным функционалом – просто не забывайте иногда чистить компьютер от временных файлов.
Видео-ролик о способах удаления
В прикрепленном видео подробно расписан процесс очистки памяти от лишней информации с помощью стандартных средств Windows. Используются те же методы, что приведены выше – ручное удаление данных из папок Temp и запуск инструмента «Очистка диска».
masterservis24.ru