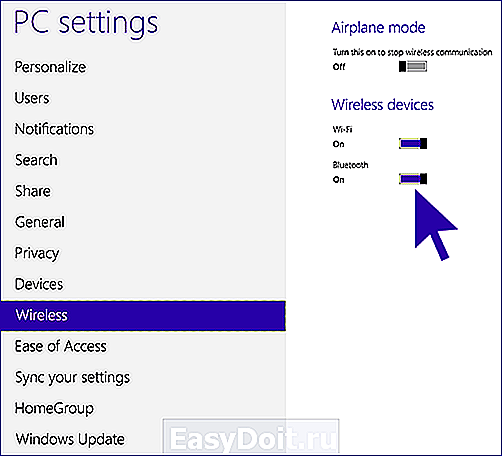Где находится Bluetooth на компьютере Windows 7 и как его включить
Где находится Bluetooth на компьютере Windows 7 и как его включить?
Bluetooth – это встроенный адаптер на ноутбуке, планшете, мобильном или ином устройстве, который поддерживает спецификацию беспроводной передачи данных. При помощи технологии, которую обеспечивает модуль, можно организовать беспроводную связь между парой девайсов.
В настоящее время адаптер поставляется во всех современных устройствах. Для того, чтобы проверить его наличие на ноутбуке или ПК, необходимо зайти в «Диспетчер устройств» и найти там надпись «Bluetooth».
Отличие этой технологии от Wi-Fi:
 Как включить Блютуз на ноутбуке Windows 7?
Как включить Блютуз на ноутбуке Windows 7?
Также предлагаем посмотреть инструкции в видео-формате:
Потребуется выполнить ряд мероприятий:
- Проверить физическую исправность аппаратной части.
- Выполнить установку драйверов.
- Поставить специальные утилиты.
- Включить Bluetooth.
Проверка исправности оборудования
Для использования модуля ноутбук должен быть физически исправен. Поэтому изначально следует проверить его на наличие повреждений. При необходимости выполнить ремонтные работы.
Установка драйверов
При отсутствии или проблемах с драйверами, запустить модуль будет нереально. Установить микропрогаммы можно:
- взяв их с компакт-диска, поставляемого вместе с операционной системой;
- загрузить с официального сайта.
Для установки драйвера потребуется пройти все шаги мастера установки.
Как проверить, установлены ли драйверы для Bluetooth на вашем ноутбуке с Win7:
- Нажать сочетание: Win+R.
- В строке указать: mmc devmgmt.msc и нажать Enter.

 Установка специальных утилит
Установка специальных утилит
Для более простой и оперативной работы с модулем, вам могут понадобиться специальные утилиты. Например, Wireless Console. При необходимости следует скачать утилиту и выполнить установку на рабочий ноутбук.
Включение Bluetooth
Как подключить Bluetooth и привести его в рабочее состояние? Ключевые способы приведены ниже.
Через Диспетчер устройств
Как включить Bluetooth на компьютере с ОС Windows 7, используя только диспетчер задач? Для того, чтобы сделать это, необходимо выполнить следующее:
- Нажать сочетание клавиш Win+R.
- В исполнительной строке прописать: mmc devmgmt.msc и нажать на клавишу Enter.
- В разделе «Радиомодули Bluetooth» выбрать необходимый и нажать по нему правой кнопкой мыши.
- Выбрать опцию запуска.
 Через «Пуск»
Через «Пуск»
Потребуется сделать следующее:
- Кликнуть на «Пуск».
- В поисковой строке ввести «Bluetooth».
- Щёлкнуть по найденному значку.
После этого модуль перейдёт в рабочий режим.
Через системный трей
Где располагается значок модуля Блютуз в Виндовс 7? В системном трее, который находится в нижней правой части экрана.
 Через специальную утилиту
Через специальную утилиту
Для включения модуля утилитами необходимо выполнить запуск программы и в панели уведомлений выбрать необходимую операцию по запуску или выключению модуля.
Через командную строку
Как запустить Bluetooth на Windows 7 через командную строку? Для того, чтобы этот способ был доступен, потребуется скачать специальную утилиту – DevCon, и записать идентификатор Bluetooth (его можно посмотреть в «Диспетчере устройств» во вкладке «Детали»).
Далее необходимо сделать следующее:
- Нажать сочетание Win+R.
- Ввести в строку «cmd».
- В командной строке ввести: devcon enable <идентификатор Bluetooth>.
После этого запустится утилита и модуль будет активирован.
Кнопка на ноутбуке
Как включить адаптер на ПК с ОС Windows 7 при помощи горячей кнопки? Для запуска Bluetooth таким путём потребуется кликнуть на специальную клавишу на ноутбуке (чаще всего она пронумерована как F2, F12) при зажатой кнопке Fn.
 Добавление устройств
Добавление устройств
Ключевые настройки Bluetooth на Windows 7 задаются при добавлении устройств. Что нужно делать:
- Найти значок Bluetooth в системном трее.
- Кликнуть по нему правой кнопкой мыши.
- Щёлкнуть по пункту «Открыть параметры».
- Установить флажок напротив пункта «Разрешить устройствам…».


 Не функционирует Bluetooth
Не функционирует Bluetooth
Почему не работает Bluetooth? В следующем видео описаны причины и решения проблемы:
Ключевые проблемы, из-за которых могут наблюдаться проблемы в работе:
- Функция выключена. В таком случае следует включить её. Способы включения приведены выше.
- Драйвера адаптера устарели. Нужно посмотреть наименование драйвера и скачать с официального сайта производителя последнюю версию. Распаковать её и установить при помощи мастера установки.
- Сам адаптер стал неисправен. Эта проблема относится к техническим неполадкам и требует замены адаптера. Если вы не разбираетесь в вопросе, рекомендуется воспользоваться услугами специалиста.
- Адаптер отсутствует. Что делать в таком случае – описано ниже.
Что делать, если адаптер отсутствует?
Если Bluetooth адаптера нет, то его необходимо приобрести. Для этого потребуется выбрать тип модуля (внешний или внутренний). В зависимости от типа можно выполнить установку самостоятельно (если выбран внешний тип) или поручить это специалисту (внутренний тип), чтобы избежать совершения неправильных действий.
В принципе, что на Windows 7, что на других операционках, у вас не должно возникнуть проблем с включением Bluetooth. Сложного ничего нет, главное – найти адаптер и активировать его, а все остальное подскажет система.
Если вопросы все же остались, или вы не знаете, как включить Bluetooth, например, на Windows 10, обязательно пишите! Всегда рады помочь нашим читателям!
wifigid.ru
Как включить блютуз (Bluetooth) на ноутбуке в Windows 7
Блютуз (bluetooth — «синий зуб») – это специальный стандарт беспроводной связи, т. е. использующей электромагнитные колебания. Он используется для соединения двух мобильных устройств и передачи между ними данных. Изначально эта технология разрабатывалась для того, чтобы обеспечить работу беспроводной гарнитуры в мобильных телефонах, что позволяло вести разговоры без помощи рук (hands free). Но этим не ограничивается применение этой технологии в ноутбуке и других мобильных гаджетах – с его помощью можно также передавать файлы.
Всем давно известен ещё один стандарт беспроводной связи – Wi-Fi. В чём отличия нового стандарта от Wi-Fi? Их основные отличия такие:
- Разные диапазоны частот.
- Bluetooth имеет меньший радиус действия.
- При использовании блютуз нет необходимости настраивать аппаратную конфигурацию.
- С помощью этого стандарта нельзя настроить локальную сеть, т. е. соединить более двух устройств одновременно.
- У «синего зуба» скорость передачи существенно выше.
Как правило, в современном ноутбуке уже встроен радиомодуль беспроводной связи. Но если его нет (или одним из абонентов является настольный ПК), то можно купить внешний адаптер. Он напоминает флешку и подключается к USB-порту.

Узнать, есть ли в ноутбуке с Windows 7 встроенный радиомодуль, а также увидеть его состояние и включить его можно с помощью диспетчера задач. Для этого следует войти в панель управления, выбрать пункт «Администрирование», в нём открыть «Управление компьютером», далее выбрать «Диспетчер устройств». Если в перечне установленных устройств нет пункта «Радиомодуль Bluetooth», значит, в ноутбуке модуля блютуз нет. Если же он есть, но рядом с ним выдаётся вопросительный или восклицательный знак, то это означает, что драйверы адаптера требуют обновления или переустановки, но это тема отдельной статьи. При покупке внешнего адаптера к нему обычно прилагается компакт-диск с драйверами. После того как драйвер устройства будет установлен, Windows 7 его обнаружит, и пользователь сможет убедиться в этом аналогичными действиями.
Что делать, если блютуз не работает?
Такое состояние в ноутбуке с Windows 7 может возникнуть по трём причинам:
- Адаптер радиосвязи выключен и его необходимо включить.
- Адаптер неисправен.
- Драйверы адаптера не установлены или нуждаются в переустановке.
Нас интересует только первый случай – когда соответствующий адаптер выключен, и необходимо его включить. Это можно сделать несколькими способами.
Стандартный способ включить Bluetooth
В области уведомлений панели задач Windows 7 есть значок этого радиомодуля.

Чтобы настроить состояние адаптера, нужно по нему щёлкнуть, появится меню. Далее следует кликнуть по пункту «Добавить устройство».
С помощью аппаратных средств
Встречаются модели ноутбуков, оснащённые аппаратными кнопками выключения/выключения адаптера. Если таковая имеется, то её нужно установить в положение ON.
Включение с помощью клавиши Fn
Большинство ноутбуков имеют на своей клавиатуре клавишу Fn. Она предназначена для управления состоянием различного оборудования, установленного в компьютере, в том числе и блютуз. Верхний ряд клавиш – это функциональные клавиши (обычно F1 – F12), нажатие которых вместе с Fn как раз и выполняет такое управление. В ноутбуке, в зависимости от его производителя, клавише управления состоянием «синего зуба» могут соответствовать различные функциональные клавиши, как правило, это F3-F5. На такой клавише должен быть указан соответствующий значок.

Иногда оба беспроводных адаптера выполнены в одном модуле, поэтому они включаются и выключаются одновременно с помощью такой функциональной клавиши.
Через Диспетчер устройств
Как зайти в Диспетчер устройств Виндовс, уже было сказано в начале статьи. Войдя в него, можно увидеть картинку с перечнем всех установленных устройств.

Нас интересует пункт «Радиомодули Bluetooth». Открываем его, выбираем соответствующий адаптер и щёлкаем по нему правой кнопкой мыши. Если этот модуль включён, то в появившемся меню будет присутствовать пункт «Отключить», в противном случае – пункт «Задействовать». Вот он-то и нужен – щёлкаем по нему, адаптер включается.
Включение модуля радиосвязи сторонними утилитами
В зависимости от производителя существует ряд сторонних утилит, с помощью которых можно включить адаптер радиосвязи. Это такие утилиты, как:
- Wireless Console (ноутбуки ASUS).
- ReadyComm (ноутбуки Lenovo).
- Utility Center (ноутбуки HP).
Все они очень просты в использовании, и их легко найти в интернете. После их установки в Windows 7 в панели уведомлений появляется иконка логотипа Bluetooth. Щелчок правой кнопкой мыши выведет меню, в котором будет элемент «Включить/отключить адаптер Bluetooth».
С помощью командной строки
Этот способ включить радиомодуль связи сложнее всех описанных выше, поэтому прибегать к нему следует лишь, если ни один из уже приведённых способов не помог. Для такого включения понадобится утилита DevCon – её легко найти в интернете и скачать. Если она будет скачана в архивном состоянии, то архив нужно распаковать. Программу необходимо поместить в каталог C:Windowssystem32. Кроме этой утилиты понадобится также идентификатор (ID) радиомодуля. Его можно узнать с помощью диспетчера устройств Windows 7.

В нём открываем пункт «Радиомодули Bluetooth», щёлкаем правой кнопкой мыши по нужному модулю и в появившемся меню выбираем «Свойства». Откроется окно, в котором нужно зайти на вкладку «Сведения», а в выпадающем списке «Свойство» выбрать «ИД оборудования». В окне «Значение» первая же строчка и содержит ID выбранного модуля радиосвязи.
Далее входим в режим командной строки. Для этого нажимаем «Пуск», в нижней строке поиска вводим cmd, открывается окно, в верхней строчке которого находится значение «cmd». Щёлкаем по нему, открывается окно для ввода командной строки. В нём вводим строку вида devcon enable ID (без кавычек). Вместо ID необходимо задать полученный из диспетчера устройств ИД оборудования. Нажимаем Enter, запускается утилита DevCon, которая включает отключённый радиомодуль. 
sdelaicomp.ru
Как включить Bluetooth на ноутбуке
 В этой инструкции подробно опишу, как включить Bluetooth на ноутбуке (впрочем, подойдет и для ПК) в Windows 10, Windows 7 и Windows 8.1 (8). Отмечу, что в зависимости от модели ноутбука, могут быть дополнительные способы включения Bluetooth, реализованные, как правило, через фирменные утилиты Asus, HP, Lenovo, Samsung и другие, которые предустановлены на устройстве. Однако базовые способы самой ОС Windows должны работать вне зависимости от того, какой именно у вас ноутбук. См. также: Что делать, если не работает Bluetooth на ноутбуке.
В этой инструкции подробно опишу, как включить Bluetooth на ноутбуке (впрочем, подойдет и для ПК) в Windows 10, Windows 7 и Windows 8.1 (8). Отмечу, что в зависимости от модели ноутбука, могут быть дополнительные способы включения Bluetooth, реализованные, как правило, через фирменные утилиты Asus, HP, Lenovo, Samsung и другие, которые предустановлены на устройстве. Однако базовые способы самой ОС Windows должны работать вне зависимости от того, какой именно у вас ноутбук. См. также: Что делать, если не работает Bluetooth на ноутбуке.
Самая важная деталь, о которой следует помнить: чтобы данный беспроводный модуль работал должным образом, вам следует установить официальные драйвера с сайта производителя вашего ноутбука. Дело в том, что многие переустанавливают Windows и после этого полагаются на те драйвера, что система устанавливает автоматически или же присутствующие в драйвер-паке. Я бы этого не советовал, так как именно это может быть причиной того, что вы не можете включить функцию Bluetooth. Как установить драйвера на ноутбук.
Если же на вашем ноутбуке установлена та самая операционная система, с которой он продавался, то загляните в список установленных программ, скорее всего там вы обнаружите утилиту для управления беспроводными сетями, где есть и управление Bluetooth.
Как включить Bluetooth в Windows 10
Если эти опции недоступны, или по какой-то причине не работают, рекомендую к прочтению материал про то, что делать, если не работает Bluetooth на ноутбуке, упоминавшуюся в начале этой инструкции.
Включаем Bluetooth в Windows 8.1 и 8
На некоторых ноутбуках для работы модуля Bluetooth нужно передвинуть аппаратный переключатель Wireless в положение On (например, на SonyVaio) и если этого не сделать, то вы просто не увидите настроек Bluetooth в системе, даже если драйвера установлены. Включение с помощью клавиш Fn + иконка Bluetooth я в последние время не встречаю, но на всякий случай взгляните на свою клавиатуру, такой вариант возможен (например, на старых Asus).
Windows 8.1
Это — один из способов включения Bluetooth, который подходит только для Windows 8.1, если у вас просто восьмерка или интересуют другие способы — смотрите ниже. Итак, вот самый простой, но не единственный способ:
- Откройте панель Charms (та, что справа), нажмите «Параметры», а затем — «Изменение параметров компьютера».
- Выберите «Компьютер и устройства», а там — Bluetooth (если пункта не будет, переходите к дополнительным способам в этой инструкции).
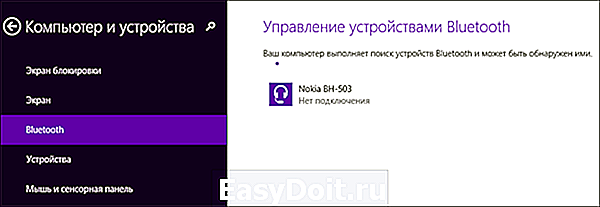
После выбора указанного пункта меню, модуль Bluetooth автоматически перейдет в состояние поиска устройств и, при этом, сам ноутбук или компьютер также станет доступен для поиска.
Если у вас установлена Windows 8 (не 8.1), то включить Bluetooth можно следующим образом:
- Откройте панель справа, подведя указатель мыши к одному из углов, нажмите «Параметры»
- Выберите «Изменение параметров компьютера», а потом — Беспроводная сеть.
- На экране управления беспроводными модулями, где вы можете выключить или включить Bluetooth.

Для того, чтобы после этого подключить устройства по Bluetooth, там же, в «Изменение параметров компьютера» зайдите в «Устройства» и нажмите «Добавить устройство».

Если указанные способы не помогли, зайдите в диспетчер устройств и посмотрите, включен ли Bluetooth там, а также, установлены ли оригинальные драйвера на него. Зайти в диспетчер устройств можно, нажав клавиши Windows + R на клавиатуре и введя команду devmgmt.msc.

Откройте свойства Bluetooth адаптера и посмотрите, нет ли каких-либо ошибок в его работе, а также обратите внимание на поставщика драйвера: если это Microsoft, а дата выпуска драйвера отстоит от сегодняшней на несколько лет, поищите оригинальный.
Может быть, что вы установили Windows 8 на компьютер, а драйвер на сайте ноутбука есть только в версии для Windows 7, в этом случае вы можете попробовать запустить установку драйвера в режиме совместимости с предыдущей версией ОС, часто это работает.
Как включить Bluetooth в Windows 7
На ноутбуке с Windows 7 включить Bluetooth проще всего с помощью фирменных утилит от производителя или значка в области уведомлений Windows, который, в зависимости от модели адаптера и драйвера, по правому клику отображает разное меню для управления функциями BT. Не забудьте также про переключатель Wireless, если он есть на ноутбуке, он должен быть в положении «Включено».

Если никакого значка Bluetooth в области уведомлений нет, но при этом вы уверены, что у вас установлены правильные драйвера, вы можете поступить следующим образом:
- Зайти в Панель управления, открыть «Устройства и принтеры»
- Кликнуть правой кнопкой мыши по Bluetooth Adapter (он может называться по-другому, также его может вообще не быть, даже если драйвера установлены)
- Если такой пункт есть, вы можете в меню выбрать «Параметры Bluetooth» — там можно настроить отображение значка в области уведомлений, видимость для других устройств и другие параметры.
- Если такого пункта нет, то вы все равно можете подключить устройство Bluetooth, просто нажав «Добавить устройство». Если обнаружение включено, а драйвера на месте — оно должно найтись.

- Кликните правой кнопкой мыши по значку сети в области уведомлений и выберите «Центр управления сетями и общим доступом».
- В меню слева нажмите «Изменение параметров адаптера».
- Кликните правой кнопкой мыши по «Сетевое подключение Bluetooth» и нажмите «Свойства». Если такого подключения нет, то у вас что-то не так с драйверами, а возможно, и что-то еще.
- В свойствах откройте вкладку «Bluetooth», а там — откройте параметры.

Если никаким из способов не получается включить Bluetooth или подключить устройство, но при этом есть абсолютная уверенность в драйверах, то я не знаю, чем помочь: проверьте, чтобы были включены необходимые службы Windows и еще раз убедитесь, что вы все делаете правильно.
А вдруг и это будет интересно:
Почему бы не подписаться?
Рассылка новых, иногда интересных и полезных, материалов сайта remontka.pro. Никакой рекламы и бесплатная компьютерная помощь подписчикам от автора. Другие способы подписки (ВК, Одноклассники, Телеграм, Facebook, Twitter, Youtube, Яндекс.Дзен)
15.09.2014 в 00:01
Спасибо за статью. Реально, много перечитала, а толкового объяснения не было и уже скачала новые дрова, хотя пишет, что все в порядке с ними. На Виндовс 7, с изменением адаптера очень помогло вернуть значок и работать с блютуз.
13.12.2015 в 12:29
Спасибо вам большое. Долгое время не мог решить проблему с передачей данных через Bluetooth, но теперь проблем нет.
12.02.2015 в 08:08
Спасибо за советы! Вы — класс! У меня вопрос по проблеме.
В ноутбуке — только диск С:. Я слышала, что есть способ разделить, чтобы был и диск Д:. Это как? Подскажите чайнику!
12.02.2015 в 10:15
Здравствуйте, можете использовать вот эту инструкцию: https://remontka.pro/razbit-hdd/
06.03.2015 в 10:56
не работает функция персонализация, что делать
06.03.2015 в 20:01
Благодарю за статью. Огромнное спасибо! Все ясно четко и понятно написано. Разобрался сразу.
12.03.2015 в 19:10
Спасибо за статью, очень помогла.
07.05.2015 в 10:29
У меня когда я включаю компьютер и устройства Bluetooth у меня лагает очень сильно и вылетают настройки что мне делать
28.05.2015 в 10:30
Добрый день, у меня ноутбук, вин 8.1. С официального сайта Самсунг для моего ноута драйвера на Блютуз есть только для вин Виста. Пробовал в режиме совместимости установить, но программа выдаёт ошибку: проблемы с совместимостью. Что делать? Модель: Самсунг r60plus
28.05.2015 в 10:41
Узнать, какой Bluetooth модуль используется (марку и модель), попробовать найти драйвера для Windows 8 по этой модели.
20.07.2015 в 18:06
Благодарю! На моей Винде 8.1 сделал все как и написано. Работает
27.08.2015 в 14:26
Не могу подключить наушники, пишет, что не может найти драйвера на них
Что мне делать в таком случае?
28.08.2015 в 10:06
При подключении наушников, интернет на ноутбуке включен? (чтобы он автоматом скачал драйвера). Драйвера на Bluetooth официальные с сайта производителя ноутбука стоят? Для наушников нет каких-то специфичных драйверов на сайте производителя?
28.08.2015 в 17:56
большое спасибо, очень помогли!
30.08.2015 в 14:13
Здравствуйте! Юзаю windows 7.
Прочитала эту статью, следовала инструкциям, все правильно, флажки опознавания ноутбука включены, но блютуз все равно не хочет находить наушники, телефон, планшет и етц. Переустанавливала даже дрова вручную, все равно не помогло.
И Вы написали: «проверьте, чтобы были включены необходимые службы Windows» — какие это именно службы?
31.08.2015 в 09:13
Прежде всего Служба беспроводной связи Bluetooth. Некоторые драйвера свои доп. службы устанавливают.
22.09.2015 в 23:28
30.09.2015 в 13:22
Добрый день! На ноутбуке Acer Aspire 3750G в Windows 7 не работает Bluetooth (В Диспетчере устройств значок с восклицательным знаком, а в свойствах пишется, что «Это устройство остановлено, поскольку сообщило о возникновении неполадок. Код 43. Также на ноутбуке установлен Linux, в котором Bluetooth работает. При обновлении драйвера пишется, что он в обновлении не нуждается. Служба поддержки Bluetooth включена. Модуль Bluetooth определяется не правильно. В диспетчере устройств AR3011, а на наклейке на ноутбуке AR5bbu12. Каковы возможные причины?
01.10.2015 в 09:59
Явно проблема с драйверами. Как решение — принудительно вручную установить тот драйвер, который есть для вашей модели на официальном сайте ноутбука. Сейчас по-видимому стоит тот, который 7-ка сама поставила.
02.10.2015 в 14:49
Дмитрий, спасибо! Всё работает!
17.10.2015 в 03:41
Здравствуйте!
Не могу на ультрабуке-трансформере Acer найти версию Bluetooth., я имею в виду какая версия 1.0 или 3.0 . Везде посмотрел, и в паспорте, и в «Диспетчере задач» и через программы разные, по типу AIDA64 Engineer Edition. Нигде нет версии Bluetooth (пишет только что есть Bluetooth USB Module, включен или нет)
Просто какой-то секрет получается, даже иностранные он-лайн сервисы по определению вендора и модели не могут определить. Bluetooth у меня от Atheros.
Подскажите, пожалуйста, почему не показывает версию Bluetooth и как её узнать.
Спасибо!
17.10.2015 в 09:42
Здравствуйте. В диспетчере устройств свойства BT адаптера, там на вкладке Дополнительно, внизу версии HCI и LMP (если там 3.n, то 3-я версия). Если на этой вкладке нет, то в сведениях можно посмотреть.
Вообще, почти уверен, что у вас именно 3-я версия, с учетом того, что за устройство.
09.11.2015 в 21:32
Спасибо за толковую пошаговую инструкцию, все работает! Понятно даже не очень подготовленному пользователю.
09.11.2015 в 21:51
На одном ноуте параметры блюпупа в устройствах не вызывались, в сетях его тоже не было, драйвера естественно установлены. Чтобы вытащить его параметру в Службах запустил службу блюпупа вручную и после этого смог открыть параметры. Думаю про это тоже стоит указать в гайде.
Это напомнило мне старый геморрой, когда на одном нетбуке не хотела работать вафля, оказалось не работала служба автоопределения wlan
11.11.2015 в 08:59
Спасибо за дополнение!
03.01.2016 в 11:27
Реальное спасибо, очень помогли.
21.02.2016 в 19:52
Здравствуйте подскажите плиз не могу передать файл по блютузу что с ноута на телефон, что наоборот. Устройства сопряжены и все нормально вроде. При передаче с телефона выдает «подключение невозможно» а при передаче с ноута на телефон выскакивает окно и резко исчезает мгновенно, даже прочесть ничего нельзя. Может быть это связно с обновлением до виндоус 8.1? Драйвера проверял в системе обновлены. В чем может быть проблема?
22.02.2016 в 08:20
Дело может быть как раз в драйверах. Просто когда через диспетчер устройств Windows показывает, что устройство работает нормально, а драйвера не нуждаются в обновлении, это на самом деле далеко не всегда так. Решение — попробовать вручную установить драйвер Bluetooth с официального сайта производителя ноутбука.
07.03.2016 в 18:51
стоит win 8.1. значок на панели горит, драйвера стоят, устройство работает нормально, но панели «параметры» — «устройства» нет значка bluetooth. как его включить?
17.06.2016 в 02:48
Здравствуйте. Не знаю почему не могу передать через блютуз с телефона на ноут фото. До чистки ноута все работало хорошо, сейчас все подвисает и блютуз вообще не включается.
17.06.2016 в 08:56
Ну тут видимо стоит разобраться либо с драйверами (в диспетчере устройств есть bluetooth адаптер?) либо даже не знаю… После чистки вы имеете в виду от пыли? Может также, что вам просто нужно нажать Fn + какую-то клавишу в верхнем ряду со значком BT.
17.09.2016 в 01:30
Спасибо! очень помогло!
14.10.2016 в 11:49
Спасибо, случайно убрал значок блютуз в трее, вариант 2 помог (виндоус 7)
04.02.2017 в 20:09
Здравствуйте! Пожалуйста дайте совет со стареньким ноутбуком. В нем нет встроенного Bluetooth, модель очень старая. Естественно там ничего не сделаешь. У меня самой есть похожий «старикан» тоже без модуля. Я как-то не парилась по старичку, новые уже давно поддерживают и имеют bluetooth, но вот человеку актуально на его старом установить. Я так понимаю, что можно купить маленькое устройство USB-Bluetooth внешний адаптер, присобачить к старому ноуту, настроить и использовать. Так? Но я, честно говоря впервые сталкиваюсь с подобной просьбой и не знаю как правильно выбрать адаптер, чтоб не ошибиться и быть уверенной в его совместимости с ноутом. Пожалуйста, дайте совет на тему, как правильно выбирать внешний Bluetooth для ноутбуков. А в конкретном случае ноутбук Fujitsu Siemens Amilo PI 2515, даже не смогла найти точно год выпуска, они уже давно не выпускаются, подозреваю ему 9-10 лет, изначально был на Vista сейчас стоит Win 7.
05.02.2017 в 09:43
Здравствуйте. По идее, почти любой дешевый адаптер должен заработать. Если у вас Windows 7 SP1 и работающие USB порты. Т.е. особо выбирать не нужно, но если есть возможность, можно заранее предупредить в магазине: верну, если не заработает, многие могут пойти на встречу.
13.03.2018 в 11:45
Здравствуйте.
У меня ASUS x556uq (Windows 10 x64).
Блютуз видит, работает — но при етом ви-фи ужасно глючит.
При отключённом блютуз — все работает отлично.
Поставил все драйвера с официалки — не дало результата.
Тех. подер. молчит.
Может Вы подскажете.
13.03.2018 в 14:38
Здравствуйте.
А прочие утилиты (ATKACPI, чипсет и т.п.) с оф. сайта тоже установили?
Проблема проявлялась после покупки или только после переустановки/обновления ОС?
Примечание: после отправки комментария он не появляется на странице сразу. Всё в порядке — ваше сообщение получено. Ответы на комментарии и их публикация выполняются ежедневно днём, иногда чаще. Возвращайтесь.
remontka.pro